Как в браузере настроить автообновление страницы в
Обновлено: 07.07.2024
Иногда возникает необходимость в автоматическом обновлении страниц или страницы, в особых целях. Например, раньше мне приходилось верстать сайт в текстовом редакторе, а в браузере требовалось обновлять страницу для того чтобы смотреть результаты в режиме реального времени.
Конечно сейчас под Windows существует специальные программы для таких задач. Но на самом деле такая необходимость для браузера нужна в самых разных целях. Настроить обновление страницы просто в любом браузере.
Как настроить автообновление страниц в Опере
С появлением новой версии Опера, разработчики урезали такой функционал. Теперь чтобы настроить автообновление страницы, потребуется дополнительное расширение, как и для остальных браузеров. Вообще Opera после обновления намного упростила свой браузер, потому некоторые возможности были урезаны самыми разработчиками.
Настройка обновления страницы.
Как уже было сказано в новой версии Оперы больше нет такой функции.
1.) Перейдите на страницу расширений и дополнений:
2.) В поле поиска введите Page Reloader.

Результаты поиска расширения Page Reloader
Выберите данное расширение и перейдите на страницу добавления его в браузер.
3.) Нажмите «Добавить в Opera» и начнется процесс инсталляции расширения.

Добавление Page Reloader в список расширений.
Установка необходимых приложений завершена и дополнительная настройка не требуется, кроме параметров, которые нужно вести вручную для обновления страницы любого интернет ресурса.
4.) Настройка расширения.
Сделайте правый клик мыши на странице и в контекстном меню появится функция, которая ранее не была доступной – Обновить каждые.

Задать интервал обновления вручную или выбрать из списка.
Выберите из списка подходящий параметр обновления:
Естественно если вам нужно задать обновление в секундах, то придется задать интервал вручную.
Нажмите «Задать интервал» и введите то время, которое нужно в вашем случае.

Ввод интервала обновления страницы вручную.
Введите вручную интервал, который вам нужно. В левой ячейке нужно вводить числа в минутах, справа, в секундах. Если нужны только секунды – вбейте в правую ячейку число из цифр.
Настройка посекундных обновлений страниц в Google Chrome
Тут тоже самое что мы проделывали выше, за исключением расширения. Тут оно другое, называется – Auto Refresh.
1.) Перейдите на страницу с плагинами для Google Chrome:
2.) В поле поиска введите Auto Refresh и нажмите Enter.

Установка расширения EASY AUTO REFRESH для браузера Google Chrome
3.) Как и в прошлом действии установите данное расширение.

Задать время до перезагрузки страницы в секундах.
Теперь в браузере Chrome в правом верхнем углу появится колёсико, при нажатии которого откроется окошко с настройками. Задайте время в секундах. По умолчанию стоит 10 секунд, по истечению которого каждый раз страница будет перезагружаться.
Настройка перезагрузки страниц в Яндекс Браузер
Фактически Яндекс.Браузер поддерживает все расширения, которые подходят для Опера. Ссылка на магазин плагинов как для оперы, так и для Яндекс.Браузера одна.
Потому настройка автообновлений страниц в данном браузере такая, как и для Оперы.
1.) Первым делом перейдите на страницу магазина:
2.) Введите в правом верхнем углу поиска Page Reloader.
3.) Выберите в магазине соответствующее дополнение и перейдите на страницу установки.

Добавление расширения Page Reloader в Яндекс,браузер
Заключение
В этой статье вы узнали, как настроить автообновление страниц в разных браузерах. Еще не упомянули про Firefox. Для него всё делается практически одинаков. Вместо ссылок вы всегда можете перейти в дополнения браузера и пролистать в самый низ пока не появится кнопка Больше расширений.
Поскольку способов для решения предостаточно, не было желания добавлять сюда информацию о других интернет браузерах. Опера была здесь описана по причине того, что многие пользователи сети интернет ищут когда-то старую забытую уже многими функцию, встроенную в неё. Вот и пришлось её здесь описать по причине того, что после обновления такая возможность без применения посторонней разработки невыполнима.

Иногда пользователям нужно, чтобы страницы обозревателей часто перезапускались. Так как ручное обновление надоедает, возникает необходимость в автоматическом режиме обновления.
Автообновление страницы в Firefox нельзя настроить встроенными инструментами. Однако, как известно, если в браузере нет какой-либо функции, эту потерю восполняет расширение, которое скачивается из официального магазина аддонов. Для каждого браузера он, как правило, разный.
Когда нужна функция?
Например, когда вам нужно следить за новостями, счетом матча, голосованием, аукционом на торговых площадках и тому подобным вещам.
Более того, на некоторых сайтах иногда после определенного времени неактивности система выбрасывает на начальную страницу для авторизации – приходится заходить снова в учетную запись.
Скачиваем ReloadEvery
Также можно: зайти в меню «Дополнения» и в поисковой строке ввести название плагина.
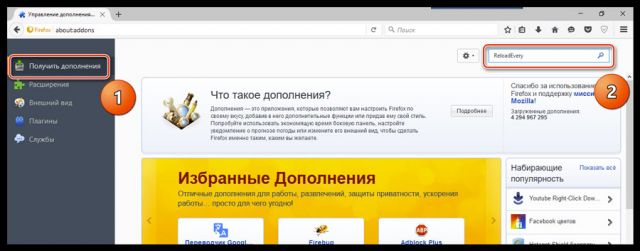
2.Нажмите на «Установить» или на «Добавить в Firefox», если это магазин.
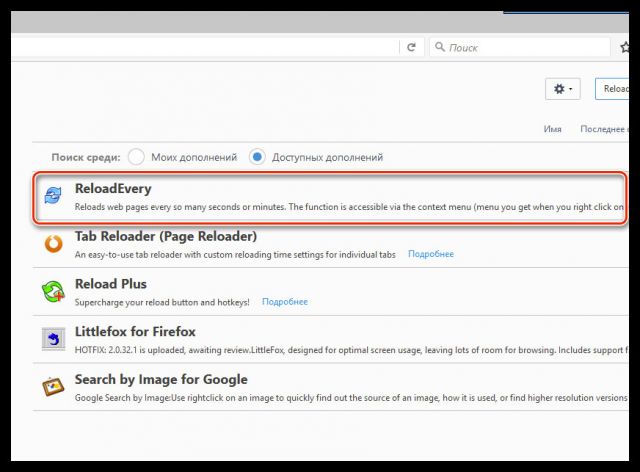
3.Перезапустите программу. Так, изменения в программе вступят в силу.
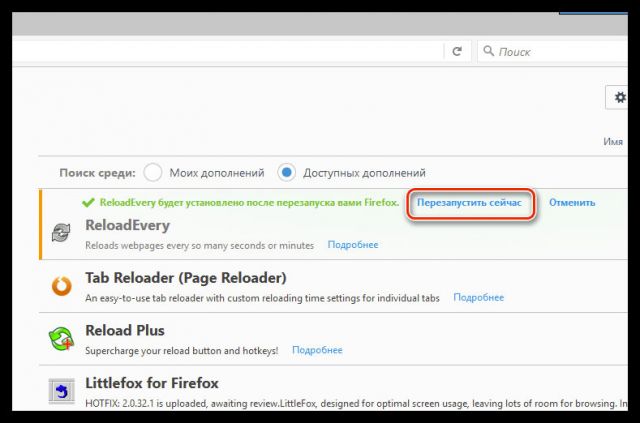
Настраиваем ReloadEvery
Настройки этого приложения позволяют задать автообновление нескольких вкладок или же одной.
1.Щелкните по свободному полю страницы правой кнопкой мыши. В контекстном меню выбираем второй пункт «Автообновление».
2.Определите промежуток времени между обновлениями страниц.
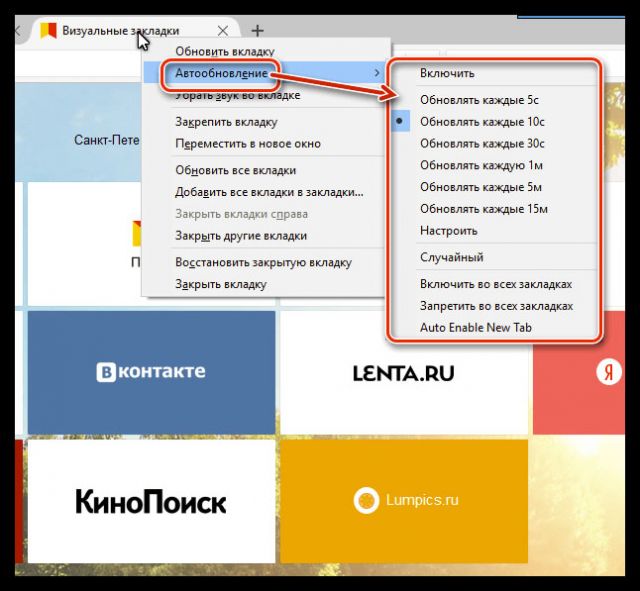
3.Если нужно отменить выполнение функции по какой-либо причине, опять правой кнопкой мыши щелкните по странице и уберите отметку с пункта «Включить» в разделе «Автообновление».
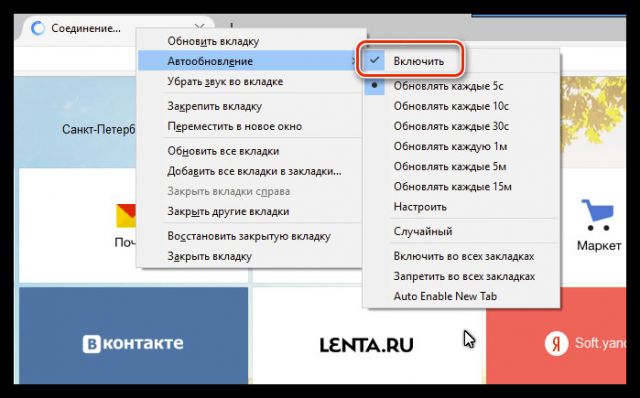
4.Чтобы задать выполнение опции для всех вкладок окна, отметьте галочкой пункт «Включить во всех вкладках».
Auto Refresh
Это дополнение также же ответственно справляется с обновлением вкладок. Здесь тоже есть настройки для каждой и для всех открытых вкладок.
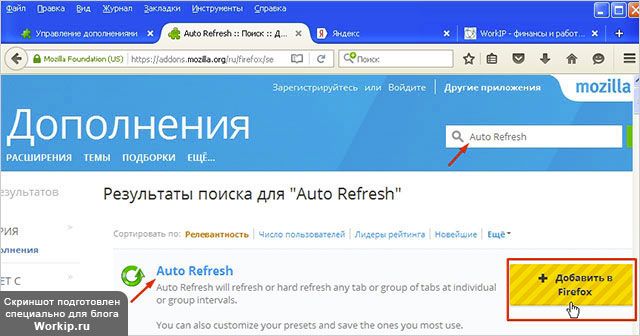
2.Нажмите на «Добавить в Firefox».
Нужно учесть, что Auto Refresh не подходит для более новых версий обозревателя. В этом случае вам нужно скачать более старую версию или просто выбрать другое расширение.Дополнение установлено. Можно переходить к настройке периодической перезагрузке страниц.

Интерфейс на английском языке. Еще один недостаток, хотя все на самом деле просто. Управление может происходить на интуитивном уровне.
- Кликните по свободному полю правой кнопкой и выберите последний пункт Auto Refresh.
- В меню установите периодичность автообновления страниц для Firefox. Вы можете активировать параметр Randomize. Это означает случайный выбор промежутка времени.
- Чтобы перейти к дополнительным настройкам, перейдите к Customize.
Использование дополнения Tab Auto Reload
Интерфейс этого приложения на русском языке. Можно задать уже фиксированный интервал или же ввести свой.
Что еще отличает это расширение от других подобных? Пользователь может поставить разное время обновления для отдельных вкладок.
Кликните правой кнопкой мыши по странице и выберите первый пункт «Обновить вкладку». Установите интервал. Если ни один промежуток времени вам не подходит, нажмите на режим «Пользовательский». Укажите свой интервал в двух полях (минуты и, если необходимо, секунды).
Чтобы деактивировать опцию, нажмите на пункт «Отключить все». Так, вы выключите автообновление для всех вкладок окна. Чтобы отключить для определенной вкладки, которая стоит у вас активной, поставьте отметку рядом с «Автоматический».
У этого дополнения практически нет недостатков. С ним разберется даже новичок, так как оно на русском языке.
Все недостающие функции браузера выполняются расширениями. В большинстве обозревателей автообновление можно включить в настройках. В Мозилле такая возможность отсутствует. На помощь приходят такие дополнения, как Auto Refesh, Tab Auto Reload и ReloadEvery.

Автообновление страницы в браузере Яндекс здорово выручает, когда нужно постоянно «мониторить» курсы валют, торги на Форексе, ставки в онлайн-аукционах, букмекерских конторах, словом, на всех веб-ресурсах, где данные, параметры, информация на страничках меняются чуть ли не ежесекундно. Согласитесь, что лучше поручить временной цикл обновлений веб-страницы программе, чем вручную часто обновлять страницу за каждым разом в Яндексе при помощи клавиши «F5».
К сожалению, обновление в автоматическом режиме при помощи штатных средств браузера выполнить невозможно. Выполнение этой задачи можно осуществить посредством специальных аддонов. О том, как сделать автообновление веб-страниц этими программными инструментами, читайте в этой статье.
Для тех, кто не умеет подключать расширения, приводим краткую инструкцию:
1. Кликните кнопку «три полоски» вверху справа.
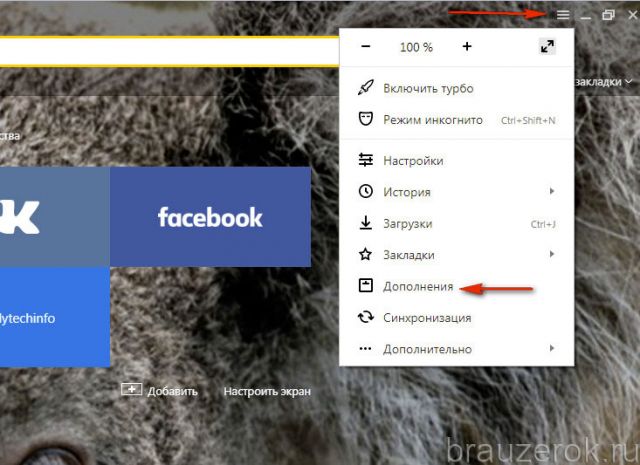
2. В выпавшем меню левой кнопкой нажмите «Дополнения».
3. Внизу странички клацните «Каталог расширений».
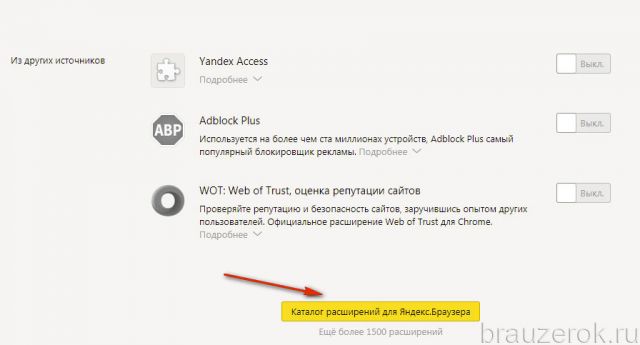
4. В поисковой строке открывшегося каталога введите название аддона.
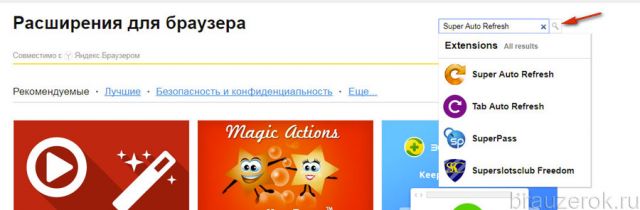
5. В поисковой выдаче щёлкните по блоку искомого расширения.
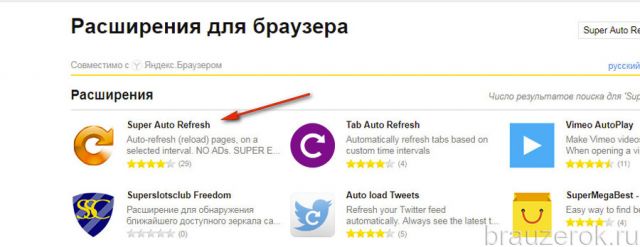
6. На его страничке кликните «Добавить… ».
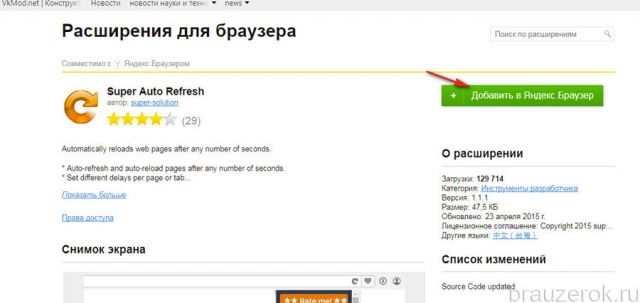
7. Подтвердите инсталляцию: под текстом запроса выберите ответ «Установить… ».
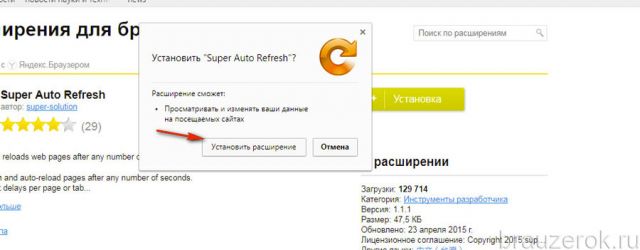
Итак, рассмотрим работу двух популярных аддонов, которые обновляют заданные веб-страницы в автоматическом режиме.
Super Auto Refresh
Настройка и пользование этим инструментом сводится к выполнению нескольких простых операций. Другими словами, аддон запускается после сделанных нескольких кликов мышки.
1. Откройте страничку, которой нужно настроить автообновление.
2. По завершении установки клацните кнопку дополнения в правой части верхней панели браузера.
3. В выпавшем списке щелчком мыши выберите временной промежуток, через который нужно обновлять веб-страницу. Например, «10 minutes» (10 минут).
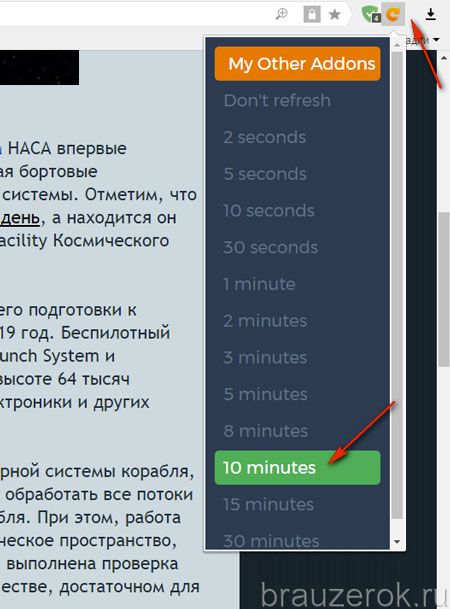
4. Чтобы отключить режим автоматического обновления на этой же вкладке снова откройте меню и выберите в перечне команду «Don’t Refresh» (Не обновлять).
Tab Auto Refresh
У этого дополнения по сравнению с предыдущим интерфейс содержит больше опций. Его целесообразней применять в том случае, если нужно регулярно обновлять несколько страниц.
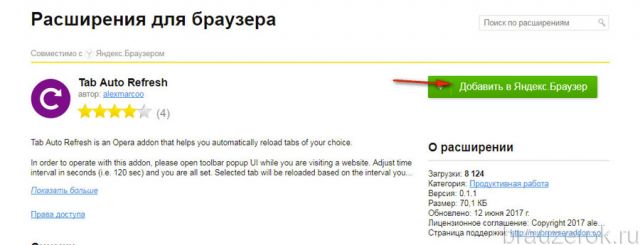
2. В открывшемся меню, в строке Interval введите интервал обновления, выраженный в секундах. Параметры можно указать при помощи клавиатуры (набрать цифры) либо стрелочек (вверх — увеличить значение; вниз — уменьшить).
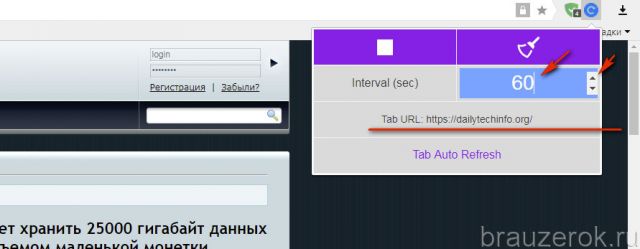
3. Под строкой настройки интервала отображается URL странички, которая будет обновляться.
4. Управление дополнением осуществляется при помощи двух кнопок.
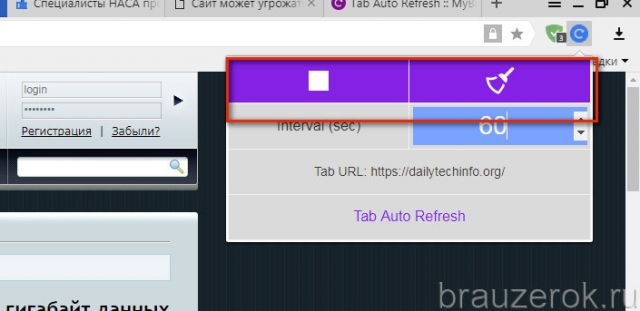
«Квадрат» — это остановка автообновления. После её нажатия значение интервала сбрасывается и функция больше не выполняется.
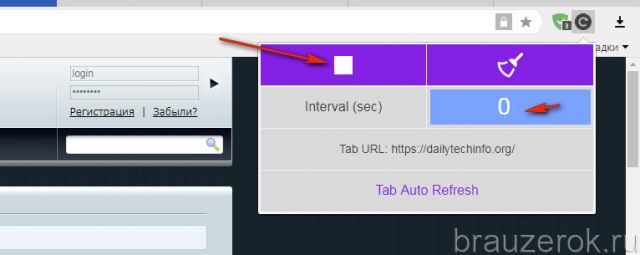
«Метла» — эта кнопка отключает обновление на всех вкладках, где оно было включено.
Эти простые инструменты помогут вам оперативно получать самую «свежую» информацию. С ними вы гарантировано не прозеваете падение курса доллара, стоимости акции, а также появление нового поста на любимом сайте.
Каждому пользователю знакома ситуация, когда популярные площадки не поддерживают работу в реальном времени, и каждый раз приходится кликать на злосчастную кнопку обновления страницы. Если вас тоже это достало, то давайте вместе посмотрим, как сделать автоматическое обновление страницы в Гугл Хром. В процессе повествования рассмотрим наиболее простой метод достижения желаемого.
Инструкция
Специалисты из Google так и не удосужились добавить автообновление страниц, поэтому за дело взялись ребята со стороны. В итоге, у них получилось весьма простое и полезное расширение. И имя ему – Easy Auto Refresh. Давайте посмотрим на процедуру установки, пользовательской настройки и практического использования.
Установочный процесс
Да, кажется, уже каждый человек научился добавлять плагины в Гугл Хром, но никогда не поздно напомнить прописные истины новичкам. Ниже представлена пошаговая инструкция, которая ответит на все вопросы:

По ее завершению автоматически открывается новая вкладка, где разработчики плагина благодарят за использование из продукта и предлагают купить платную версию с расширенным перечнем возможностей.
Среди них выделяются следующие:
- любая страница на сайте – задается любой url или страничка во всем домене;
- случайный интервал – после каждого обновления таймер отсчитывает произвольное количество секунд;
- очистить кэш – перезагрузка вкладки активирует чистящие алгоритмы для избавления от временных файлов;
- более длительный отсчет – в отдельных случаях требуется большее количество секунд между обновлениями странички;
- конкретное время суток – настройка автообновления по часам в 12 или 24-х форматах;
- показать уведомление – звуковая и визуальная сигнализация после нахождения объекта по ключевому запросу;
- обновить все вкладки – глобальная перезагрузка всех открытых страниц;
- обновление и функции – получение последних обновлений системы и информирование пользователей о новом функционале.
Практическое использование
Для пользователей с базовым аккаунтом доступен только таймер, по истечению которого страничка будет обновляться. Процедура его запуска представлена ниже:

- Открываем Хром и переходим на интересующую площадку.
- Перемещаем курсор на панель инструментов и находим лого недавно установленного Easy Auto Refresh.
- Кликаем по нему ЛКМ, в выпадающем списке видим зеленую кнопку Start, текстовое поле для ввода временного параметра и «тумблер» для отключения.
- Для запуска встроенных алгоритмов прописываем таймеру определенное количество секунд и кликаем на зеленый маркер.
- Процесс запускается, а возле ярлыка мы видим секундный отсчет, по достижению предела страничка перезагружается.
Аналогичным способом происходит и остановка работы приложения – достаточно кликнуть ЛКМ по красной кнопке в том же меню.
Подведем итоги
Существует несколько плагинов, позволяющих автоматизировать процесс обновления вкладок в Google Chrome. Саму процедуру мы рассмотрели на примере Easy Auto Refresh. Разработчики постарались над простым и лаконичным дизайном.
Читайте также:

