Как в дискорд перейти к началу переписки
Обновлено: 07.07.2024
Как скачать переписку дискорд?
На самом деле, чтобы переместиться к самому началу переписки, достаточно в конец адресной строки с открытым диалогом добавить «&msgid=1». Так куда проще найти какую-либо информацию, фигурировавшую в начале переписки, или поностальгировать по старым добрым временам, когда трава была зеленее, а переписки — искреннее.
Как восстановить диалог в Дискорде?
Как в инстаграме открыть начало диалога?
Пролистать переписку в инстаграме в начало
- Войдите в свой аккаунт инстаграм.
- Из основной ленты перейдите в мессенджер инстаграма Директ.
- Выберете пользователя, переписку с которым вы хотите посмотреть.
- Пролистайте всю переписку, прокручивая нажатием по экрану в вверх, до нужной даты или самого начала переписки.
Как найти фото в Дискорде?
Чтобы открыть поиск, нажмите на поле поиска в верхнем-правом углу на любом сервере или в приватном чате. После этого Вы увидите следующее выпадающее меню. Введите то, что Вы хотите найти, в поле поиска.
Как переслать переписку в Дискорде?
Как скачать переписку в телеграмме?
Экспорт переписки или истории постов в канале
Чтобы переводить текст, нужно ввести следующую команду: «tr?”кодовое значение языка” текст для перевода».
Как перейти в начало переписки?
Как перемотать диалог:
Как в вк перейти в самое начало переписки?
Способ 1: Скроллинг
Можно ли восстановить сервер в Дискорде?
Пользователи часто спрашивают, можно ли восстановить удаленный сервер, вернувшись к обычному пользованию. Администрация отмечает, что восстановление Discord-сервера уже невозможно.
Как вернуть друга в Дискорде?
Как посмотреть журнал действий в Дискорде?
Все программы имеют горячие клавиши. Дискорду, как мессенджеру, зачастую использующимся во время игр, в которых ценится такой ресурс, как время, быстрые команды нужны больше. В качестве примера возьмём стандартную ситуацию — игрок дерётся с сильным боссом, разговаривает с сокомандниками, к нему зашли знакомые или родители, а сворачивать игру для того, чтобы выключить микрофон, неудобно, что может сильно испортить игровой процесс. Для предотвращения похожих ситуаций нужно знать, как включить горячие клавиши в Дискорде.

Список горячих клавиш в Discord по умолчанию
Существуют два способа, помогающие посмотреть горячие клавиши в Дискорд, установленные программой по умолчанию:
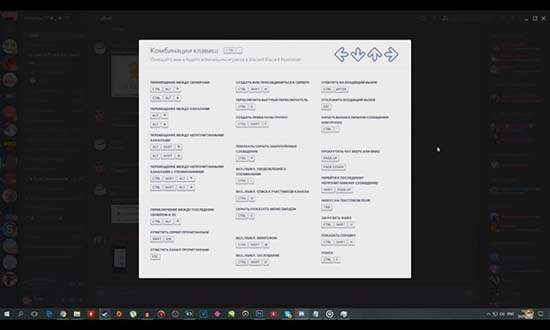
Как настроить горячие клавиши в Дискорде
Горячие клавиши по умолчанию могут показаться некоторым пользователям неудобными, сложными, запутанными или может не оказаться нужной функции. В таких случаях можно настроить горячие клавиши в Дискорде.
Поставить горячую клавишу в Дискорде можно следующим образом:
- Перейти в “Настройки пользователя”;
- Найти вкладку “Горячие клавиши”;
- Нажать на “Добавить горячие клавиши”.
Можно заметить, как по умолчанию находится только одна горячая клавиша — активация оверлея чата. Она позволяет открыть Дискорд в игре, это помогает посмотреть, кто говорит, кто зашёл на канал во время разговора, кто вышел, выключил микрофон или звук. Также можно настроить другое, более удобное, сочетание клавиш для отключения микрофона, чтобы было комфортно убрать звук, когда нажимаю клавишу, находящуюся ближе к игровым кнопкам.

В клавишах по умолчанию нет некоторых функций, которые есть в настройке горячих клавиш, например включение режима рации, настройки оверлея или включение демонстрации экрана, которые тоже играют не маленькую роль в приложении.
Горячие клавиши позволяют сделать многое без особенных усилий и постоянного сворачивания окон из-за незначительной функции. Может показаться, что запомнить их невозможно, потому что количество кажется большим, а память — не вечной. Но со временем, чем больше их использовать, тем быстрее они запомнятся. На первое время можно поместить рядом с рабочим столом бумажку со всеми командами, чтобы они всегда лежали на видном месте.

Какое форматирование можно применять
Варианты форматирования текста
Для того, чтобы сделать красивый текст, существует немало вариантов форматирования. В их числе:
- Подчёркивание текста, добавление курсива, зачёркиваний, жирных букв — все эти возможности относятся к одной категории, поскольку схожи по структуре набора;
- Выделение текста в отдельную рамку;
- Изменение цвета текста на любой понравившийся из цветового круга;
- Выделить ссылку;
- Целенаправленно добавить кусок написанного кода, полезно для программистов, пользователей, которые хотят программировать, чтобы видеть пример написания кода;
- Выделение текста, изображений в отдельную вкладку “Спойлер”. Пошльзователи, которые не боятся схватить спойлер, могут нажать на ссылку, просмотрев картинку;
- Выделение предложения, написанного другим пользователем, в отдельное окошко цитирования, которое подчёркивает, что фраза взята из стороннего источника;
- Экранирование.

Все эти режимы форматирования отличаются своими уникальными символами. Стоит разобрать каждую по отдельности, чтобы иметь возможность разбираться в каждом виде.
Жирным, курсив, подчеркнутый, зачеркнутый
Подчёркивание происходит соответствующим символом — “_” — перед и после предложения, фразы, которую планируется подчеркнуть. Выглядит это следующим образом: “_ подчёркнутый текст _”. А для других участников выглядит: “подчёркнутый текст”.
Зачеркнуть текст можно, введя символ “
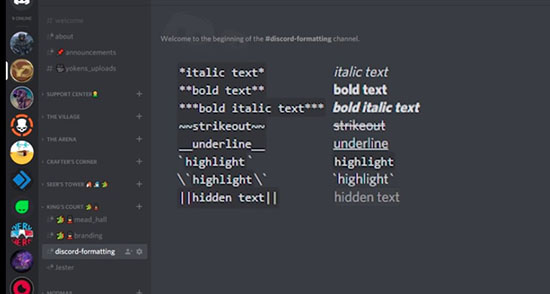
Как писать в рамке
Таким образом получается чёрная рамка, содержащая в себе простой белый текст. Таким же образом можно сделать цветной текст в рамке, используя видоизменённые строчки кода. Изменить код нужно незначительно — поменять одно слово в необходимом месте.

Как сделать цветной текст
Преображение текста в цветной происходит похожим образом, как помещение его в рамку. Выполняется форматирование в несколько простых шагов. Для редактирования необходимо использовать возможности программистов, включая указывание языка, на котором пишется текст для изменения. Однако даже тем, кому совсем плохо даётся программирование, можно набрать цветной текст. Например, жёлтый:
Как сделать текст со ссылкой
Строчка, которую нужно набрать, выглядит следующим образом: [“пример текста, видный пользователям”](“ссылка, нуждающаяся в скрытии”). Так, пользователи увидят только часть “пример текста, видный пользователям”. Текст, отмеченный скобками [], станет кликабельным, пользователи смогут нажать на него. После клика текст автоматически перенесёт участников к браузеру, открывающему указанную в () ссылку.
Блоки кода
Выделить текст в отдельный блок кода возможно благодаря акцентам, помещающимся в начало, конец необходимого текста, размещающегося в блок. Если блок содержит одну строчку — указывается (`), две и более — три копии обратного символа («`).
Спойлеры для текста и картинок
Спойлеры — необходимый инструмент, использующийся для пометки моментов, нежелательных для пользователей. Используются при обозначении моментов из комиксов, сериалов, фильмов, манги, аниме. Могут применяться разработчиками для обозначения кусочков будущих обновлений для игры, программы, прочих продуктов, за нововведениями которых следят пользователи.
Для отметки важного момента “Спойлером” выполняются простые шаги. Да, есть несколько способов преобразования текста в спойлер:
Цитирование
Цитирование можно использовать для одной, нескольких строчек. Цитата отмечается в отдельную строчку, её выделяет символ |, отмечающийся перед началом цитаты, фраза слегка выпирает вперёд, чтобы не сливаться с остальным текстом.
Для одноуровневого (одного слова, строчки) цитирования необходимо набрать простое “>” от одного до трёх штук. После набора нажать пробел, необходимый отрывок отметится другим цветом. Если требуется отметить несколько строчек, одну, после текста набрать Shift + Enter для выхода из блока цитирования. Далее можно набрать цитату вновь (для многоуровневого цитирования), продолжить печатать текст (для одноуровневого цитирования).
Экранирование
Хочу рассказать про использование мессенджера Discord как основного средства коммуникации в команде. Опыт может быть полезен другим командам, использующим бесплатные мессенджеры, а также всем, кто ищет пути повышения эффективности использования мессенджеров.
Discord – программа странная и выдающаяся одновременно. Почему? Хотя бы потому, что про способы работы в Discord получилась целая статья.

Что-то пошло не так
Давайте сначала разберемся, что не так с «обычными мессенджерами»: Skype, Viber и им подобными.
В данной статье я рассматриваю исключительно мессенджеры, у которых основной функционал доступен бесплатно. Да, существуют прекрасные платные программы, но они за рамками данной статьи, даже если имеют бесплатный урезанный режим.
Обычные мессенджеры устроены так, чтобы работать «из коробки» и без всякого администрирования. Это вполне здравый подход, обеспечивающий низкий порог вхождения: просто создали групповой чат и общаемся в нём. По-другому эти мессенджеры не могут, так как сложные процедуры настройки отпугнут основную аудиторию. Но, как обычно, низкие начальные вложения оборачиваются высокими эксплуатационными издержками. Какие проблемы имеем в итоге.
Разделение по темам. Чем больше пользователей в группе, тем больше количество обсуждаемых тем. Большинство тем интересны ограниченному числу пользователей группы. Подход здорового человека заключается в том, чтобы создавать тематические группы и включать в них только тех, кому тема интересна – такая изоляция уменьшает «информационный шум» от ненужного контента. Но на практике это приводит к полному хаосу. Например, имеем 10 чатов по работе, 4 чата детского сада, 3 чата многоквартирного дома и так далее. И всё это в одном пространстве имён, поэтому мы начинаем путаться в чатах. Они уползают вниз списка, забываются, потом создаются дубликаты забытых чатов, но туда забывают добавить всех пользователей. Если же количество участников примерно от полсотни и выше, то никакие параллельные чаты уже не создаются – слишком сложно поддерживать актуальный список участников. Ведется один супер-чат, содержащий все вопросы жизни, вселенной и всего такого. Результат: большие группы в мессенджерах становятся «токсичными»: контент неинтересен из-за большого количества мусора, мы присутствуем в группах только из-за необходимости.
Discord: начало
Теперь переходим к Discord. Прежде всего заметим, что в Discord есть два режима или, скорее, «вида»: назовем их «обычный» и «сервер». Они существуют параллельно и имеют разные цели. В «обычном» виде Discord – это такой же обычный мессенджер, как и все остальные. Даже с более ограниченными возможностями, чем тот же Skype:
Сервер
Чтобы работать с сервером, надо этот самый сервер иметь. Для определенности будем считать, что мы сотрудники стартапа «Рога и Копыта», поэтому наш сервер будет называться «РК». Создаем сервер путем нажатия на кнопку с большим знаком «+». Сервер – это уютное место, где будет проходить всё наше корпоративное общение (кроме 1-на-1, которое в «обычном» виде, вне сервера). Пользователи должны присоединиться к серверу по приглашению.

В левой панели сразу видим две новые сущности:
- Текстовые каналы. Это аналог чата, но с некоторыми особенностями и дополнительными функциями. Набор каналов сервера относительно стабилен: каналы всегда остаются на месте, не уползают вниз в истории, как в мессенджерах. Каналы удобны благодаря ролям и упоминаниям, о них далее.
- Голосовые каналы. В этих каналах мы общаемся голосом. Примерно как радиоприемник: нажимаем на канал (выбираем радиостанцию) и сразу же слышим поток вещания и ещё говорить сами можем. Голосовой канал – это поток, он не имеет начала и конца, нет инициатора звонка и нет самого звонка, который позовёт участников. Подключение к каналу мгновенное. Забудьте про «Я звоню, все ли готовы?» «Добавьте меня в звонок!» «Где ссылка на митинг?». Просто тык в канал — и через пол-секунды вы слышите голоса. Никакого текста в голосовых каналах нет — пишем мы в текстовые каналы. Голосовых каналов нужно столько, сколько голосовых митингов вам нужно вести параллельно. Весьма вероятно, что одного хватит.
Какие роли создавать – решаем сами. Роль соответствует некоему типичному набору действий пользователя. Например, на нашем сервере сделаем такие роли:

- everyone – техническая роль, означает «все, кто на сервере»; она уже есть и удалить её нельзя.
- сотрудник – назначаем роль всем сотрудникам, она дает способность видеть
в темнотевсе основные каналы. - админ – имеет права администрировать всё остальное. Главнее админов только владелец сервера, который и дает роли админам.
- кандидат – это не сотрудник, а тот, кого будем собеседовать. Данная роль позволяет придти на наш сервер (по приглашению) и участвовать в удаленном собеседовании: видит он только два канала «собеседование» – текстовый и голосовой.
- собеседующий – сотрудник, который проводит собеседование. Это не какой-то специальный человек, а просто любой сотрудник с дополнительной ролью. Собеседующий кроме всех своих каналов видит ещё текстовый и голосовой каналы «собеседование». Остальным сотрудникам (тем, кто не хочет участвовать в собеседовании) роль не даем и они не видят эти два лишних (для них) канала.
Каналы
Текстовые каналы на нашем сервере могут быть, например, такие:
- Каналы «работы» и «детского сада» не перемешаются, так как они будут в пределах разных серверов.
- Каналы не уползают вниз и не меняют порядка, они на фиксированном месте.
- Добавление даже большого количества пользователей в созданный канал делается быстро, через права ролей в канале.
- Нанят новый сотрудник: даем ему нужные роли. Он автоматически попадает в правильные каналы.
- Увольнение сотрудника: выгоняем с сервера.
- Создание нового канала: обычно клонируем существующий, если нужны те же права. Настраиваем права ролей – и пользователи автоматически попадают в канал.
Убрать уволившегося сотрудника из всех рабочих чатов в <любом мессенджере>. При этом полного списка чатов нет, а создатель чатов в отпуске.
Упоминания
Можно упомянуть роль:
А вот так можно упомянуть всех, кто есть в канале (любой из этих вариантов работает):


- Если вы вы не были упомянуты, то нотификация слабая: красный круг в таскбаре и маленькая чёрная пипка в названии канала.
- Если же вас кто-то упомянул, то нотификация более заметная: красный круг с числом в таскбаре, на иконке сервера и в названии канала; кроме того иконка Discord в таскбаре мигает оранжевым (пока приложение не получит фокус).
Легко видеть, что такой подход решает описанную выше проблему избыточных нотификаций, если немного обучить пользователей правильному стилю работы. Например, такому:
А минусы какие?
Технические ограничения в Discord.
Стандартные возможности
В этой статье рассмотрены принципиальные отличия Discord от других мессенджеров, позволяющие значительно увеличить эффективность работы. А вот список мелких фич, которые типичны для мессенджеров и не являются чем-то выдающимся:
А еще есть.
Боты и возможность написания своих ботов. Но это уже совсем другая тема.
Итого
Discord – это в некотором роде мессенджер 2.0, имеющий средства для эффективного общения больших групп пользователей, в том числе и в корпоративном применении. Создатели программы не побоялись выйти за рамки парадигмы обычных мессенджеров – и получилось неплохо. И в то же время Discord не конкурент обычным мессенджерам, у него своя экологическая ниша. Ведь у простых пользователей, не айтишников и не геймеров, наступает шок и трепет от необходимости администрирования и непохожести на привычные программы.
Надеюсь, информации в статье достаточно, чтобы решить, надо вам это или нет.
UPD1: Комментарий JustDont:
Перед тем как советовать дискорд для контор, нужно обязательно упоминать о том, что вообще-то нужно внимательно честь Discord Privacy Policy, в которой вполне себе английским или русским по белому написано, что Discord собирает всё, что вы ему отправляете. В том числе и всю вашу переписку, обратите внимание. И совершенно не обещает её шифровать и вообще как-то беречь её конфиденциальность от самих себя. И есть ряд сценариев, в которых эта собранная информация вполне может уйти куда-то, куда вам не очень хочется, чтоб она ушла. И нужно оценивать эти риски.
В этой статье я подробно расскажу о том, как работать с библиотекой discord.js, создать своего Discord-бота, а также покажу несколько интересных и полезных команд.
Сразу хочу отметить, что я планирую сделать ряд подобных статей, начиная с простых команд, заканчивая музыкой, системой экономики и распознаванием голоса ботом.
Начало работы
Если вы уже знакомы с приведёнными ниже материалами, — смело можете пролистать этот раздел.
Для начала работы с кодом нам нужно установить среду разработки, это может быть:
Среда разработки выбирается по удобству использования и практичности, она у вас может быть любая, но мы рассмотрим её на примере Visual Studio Code, так как она является одной из самых приемлемых для новичков, а также для опытных программистов.
Для установки переходим по этой ссылке.

Выбираем свою операционную систему и запускаем скачивание.
Для создания бота мы используем среду выполнения node.js. Для её установки нам необходимо перейти на этот сайт.

На данный момент нас интересует версия долгосрочной поддержки (LTS), скачиваем её.
В Visual Studio Code присутствует возможность устанавливать расширения.
Для этого, кликните по отмеченной ниже иконке.

В открывшемся окне вписываем название название/идентификатор нужного нам расширения, после чего устанавливаем его.

Из полезных расширений могу отметить:
-
Discord Presence — расширение, позволяющее отображать рабочую область и файл, в котором вы работаете в вашей игровой активности (функция работает только при использовании приложения Discord).
Создание бота
Теперь, когда вы установили все нужные компоненты, мы можем приступить к созданию самого бота.
Здесь всё просто. Переходим на портал разработчиков и нажимаем на кнопку с надписью «New Application» — она находится в правом верхнем углу.
В открывшемся окне вписываем имя бота, после чего, нажимаем на кнопку с надписью «Create».

На этой странице мы можем изменить имя бота, загрузить для него иконку, заполнить описание.
Теперь наша задача — воплотить бота в жизнь. Для этого переходим во вкладку «Bot».

Нажимаем на кнопку с надписью «Add Bot» и воплощаем бота в жизнь.
Поздравляю! Вы создали аккаунт для вашего бота. Теперь у него есть тег, токен, ник и иконка.
Подготовка к написанию кода
После создания аккаунта для бота, мы должны установить нужные пакеты и модули, чтобы в дальнейшем он корректно работал.
Первым делом создаём папку, после чего открываем её в VS Code (Файл > Открыть папку) / (Ctrl + K Ctrl + O)
Далее нам нужно открыть терминал (Терминал > Создать терминал) / (Ctrl + Shift + `)

Теперь мы должны создать файл с неким «описанием» нашего бота, сделаем это через терминал.
Вписываем данную строку в терминал и нажимаем Enter:
После каждой появившейся строки нажимаем Enter или вписываем свои значения.
Значения в этом файле можно будет изменить в любой момент.
Далее, мы должны поочерёдно вводить в терминал эти строки:
«Install» также можно сокращать в «I», но необязательно.
Итого, если вы следовали инструкциям и всё сделали правильно, в вашей папке должны были появиться 3 объекта:

Написание кода
Для того, чтобы наш бот появился в сети и мог реагировать на команды, нам нужно написать для него код.
Существует множество вариантов для его написания: используя один файл, два, несколько, и т.д
Мы рассмотрим вариант с двумя файлами, так как его использовать очень легко и удобно, но у каждого варианта есть свои недостатки — например, у этого недостатком является сложность в написании начального кода.
Но не волнуйтесь, весь код вам писать не придётся.
Для начала, нам нужно где-то хранить основные параметры и информацию о боте.
Мы можем сделать это двумя способами:
- Создать отдельный файл
- Записать всё в константы
Разберём хранение параметров в отдельном файле.
Итак, создаем файл config.json
Вставляем в него следующий код:
* Для получения токена зайдите на портал разработчиков, перейдите во вкладку «Bot» и скопируйте его.

* Самым распространённым среди разработчиков префиксом является !
Далее нам нужно создать файл bot.js и вставить в него данный код:
Теперь создаём файл comms.js, в нём будут сами команды.
В нём должен быть следующий код:
Чтобы добавить больше команд — просто объявляйте больше функций и добавляйте их в список, например:
И вот, мы вышли на финишную прямую!
Осталось всего ничего — запустить бота.
Для этого открываем терминал и вставляем в него следующую строку:

Готово! Бот запущен и вы можете им пользоваться, ура!
Чтобы пригласить бота на свой сервер, воспользуемся нам уже известным порталом разработчиков.
Перейдём во вкладку OAuth2, пролистаем чуть ниже, выберем «Bot» и отметим нужные боту привилегии.

Существует два способа:
-
Заранее отметить нужные привилегии.
Итоговый код должен быть таким:
Чтобы указать несколько привилегий, мы должны перечислить их в квадратных скобках, через запятую:
* Все привилегии указываются заглавными буквами
Список доступных привилегий:
ADMINISTRATOR
CREATE_INSTANT_INVITE
KICK_MEMBERS
BAN_MEMBERS
MANAGE_CHANNELS
MANAGE_GUILD
ADD_REACTIONS
VIEW_AUDIT_LOG
PRIORITY_SPEAKER
STREAM
VIEW_CHANNEL
SEND_MESSAGES
SEND_TTS_MESSAGES
MANAGE_MESSAGES
EMBED_LINKS
ATTACH_FILES
READ_MESSAGE_HISTORY
MENTION_EVERYONE
USE_EXTERNAL_EMOJIS
VIEW_GUILD_INSIGHTS
CONNECT
SPEAK
MUTE_MEMBERS
DEAFEN_MEMBERS
MOVE_MEMBERS
USE_VAD
CHANGE_NICKNAME
MANAGE_NICKNAMES
MANAGE_ROLES
MANAGE_WEBHOOKS
MANAGE_EMOJIS
Полезные и интересные команды
В предыдущем разделе я показал вам, как запустить бота и как писать для него команды.
Теперь я хочу поделиться с вами несколькими своими командами.
Читайте также:

