Как в эксель показать рост и падение
Обновлено: 07.07.2024
В этой статье описываются принципы отображения в Excel чисел в процентах, а также предлагаются примеры вычисления процентов на листах.
В этой статье
Как Excel обрабатывает проценты
Форматирование чисел в качестве процентов не вызывает сложностей, однако получаемые результаты могут зависеть от того, содержатся ли эти числа в книге.
Форматирование ячеек, уже содержащих числа. При применении процентного формата к существующим числам в книге Excel эти числа умножаются на 100. Например, если ячейка содержит число 10, оно будет умножено на 100, т. е. после применения процентного формата в ячейке будет отображаться значение 1000,00%, что может отличаться от ожидаемого результата. Чтобы процентные значения отображались точно, перед применением процентного формата следует убедиться в том, что числа вычислены как проценты и отображаются в десятичном формате. Проценты вычисляются с использованием формулы сумма /итог = процент. Например, если ячейка содержит формулу =10/100,результатом вычисления будет 0,1. Если применить к ячейке с числом 0,1 процентный формат, число будет правильно отображено как 10%. Дополнительные сведения о вычислении процентов см. в разделе Примеры вычисления процентов.
Форматирование пустых ячеек. Если применить процентный формат к пустым ячейкам, пересчет вводимых чисел в проценты выполняется по другим правилам. Числа, большие или равные 1, преобразуются в проценты по умолчанию, а числа, меньшие 1, для пересчета в проценты умножаются на 100. Например, если ввести 10 или 0,1, результат будет одинаковым — 10,00%. (Если отображение двух нулей после десятичной запятой не требуется, от них легко избавиться, выполнив действия, описанные в приведенной ниже процедуре.)
Отображение чисел в процентах
Чтобы быстро применить процентное форматирование к выбранным ячейкам, нажмите кнопку Процентный в группе Число на вкладке Главная или нажмите CTRL+SHIFT+%. Если необходимо более точно задать формат или изменить другие параметры форматирования для выделенного фрагмента, выполните действия, описанные ниже.
На вкладке Главная в группе Число щелкните значок рядом с полем Число, чтобы открыть диалоговое окно Формат ячеек.

В диалоговом окне Формат ячеек в списке Числовые форматы выберите пункт Процентный.
В поле Число десятичных знаков введите требуемое число знаков после запятой. Например, чтобы ячейка содержала значение 10%, а не 10,00%, введите в поле Число десятичных знаков0.
Советы по отображению процентов
Чтобы сбросить формат чисел в выбранных ячейках, в списке Числовые форматы выберите пункт Общий. Ячейки, к которым применен формат Общий, не имеют специального числового формата.
Если необходимо выделить отрицательные процентные значения (например, отображать их красным цветом), можно создать пользовательский числовой формат (диалоговое окно Формат ячеек, вкладка Число, категория (все форматы)). Формат должен иметь приблизительно следующий вид: 0,00%;[Красный]-0,00%. После применения этого формата к ячейкам положительные процентные значения будут отображаться цветом текста по умолчанию, а отрицательные — красным цветом. Часть формата после точки с запятой обозначает форматирование, которое применяется к отрицательным значениям.

Подобным образом можно настроить отображение отрицательных процентных значений в скобках, создав, например, следующий пользовательский формат: 0,00%_);(0,00%). Подробнее об этом см. в статье Создание и удаление пользовательских числовых форматов.
Для настройки отображения отрицательных процентных значений в книге можно также использовать условное форматирование (вкладка Главная, группа Стили, Условное форматирование). Созданное правило условного форматирования должно выглядеть примерно так же, как правило, приведенное в примере ниже. Данное правило предписывает приложению Excel применять формат (текст красного цвета) к ячейкам, значения в которых меньше нуля. Дополнительные сведения об условном форматировании см. в статье Добавление, изменение, поиск и удаление условного форматирования.

Примеры вычисления процентов
В данном разделе описаны некоторые простые способы вычисления процентов.
Пример 1. Увеличение или уменьшение числа на заданное количество процентов
Сценарий Если вы тратите на питание в среднем 25 долларов США в неделю и хотите сократить еженедельные расходы на питание на 25 %, сколько вы можете потратить? Или, если вы хотите увеличить недельный размер питания в 25 долларов США на 25 %, каков ваш новый недельный размер?
Если ячейка B2 — это расходы на питание, а C2 — процент, на который требуется сократить расходы, чтобы получить результат, введите в ячейку D2 формулу =B2*(1-C2).

В этой формуле 1 используется для представления 100 %. Подобным образом, если нужно увеличить расходы на определенный процент, следует ввести в ячейку D2 формулу =B2*(1+C2).

Пример 2. Вычисление значения на основе процента
Сценарий Если вы приобретаете компьютер за 800 рублей и у вас есть налог с продаж в размере 8,9 %, то сколько нужно платить за налог с продаж? В этом примере нужно найти 8,9 % от 800.
Если ячейка B2 — это цена, а C2 — налог с продаж, введите в ячейку D2 формулу =B2*C2, как показано ниже.

В этой формуле 800 умножается на 0,089 (соответствующий процент в десятичной форме), что дает величину налога с продаж, который необходимо уплатить.
Пример 3. Вычисление процента на основе двух значений

Пример 4. Вычисление значения на основе другого значения и процента
Сценарий Например, продажная цена футболки составляет 15 долларов США, что на 25 % меньше исходной цены. Какова исходная цена? В этом примере нужно найти 75 %, из которых число равно 15.
Если ячейка B2 — это отпускная цена, а в ячейке C2 содержится число 0,75 (т. е. 100 % за вычетом скидки в 25 % в десятичном формате), чтобы узнать первоначальную цену, введите в ячейку D2 формулу =B2/C2.

В этой формуле отпускная цена делится на проценты, что дает первоначальную цену.
Пример 5. Вычисление разницы между двумя числами и ее отображение в процентах
Сценарий Например, заработная плата вашего отдела в ноябре составляет 2 342 долларов США, а в декабре — 2500 рублей. Как меняется процентная доля заработной платы за эти два месяца? Для этого используйте операторы вычитания (-) и деления (/) в одной формуле.
Если ячейка B2 — это прибыль за ноябрь, а C2 — за декабрь, чтобы найти разницу, используйте в ячейке D2 формулу =(C2-B2)/ (B2).

Эта формула делит разницу между вторым и первым числами на значение первого числа, чтобы получить процентное изменение. (В показанном здесь примере разница отформатирована в процентах с двумя десятичных знаками.)
Дополнительные сведения
Вы всегда можете задать вопрос специалисту Excel Tech Community или попросить помощи в сообществе Answers community.
Хотя в Excel есть некоторые формулы, которые могут помочь вам рассчитать темпы роста, для расчета AAGR и CAGR вам понадобится немного обходного пути (хотя ничего сложного).
В этом руководстве я расскажу, как рассчитать среднегодовой темп роста (AAGR) в Excel .
Но прежде чем я расскажу, как рассчитать AAGR в Excel, позвольте мне быстро рассказать, что это такое и что это означает.
Если вы просто хотите узнать, как рассчитать его в Excel, щелкните, чтобы перейти к этому разделу.
Что такое среднегодовой темп роста (AAGR)?
Среднегодовой темп роста (AAGR), как следует из названия, представляет собой среднее значение годового темпа роста.
Например, если я скажу вам, что ваш портфель акций вырос с AAGR на 10% за последние 5 лет, это просто означает, что вы добавляли 10% стоимости каждый год (в конце года по сравнению с начало года). Это не может означать, что он растет ровно на 10% каждый год. Это просто означает, что в конце пятого года его средний годовой доход составил 10%.
Средний годовой темп роста часто используется инвесторами, чтобы увидеть, как обстоят дела у их портфеля или какова тенденция выручки / затрат / прибыли компании.
Теперь давайте посмотрим, как рассчитать среднегодовой темп роста в Excel.
Расчет среднегодового темпа роста (AAGR) в Excel
Чтобы рассчитать AAGR за несколько лет, вам сначала нужно рассчитать темпы роста для каждого года, а затем вы можете рассчитать среднее значение, если каждый год, чтобы получить AAGR.
Предположим, у вас есть следующие значения для каждого года:
- Стоимость в начале = 100 000 долларов США
- Стоимость на конец года 1 = 135 000 долларов США.
- Стоимость на конец 2 года = 145 000 долларов США.
- Стоимость на конец 3 года = 170 000 долларов США.
- Стоимость на конец 4-го года = 200 000 долларов США.
Используя приведенные выше данные, вы можете рассчитать темпы роста за каждый год, используя следующую формулу:
С указанным выше набором данных вы получите следующие темпы роста:
Теперь, чтобы рассчитать среднегодовой темп роста, вы можете использовать следующую формулу в Excel:

А можно ли это сделать с помощью одной формулы в Excel?
Ниже приведена формула, которая будет использовать годовые данные, которые вы должны дать вам значение AAGR:

Если вы используете Office 365 и имеете доступ к динамическим массивам, вы можете просто использовать приведенную выше формулу и получить результат.
Если вы используете Excel 2010, 2013, 2016, вам нужно использовать Control + Shift + Enter с этой формулой (удерживайте клавиши Control и Shift, а затем нажмите клавишу Enter).
Если вы хотите узнать, как рассчитать CAGR в Excel, у меня есть подробное руководство по нему (которое охватывает несколько способов расчета формулы в Excel).
AAGR против CAGR
Это руководство будет неполным, если я не расскажу о разнице между средним годовым темпом роста (AAGR) и сложным годовым темпом роста (CAGR).
В то время как оба рассчитывают годовые темпы роста, AAGR полностью игнорирует влияние начисления сложных процентов, которое накапливается с годами. С другой стороны, CAGR будет учитывать эффект сложения.
Хотя AAGR является хорошим показателем для определения общей тенденции роста, иногда он может приводить к завышению темпов роста.
Например, в приведенном ниже примере стоимость инвестиций в год 1 и год 5 одинакова, но AAGR заставит вас поверить, что инвестиции выросли со скоростью 4,6% (что неверно). Напротив, CAGR дает вам правильную картину, когда он показывает, что темп роста составляет 0%.

Из-за этой возможности ошибки CAGR более широко используется в финансовом анализе и отчетности.
Тем не менее, AAGR имеет свою ценность в финансовом мире и часто используется, чтобы получить представление об общей тенденции.
Итак, вот как вы можете легко рассчитать среднегодовой темп роста в Excel . Вы можете выбрать более длинный путь: сначала вычислить темп роста за каждый год, а затем взять среднее значение, или использовать формулу одного массива для получения того же результата.
При работе с данными в Excel у вас часто возникают проблемы с обработкой выбросов в вашем наборе данных. Выбросы довольно часто встречаются для всех видов данных, и важно идентифицировать и обрабатывать эти выбросы, чтобы убедиться, что ваш анализ правильный и более значимый.
В этом руководстве я покажу вам, как находить выбросы в Excel , а также некоторые методы, которые я использовал в своей работе для обработки этих выбросов.
Что такое выбросы и почему их важно найти?
Приведу простой пример.
Сейчас где-то посередине нашего маршрута автобус останавливается, и в него садится Билл Гейтс.
Как вы думаете, как это повлияет на средний вес и средний доход людей в автобусе?
Хотя средний вес вряд ли сильно изменится, средний доход пассажиров автобуса резко вырастет.
Это связано с тем, что доход Билла Гейтса является исключением в нашей группе, и это дает нам неправильную интерпретацию данных. Средний доход каждого человека в автобусе составит несколько миллиардов долларов, что намного превышает реальную стоимость.
При работе с фактическими наборами данных в Excel вы можете иметь выбросы в любом направлении (например, положительный выброс или отрицательный выброс).
И чтобы убедиться, что ваш анализ верен, вам нужно каким-то образом идентифицировать эти выбросы, а затем решить, как лучше всего их лечить.
Теперь давайте посмотрим несколько способов найти выбросы в Excel.
Найдите выбросы путем сортировки данных
А поскольку выбросы могут быть в обоих направлениях, убедитесь, что вы сначала сортируете данные в порядке возрастания, а затем в порядке убывания, а затем просматриваете верхние значения.
Позвольте мне показать вам пример.
Ниже у меня есть набор данных, в котором у меня есть продолжительность звонков (в секундах) для 15 звонков в службу поддержки.

Ниже приведены шаги по сортировке этих данных, чтобы мы могли идентифицировать выбросы в наборе данных:
Вышеупомянутые шаги сортируют столбец продолжительности звонка с наивысшими значениями вверху. Теперь вы можете вручную просмотреть данные и посмотреть, есть ли выбросы.

В нашем примере я вижу, что первые два значения намного выше остальных значений (а два нижних намного ниже).
Примечание. Этот метод работает с небольшими наборами данных, где вы можете вручную сканировать данные. Это не научный метод, но он хорошо работает
Поиск выбросов с помощью функций
Теперь давайте поговорим о более научном решении, которое поможет вам определить, есть ли какие-то выбросы.
В статистике квартиль составляет четверть набора данных. Например, если у вас есть 12 точек данных, то первый квартиль будет тремя нижними точками данных, второй квартиль будет следующими тремя точками данных и так далее.
Ниже приведен набор данных, по которому я хочу найти выбросы. Для этого мне нужно будет вычислить 1-й и 3-й квартили, а затем с его помощью вычислить верхний и нижний предел.

Ниже приведена формула для вычисления первого квартиля в ячейке E2:

и вот тот, который вычисляет третий квартиль в ячейке E3:

Теперь я могу использовать два вышеупомянутых вычисления, чтобы получить межквартильный размах (который составляет 50% наших данных в пределах 1-го и 3-го квартилей).

Теперь мы будем использовать межквартильный диапазон, чтобы найти нижний и верхний предел, который будет содержать большую часть наших данных.
Все, что выходит за эти нижние и верхние пределы, будет считаться выбросом.
Ниже приведена формула для расчета нижнего предела:
который в нашем примере становится:

И формула для расчета верхнего предела:
который в нашем примере становится:

Теперь, когда у нас есть верхний и нижний предел в нашем наборе данных, мы можем вернуться к исходным данным и быстро определить те значения, которые не лежат в этом диапазоне.
Я использовал приведенную ниже формулу ИЛИ, чтобы получить ИСТИНА для тех значений, которые являются выбросами.

Теперь вы можете фильтровать столбец Outlier и отображать только те записи, для которых значение TRUE.
В качестве альтернативы вы также можете использовать условное форматирование, чтобы выделить все ячейки, в которых значение TRUE.
Примечание. Хотя это более распространенный метод поиска выбросов в статистике. Я считаю этот метод немного непригодным для использования в реальных сценариях. В приведенном выше примере нижний предел, рассчитанный по формуле, равен -103, в то время как набор данных, который у нас есть, может быть только положительным. Таким образом, этот метод может помочь нам найти выбросы в одном направлении (высокие значения), он бесполезен при выявлении выбросов в другом направлении.
Поиск выбросов с помощью функций НАИБОЛЬШИЙ / МАЛЕНЬКИЙ
Если вы работаете с большим количеством данных (значения в нескольких столбцах), вы можете извлечь 5 или 7 наибольших и наименьших значений и посмотреть, есть ли в них выбросы.
Если есть какие-либо выбросы, вы сможете их идентифицировать, не просматривая все данные в обоих направлениях.
Предположим, у нас есть приведенный ниже набор данных, и мы хотим знать, есть ли какие-либо выбросы.

Ниже приведена формула, которая даст вам наибольшее значение в наборе данных:
Точно так же второе по величине значение будет равно
Если вы не используете Microsoft 365, в котором есть динамические массивы, вы можете использовать приведенную ниже формулу, и она даст вам пять наибольших значений из набора данных с помощью одной единственной формулы:

Точно так же, если вам нужны 5 наименьших значений, используйте следующую формулу:
или следующее, если у вас нет динамических массивов:
Когда у вас есть эти значения, очень легко обнаружить любые выбросы в наборе данных. Хотя я решил извлечь 5 наибольших и наименьших значений, вы можете выбрать 7 или 10 в зависимости от размера вашего набора данных.
Я не уверен, является ли это приемлемым методом для поиска выбросов в Excel или нет, но это метод, который я использовал, когда мне приходилось работать с большим количеством финансовых данных на моей работе несколько лет назад. По сравнению со всеми другими методами, описанными в этом руководстве, я считаю этот наиболее эффективным.
Как правильно обращаться с выбросами
До сих пор мы видели методы, которые помогут нам найти выбросы в нашем наборе данных. Но что делать, если вы знаете, что есть выбросы.
Вот несколько методов, которые вы можете использовать для обработки выбросов, чтобы ваш анализ данных был правильным.
Удалить выбросы
Это более жизнеспособное решение, когда у вас большие наборы данных и удаление пары выбросов не повлияет на общий анализ. И, конечно же, перед удалением данных обязательно создайте копию и выясните, что вызывает эти выбросы.
Нормализовать выбросы (отрегулировать значение)
Это гарантирует, что я не удаляю данные, но в то же время я не позволяю этому искажать мои данные.
Чтобы дать вам реальный пример, если вы анализируете маржу чистой прибыли компаний, где большинство компаний находится в пределах от -10% до 30%, а есть несколько значений, превышающих 100%, я просто изменит эти выбросы на 30% или 35%.
Итак, вот некоторые из методов, которые вы можете использовать в Excel для поиска выбросов .
После того, как вы определили выбросы, вы можете углубиться в данные и посмотреть, что их вызывает, и в то же время выбрать один из методов обработки этих выбросов (который может удалить их или нормализовать, изменив значение)
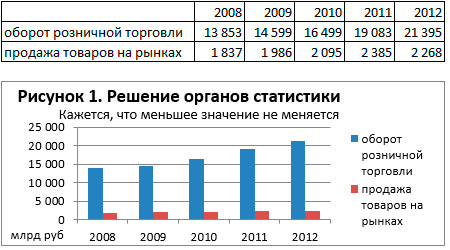
Или показать данные на объединенных графиках с помощью вспомогательной оси.
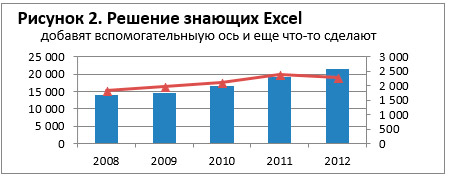
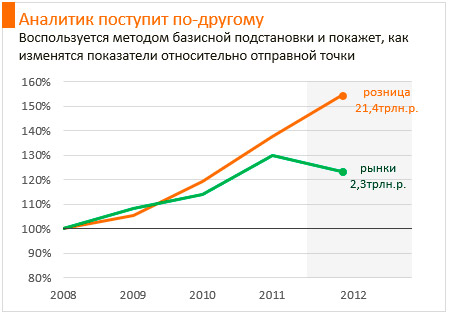
А теперь по порядку:
- Готовим данные для диаграммы.
- Рассчитываем рост продаж в процентах по отношению к первому году. А в столбце с первым годом (в таблице – 2008 год) проставляем 100%.
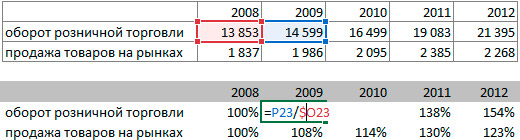
- Добавляем строку, которая будет показана на графике вместо оси Х. Назовем эту ось «псевдоось». Указываем значения в строке – 100% для всех ячеек и добавляем один «лишний» столбец – чтобы на графике появилось место для подписей.

- Следующие строки – маркеры для последнего года и их подписи.
- И последнее – это рамка графика, где можно разместить подписи данных. В двух последних столбцах введите значение чуть больше максимального процента роста.
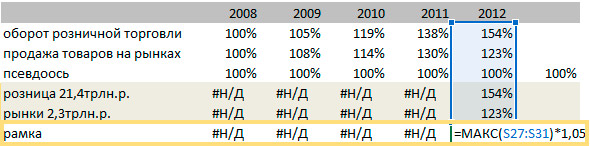
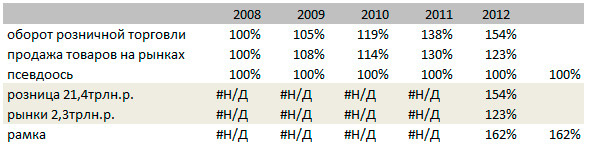
В итоге получится такая таблица:
- Строим график: выделите исходные данные и нажмите Вставка -> График.
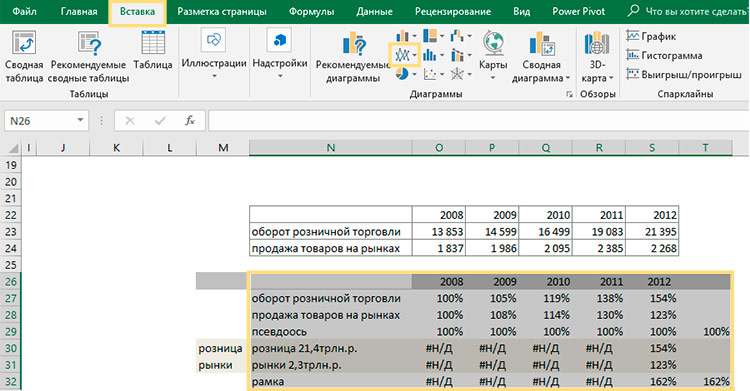
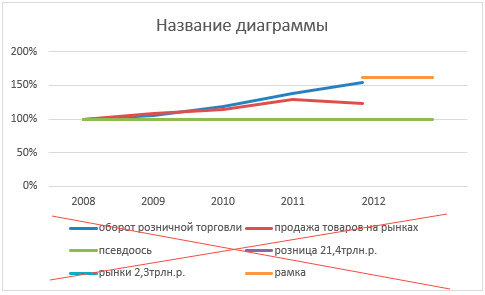
- Измените тип диаграммы: Конструктор -> Изменить тип диаграммы.
Выберите комбинированную диаграмму и настройте типы диаграмм, как на рисунке.
Читайте также:

