Как в excel создать документ как в word
Обновлено: 07.07.2024
Обычно создание нового документа начинается с пустого листа. Таким образом, если документ достаточно сложный, то на его создание может уйти много времени. Сейчас мы с вами рассмотрим, как можно сэкономить время на создании документов. Речь пойдёт о шаблонах Microsoft Office и их использовании при создании собственных документов.
После создания документа из шаблона очень часто требуется изменить его поля, если они вас не устраивают. Как изменить поля в документе Word читайте в отдельной статье на ArtemVM.info.
видео может дополнять статью или содержать её полностьюЧто такое шаблоны Microsoft Office
Шаблон — это уже почти готовый документ, сохранённый в виде файла особого формата. Большинство шаблонов Microsoft Office созданы таким образом, чтобы вам осталось лишь дозаполнить в нём данные. Оформление же документа уже есть.
Очевидно, что существует ряд документов, создание которых можно шаблонизировать. К примеру, это может быть резюме или письмо — структура таких документов более или менее одинакова. А раз так, то нет особой необходимости каждый раз изобретать велосипед, создавая новый документ с нуля. Именно для этой цели и были придуманы шаблоны.
Кроме того, если вы регулярно создаёте однотипные документы и при этом не требуется обеспечивать уникальность оформления каждого документа, то в этом случае также можно воспользоваться шаблонами. Как это сделать, мы сейчас рассмотрим.
Как создавать документы Word и Excel из шаблона
Для начала будем использовать стандартные встроенные шаблоны, входящие в состав Microsoft Office. Создание нового документа из шаблона выполняется одинаково как в Word, так и в Excel, поэтому все примеры я буду приводить в Microsoft Word.
Для создания нового документа из шаблона нужно зайти в меню Файл на ленте и выбрать в нём пункт Создать.

[нажмите на картинку для увеличения]
Справка: как сохранять фото с сайтов
Как видно из рисунка, здесь можно выбрать не только создание документа из шаблонов Word, входящих в комплект поставки программы и находящихся у вас на компьютере, но и выбрать подходящий шаблон из интернета. Для просмотра встроенных шаблонов следует выбрать пункт "Образцы шаблонов"; для просмотра дополнительных шаблонов в интернете выбираем "Шаблоны Office.com" (значки в виде папок).
В последнем случае компьютер должен быть подключен к интернету. Нужный шаблон будет загружен автоматически при его выборе.
Перед окончательным выбором шаблона можно просмотреть, как будет выглядеть документ — как всегда, предварительный просмотр очень удобен.
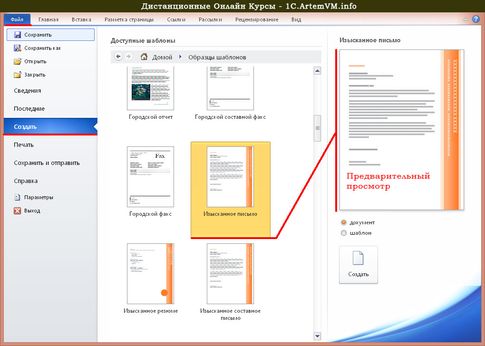
[нажмите на картинку для увеличения]
Справка: как сохранять фото с сайтов
Не используйте сочетание клавиш Ctrl + N для создания нового документа из шаблона: нажатие этого сочетания клавиш сразу создаст обычный пустой документ.
И вот он, результат!

[нажмите на картинку для увеличения]
Справка: как сохранять фото с сайтов
Как создавать свои шаблоны
Если вы часто создаёте однотипные документы, то можете создать и сохранить свой шаблон. В дальнейшем он может быть использован для создания новых документов, экономя ваше время. Создать свой шаблон в Word или Excel очень просто. Для этого сначала нужно надлежащим образом подготовить документ так, как вам нужно, то есть попросту создать документ. Затем нужно сохранить документ, выбрав в качестве типа файла не документ Microsoft Word (Excel), а Шаблон Word (Excel).
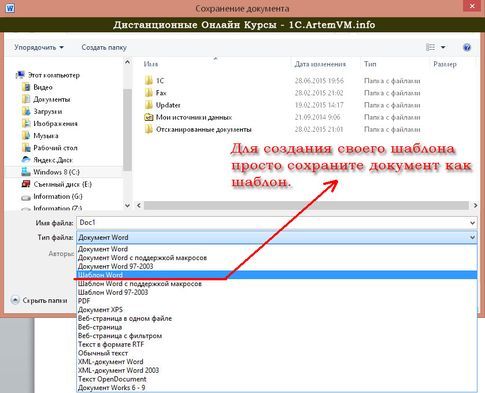
[нажмите на картинку для увеличения]
Справка: как сохранять фото с сайтов
Подведём итоги
Использование шаблонов Microsoft Office сильно экономит время при создании похожих документов, либо документов, имеющих некую стандартную структуру.
Тем не менее, распространённой ошибкой многих пользователей является убеждение, что раз есть шаблоны, то и вроде как уметь ничего не нужно. Это не так, поскольку шаблон нужно ещё и отредактировать, внеся в него ваши данные. Данные эти, в свою очередь, также вполне могут потребовать оформления. Вот тут-то и пригодится хорошее знание Microsoft Word и Microsoft Excel.
Создавая документ из шаблона, помните, что кроме вас этим же шаблоном могут пользоваться и другие люди. Так что если вы хотите создать уникальный документ, то придётся создавать его с нуля.

При нажатии кнопки запуска макрос на основе шаблона dot создаёт очередной файл, и в этом документе производит замену текста ("кода поля") из первой строки файла Excel на значение поля (из очередной строки с данными файла Excel)
Папка для сформированных документов создаётся автоматически, и содержит в имени текущую дату и время
(например, созданная папка будет называться Договоры, сформированные 01-05-2011 в 15-03-24)
Имена создаваемых файлов формируются объединением полей фамилия, имя и отчество, с добавлением расширения doc
PS: Макрос был написан достаточно давно, когда я только начинал изучать VBA, - так что код недостаточно универсален.
Но, в качестве примера, пожалуй, подойдёт (если вам нужен более функциональный макрос, воспользуйтесь универсальной надстройкой (см. ниже))
Ознакомьтесь также с универсальной надстройкой формирования документов по шаблонам,
которая может делать всё тоже самое, что и эта программа,
только в качестве шаблонов могут выступать, помимо документов Word, ещё текстовые файлы, и книги Excel.
В надстройке - много возможностей, и полезных дополнений: склонение ФИО в родительный и дательный падежи, автоматический вывод на печать (с заданным количеством копий), размещение созданных файлов в разных папках, создание и рассылка писем со вложениями, и множество других полезных функций.
По вышеприведённой ссылке программа заполнения документов Word из Excel доступна для бесплатного скачивания.
Внимание: просьбы о доработке макроса, описанного в этой статье, не принимаются.
Есть новая (универсальная) версия, - в которой уже есть практически всё, что может понадобиться.
Комментарии
Спасибо, за макрос, не могли бы подсказать что в нем изменить что бы обрабатывалась только та строка в которой выделенная ячейка?
Спасибо за макрос. Очень помог в работе.
Этот макрос уже не поддерживается.
Используйте новую (расширенную) версию программы, - там все работает без ошибок.
Макрос выдает ошибку (Type mismatch (Error 13)) при обработке ячейки с формулой, подскажите пожалуйста как решить эту проблему?
Здравствуйте. Спасибо вам за этот макрос, который помог мне в работе.
Не могли бы вы еще подсказать как сделать чтоб в шаблон Word прописывались данные из нескольких (разных) строк Excel?
Заранее спасибо.
Подскажите. а можно сделать чтобы макрос обрабатывал только те строки в которых стоит номер договора, а если пусто пропускал?
Ознакомился с программой. Серьезный труд. Снимаю шляпу. Но мне понравился именно этот макрос. С колонтитулами я разобрался - оказалось ничего сложного, да и сам макрос оброс уже кучей доработок. Затянуло, знаете ли ))
Евгений, воспользуйтесь универсальной программой для заполнения документов Word - там реализована подстановка значений в колонтитулы
Вова, если нет денег на заказ, есть только 2 варианта:
1) разобраться в этих макросах, и сделать самому (благо, примеров подобных макросов в интернете предостаточно)
2) обратиться за помощью на любой из форумов по Excel (но, опять же, если с вашей стороны никаких наработок нет, вряд ли кто сделает всю работу за вас)
А если в етом макросе сделать так чтоби он заменял дание сначла с строки активной ячейки а потом если одна из ячеек следующей строки = ячейке из предедущей строкии снова вставлял в ворд документ заменяемие поля и снова делел замену, и так до момента когда одна из ячеек не будеть раван ячеике из следуищей, строки тогад макрос по ектому условию не вставляет заменяемие поля а просто сохраняет ворд документ. То есь допустим мне нужно создать документ ворд по одному из людей дание по которому есть в нескольких строках. Пожалста помогите очень нужно, просто нет денег на заказ.
Вова, в этом случае универсальное решение сделать не получится - уж слишком много возможных вариантов расположения данных в Excel, и способов заполнения документов Word.
Оформляйте заказ на сайте - сделаю для вас макрос под ваши требования.
Подскажите пожалуйста, как сделать так, чтобы макрос формировал один документ ворд на основании данных из нескольких строк Excel?
А как реализовать те же возможности, только используя функцию слияния в Word. Чтобы каждый новый раз не формировался новый документ а запись делалась на новой странице?
Теперь доступна новая версия универсальной программы формирования документов по шаблонам.
Программа очень удобна для быстрого создания договоров и приказов, заполнения актов и инструкций, печати писем и соглашений, заполнения путевых листов и извещений, распечатки протоколов и соглашений, подстановки данных в шаблоны заявлений и доверенностей.
Количество файлов-шаблонов (Word, Excel, TXT) неограничено.
Замечательно. Я, долгое время искал нечто подобное. Но к счасливой случайности вышел на Ваш сайт. Установил панели для VBA. И ещё коу-что. Практически разобрался в работе данного макроса. В VBA я, недавно. Но поставил перед собой задачу изучить его. Для этого я, решил составить программу для заполнения бланков аттестатов о среднем образовании и бланков дипломов об окончании ПТУ. До этого они заполнялись вручную. Задачу в Excel, я, программно решил, не безВашего в ней участия, некоторые фрагменты кода. У меня база заполняется посредством форм в виде развёрнутого аттестата. А, вот транспортировка данных в Word с листов - разворот и последняя страница. Как-то чуть-чуть не вяжется с общим видом программы. Нельзя-ли макрос транспортировки "засунуть" под форму? Если можно, то не смогли бы Вы посоветовать мне как это сделать. Делаю эту программу потому, что на Украине все мучаются с авторизованым заполнением бланков об окончании учебных заведений. А, так я бы мог бесплатно, это моё безусловное кредо, предоставить программу желающим. Заранее Вам благодарен. Помогая мне Вы помогаете и до того замордованым классным руководителям школ Украины.
С помощью OLE можно включать контент из других программ, таких как Word или Excel.
OLE поддерживается многими различными программами, а OLE используется для того, чтобы содержимое, созданное в одной программе, было доступно в другой программе. Например, можно вставить документ Office Word в книгу Office Excel. Чтобы узнать, какие типы содержимого можно вставить, на вкладке Вставка в группе Текст нажмитекнопку Объект. В поле Тип объекта отображаются только программы, которые установлены на компьютере и поддерживают объекты OLE.
При копировании данных между Excel или любой программой, которая поддерживает OLE, например Word, вы можете скопировать их как связанный объект или внедренный объект. Основные различия между связанными и внедренными объектами заключается в том, где хранятся данные и как обновляется объект после его конечный файл. Внедренные объекты хранятся в книге, в которую они вставляются, и не обновляются. Связанные объекты остаются отдельными файлами, и их можно обновлять.
Связанные и внедренные объекты в документе
1. Внедренный объект не имеет подключения к исходным файлам.
2. Связанный объект связан с исходным файлом.
3. Исходный файл обновляет связанный объект.
Когда использовать связанные объекты
Если вы хотите, чтобы данные в конечный файл обновлялись при исходный файл изменения, используйте связанные объекты.
При связываемом объекте исходные данные сохраняются в исходном файле. В конечном файле отображается представление связанных данных, но хранится только расположение исходных данных (и размер, если объект является объектом диаграммы Excel). Исходный файл должен оставаться доступным на компьютере или в сети, чтобы сохранить связь с исходными данными.
Связанные данные могут обновляться автоматически при изменении исходных данных в исходном файле. Например, если вы вы выбрали абзац в документе Word, а затем вклеили его как связанный объект в книгу Excel, то при изменении сведений в документе Word сведения могут обновляться в Excel.
Когда использовать внедренные объекты
Если вы не хотите обновлять скопированные данные при их внесении в исходный файл, используйте внедренный объект. Версия источника полностью внедрена в книгу. При копировании данных как внедренных объектов в файле назначения требуется больше места на диске, чем при связываи.
Когда пользователь открывает файл на другом компьютере, он может просмотреть внедренный объект, не имея доступа к исходным данным. Поскольку внедренный объект не имеет ссылок на исходный файл, он не обновляется при изменении исходных данных. Чтобы изменить внедренный объект, дважды щелкните его, чтобы открыть и изменить в программе-источнике. На компьютере должна быть установлена программа-источник (или другая программа, которая может редактировать объект).
Изменение способа отображения объекта OLE
Вы можете отобразить связанный объект или внедренный объект в книге точно так же, как в программа-источник или в качестве значка. Если книга будет просмотрена в Интернете и вы не собираетесь ее печатать, вы можете отобразить объект в виде значка. Таким образом уменьшается объем отображаемого пространства, занимаемого объектом. Пользователи, которые хотят отобразить сведения, могут дважды щелкнуть значок.
= Мир MS Excel/Статьи об Excel
| Приёмы работы с книгами, листами, диапазонами, ячейками [6] |
| Приёмы работы с формулами [13] |
| Настройки Excel [3] |
| Инструменты Excel [4] |
| Интеграция Excel с другими приложениями [4] |
| Форматирование [1] |
| Выпадающие списки [2] |
| Примечания [1] |
| Сводные таблицы [1] |
| Гиперссылки [1] |
| Excel и интернет [1] |
| Excel для Windows и Excel для Mac OS [2] |
Таблица, предназначенная для слияния, должна удовлетворять некоторым требованиям:
- в таблице не должно быть объединенных ячеек. Вернее сказать так: ЕСЛИ в таблице есть объединённые ячейки, то надо быть готовым к тому, что при экспорте объединение будет отменено, и соответственно образуются лишние пустые строки и/или столбцы, что может нарушить структуру таблицы. В общем, объединённые ячейки - это зло :)
- все столбцы должны иметь уникальные названия, которые будут использоваться при слиянии. Если в таблице отсутствует первая строка с названиями столбцов, то её заменит первая строка данных, а значит, она в рассылке участвовать не будет.
В качестве примера возьмем таблицу с перечнем клиентов фитнес клуба "Экселент"

На этом этапе в текстовом редакторе Word формируется документ, в который в дальнейшем будут внедряться данные электронной таблицы. Текст этого документа представляет собой общую для всех рассылок часть.
Предположим всем клиентам, у которых срок действия клубной карты истекает в следующем месяце, планируется разослать письма с уведомлением.
Текст письма будет одинаковым за исключением обращения, номера клубной карты и даты окончания её действия. Эти данные будут импортироваться из таблицы Excel (выделено синим)

Таким образом, на этом этапе в документе Word печатается общий для всех писем текст.
Для более удобной дальнейшей работы при слиянии рекомендуется установить параметр Затенение полей в положение Всегда, чтобы отличать вставленные поля слияния от обычного текста. Если этот параметр включен, поля отображаются на сером фоне. На печать этот фон, естественно, не выводится.
Проще всего осуществить слияние данных, следуя указаниям Мастера слияния. В версиях после Word2003 Мастер слияния запускается с помощью кнопки Начать слияние на вкладке Рассылки

В версиях до Word2007 следует выполнить команду меню Сервис -- Письма и рассылки -- Слияние. Кроме того, для более удобной работы версиях до Word2007 можно вывести панель инструментов Слияние
Ещё раз обращаю внимание, что в бланке письма содержится только общий для всех писем текст, поэтому обращение выглядит как Уважаем!, а номер карты и дата пропущены.
Выбираем поле Имя, нажимаем Вставить, то же самое для поля Отчество. Закрываем окно Вставка полей слияния и добавляем пробелы между вставленными полями. Если параметр Затенение полей установлен в положение Всегда, то вставленные поля будут отчетливо видны на сером фоне. Устанавливаем курсор после №, снова нажимаем ссылку Другие элементы. , выбираем № клубной карты - Вставить. Аналогично вставляем поле Дата окончания действия карты
Кроме указанных выше полей требуется вставить окончание обращения ый(ая), которое зависит от значения поля Пол. Для этого воспользуемся специальным полем, позволяющим вставлять одно из двух значений в зависимости от данных. Поставим курсор сразу после слова "Уважаем", нажмём кнопку Правила на вкладке Рассылки и выберем вариант IF. THEN. ELSE. В версиях до Word2007 аналогичная кнопка называется Добавить поле Word и находится на панели инструментов Слияние
В раскрывшемся диалоговом окне зададим параметры

После нажатия ОК, получим результат


Читайте также:

