Как в excel текст в дату в excel автоматически
Обновлено: 07.07.2024
Предположим, что вы хотите просто ввести текущую дату и время в журнал событий. Или, возможно, требуется автоматически отобразить текущую дату и время в ячейке при каждом пересчете формул. Существует несколько способов вставки в ячейку текущих даты и времени.
Вставка фиксированного значения даты или времени в ячейку Excel
Выделите на листе ячейку, в которую требуется вставить текущую дату или время.
Выполните одно из действий, указанных ниже.
Чтобы вставить текущую дату, нажмите клавиши CTRL+; (точка с запятой).
Чтобы вставить текущее время, нажмите клавиши CTRL+SHIFT+; (точка с запятой).
Чтобы вставить текущие дату и время, нажмите клавиши CTRL+; (точка с запятой), затем клавишу ПРОБЕЛ, а после этого — CTRL+SHIFT+; (точка с запятой).
Изменение формата даты и времени
Чтобы изменить формат даты или времени, щелкните ячейку правой кнопкой мыши и выберите команду Формат ячеек. Затем в диалоговом окне Формат ячеек на вкладке число в разделе Категориявыберите пункт Дата или время , а затем в списке тип выберите тип и нажмите кнопку ОК.
Вставка фиксированного значения даты или времени в ячейку Excel
Выделите на листе ячейку, в которую требуется вставить текущую дату или время.
Выполните одно из действий, указанных ниже.
Чтобы вставить текущую дату, нажмите клавиши CTRL+; (точка с запятой).
Чтобы вставить текущее время, нажмите клавиши +; (точка с запятой).
Чтобы вставить текущие дату и время, нажмите клавиши CTRL +; (точка с запятой), нажмите клавишу пробел, а затем — клавишу +; (точка с запятой).
Изменение формата даты и времени
Чтобы изменить формат даты или времени, щелкните ячейку правой кнопкой мыши и выберите команду Формат ячеек. Затем в диалоговом окне Формат ячеек на вкладке число в разделе Категориявыберите пункт Дата или время , а затем в списке тип выберите тип и нажмите кнопку ОК.
Вставка фиксированного значения даты или времени в ячейку Excel
Выделите на листе ячейку, в которую требуется вставить текущую дату или время.
Выполните одно из действий, указанных ниже.
Чтобы вставить дату, введите дату (например, 2/2) и нажмите кнопку раскрывающегося списка Формат номерадома > (на вкладке число ) >Краткая дата или длинный день.
Чтобы вставить время, введите время и нажмите кнопку раскрывающегося списка Формат номерадома > (на вкладке число ) >time (время).
Изменение формата даты и времени
Чтобы изменить формат даты или времени, щелкните ячейку правой кнопкой мыши и выберите пункт Числовой Формат. Затем в диалоговом окне Формат номера в разделе Категориявыберите значение Дата или время , а затем в списке тип выберите тип и нажмите кнопку ОК.
Вставка обновляемого значения даты или времени
Для вставки обновляемой текущей даты или времени используются функции СЕГОДНЯ и ТДАТА, как показано в приведенном ниже примере. Дополнительные сведения об использовании этих функций см. в статьях Функция СЕГОДНЯ и Функция ТДАТА
Текущая дата (значения могут быть разными)
Текущие дата и время (значения могут быть разными)
Выделите текст в таблице, приведенной выше, и нажмите клавиши CTRL+C.
На пустом листе выберите один раз в ячейке a1, а затем нажмите клавиши CTRL + V. Если вы работаете в Excel Online, повторите копирование и вставку для каждой ячейки в примере.
Важно: Чтобы пример правильно работал, его нужно вставить в ячейку A1.
Чтобы переключиться между просмотром результатов и просмотром формул, возвращающих эти результаты, нажмите клавиши Ctrl+` (знак ударения) или на вкладке Формулы в группе Зависимости формул нажмите кнопку Показывать формулы.
Скопировав пример на пустой лист, можно настроить его в соответствии со своими потребностями.
Примечание: Результаты, возвращаемые функциями СЕГОДНЯ и ТДАТА, изменяются только при пересчете листа или при выполнении макроса, содержащего эту функцию. Постоянного обновления ячеек, содержащих эти функции, не происходит. В качестве значений даты и времени используются показания системных часов компьютера.
Дополнительные сведения
Вы всегда можете задать вопрос специалисту Excel Tech Community, попросить помощи в сообществе Answers community, а также предложить новую функцию или улучшение на веб-сайте Excel User Voice.
Примечание: Эта страница переведена автоматически, поэтому ее текст может содержать неточности и грамматические ошибки. Для нас важно, чтобы эта статья была вам полезна. Была ли информация полезной? Для удобства также приводим ссылку на оригинал (на английском языке).
Автоматически ставить дату
Автоматическая подстановка даты и времени во всех версиях Excel может быть сделана с помощью горячих клавиш, или с использованием специальных функций.
С помощью горячих клавиш можно вставлять текущие значения даты и времени.
Такая комбинация вставляет в активную ячейку текущую дату.
А с помощью этих клавиш подставляется текущее время.
Специальные функции дают возможность вставлять в ячейки обновляемые значения даты и времени. Эти значения будут автоматически обновляться при каждом открытии файла.
Функция «=СЕГОДНЯ()» вставляет обновляемую дату.
А функция «=ТДАТА()» — время и дату.
Покоряйте Excel и до новых встреч!
Комментарии:
Спасибо. Огромное спасибо. 1111
Нарик — 10.03.2015 05:06
Саша — 30.09.2015 15:13
Ввод даты с помощью горячих клавиш в 2010 версии не работает
Oleg — 25.01.2016 19:52
А вот такой случай; есть таблица для списка (1 столбец — список, 2 столбец — дата). Хотелось бы, чтобы при заполнении ячейки 1 столбца в ячейке второго столбца проставлялась дата, но потом она не менялась на следующий день…
=ЕСЛИ(А1=»»;»»;СЕГОДНЯ()), но сегодня обновляется каждый день.
Вставка текущей даты в Excel разными способами
Самый простой и быстрый способ ввести в ячейку текущую дату или время – это нажать комбинацию горячих клавиш CTRL+«;» (текущая дата) и CTRL+SHIFT+«;» (текущее время).
Гораздо эффективнее использовать функцию СЕГОДНЯ(). Ведь она не только устанавливает, но и автоматически обновляет значение ячейки каждый день без участия пользователя.
Как поставить текущую дату в Excel
Чтобы вставить текущую дату в Excel воспользуйтесь функцией СЕГОДНЯ(). Для этого выберите инструмент «Формулы»-«Дата и время»-«СЕГОДНЯ». Данная функция не имеет аргументов, поэтому вы можете просто ввести в ячейку: «=СЕГОДНЯ()» и нажать ВВОД.
Текущая дата в ячейке:

Если же необходимо чтобы в ячейке автоматически обновлялось значение не только текущей даты, но и времени тогда лучше использовать функцию «=ТДАТА()».

Текущая дата и время в ячейке.
Как установить текущую дату в Excel на колонтитулах
Вставка текущей даты в Excel реализуется несколькими способами:
- Задав параметры колонтитулов. Преимущество данного способа в том, что текущая дата и время проставляются сразу на все страницы одновременно.
- Используя функцию СЕГОДНЯ().
- Используя комбинацию горячих клавиш CTRL+; – для установки текущей даты и CTRL+SHIFT+; – для установки текущего времени. Недостаток – в данном способе не будет автоматически обновляться значение ячейки на текущие показатели, при открытии документа. Но в некоторых случаях данных недостаток является преимуществом.
- С помощью VBA макросов используя в коде программы функции: Date();Time();Now() .
Колонтитулы позволяют установить текущую дату и время в верхних или нижних частях страниц документа, который будет выводиться на принтер. Кроме того, колонтитул позволяет нам пронумеровать все страницы документа.
Чтобы сделать текущую дату в Excel и нумерацию страниц с помощью колонтитулов сделайте так:
- Откройте окно «Параметры страницы» и выберите закладку «Колонтитулы».
- Нажмите на кнопку создать нижний колонтитул.
- В появившемся окне щелкните по полю «В центре:». На панели выберите вторую кнопку ««Вставить номер страницы»». Потом выберите первую кнопку «Формат текста» и задайте формат для отображения номеров страниц (например, полужирный шрифт, а размер шрифта 14 пунктов).
- Для установки текущей даты и времени щелкните по полю «Справа:», а затем щелкните по кнопке «Вставить дату» (при необходимости щелкните на кнопку «Вставить время»). И нажмите ОК на обоих диалоговых окнах. В данных полях можно вводить свой текст.
- Нажмите на кнопку ОК и обратите на предварительный результат отображения колонтитула. Ниже выпадающего списка «Нижний колонтитул».
- Для предварительного просмотра колонтитулов перейдите в меню «Вид»-«Разметка страницы». Там же можно их редактировать.

Колонтитулы позволяют нам не только устанавливать даты и нумерации страниц. Так же можно добавить место для подписи ответственного лица за отчет. Например, отредактируем теперь левую нижнюю часть страницы в области колонтитулов:


Таким образом, можно создавать документы с удобным местом для подписей или печатей на каждой странице в полностью автоматическом режиме.
Автоматическое проставление даты в excel
Здравствуйте!
Описываю проблему:
При создании номера счета об уплате чего либо используется конструкция НН-ДДММГГ.
Ну вот: Создав счет, сегодня все нормально. А вот завтра, открыв этот счет, его номер поменяется.
Вот в этом и проблема. Как сделать так, чтобы сегодня выписанный счет, завтра остался под таким же номером? (тобиш зафиксировать однажды выданную дату функцией =now() )
Для наглядности прикладываю схему автозаполнения номера счета.
Я создал функцию
Public Function chislo()
chislo = Now()
End Function
Эта функция выдает текущую дату, и не меняет ее даже на следующий день.
У меня на клетку с функцией now() опирается много клеток.
Все было бы хорошо, если бы работала бы эта конструкция: if(b2=0; now(); chislo()). В2 это порядковый номер счета, который равен 0 при создании нового документа.
В этом случае (когда В2 больше 0), результат формулы равен Volatile
vxl:
я бы сделал так. Положим в рабочей книге лист sheet1. Ставим обработчик события на изменение листа
код: тогда если ячейка b2 (номер счета) пустая, то в ячейке с2 = now() если же она непустая то в ячейке с2 зафиксированная дата
Добавление времени и даты в Microsoft Excel
При работе с документами в Microsoft Excel иногда возникает необходимость добавить время или дату, либо обе эти величины. К сожалению, не все пользователи знают о специальных средствах, реализованных в Экселе, которые позволяют быстро решить эту проблему. В этой статье рассмотрим, как вставить время или дату в Excel. Давайте разбираться. Поехали!

Для добавления данных используют дополнительный функционал
Для того чтобы решить поставленную задачу, необходимо воспользоваться одной из двух функций программы: «Текущая дата» либо «Сегодня». Обратите внимание, что приведённые инструменты не подходят для случаев, когда число должно быть фиксированным, то есть не меняться каждый новый день.
Первым делом определите ячейку, с которой будете работать. Далее, перейдите на вкладку «Формулы». В блоке «Библиотека функций» нажмите «Дата и время». Затем выберите «Сегодня» и кликните по кнопке «ОК». После этого выбранная вами область будет содержать текущее значение, которое будет изменяться каждый день. То же самое можно проделать при помощи комбинации клавиш Ctrl+Shift+4, в некоторых случаях Ctrl+Ж либо ввести «=СЕГОДНЯ()» в специальное поле для формул.
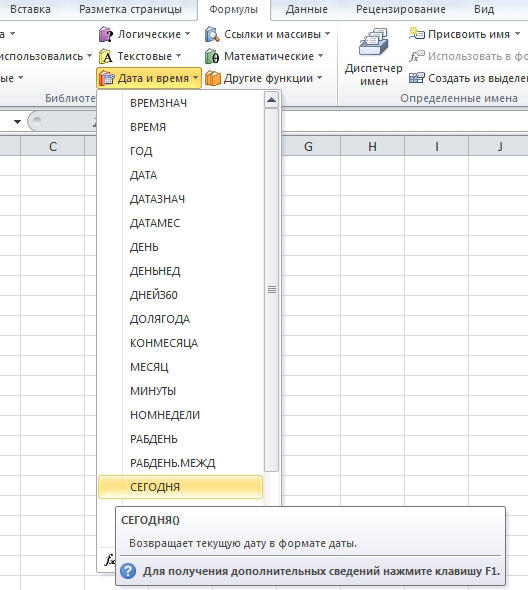
Для добавления времени в том же разделе ленты инструментов кликните по пункту «Время». Обратите внимание, что все значения будут выставлены в соответствии с информацией из календаря и часов вашего компьютера.
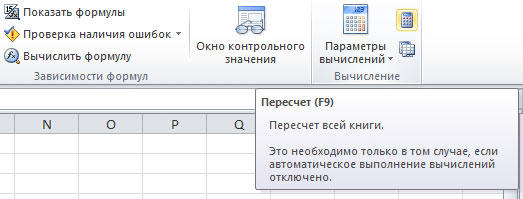
Установленные вами значения будут обновляться каждый раз при открытии книги, но, если необходимо обновить данные в процессе работы с книгой, перейдите на вкладку «Формулы» и нажмите кнопку «Пересчёт», расположенную в блоке ленты инструментов «Вычисления». Также можно использовать кнопку «Параметры вычислений», затем нужно выбрать пункт «Автоматически». Существует более простой и быстрый вариант — воспользоваться клавишей F9 на клавиатуре.
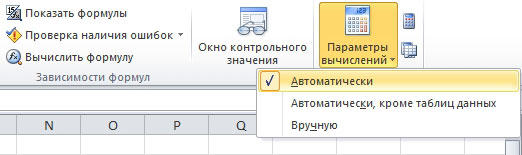
В том случае, если необходимо, чтобы в поле отображались только часы, откройте окно «Формат ячеек». В разделе «Числовые форматы» укажите «Время», а в пункте «Тип» нажмите на подходящий вариант отображения часов. Альтернативный способ — воспользоваться комбинацией клавиш Ctrl+Shift+6.
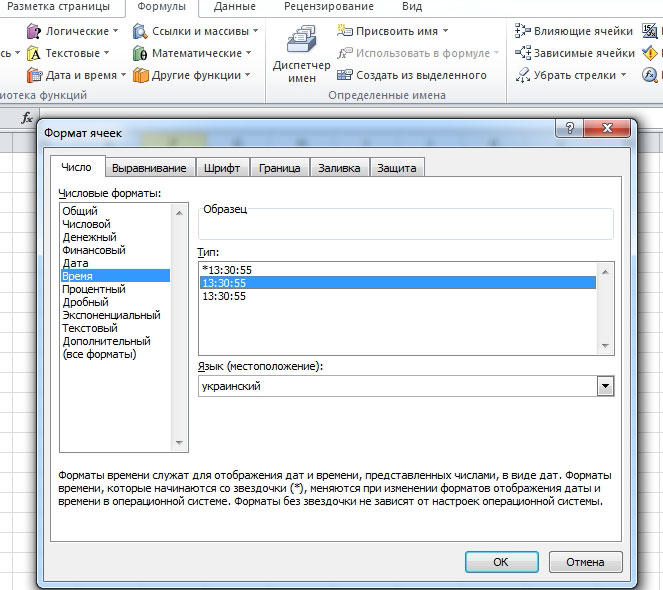
Как видите, подобная проблема решается достаточно просто. Разобравшись как вставить календарь в Excel при помощи специальных функций, вы сможете быстрее и эффективнее работать с документами и таблицами. Пишите в комментариях была ли статья полезной для вас, а также задавайте вопросы по теме, которые могли у вас возникнуть в процессе прочтения статьи.
Частая и назойливая проблема офисных сотрудников – при выгрузке информации из баз данных, даты сохраняются, как текст. Это затрудняет сортировку и фильтрацию дат в таблицах. Как решить эту проблему? Вот парочка функций, которые вам помогут:
Кстати, многие функции, работающие с датами, автоматически переводят их из строчных в числовой, для них использование функций ДАТАЗНАЧ, ВРЕМЗНАЧ необязательно. Я применяю их только для организации фильтров и сортировки, а вы смотрите по надобности.
Ура, на страницах блога мы уже рассмотрели все функции работы с датами, доступные в Microsoft Excel 2010. Кроме материала этого поста, мы научились вставлять в ячейку текущую дату, получать составные части дат и времени, собирать даты и время из частей, работать с интервалами дат, считать рабочие дни. Если вы изучили все эти материалы – поздравляю, работа с датами покорена!
Следующие посты я собираюсь посвятить функциям суммирования и счёта. Возвращайтесь!
Преобразование в Дату в Excel. Бесплатные примеры и статьи.
Функция ЗНАЧЕН() в MS EXCEL
Функция ДАТАЗНАЧ() в MS EXCEL
Автоматическое преобразование формата ячейки в MS EXCEL при вводе ТЕКСТовых данных (Часть 2)
Продолжаем бороться в MS EXCEL 2007 с автоматическим преобразованием формата ячейки при вводе данных в ячейку. При вводе пользователем данных, EXCEL пытается определить тип вводимых данных. Если данные можно перевести в формат даты, то EXCEL производит соответствующее преобразование и форматирование. Часто текстовые строки действительно имеют формат дат (2-3-8, т.е. 2 марта 2008), но на самом деле ими не являются (например, это м.б. артикул). В этом случае необходимо запретить EXCEL выполнять автоматическое преобразование и форматирование.
Преобразование в MS EXCEL ТЕКСТовых значений в ДАТУ
Бывает, что при экспорте значений в EXCEL, даты записываются в незнакомом для EXCEL формате, например 20081223 (т.е. 2008г, 23 декабря). Для дальнейшей работы с такими датами выполним преобразование в привычный для EXCEL формат даты.
Является ли в MS EXCEL значение ДАТОЙ
Попробуем преобразовать заданное значение в дату. Если это удастся, то будем считать значение датой.
Преобразование ТЕКСТовых значений в ЧИСЛА и ДАТЫ (Часть 2. Групповое изменение в MS EXCEL)
При копировании ЧИСЛОвых данных в EXCEL из других приложений бывает, что Числа сохраняются в ТЕКСТовом формате. Если на листе числовые значения сохранены как текст, то это может привести к ошибкам при выполнении вычислений. В ряде случаев можно быстро изменить текстовый формат на числовой сразу в нескольких ячейках. Произведем это преобразование с помощью Специальной вставки из Буфера обмена.
Преобразование дат из текстового формата в формат даты
В некоторых случаях даты могут быть отформатированы и храниться в ячейках в виде текста. Например, возможно, вы ввели дату в ячейку, отформатированную как текст, или данные были импортированы или вставлены из внешнего источника данных в виде текста.
Даты, отформатированные как текст, выравниваются по левому краю в ячейке (вместо выравнивания по правому краю). Если включена Проверка ошибок , Текстовая дата с двумя цифрами года также может помечаться индикатором ошибки: .
Поскольку функция проверки ошибок в Excel распознает даты в текстовом формате с двузначным номером года, можно воспользоваться средством автозамены и преобразовать их в даты в формате даты. С помощью функции ДАТАЗНАЧ можно преобразовывать в даты большинство типов текстовых дат.
Если вы импортируете данные в Excel из другого источника или вводите даты с двумя цифрами года в ячейки, которые ранее были отформатированы как текст, в левом верхнем углу ячейки может появиться маленький зеленый треугольник. Этот индикатор ошибки указывает на то, что дата хранится в текстовом формате, как показано в данном примере.

Вы можете использовать индикатор ошибки для преобразования дат из текстового формата в формат даты.
Примечания: Сначала убедитесь в том, что в Excel включена проверка ошибок. Для этого:
Щелкните Файл > Параметры > Формулы.
В Excel 2007 нажмите кнопку Microsoft Office и выберите Параметры ExcelExcel 2007формулы.
При проверке ошибокустановите флажок Включить фоновую проверку ошибок. Все найденные ошибки помечаются треугольником в левом верхнем углу ячейки.
В разделе правила проверки ошибоквыделите ячейки, которые содержат годы, представленные 2 цифрами.
Выполните указанные ниже действия, чтобы преобразовать дату в текстовом формате в обычную дату.
Выделите ячейку или диапазон смежных ячеек с индикатором ошибки в верхнем левом углу. Дополнительные сведения можно найти в разделе выделение ячеек, диапазонов, строк и столбцов на листе.
Совет: Чтобы отменить выделение ячеек, щелкните любую ячейку на листе.
Нажмите появившуюся рядом с выделенной ячейкой кнопку ошибки.

В меню выберите команду Преобразовать XX в 20XX или Преобразовать XX в 19XX. Если вы хотите отключить индикатор ошибки, не преобразуя число, нажмите кнопку пропустить ошибку.

Текстовые даты с двумя цифрами года преобразуются в стандартные даты с четырьмя цифрами года.
После преобразования ячеек с текстовыми значениями можно изменить внешний вид дат путем применения формата даты.
Если на листе есть даты, которые, возможно, были импортированы или вставлены так, как показано на рисунке ниже, вам, возможно, потребуется переформатировать их так, чтобы они выводились в виде коротких или длинных дат. Формат даты также будет более полезен, если вы хотите отфильтровать, отсортировать или использовать его в вычислениях дат.
Выделите ячейку, диапазон ячеек или столбец, которые нужно переформатировать.
Краткий формат даты выглядит следующим образом:

В длинный формат даты содержатся дополнительные сведения, как показано на рисунке:

Чтобы преобразовать текстовую дату в ячейку в серийный номер, используйте функцию ДАТАЗНАЧ. Затем скопируйте формулу, выделите ячейки, содержащие текстовые даты, и используйте команду Специальная Вставка , чтобы применить к ним формат даты.
Выполните указанные ниже действия:
Выберите пустую ячейку и убедитесь в том, что ее числовой формат является общим.
В пустой ячейке сделайте следующее.
Щелкните ячейку, содержащую дату в текстовом формате, которую следует преобразовать.
Нажмите клавишу ВВОД, и функция ДАТАЗНАЧ возвращает порядковый номер даты, представленной текстовым форматом даты.
Что такое серийный номер Excel?
В Excel даты хранятся в виде порядковых номеров, что позволяет использовать их в вычислениях. По умолчанию 1 января 1900 г. является порядковым числом 1, а 1 января 2008 — порядковый номер 39448, так как он составляет 39 448 дня после 1 января, 1900.To скопировать формулу преобразования в диапазон смежных ячеек, выделите ячейку, содержащую введенную формулу. , а затем перетащите маркер заполнения по диапазону пустых ячеек, который соответствует размеру диапазона ячеек, содержащих текстовые даты.
В результате получится диапазон ячеек с порядковыми номерами, который соответствует диапазону ячеек с датами в текстовом формате.
Выделите ячейку или диапазон ячеек, которые содержат серийные номера, а затем на вкладке Главная в группе буфер обмена нажмите кнопку Копировать.
Сочетание клавиш: Кроме того, можно нажать клавиши CTRL + C.
Выделите ячейку или диапазон ячеек, которые содержат даты в текстовом формате, и на вкладке Главная в группе Буфер обмена нажмите стрелку под кнопкой Вставить и выберите команду Специальная вставка.
В диалоговом окне Специальная вставка в разделе Вставить выберите параметр Значения и нажмите кнопку ОК.
На вкладке Главная нажмите кнопку вызова всплывающего окна рядом с полем число.
В поле Категория выберите пункт Дата, после чего укажите необходимый формат даты в списке Тип.
Чтобы удалить серийные номера после того, как все даты будут успешно преобразованы, выделите ячейки, содержащие их, а затем нажмите клавишу DELETE.
Дополнительные сведения
Вы всегда можете задать вопрос специалисту Excel Tech Community, попросить помощи в сообществе Answers community, а также предложить новую функцию или улучшение на веб-сайте Excel User Voice.
Примечание: Эта страница переведена автоматически, поэтому ее текст может содержать неточности и грамматические ошибки. Для нас важно, чтобы эта статья была вам полезна. Была ли информация полезной? Для удобства также приводим ссылку на оригинал (на английском языке).
Функция ДАТАЗНАЧ для преобразования текста в дату в Excel
Функция ДАТАЗНАЧ в Excel предназначена для работы с текстовыми данными в формате ДАТА. Она используется для преобразования текстовых данных в формат Дата и возвращает числовое значение, характеризующее указанную дату.
Как преобразовать дату в текст в Excel
В Excel каждой дате соответствует определенное число дней, прошедших с принятой точки отсчета – 1 января 1900 года. Функция ДАТАЗНАЧ возвращает число, соответствующее числовому представлению даты, которая указана в виде текста, с учетом указанной выше особенности хранения дат в Excel. Формат возвращаемого значения зависит от настроек формата ячейки, в которой будет выведен результат вычислений.
Зачастую даты в Excel записывают без использования функции ДАТА. Табличный редактор определяет такие значения как обычные текстовые строки. Поэтому процедуры форматирования, сортировки по дате, а также различные вычисления (например, разница дат) приводят к некорректным результатам или появлению ошибок. Поэтому функция ДАТАЗНАЧ полезна для преобразования текстовых значений к данным формата Дата.
Пример 1. В таблице Excel находится столбец, в котором хранятся даты как текстовые строки, при этом записи имеют вид: «28 сентября 2018 года». Преобразовать эти значения в данные формата Дата.
Вид таблицы данных:

Для получения даты в формате, поддерживаемом Excel, используем следующую функцию:
- Функция ЛЕВСИМВ возвращает номер дня (первые два символа строки, содержащейся в ячейке A2). Очень важно, чтобы однозначные номера дней (например, 8 апреля) записывались как 08 апреля (имели нуль в начале), иначе будет возникать ошибка.
- Комбинация функций ПСТР и ЛЕВСИМВ выделяет из строки три первых символа названия месяца и возвращает их.
- Комбинация функций ПСТР и ПРАВСИМВ выделяет 4 символа, соответствующие числовому представлению года.
Растянем формулу вниз по столбцу, чтобы рассчитать остальные значения:

Таким образом мы преобразовали текстовые строки в формат даты, которые теперь можно использовать для вычислений в формулах.
Обработка значений даты в текстовом формате в Excel
Пример 2. В таблице Excel указаны даты неверного формата (вместо записи вид «13.06.2019» используется 13_06_2019). Такие данные указаны в двух столбцах. В соседнем необходимо вычислить разницу дней между указанными датами.
Вид таблицы данных:

Для расчетов используем следующую формулу:
Для получения текстовой строки, которая может быть преобразована в данные формата Дата с помощью функции ДАТАЗНАЧ, используем функцию ПОДСТАВИТЬ, которая выполняет замену символов «_» на «.». Результат вычитания двух полученных дат – искомое значение.
Растянем формулу вниз по столбцу чтобы рассчитать все значения:

Особенности синтаксиса функции ДАТАЗНАЧ в Excel
Функция ДАТАЗНАЧ имеет следующую синтаксическую запись:
Единственным аргументом (обязателен для заполнения) является дата_как_текст – текстовое представление даты, которое может быть преобразовано к данным формата Дата. В Excel есть несколько допустимых вариантов записи дат: 13-июн-2019, 13.06.2019. Любой из этих вариантов записи может быть использован в качестве аргумента функции ДАТАЗНАЧ.
Как в Excel преобразовать текст в дату
Частая и назойливая проблема офисных сотрудников – при выгрузке информации из баз данных, даты сохраняются, как текст. Это затрудняет сортировку и фильтрацию дат в таблицах. Как решить эту проблему? Вот парочка функций, которые вам помогут:
Кстати, многие функции, работающие с датами, автоматически переводят их из строчных в числовой, для них использование функций ДАТАЗНАЧ, ВРЕМЗНАЧ необязательно. Я применяю их только для организации фильтров и сортировки, а вы смотрите по надобности.
Ура, на страницах блога мы уже рассмотрели все функции работы с датами, доступные в Microsoft Excel 2010. Кроме материала этого поста, мы научились вставлять в ячейку текущую дату, получать составные части дат и времени, собирать даты и время из частей, работать с интервалами дат, считать рабочие дни. Если вы изучили все эти материалы – поздравляю, работа с датами покорена!
Следующие посты я собираюсь посвятить функциям суммирования и счёта. Возвращайтесь!
Предположим, что вы хотите просто ввести текущую дату и время в журнал событий. Или, возможно, требуется автоматически отобразить текущую дату и время в ячейке при каждом пересчете формул. Существует несколько способов вставки в ячейку текущих даты и времени.
Вставка фиксированного значения даты или времени в ячейку Excel
Выделите на листе ячейку, в которую требуется вставить текущую дату или время.
Выполните одно из действий, указанных ниже.
Чтобы вставить текущую дату, нажмите клавиши CTRL+; (точка с запятой).
Чтобы вставить текущее время, нажмите клавиши CTRL+SHIFT+; (точка с запятой).
Чтобы вставить текущие дату и время, нажмите клавиши CTRL+; (точка с запятой), затем клавишу ПРОБЕЛ, а после этого — CTRL+SHIFT+; (точка с запятой).
Изменение формата даты и времени
Чтобы изменить формат даты или времени, щелкните ячейку правой кнопкой мыши и выберите команду Формат ячеек. Затем в диалоговом окне Формат ячеек на вкладке число в разделе Категориявыберите пункт Дата или время , а затем в списке тип выберите тип и нажмите кнопку ОК.
Вставка фиксированного значения даты или времени в ячейку Excel
Выделите на листе ячейку, в которую требуется вставить текущую дату или время.
Выполните одно из действий, указанных ниже.
Чтобы вставить текущую дату, нажмите клавиши CTRL+; (точка с запятой).
Чтобы вставить текущее время, нажмите клавиши +; (точка с запятой).
Чтобы вставить текущие дату и время, нажмите клавиши CTRL +; (точка с запятой), нажмите клавишу пробел, а затем — клавишу +; (точка с запятой).
Изменение формата даты и времени
Чтобы изменить формат даты или времени, щелкните ячейку правой кнопкой мыши и выберите команду Формат ячеек. Затем в диалоговом окне Формат ячеек на вкладке число в разделе Категориявыберите пункт Дата или время , а затем в списке тип выберите тип и нажмите кнопку ОК.
Вставка фиксированного значения даты или времени в ячейку Excel
Выделите на листе ячейку, в которую требуется вставить текущую дату или время.
Выполните одно из действий, указанных ниже.
Чтобы вставить дату, введите дату (например, 2/2) и нажмите кнопку раскрывающегося списка Формат номерадома > (на вкладке число ) >Краткая дата или длинный день.
Чтобы вставить время, введите время и нажмите кнопку раскрывающегося списка Формат номерадома > (на вкладке число ) >time (время).
Изменение формата даты и времени
Чтобы изменить формат даты или времени, щелкните ячейку правой кнопкой мыши и выберите пункт Числовой Формат. Затем в диалоговом окне Формат номера в разделе Категориявыберите значение Дата или время , а затем в списке тип выберите тип и нажмите кнопку ОК.
Вставка обновляемого значения даты или времени
Для вставки обновляемой текущей даты или времени используются функции СЕГОДНЯ и ТДАТА, как показано в приведенном ниже примере. Дополнительные сведения об использовании этих функций см. в статьях Функция СЕГОДНЯ и Функция ТДАТА
Текущая дата (значения могут быть разными)
Текущие дата и время (значения могут быть разными)
Выделите текст в таблице, приведенной выше, и нажмите клавиши CTRL+C.
На пустом листе выберите один раз в ячейке a1, а затем нажмите клавиши CTRL + V. Если вы работаете в Excel Online, повторите копирование и вставку для каждой ячейки в примере.
Важно: Чтобы пример правильно работал, его нужно вставить в ячейку A1.
Чтобы переключиться между просмотром результатов и просмотром формул, возвращающих эти результаты, нажмите клавиши Ctrl+` (знак ударения) или на вкладке Формулы в группе Зависимости формул нажмите кнопку Показывать формулы.
Скопировав пример на пустой лист, можно настроить его в соответствии со своими потребностями.
Примечание: Результаты, возвращаемые функциями СЕГОДНЯ и ТДАТА, изменяются только при пересчете листа или при выполнении макроса, содержащего эту функцию. Постоянного обновления ячеек, содержащих эти функции, не происходит. В качестве значений даты и времени используются показания системных часов компьютера.
Дополнительные сведения
Вы всегда можете задать вопрос специалисту Excel Tech Community, попросить помощи в сообществе Answers community, а также предложить новую функцию или улучшение на веб-сайте Excel User Voice.
Примечание: Эта страница переведена автоматически, поэтому ее текст может содержать неточности и грамматические ошибки. Для нас важно, чтобы эта статья была вам полезна. Была ли информация полезной? Для удобства также приводим ссылку на оригинал (на английском языке).
Автоматически ставить дату
Автоматическая подстановка даты и времени во всех версиях Excel может быть сделана с помощью горячих клавиш, или с использованием специальных функций.
С помощью горячих клавиш можно вставлять текущие значения даты и времени.
Такая комбинация вставляет в активную ячейку текущую дату.
А с помощью этих клавиш подставляется текущее время.
Специальные функции дают возможность вставлять в ячейки обновляемые значения даты и времени. Эти значения будут автоматически обновляться при каждом открытии файла.
Функция «=СЕГОДНЯ()» вставляет обновляемую дату.
А функция «=ТДАТА()» — время и дату.
Покоряйте Excel и до новых встреч!
Комментарии:
Спасибо. Огромное спасибо. 1111
Нарик — 10.03.2015 05:06
Саша — 30.09.2015 15:13
Ввод даты с помощью горячих клавиш в 2010 версии не работает
Oleg — 25.01.2016 19:52
А вот такой случай; есть таблица для списка (1 столбец — список, 2 столбец — дата). Хотелось бы, чтобы при заполнении ячейки 1 столбца в ячейке второго столбца проставлялась дата, но потом она не менялась на следующий день…
=ЕСЛИ(А1=»»;»»;СЕГОДНЯ()), но сегодня обновляется каждый день.
Добавление времени и даты в Microsoft Excel
При работе с документами в Microsoft Excel иногда возникает необходимость добавить время или дату, либо обе эти величины. К сожалению, не все пользователи знают о специальных средствах, реализованных в Экселе, которые позволяют быстро решить эту проблему. В этой статье рассмотрим, как вставить время или дату в Excel. Давайте разбираться. Поехали!

Для добавления данных используют дополнительный функционал
Для того чтобы решить поставленную задачу, необходимо воспользоваться одной из двух функций программы: «Текущая дата» либо «Сегодня». Обратите внимание, что приведённые инструменты не подходят для случаев, когда число должно быть фиксированным, то есть не меняться каждый новый день.
Первым делом определите ячейку, с которой будете работать. Далее, перейдите на вкладку «Формулы». В блоке «Библиотека функций» нажмите «Дата и время». Затем выберите «Сегодня» и кликните по кнопке «ОК». После этого выбранная вами область будет содержать текущее значение, которое будет изменяться каждый день. То же самое можно проделать при помощи комбинации клавиш Ctrl+Shift+4, в некоторых случаях Ctrl+Ж либо ввести «=СЕГОДНЯ()» в специальное поле для формул.
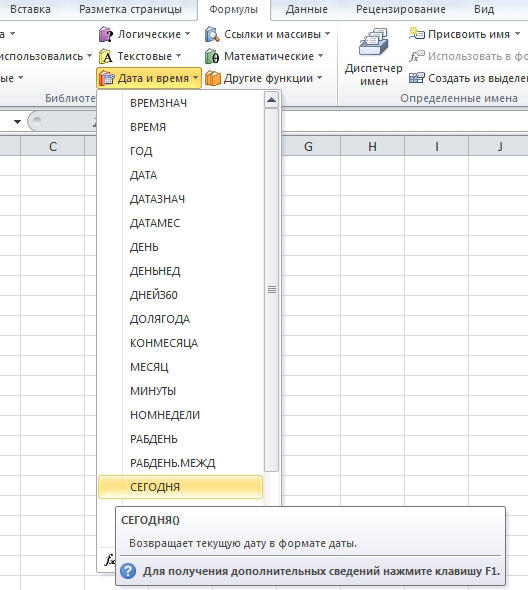
Для добавления времени в том же разделе ленты инструментов кликните по пункту «Время». Обратите внимание, что все значения будут выставлены в соответствии с информацией из календаря и часов вашего компьютера.
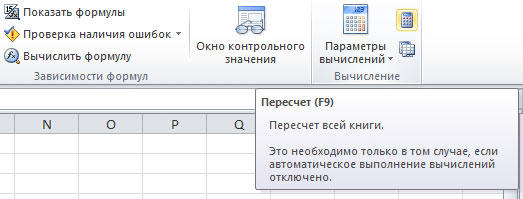
Установленные вами значения будут обновляться каждый раз при открытии книги, но, если необходимо обновить данные в процессе работы с книгой, перейдите на вкладку «Формулы» и нажмите кнопку «Пересчёт», расположенную в блоке ленты инструментов «Вычисления». Также можно использовать кнопку «Параметры вычислений», затем нужно выбрать пункт «Автоматически». Существует более простой и быстрый вариант — воспользоваться клавишей F9 на клавиатуре.
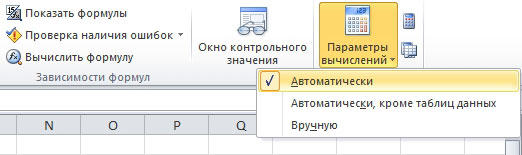
В том случае, если необходимо, чтобы в поле отображались только часы, откройте окно «Формат ячеек». В разделе «Числовые форматы» укажите «Время», а в пункте «Тип» нажмите на подходящий вариант отображения часов. Альтернативный способ — воспользоваться комбинацией клавиш Ctrl+Shift+6.
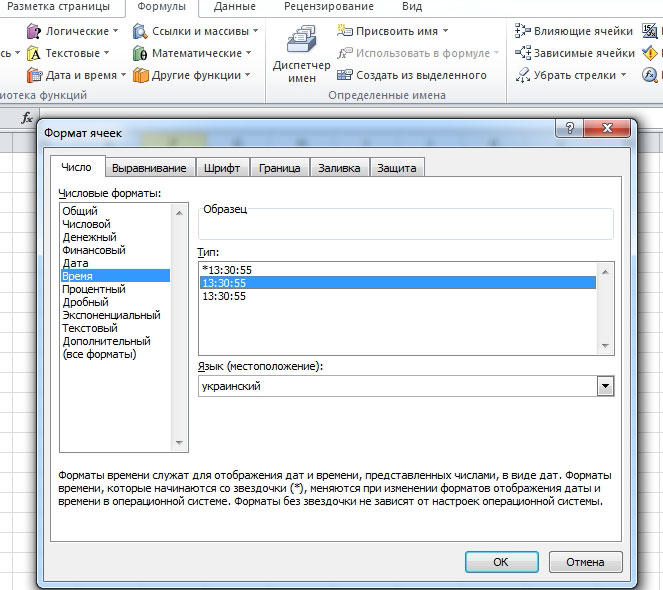
Как видите, подобная проблема решается достаточно просто. Разобравшись как вставить календарь в Excel при помощи специальных функций, вы сможете быстрее и эффективнее работать с документами и таблицами. Пишите в комментариях была ли статья полезной для вас, а также задавайте вопросы по теме, которые могли у вас возникнуть в процессе прочтения статьи.
Вставка текущей даты в Excel разными способами
Самый простой и быстрый способ ввести в ячейку текущую дату или время – это нажать комбинацию горячих клавиш CTRL+«;» (текущая дата) и CTRL+SHIFT+«;» (текущее время).
Гораздо эффективнее использовать функцию СЕГОДНЯ(). Ведь она не только устанавливает, но и автоматически обновляет значение ячейки каждый день без участия пользователя.
Как поставить текущую дату в Excel
Чтобы вставить текущую дату в Excel воспользуйтесь функцией СЕГОДНЯ(). Для этого выберите инструмент «Формулы»-«Дата и время»-«СЕГОДНЯ». Данная функция не имеет аргументов, поэтому вы можете просто ввести в ячейку: «=СЕГОДНЯ()» и нажать ВВОД.
Текущая дата в ячейке:

Если же необходимо чтобы в ячейке автоматически обновлялось значение не только текущей даты, но и времени тогда лучше использовать функцию «=ТДАТА()».

Текущая дата и время в ячейке.
Как установить текущую дату в Excel на колонтитулах
Вставка текущей даты в Excel реализуется несколькими способами:
- Задав параметры колонтитулов. Преимущество данного способа в том, что текущая дата и время проставляются сразу на все страницы одновременно.
- Используя функцию СЕГОДНЯ().
- Используя комбинацию горячих клавиш CTRL+; – для установки текущей даты и CTRL+SHIFT+; – для установки текущего времени. Недостаток – в данном способе не будет автоматически обновляться значение ячейки на текущие показатели, при открытии документа. Но в некоторых случаях данных недостаток является преимуществом.
- С помощью VBA макросов используя в коде программы функции: Date();Time();Now() .
Колонтитулы позволяют установить текущую дату и время в верхних или нижних частях страниц документа, который будет выводиться на принтер. Кроме того, колонтитул позволяет нам пронумеровать все страницы документа.
Чтобы сделать текущую дату в Excel и нумерацию страниц с помощью колонтитулов сделайте так:
- Откройте окно «Параметры страницы» и выберите закладку «Колонтитулы».
- Нажмите на кнопку создать нижний колонтитул.
- В появившемся окне щелкните по полю «В центре:». На панели выберите вторую кнопку ««Вставить номер страницы»». Потом выберите первую кнопку «Формат текста» и задайте формат для отображения номеров страниц (например, полужирный шрифт, а размер шрифта 14 пунктов).
- Для установки текущей даты и времени щелкните по полю «Справа:», а затем щелкните по кнопке «Вставить дату» (при необходимости щелкните на кнопку «Вставить время»). И нажмите ОК на обоих диалоговых окнах. В данных полях можно вводить свой текст.
- Нажмите на кнопку ОК и обратите на предварительный результат отображения колонтитула. Ниже выпадающего списка «Нижний колонтитул».
- Для предварительного просмотра колонтитулов перейдите в меню «Вид»-«Разметка страницы». Там же можно их редактировать.

Колонтитулы позволяют нам не только устанавливать даты и нумерации страниц. Так же можно добавить место для подписи ответственного лица за отчет. Например, отредактируем теперь левую нижнюю часть страницы в области колонтитулов:


Таким образом, можно создавать документы с удобным местом для подписей или печатей на каждой странице в полностью автоматическом режиме.
Текущая дата в Excel
Чтобы вставить текущую дату и время в Excel существует несколько способов: посредством стандартных функций или с помощью комбинации клавиш.
Формулы текущей даты в Excel
Функции даты и времени в Excel являются динамическими, поэтому если необходимо, чтобы значения даты и времени постоянно обновлялись, то лучше всего использовать стандартные функции Excel:
СЕГОДНЯ()
Возвращает текущую дату в формате даты.
Функция СЕГОДНЯ возвращает текущую дату:

Функция вставки текущей даты
ТДАТА()
Возвращает текущую дату и время в формате даты и времени.
Функция ТДАТА отличается от СЕГОДНЯ добавлением времени к дате:

Функция вставки текущей даты и времени

Функция вставки текущего времени
Сочетание клавиш текущей даты в Excel
В зависимости от выбора системного языка в системе будут работать следующие комбинации клавиш:
- Ctrl+Shift+4 (Ctrl+;) — вставка текущей даты;
- Ctrl+Shift+6 (Ctrl+Shift+;) — вставка текущего времени.
При этом полученные значения будут фиксированными, т.е. для обновления данных необходимо заново вставить в ячейку новые данные.
Поиск по сайту:
Похожие статьи:
Комментарии (2)
И все бы ничего и вроде как работает, НО, у меня данные идут так, что дата в столбце А, а вносимые данные в столбце В и при изменении оператора
В приведенном в статье примере, вносимые данные в столбец B (как формула) для удобства понимания описывают данные столбца A (как значение).
Формально данные появляются в той же ячейке, куда Вы вносите данные.
Читайте также:

