Как в filezilla открыть файл в нужной программе
Обновлено: 05.07.2024
Ассоциации типов файлов в FileZilla
Для каждого расширения файла требуется приложение, чтобы открыть файл и отредактировать его. И Windows, и Mac используют ассоциацию файлов по умолчанию для открытия каждого типа файла. Например, файл CSS может открываться с помощью приложения «Блокнот» в Windows и приложения TextEdit на Mac. Вы можете изменить эту ассоциацию типа файла в Windows и Mac, чтобы открывать файлы в любимом приложении.
Однако некоторые приложения не следуют файловой ассоциации операционной системы. FileZilla не следит за системной ассоциацией типов файлов. Когда вы впервые открываете тип файла в FileZilla, вам будет предложено выбрать приложение для открытия файла. Выбранное приложение будет сохранено как пользовательская ассоциация в настройках FileZilla.
Проблема с ассоциацией типов файлов FileZilla
Пользовательские ассоциации типов файлов в FileZilla обычно хорошо работают после того, как вы выберете приложение для первого открытия файла. Однако вы столкнетесь с проблемой доступа, если ранее выбранное приложение будет удалено или недоступно на вашем устройстве. Например, FileZilla по умолчанию открывает файлы PHP с помощью приложения TextEdit на Mac. Поскольку TextEdit не является хорошим приложением для файлов PHP, мы используем редактор кода Brackets для просмотра и редактирования файлов PHP удаленно с сервера. Поскольку Brackets устарели, мы удалили приложение и установили редактор Visual Studio Code (VSC).

Просмотр пользовательских ассоциаций типов файлов в FileZilla
Если вас поразила описанная выше ситуация, следуйте приведенным ниже инструкциям, чтобы сначала просмотреть настраиваемую ассоциацию файлов в FileZilla.
- Когда вы находитесь в приложении FileZilla, щелкните меню «FileZilla» и перейдите в раздел «Настройки…».
- Щелкните опцию «Редактирование файла», чтобы развернуть ее, и выберите опцию «Ассоциации типов файлов».
- Здесь вы можете просмотреть все ассоциации типов файлов, которые использует приложение FileZilla.


Изменение пользовательских ассоциаций типов файлов в FileZilla
Удалить и переназначить ассоциации типов файлов
Удалите все или проблемные ассоциации пользовательских типов файлов и нажмите кнопку «ОК», чтобы закрыть экран настроек.

Теперь щелкните правой кнопкой мыши файл, который хотите отредактировать, и выберите опцию «Просмотр / редактирование». FileZilla покажет вам поле ассоциации типов файлов и попросит вас выбрать приложение. Вы можете использовать системное приложение по умолчанию и нажать кнопку «ОК». Кроме того, вы можете установить флажок «Всегда использовать выделение для всех несвязанных файлов», чтобы также использовать системное приложение для редактирования файлов из FileZilla. Это хороший вариант, поскольку вы можете полагаться на ассоциацию системных файлов вместо пользовательских настроек FileZilla. Однако после выбора этой опции вы можете изменить ассоциацию только вручную, добавив записи, как описано в следующем разделе.

Если вы хотите открыть файл с помощью настраиваемого приложения, выберите «Использовать настраиваемую программу» и нажмите кнопку «Обзор», чтобы выбрать приложение.


После добавления пользовательских ассоциаций типов файлов вы можете редактировать файл в своем любимом приложении.

Прямое изменение имени приложения
Как и в нашем случае, мы хотим изменить ассоциацию типа файла с скобок на приложение Visual Studio Code. Поэтому мы можем просто заменить «Brackets.app» на «Visual Studio Code.app» в ассоциациях. Однако вы должны убедиться, что формат правильный. Вы можете использовать следующий формат:
Вы можете найти местоположение исходного приложения в его свойствах. Например, на Mac щелкните правой кнопкой мыши приложение в папке «Приложения» и выберите пункт «Получить информацию» в контекстном меню. Вы можете найти название приложения в разделе «Имя и расширение».

Точно так же в Windows путь к файлу можно найти в текстовом поле «Цель» диалогового окна «Свойства», которое можно открыть из контекстного меню, вызываемого правой кнопкой мыши. Поскольку это может легко вызвать ошибки, вы можете использовать первый метод безопасного выбора приложения, просматривая свое устройство.
Вот эти операции:
- - настройка подключения FTP-клиента с нашим хостингом
- - скачка и закачка файлов (папок) с хостинга на компьютер и наоборот
- - как поменять права доступа к файлам и папкам
- - как связать программу с блокнотом notepad++ для правильного редактирования файлов
- - как создавать, удалять и переименовывать объекты
Для того чтобы настроить подключение FTP клиента FileZilla к нашему хостингу необходимо открыть «менеджер сайтов» и создать новое подключение:
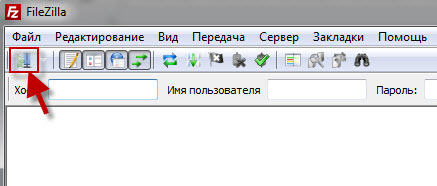
В открывшимся окне настроек подключения, необходимо ввести данные от FTP вашего хостинга. Хостинг, после регистрации у него вашего сайта, обычно письмом, сообщает вам все, что нужно для доступа по FTP к серверу хостинга (к вашему сайту). Либо взять данные в панели управления хостинга вашего сайта.
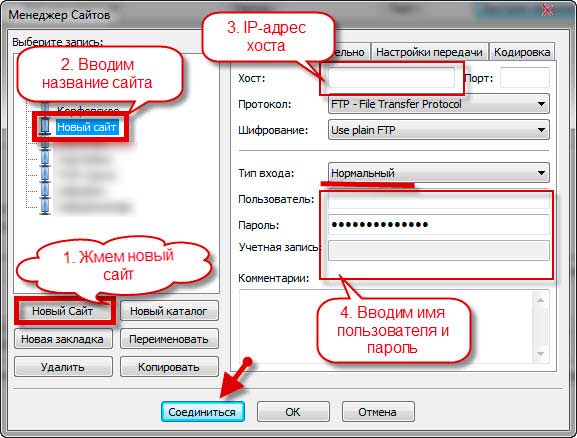
- Жмем «Новый сайт»;
- Вместо, «новый сайт» вписываем любое название (например доменное имя);
- В поле «хост» пишем IP хостинга или адрес хостинга (это смотрите в письме или в панели управления на сервере);
- Тип входа выбираем «нормальный», в поля «пользователь» и «пароль» вводим данные из письма или панели управления на хостинге;
- Нажимаем на «OK»
На этом первые и основные настройки ФТП менеджера закончены. Теперь подключиться по FTP к серверу можно в несколько кликов. Давайте посмотрим как.
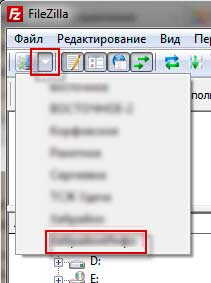
Теперь, для того чтобы соединиться с сервером (хостингом), достаточно нажать на стрелочку рядом с кнопкой «менеджер сайтов» и выбрать необходимый нам хост (если у вас несколько сайтов). Программа откроет в левой части содержимое вашего компьютера, в правой части содержимое вашего сервера (хостинг)
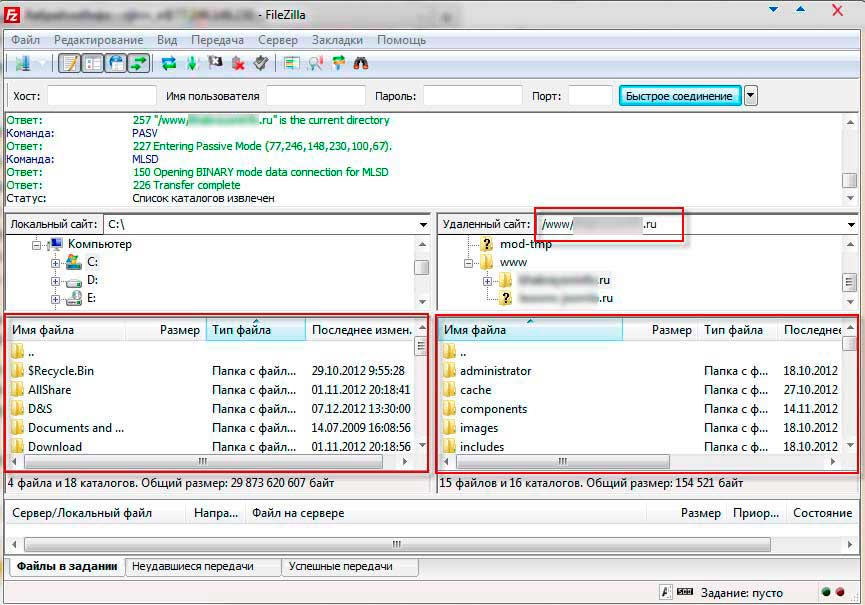
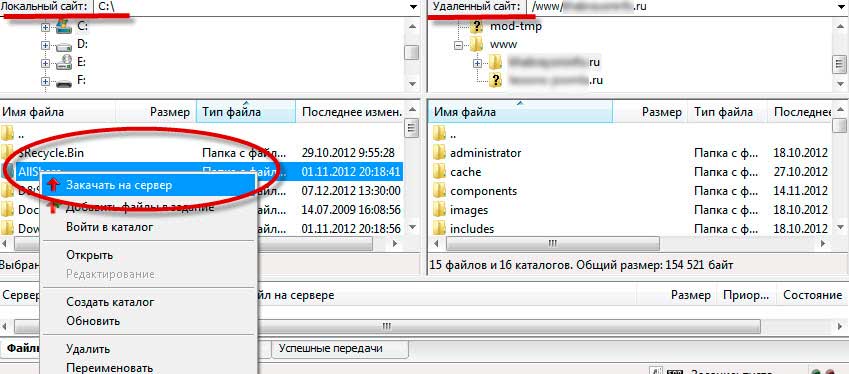
Выделенные объекты скопируются в папку, открытую с противоположной стороны окна программы бесплатного фтп клиента. Напомню, что файлы и папки вашего компьютера открыты в левой половине окна программы фтп менеджера, а объекты удаленного сервера открыты в правой половине окна программы.
Скачивать и закачивать файлы на сервер или на компьютер можно также простым перетягиванием мышки, так называемый метод drag-and-drop (буквально — тащи и бросай). Зажал левой кнопкой мыши необходимый файл или папку или группу файлов и папок, перетянул куда нужно, отпустили левую кнопку мыши.
Здесь немного надо пояснить, что для каждой папки и файла на удаленном сервере прописаны определенные права. Это то, что позволительно делать с этим файлом (папкой) – читать, записывать или запускать.
Если к нему будет применена команда, которая не разрешена в его правах, – сервер откажет в выполнении данной команды.
Как пример можно привести следующее. Если у файла права доступа только на чтение, то внести в него изменения Вам не удастся. Это нужно знать и пользоваться в целях обеспечения безопасности сайта, защищая те файлы, которые изменяться не должны.
Чтобы поменять права доступа к файлам и папкам сайта с помощью программы Filezilla – нужно кликнуть правой кнопкой мышки по файлу или папке на сервере и выбрать «Права доступа к файлу».

В открывшемся окне вы можете ввести числовое значение или расставить в нужном порядке соответствующие галочки, а затем нажать «ОК». Полный доступ предоставляют права с номером «777».
Отдельно необходимо сказать о предоставлении прав доступа к папкам. В случае если в папке, права доступа к которой вы хотите изменить, будут находиться файлы или вложенные папки, то здесь необходимо определится нужно ли перенаправлять к ним устанавливаемые права доступа (есть возможность назначить новые права доступа только выбранной папке или же еще и файлам с папками, которые находятся внутри этого выбранного каталога).
Обязательно, после внесения изменений, нужно вернуть права в исходное состояние, в целях обеспечения безопасности Вашего сайта.Файлы с расширением php, css, html, js, как мы уже определились, лучше всего редактировать в редакторе notepad++.
Чтобы в программе FileZilla открыть на редактирование файл, необходимо выделить нужный объект и кликнув правой кнопкой мышки выбрать пункт «Просмотр/Правка»
После нажатия, файл откроется той программой, которая на компьютере по умолчанию отвечает за данное расширение (блокнот Windows), но нам ведь нужно, чтобы файл открывался в редакторе notepad++. Для этого необходимо провести небольшую настройку, так сказать связать FileZilla с notepad++. Идем в «Редактирование – настройки – правка файлов». Далее включаем «Использовать следующий редактор», затем нажимаем обзор и выбираем программу Notepad++ (по умолчанию: C:\Program Files\Notepad++\notepad++.exe). Жмем «OK». Теперь при редактирование файлов, по умолчанию будет открываться notepad++.
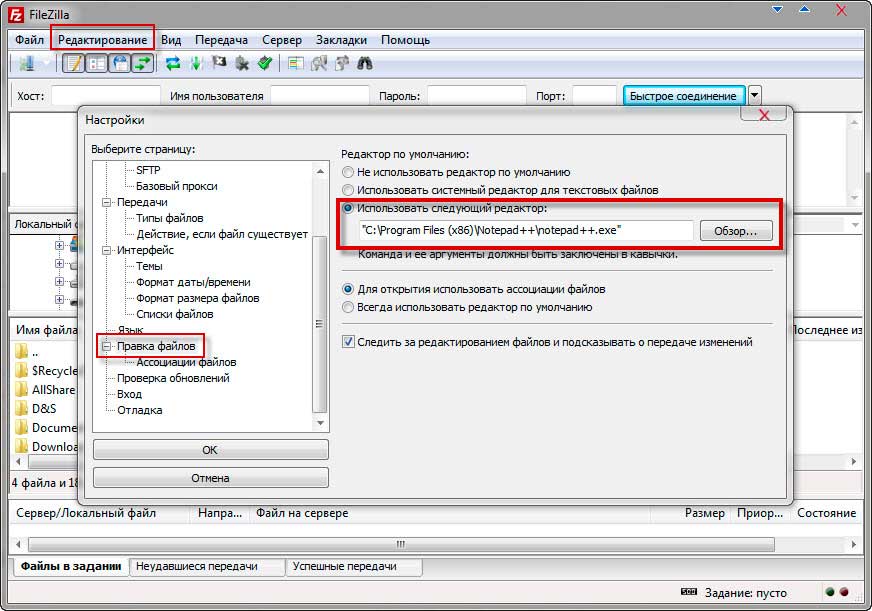
После редактирования файла и его сохранения в Notepad++ FileZilla предложит загрузить его обратно на сервер (заменить файл). Соглашаемся и обновленный файл будет перезагружен на сервер.

Чтобы создать новую папку на вашем сервере, необходимо кликнуть правой кнопкой мышки в окне удаленного сайта и из меню выбрать пункт «Создать каталог». Имя каталогу задавайте только латиницей (английскими буквами без пробелов, можно использовать для разделения слов дефикс или нижнее подчеркивание).
Чтобы переименовать файл или папку, необходимо выделить нужный объект, нажать правую кнопку мыши, выбрать пункт «Переименовать».
Чтобы удалить ненужные файлы или папки, из меню выбирайте «Удалить».
Ну вот, в принципе и разобрались в общих чертах с программой FTP клиента FileZilla. Остальные настройки данной программы вряд ли понадобятся Вам при работе с файлами сайта.
В этом руководстве мы кратко рассмотрим возможности FileZilla. По умолчанию вам не нужно настраивать FileZilla, мы просто сразу начнём работать с программой.
Подключение к FTP-серверу
Использование панели быстрого подключения

Отметим, что панель быстрого подключения, как ясно из названия, приспособлена для быстрых подключений, т.е. у вас нет возможности редактировать список из 10-ти последних подключений. Для сохранения параметров подключения используйте Менеджер Сайтов.
С помощью панели быстрого подключения удобно тестировать разные параметры перед тем, как сохранить их в менеджере сайтов. После того, как вы подключились, выберите в меню Файл пункт Копировать соединение в Менеджер Сайтов. для того, чтобы создать постоянную запись.
Использование менеджера сайтов
Используйте менеджер сайтов FileZilla для задания определённых параметров сайта и подключения к нужному FTP-серверу. В менеджере сайтов у вас есть возможность сохранять свои подключения и настраивать большее число параметров, чем доступно в панели быстрого подключения.
Особый случай: сервер, находящийся в локальной сети
Если сервер, к которому вы подключаетесь, находится в вашей домашней локальной сети, у него, скорее всего не будет адреса (доменного имени), как у обычных сайтов в сети Интернет. В локальной сети вам нужно использовать внутренний IP-адрес серверного ПК. В большинстве случаев сетевое имя (имя компьютера) тоже сработает. Если сервер находится на том же ПК, что и клиент, вы можете использовать имя localhost или адрес 127.0.0.1.
Примечание: если вы подключаетесь не изнутри вашей локальной сети, вам нужно будет использовать внешний IP-адрес.
Навигация по серверу
После подключения, в правой стороне главного окна будет отображён список файлов и директорий. Текущая директория будет показана в редактируемом поле в верхней части. Ниже отображается удалённое дерево директорий, а ещё ниже - содержимое текущей удалённой директории. Перейти в другую директорию можно тремя разными путями. Первый: сделайте двойной щелчок на директории в списке. Второй: кликните на директории в дереве. Последний способ: введите имя директории в редактируемое поле и нажмите Enter. Обратите внимание на директорию "..", присутствующую практически во всех остальных директориях. Эта ссылка позволяет вам перейти к родительскому каталогу текущей директории.

Навигация на вашем компьютере
Навигация на вашем компьютере работает почти так же, как и на сервере. Текущая локальная директория и дерево каталогов по умолчанию отображаются на левой стороне главного окна.

Синхронный просмотр
В случае, если структура директорий на вашем компьютере идентична структуре директорий на сервере, вы можете включить синхронный просмотр. Под этим подразумевается копирование навигационных действий с одного компьютера на другой.
Для того, чтобы использовать синхронный просмотр, создайте запись в менеджере сайтов и, во вкладке Дополнительно, убедитесь, что локальная и удалённая директория по умолчанию имеют одну и ту же структуру, после чего отметьте пункт "Использовать синхронизированный просмотр", сохраните настройки и подключитесь к серверу.
Сравнение директорий
Для того, чтобы быстро посмотреть разницу между файлами на локальной машине и на сервере, выберите в меню Вид пункт Сравнить каталоги, после чего выберите или "Сравнить размеры файлов", или "Сравнить время модификации". (Выбирая эти опции, вы также скрываете одинаковые файлы). После этого, нажмите "Включить".
Теперь вам будет показана подсвеченная цветом разница между копиями файлов на разных компьютерах.
Передача файлов

Файлы можно перетягивать с одной панели на другую. Для того, чтобы добавить файлы в очередь передачи, выберите их и нажмите Добавить файлы в задание из всплывающего меню. Также файлы можно перетягивать напрямую в очередь. Нажмите на кнопку в панели инструментов, чтобы начать передачу из очереди.
Также вы можете кликнуть на файле и перетянуть его на директорию, в которую вы хотите скопировать файл (возле курсора появиться квадрат). Отпустите кнопку мыши, и файл будет перемещён в соответствующую директорию.

Дополнительная информация
Подробную информацию о других аспектах клиента FileZilla можно найти на следующих страницах:
Подробнее о передаче файлов
FileZilla использует несколько FTP-сессий одновременно. Одна из них используется исключительно для просмотра содержимого сервера. Остальные сессии используются для передачи файлов. Таким образом, у вас всегда есть возможность просматривать содержимое сервера даже во время закачки.
Уменьшение количества одновременных подключений для неправильно настроенных серверов
Предпочтительное решение - связаться с администратором сервера и попросить его настроить сервер соответствующим образом (FTP использует более одного подключения по спецификации протокола). Но если доступ нужен вам прямо сейчас, существует обходной способ:
1. Откройте менеджер сайтов (Файл -> Менеджер сайтов. или первая кнопка на панели инструментов).
2. Создайте запись для этого сервера, введите все параметры, которые вам известны, чем больше - тем лучше.
3. Откройте вкладку 'Настройки передачи'
4. Отметьте пункт 'Ограничение одновременных подключений'
5. Введите нужное ограничение в поле 'Максимальное число подключений'
После этого при подключении через запись менеджера сайтов количество одновременных подключений будет ограничено.
Примечание: Если вы оставите только одно подключение, вам не будет доступен просмотр содержимого сервера одновременно с передачей данных.
Возможные проблемы
Повторная регистрация расширения для оболочки (Windows)
1. Откройте командную строку от имени администратора.
Меню "Пуск" - Все программы - Стандартные: правый клик на 'Командная строка', выберите 'Запустить от имени администратора'
2. Перейдите в директорию, содержащую клиент Filezilla.
Пример (32bit): cd "\Program Files\Filezilla FTP Client"
Пример (64bit): cd "\Program Files (x86)\FileZilla FTP Client"
3. Повторно зарегистрируйте расширение для оболочки.
Введите 'regsvr32 fzshellext.dll' (без кавычек)
4. Если у вас 64-битная ОС, вам нужно сделать ещё один шаг.
Введите 'regsvr32 fzshellext_64.dll' (без кавычек)
Практические все веб-мастера и владельцы сайтов нуждаются в различного рода FTP клиентах позволяющих производить копирование файлов на сервер и обратно. В данной статье мы подробно рассорим как пользоваться FileZilla - программой, позволяющей очень легко производить копирование, удаление, редактирование и другие полезные операции которые могут пригодится при работе с файлами сайта и перемещении их на сервер и обратно.

Если ваш сайт еще находится на локальном сервере, то данная программа пока не представляет для вас интереса, но пригодится в будущем. А вот для тех, чей сайт находится на реальном сервере, этот FTP клиент окажется весьма полезной программой.
Сперва рассмотрим, как настроить подключение FTP клиента FileZilla к нашему хостингу. Далее, остановимся на операциях скачивания и загрузки файлов или папок с хостинга на ПК и в обратном направлении.
Третьим моментом, который рассматривается в данной статье, станет использование программы в связке с блокнотом notepad++, что позволит нам открывать файлы для редактирования сразу из этого FTP клиента.
Как изменить права доступа к папкам и файлам, мы рассмотрим на четвёртом этапе. И в последнюю очередь, мы обратим наше внимание на операции создания, удаления и назначения новых имён объектам.
Настройка FTP соединения
Чтобы подключиться к серверу посредством протокола FTP, можно воспользоваться несколькими методами:
- Есть возможность настроить подключение напрямую непосредственно из главного окна программы.
- Кроме этого, в менеджере сайтов можно добавить новое подключение, удобство этого способа заключается в том, что сохраняются пароли и логины для доступа, а так же другие настройки. Остановимся подробно на каждом методе.
Использование главного окна FileZilla для настройки подключения
Когда планируется однократное подключение к серверу, сохранять настройки и пароли нет необходимости, поэтому быстрее и проще это осуществить прямо из главного окна FTP клиента. Для этих целей предусмотрены специальные поля, находящиеся чуть ниже, чем расположено меню программы.

- В поле "Хост" - нужно указать адрес FTP-сервера;
- Имя пользователя - имя учётной записи (логин), для доступа по FTP;
- Пароль - пароль этой учётной записи, необходимый для авторизации в на сервере;
- Порт - стандартно используется 21-й порт.
Когда данные введены, нажимаем кнопку "Быстрое соединение". Итогом этих действий станет появление дерева каталогов подключённого сервера в правом окне FileZilla.
Использование менеджера сайтов для добавления нового соединения
Если вам необходимо часто подключиться к какому-то конкретному сайту, и вы хотите сохранить настройки этого подключения, чтобы каждый раз заново не вводить данные, можно настроить подключение в один клик.
Сделать это поможет менеджер сайтов, чтобы в него зайти нужно выбрать "Файл" >> "Менеджер сайтов". Также он доступен по нажатию соответствующей кнопки в панели быстрого запуска.
В открывшемся окне требуется кликнуть по кнопке "Новый сайт", далее вводится название данного подключения, после чего можно приступить к настройкам.

- В поле "Хост" - указываем FTP адрес сервера;
- Протокол - не трогаем поле, оставляем FTP;
- Encryption - оставляем как есть;
- Из выпадающего списка "Тип входа" - нужно выбрать "Нормальный";
- Пользователь - вводим логин для FTP соединения;
- Пароль - требуется указать пароль.
Все необходимые данные можно узнать обратившись:
- к содержимому письма присланном хостинг-провайдером после заказа хостинга;
- к панели управления хостингам;
- к службе поддержки хостинга.
Узнав теперь, как подключиться к серверу при помощи FileZilla, обратим внимание ещё на некоторые полезные функции, доступные в других вкладках.
На этой вкладке мы можем указать тип сервера и произвести синхронизацию папок между сервером и локальным ПК. Рассмотрим синхронизацию. Чтобы её совершить, нужно в строке "Локальный каталог по умолчанию", выбрать папку на своем компьютере, которую требуется синхронизировать. Затем нужно указать полный путь к папке с сайтом на сервере в поле "Удалённый каталог по умолчанию". Взять его можно из письма которое прислал хостер или обратившись в службу технической поддержки.
После того, как мы отметим галочкой пункт "Использовать синхронизированный просмотр", будет произведена синхронизация данных. После совершения этих действий, если вы будете на сервере переходить в другую папку, FileZilla также перейдёт в эту папку на локальном ПК, в автоматическом режиме. Если же вы не отметите чекбокс, синхронизация папок будет осуществляться только при подключении. В дальнейшем, вы сможете переходить по каталогам как угодно.

Вкладка "Настройки передачи".
Эта вкладка позволяет установить лимит на количество одновременных подключений и настроить режим конкретно для выбранного соединения. Если есть проблемы в работе FTP подключения, то в некоторых случаях переключение режима передачи может решить данную проблему.
Мы можем обратиться в этот раздел программы в случае, если вдруг появились проблемы с кодировкой после передачи файлов. Если такое произошло, следует вручную изменить кодировку, обычно используется формат UTF-8.
Итак, мы закончили с созданием нового подключения. Нажав "Ок", результат будет сохранён. Сейчас мы можем войти в "Менеджер сайтов" и, чтобы установить подключение, достаточно выбрать из списка необходимый сайт и кликнуть по "Соединиться". Также можно использовать кнопку в меню быстрого запуска FTP-клиента.
Если все действия были выполнены верно, программа подключится к сайту, а в правой нижней колонке появятся папки хостинга.

Правила работы с папками и файлами, их копирование и удаление
1. Для заливки информации на хостинг (сервер) или скачивания с него данных на свой ПК достаточно просто перетащить целевой файл (опция Drag-and-drop). А именно, зажать на целевом файле (папке) левую кнопку мыши, и не отпуская, перевести в нужную папку курсор, после чего отпустить кнопку. Если нужно выбрать несколько файлов, можно зажать "Shift" или "ctrl" и кликать левой кнопкой по файлам и папкам.

3. Если на сервере нужно создать новую папку, правой кнопкой мыши кликаем в поле удалённого сайта и в выпадающем меню выбираем "Создать каталог". Вводить имя каталогу можно только латинскими символами.

4. Для переименования папки или файла требуется правой клавишей мышки кликнуть по целевому объекту, и выбрать "Переименовать".
5. Для удаления папки или файла, в том же меню нужно выбрать "удалить".
В общем, стандартные для ПК действия.
Открытие файла для редактирования
Обычно, изменения вносятся в файлы форматов html, css, php, js. В данном примере я покажу как настроить их открытие для редактирования при помощи редактора notepad++. Если вы используете другой редактор, например Dreamweaver, все делайте по аналогии.
Итак, чтобы в FileZilla открыть файл для редактирования, нужно выделить его и нажать правую кнопку мыши, после чего кликнуть по пункту "Просмотр/Правка (View/Edit)". Когда вы это сделаете, файл откроется в программе, которая установлена на ПК по умолчанию для данного расширения.
Поскольку мы хотим работать с текстовыми файлами в редакторе notepad++, проведём небольшую настройку.
Для этого, в FileZilla открываем "Редактирование" >> "Настройки" >> "Правка файлов". Нажимаем на "Использовать следующий редактор", кликаем по "Обзор" и указываем расположение пускового файла редактора (обычно C:\Program Files\Notepad++\notepad++.exe). Нажимаем "Ок". Теперь все редактируемые файлы в файлзилле будут открываться в notepad++.

Когда вы сохраняете редактируемый файл в программе Notepad++, а затем возвращаетесь в FileZilla, программа сразу же вам выдаёт окошко, в котором сообщается о том, что данный файл был изменён, и предлагается заменить его и на сервере. Нажимаем "Да", и файл в обновлённом виде будет загружен на сервер.
Настройка прав доступа к папкам и файлам сайта
Для всех файлов и папок на хостинге (удалённом сервере) присвоены определенные права. Другими словами, разрешения на то, что с ними можно делать (читать, перезаписывать, запускать). Сервер не допустит выполнения неразрешённой операции. Этим способом вы можете защитить файлы, которые не должны быть изменены. Подробнее смотрите материал: Права доступа CHMOD - что это такое и как их можно назначить.
Чтобы изменить права посредством FTP менеджера FileZilla, необходимо выбрать папку или файл и кликнув правой кнопкой мыши, выбрать "Права доступа к файлу". Изменить права здесь можно, отмечая необходимые пункты, или введя числовое значение.

Также потребуется определиться, применять ли изменённые настройки ко вложенным каталогам. Если это нужно, отмечаем соответствующий пункт галочкой, причём можно выбрать, назначать новые права для всех вложенных каталогов и файлов, только для каталогов, только для файлов.
Стандартно по умолчанию выставляется 755 (для каталогов) или 644 (для файлов). Когда вы выставите настройки, подтвердите выбор, нажав "Ок".
Выбор папки на сервере, открываемой по умолчанию
При подключении к серверу, Файлзилла показывает нам корневой каталог. Если вы чаще всего работаете с каким-то определённым каталогом, можно настроить FTP клиент так, чтобы при запуске он сразу показывал нужный каталог на определённом сайте. Для этого выполняем ряд действий.
1. Заходим в нужную директорию на нужном сайте и копируем путь к ней в поле "Удалённый сайт".
2. В меню "Файл" выбираем "Менеджер сайтов" >> "Дополнительно" и в пункте "Удалённый каталог по умолчанию" вставляем скопированный адрес целевой папки.

После подтверждения выбора с помощью кнопки "Ок", вы при всех последующих включениях Filezilla будете сразу попадать в нужную директорию, экономя тем самым время.
Итак, теперь вы знаете как пользоваться программой FileZilla. Мы рассмотрели все необходимые функции программы для успешного начала пользования известным FTP клиентом.
Читайте также:

