Как в фотошопе кистью убрать насыщенность
Обновлено: 28.06.2024
В прошлом уроке мы с вами изучили, как в программе Photoshop создавать собственные кисти. Зачастую разрабатывать первоначальную форму кисти, известную как отпечаток кисти (brush tip) может быть очень интересно. Еще интереснее становится, когда мы начинаем управлять кистью непосредственно в процессе рисования, изменяя ее размер, угол наклона, закругленность, цвет и непрозрачность!
Мы можем добавить кисти текстуру, разместить определенным образом отпечатки кисти в мазке, объединить две кисти в одну и многое другое! Данные параметры называются параметрами динамики кисти (Brush Dynamics), и они не перестают удивлять нас с тех пор, как впервые появились в версии программы Photoshop 7. Именно эти параметры и станут темой серии уроков!
Различают шесть основных категорий параметров динамики кисти – «Динамика формы» (Shape Dynamics), «Рассеивание» (Scattering), «Текстура» (Texture), «Двойная кисть» (Dual Brush), «Динамика цвета» (Color Dynamics) и «Другая динамика» (Other Dynamics), - которые расположены на панели «Кисть» (Brushes panel). Каждая из этих категорий в процессе рисования контролирует отдельный параметр кисти, но поскольку средства управления и опции для всех шести категорий похожи, вам придется основательно изучить всего лишь одну категорию и дальше будет проще понять принцип работы других параметров динамики.
После того, как вы изучите все уроки, я настоятельно рекомендую вам потратить время и поэкспериментировать с различными параметрами кисти самим, чтобы получить наглядное представление о том, какие невероятные (и полезные, не забывайте про пользу!) могут быть результаты в процессе рисования кистью. Но будьте осторожны! До появления в нашем мире канала YouTube и социальной сети Facebook была программа Photoshop со своими параметрами динамики кисти, и многие творческие личности впустую потратили бессчетные часы своей жизни, развлекаясь с панелью «Кисть».
В моем случае я буду работать в версии программы Photoshop CS4, но все эти уроки подойдут для любой версии программы вплоть до Photoshop 7. Давайте начнем!
Шаг 1: Выбираем инструмент «Кисть»
Для того чтобы получить доступ к параметрам динамики кисти, нам нужно открыть панель «Кисть». Для начала убедитесь, что на панели инструментов у вас выбран инструмент «Кисть» (Brush Tool) , или нажмите на клавиатуре клавишу В, чтобы быстро активировать данный инструмент:
Выбираем инструмент «Кисть», если он еще не выбран
Шаг 2: Открываем панель «Кисть»
После того как вы выбрали инструмент «Кисть», самый простой способ открыть панель «Кисть» - это нажать на клавиатуре клавишу F5 (повторное нажатие клавиши приводит к закрытию панели) или кликнуть по значку тумблера панели «Кисть» на панели опций в верхней части экрана (повторное нажатие значка приводит к закрытию панели):
Нажатие на соответствующий значок тумблера на панели опций открывает и закрывает панель «Кисть»
По умолчанию, когда вы откроете панель «Кисть», там будет выбран параметр «Наборы кистей» (Brush Presets) (вы увидите, как название «Наборы кистей» подсвечено голубым в левом верхнем углу панели). При данном выбранном параметре все, что мы сможем делать – это просто выбирать подходящий вариант из перечня готовых форм кистей в правой части панели. Для того чтобы выбрать нужную кисть, просто кликните по ее изображению.
Если у вас выбран параметр «Показывать подсказки» (Tool Tips) в разделе «Установки» (Preferences), то по мере наведения курсора на изображение кисти на экране будет появляться ее название. Полезная область предварительного просмотра в нижней части панели отображает текущий вид мазка выбранной кистью. Мы можем использовать бегунок диаметра (Кегль) (Master Diameter), расположенный под перечнем кистей, чтобы изменить размер выбранной кисти. Если вам нужно только выбрать готовую кисть и рисовать ей, то этот раздел для вас:
Панель «Кисть» с выбранным параметром «Наборы кистей»
Каждый из наборов кистей с правой стороны панели включает в себя отпечаток кисти (текущую форму кисти, которую мы видим на пиктограмме) и перечень заранее установленных параметров динамики, которые управляют кистью в процессе рисования. Шесть категорий параметров динамики кисти (Динамика формы, Рассеивание, Текстура и т.д.) размещены с левой стороны панели «Кисть», и если вы внимательно будете следить за ними по мере переключения между различными изображениями готовых форм кистей, то заметите, что в зависимости от выбранной кисти какие-то параметры активируются, а какие-то отключаются. Например, если я выберу кисть «Разбросанные кленовые листья» (Scattered Maple Leaves), то мы сможем увидеть, что для данного отпечатка кисти доступны следующие параметры динамики: «Динамика формы», «Рассеивание», «Динамика цвета» и «Другая динамика»:
Каждый набор кистей включает в себя отпечаток кисти и заранее установленные параметры динамики кисти
Однако если я выберу какую-либо базовую кисть, например, одну из стандартных круглых кистей программы Photoshop в начале списка, то для нее будет доступна только категория «Динамика формы» (Shape Dynamics). На самом деле, в зависимости от того, подключен к вашему компьютеру планшет для рисования или нет, вы, возможно, вообще не сможете видеть ни одной выбранной категории динамики кисти:
В одних наборах кистей доступно больше параметров динамики кисти, чем в других
Давайте рассмотрим, как можно изменять параметры динамики в каждой категории и как они влияют на поведение кисти. Предлагаю начать с первого параметра – «Динамика формы».
Или можно перейти к изучению других параметров динамики кисти по нижеуказанным ссылкам:
Автор: Steve Patterson
В прошлом уроке мы с вами изучили, как в программе Photoshop создавать собственные кисти. Зачастую разрабатывать первоначальную форму кисти, известную как Форма отпечатка кисти (Brush Tip Shape) может быть очень интересно. Еще интереснее становится, когда мы начинаем управлять кистью непосредственно в процессе рисования, изменяя ее размер, угол наклона, закругленность, цвет и непрозрачность!
Мы можем добавить кисти текстуру, разместить определенным образом отпечатки кисти в мазке, объединить две кисти в одну и многое другое! Данные параметры называются параметрами Динамики кисти (Brush Dynamics), и они не перестают удивлять нас с тех пор, как впервые появились в версии программы Photoshop 7. Именно эти параметры и станут темой серии уроков!
Различают несколько основных категорий параметров динамики кисти – Динамика формы (Shape Dynamics), Рассеивание (Scattering), Текстура (Texture), Двойная кисть (Dual Brush), Динамика цвета (Color Dynamics), – которые расположены на панели Настройки кисти (Brush Settings). Каждая из этих категорий в процессе рисования контролирует отдельный параметр кисти, но поскольку средства управления и опции для всех категорий похожи, вам придется основательно изучить всего лишь одну категорию и дальше будет проще понять принцип работы других параметров динамики.
После того, как вы изучите все уроки, я настоятельно рекомендую вам потратить время и поэкспериментировать с различными параметрами кисти самим, чтобы получить наглядное представление о том, какие невероятные (и полезные, не забывайте про пользу!) могут быть результаты в процессе рисования кистью. Но будьте осторожны! До появления в нашем мире канала YouTube и социальной сети Facebook была программа Photoshop со своими параметрами динамики кисти, и многие творческие личности впустую потратили бессчетные часы своей жизни, развлекаясь с панелью Настройки кисти.
Я буду работать в программе Adobe Photoshop CC 2018.
Подготовка
Выбираем инструмент Кисть
Для того чтобы получить доступ к настройкам кисти, нам нужно открыть панель Настройки кисти (Brush Settings). Для начала убедитесь, что на панели инструментов у вас выбран инструмент Кисть (Brush Tool), или нажмите на клавиатуре клавишу В, чтобы быстро активировать данный инструмент.

Выбираем инструмент Кисть (Brush Tool), если он еще не выбран.
Открываем панель Настройки кисти
После того как вы выбрали инструмент Кисть (Brush Tool), самый простой способ открыть панель настроек – это нажать на клавиатуре клавишу F5 (повторное нажатие клавиши приводит к закрытию панели) или кликнуть по значку панели Настройки кисти (Brush Settings) (повторное нажатие значка приводит к закрытию панели).

Также вызвать эту панель можно из меню Окно – Настройки кисти (Window – Brush Settings)

Панель Настройки кисти
Каждый из наборов кистей с правой стороны панели включает в себя отпечаток кисти (текущую форму кисти, которую мы видим на пиктограмме) и перечень заранее установленных параметров динамики, которые управляют кистью в процессе рисования. Категории параметров динамики кисти (Динамика формы, Рассеивание, Текстура и т.д.) размещены с левой стороны панели, и если вы внимательно будете следить за ними по мере переключения между различными изображениями готовых форм кистей, то заметите, что в зависимости от выбранной кисти какие-то параметры активируются, а какие-то отключаются. Например, если я выберу другую кисть, то мы сможем увидеть, что для данного отпечатка кисти установлены следующие настройки: Динамика формы (Shape Dynamics), Рассеивание (Scattering), Передача (Transfer).

Каждый набор кистей включает в себя отпечаток кисти и заранее установленные параметры кисти, которые вы можете изменять.
Форма отпечатка кисти

Мы можем настраивать выбранную Форму отпечатка кисти (Brush Tip Shape):
Предварительный просмотр мазка кисти появляется вдоль нижней части панели.

Давайте рассмотрим, как можно изменять параметры динамики в каждой категории и как они влияют на поведение кисти. Предлагаю начать с первого параметра – Динамика формы (Shape Dynamics).
Или можно перейти к изучению других параметров динамики кисти по нижеуказанным ссылкам:
Команда «Цветовой тон/Насыщенность» управляет цветовым тоном (цветом), насыщенностью (чистотой) и яркостью всего изображения или отдельных цветовых составляющих изображения.
Используйте ползунок «Цветовой тон» для создания специальных эффектов, окрашивания черно-белой фотографии (например, в тон «сепия») или изменения цветового диапазона на фрагменте изображения.

A. Исходный B. Обработанное изображение с эффектом «сепия», примененным с помощью команды «Окрасить» C. Пурпурные оттенки, измененные с помощью ползунка «Цветовой тон» в меню «Редактирование»
Для увеличения яркости или приглушения яркости изображения воспользуйтесь ползунком «Насыщенность». Например, можно повысить насыщенность цветов в пейзаже, уменьшив в нем уровень цвета. Или уменьшить тон отвлекающего цвета, например яркого красного свитера на портрете.

Используйте ползунок «Яркость» вместе с другими корректирующими командами для осветления или затемнения фрагмента изображения. На заметку! Не используйте данную настройку на всем изображении, поскольку в результате уменьшается общий тоновый диапазон.
Изменение насыщенности цвета или цветового тона
Выполните одно из следующих действий.
- Выполните команду «Улучшение» > «Коррекция цвета» > «Цветовой тон/Насыщенность».
- Выберите «Слой» > «Новый корректирующий слой» > «Цветовой тон/Насыщенность» или откройте существующий корректирующий слой «Цветовой тон/Насыщенность».
- Две шкалы цвета в диалоговом окне представляют собой цвета в порядке их расположения на цветовом круге. Верхняя шкала отображает цвет до корректировки; нижняя шкала показывает, как корректировки отражаются на цветовых тонах при полной насыщенности.
- Для корректировки всех цветов сразу выберите «Мастер».
- Выберите один из заданных цветовых диапазонов, указанных в списке для корректируемого цвета. Между цветовыми шкалами появится ползунок, который можно использовать для управления любым тоновым диапазоном.
Значения, указанные в поле ввода, отражают угол поворота в градусах по цветовому кругу от исходного цвета пиксела. Положительное значение соответствует повороту по часовой стрелке, отрицательное — против часовой стрелки. Допустимые значения находятся в диапазоне от -180 до +180.
Для подбора нужного уровня насыщенности укажите точное числовое значение в поле ввода или перетащите ползунок вправо для увеличения насыщенности или влево — для ее уменьшения. Допустимые значения находятся в диапазоне от -100 до +100.
Для подбора нужного уровня яркости укажите точное числовое значение в поле ввода или перетащите ползунок вправо для увеличения яркости или влево — для ее уменьшения. Допустимые значения находятся в диапазоне от -100 до +100. На заметку! Подумайте, прежде чем применять данную настройку ко всему изображению. В результате ее применения уменьшается общий тоновый диапазон изображения.
Изменение диапазона регуляторов «Цветовой тон/Насыщенность»
Выполните одно из следующих действий.
- Выполните команду «Улучшение» > «Коррекция цвета» > «Цветовой тон/Насыщенность».
- Выберите «Слой» > «Новый корректирующий слой» > «Цветовой тон/Насыщенность» или откройте существующий корректирующий слой «Цветовой тон/Насыщенность».
- Перетащите управляющую кнопку треугольного вида снижения интенсивности цветовой составляющей во всем изображении без изменения тонового диапазона.
- Перетащите один из серых ползунков для коррекции тонового диапазона без изменения интенсивности цветовой составляющей.
- Перетащите серую центральную часть для сдвига всего ползунка, выбрав другую область цвета.
- Перетащите один из вертикальных белых регуляторов рядом с темно-серой центральной частью для коррекции диапазона цветовой составляющей. Увеличение диапазона приводит к уменьшению доли цветовой составляющей, и наоборот.
- Для одновременного перемещения цветовой шкалы и регулятора, перетащите цветовую шкалу, удерживая клавишу «Ctrl» (Command в Mac OS).

A. Регулирует долю цветовой составляющей, не оказывая влияния на тоновый диапазон B. Регулирует тоновый диапазон, не оказывая влияния на долю цветовой составляющей C. Регулирует тоновый диапазон цветовой составляющей D. Перемещает ползунок полностью
- Если изменить положение регулятора так, что он попадет в другой цветовой диапазон, название цвета изменится для индикации этой перемены. Например, если вы выбрали «Желтый» и изменили его диапазон так, что он оказался в красной области цветовой шкалы, его имя изменится на «Красный 2». Вы можете изменить до шести отдельных цветовых диапазонов в разновидности одного цветового диапазона (например, «Красный 1» вплоть до «Красный 6»).
По умолчанию выбранный диапазон цвета равен 30° цветовой шкалы, 30° цветовой составляющей при этом не включается. Установка низкого значения для выпадающей составляющей может привести к тоновой градации изображения (образованию полос).
Для редактирования цветового диапазона путем выбора цветов из изображения выберите инструмент «Палитра цветов» и щелкните на изображении. Используйте + и – в инструменте «Палитра цветов» для увеличения или сужения диапазона.
Если инструмент «Палитра цветов» уже выбран, цветовой диапазон также можно регулировать с помощью клавиш «Shift» (увеличение диапазона) или «Alt» (Option в Mac OS) (сужение диапазона).
Команда «Настройка телесных оттенков» выполняет коррекцию всего цвета фотографии, придавая коже более естественные оттенки. При щелчке на участке кожи на фотографии Photoshop Elements настраивает телесный тон, равно как и другие цвета фотографии. Также возможна корректировка коричневой и красной составляющих вручную для достижения искомого результата.

Откройте фотографию и выберите слой, в который требуется внести изменения.
Выполните команду «Улучшение» > «Настройка цветов» > «Настройка телесных оттенков».Photoshop Elements выполняет автоматическую настройку цветов изображения. Изменения могут быть незначительными.
Установите флажок «Просмотр» для оперативного отображения результатов изменения параметров в окне изображения.
(Необязательно) Перетащите следующие ползунки для финишной коррекции:Увеличивает или уменьшает уровень коричневого в цвете кожи.
Увеличивает или уменьшает уровень красного в цвете кожи.
Регулирует общую цветовую температуру цвета кожи.
После завершения коррекции нажмите кнопку «ОК». Для отмены внесенных исправлений и возврата к оригиналу нажмите «Восстановить».Инструмент «Губка» изменяет насыщенность цвета в области.

Выберите инструмент «Губка».
Установите параметры инструмента на панели параметров.Увеличивает или уменьшает насыщенность цветов. Выберите параметр «Увеличить насыщенность» для увеличения насыщенности цветов. В режиме градаций серого параметр «Увеличить насыщенность» увеличивает контраст изображения. Выберите параметр «Снизить насыщенность» для снижения насыщенности цветов. В режиме градаций серого параметр «Снизить насыщенность» уменьшает контраст изображения.
Задает форму кончика кисти. Нажмите стрелку рядом с образцом кисти, выберите категорию кистей из всплывающего меню кистей, затем выберите миниатюру кисти.
Задает размер кисти в пикселях. Перетащите ползунок «Размер» или используйте поле ввода для указания точного размера.
Устанавливает степень изменения насыщенности. Перетащите ползунок «Интенсивность» или укажите числовое значение в поле ввода.
Перетащите курсор мыши над изображением, которое нужно изменить.С помощью команды «Заменить цвет» осуществляется замена определенного цвета изображения. Таким образом можно задать цветовой тон, насыщенность или яркость заменяемого цвета.
Выполните команду «Улучшение» > «Настройка цветов» > «Заменить цвет».
Выберите вариант отображения под образцом изображения:Отображает маску, которая выглядит как черно-белый вариант изображения, в окне предварительного просмотра.
Отображает изображение в окне просмотра. Эта опция полезна при работе с увеличенным изображением или при ограничениях размера экрана.
Перетащите ползунок «Разброс» для регулировки степени включения соответствующих цветов в область выделения. Выполните одно из следующих действий для определения нового цвета:- Перетащите ползунки «Цветовой тон», «Насыщенность» и «Яркость» (или укажите числовые значения в полях ввода).
- Щелкните на окне «Результат» и укажите новый цвет в окне «Палитра цветов», после чего нажмите кнопку «ОК».
Команда «Преобразовать в черно-белое» позволяет выбрать специальный стиль преобразования для применения в отношении изображения. Эта команда отличается от команды «Удалить цвет», которая автоматически преобразовывает изображение в черный-белый цвет для вас.
В диалоговом окне «Преобразовать в черно-белый» доступные стили изображения помогают сравнить разные наборы преобразования и выбрать нужный. Выберите стиль, а затем используйте доступные ползунки для тонкой настройки преобразования.

A. Отображает вид «До» и «После» обработки B. Выбрать стиль C. Отрегулировать интенсивность
Откройте изображение и выделите область или слой для преобразования. Если вы не выделите определенную область или слой, преобразование затронет все изображение.
Для экспериментов с черно-белым преобразованием и сохранения оригинальной фотографии нетронутой выполните преобразование на слое-дубликате.
Команда «Автоконтраст» автоматически регулирует контраст изображения. Так как она не модифицирует каналы по отдельности, эта команда не может создавать или удалять цветовые оттенки. Она отсекает значения в тенях и светлых участках изображения, а затем привязывает оставшиеся самые светлые и самые темные пикселы изображения к чисто белому (уровень 255) и чисто черному (уровень 0) цветам. При этом светлые участки становятся еще светлее, а тени — темнее.
По умолчанию команда «Автоконтраст» отсекает белые и черные пикселы на 0,5%, то есть игнорирует 0,5% с каждого конца диапазона при идентификации самых светлых и самых темных пикселов на изображении. Можно изменить эту настройку в диалоговом окне «Параметры автоматической цветокоррекции», которое открывается из диалоговых окон «Уровни» и «Кривые».
Команда «Автоконтраст» улучшает вид многих фотографических изображений и изображений с непрерывным спектром тонов. Она не помогает улучшать изображения с равномерной закраской.
Щелкните на значке «Уровни» или «Кривые» на панели «Коррекция».
Выберите команду меню «Слой» > «Новый корректирующий слой» и либо пункт «Уровни», либо пункт «Кривые». В диалоговом окне «Новый слой» нажмите кнопку «ОК».
Чтобы корректировать слой напрямую, выберите «Изображение» > «Автоконтраст». Не забывайте, что этот способ является автоматическим и не учитывает информацию изображения. Невозможно настроить параметры, описанные на следующих шагах.
В диалоговом окне «Параметры автоматической цветокоррекции» > «Алгоритмы» выберите «Улучшить монохроматический контраст». Задайте объем отсечения значений в тенях и светлых участках и выберите целевой цвет для средних тонов.«Автоматическая цветовая коррекция» регулирует контраст и цвет изображения, идентифицируя на нем тени, средние тона и светлые участки. По умолчанию команда нейтрализует средние тона, используя в качестве цели серый цвет RGB 128, и отсекает тени и самые светлые пикселы на 0,5%. Можно изменить эти настройки по умолчанию в диалоговом окне «Параметры автоматической цветокоррекции».
Щелкните на значке «Уровни» или «Кривые» на панели «Коррекция».
Выберите команду меню «Слой» > «Новый корректирующий слой» и либо пункт «Уровни», либо пункт «Кривые». В диалоговом окне «Новый слой» нажмите кнопку «ОК».
Чтобы корректировать слой напрямую, выберите «Изображение» > «Автоматическая цветовая коррекция». Не забывайте, что этот способ является автоматическим и не учитывает информацию изображения. Невозможно настроить параметры, описанные на следующих шагах.
В разделе «Алгоритмы» диалогового окна «Параметры автоматической цветокоррекции» выберите «Найти темные и светлые цвета». Включите параметр «Привязать к нейтральным средним тонам». Задайте объем отсечения значений в тенях и светлых участках и выберите целевой цвет для средних тонов. Нажмите «ОК», чтобы применить «Автоматическую цветовую коррекцию».«Параметры автоматической цветокоррекции» отвечают за автоматический подбор настроек тона и цвета с помощью корректировок «Уровни» и «Кривые». Они также управляют командами «Автотон», «Автоконтраст» и «Автоматическая цветовая коррекция». Здесь можно указать процент отсечения теней и светлых участков и назначить цветовые значения теням, средним тонам и светлым участкам.
Эти параметры можно однократно применить в корректировках «Уровни» или «Кривые» или сохранить в качестве значений по умолчанию для команд «Автотон», «Автоконтраст», «Автоматическая цветовая коррекция» и кнопки «Авто» в диалоговых окнах «Уровни» и «Кривые».

A. Параметр «Автоконтраст» B. Параметр «Автоматическая тоновая коррекция» C. Параметр «Автоматическая цветовая коррекция» D. Установка целевых цветов, точки черного и точки белого
Щелкните на значке «Уровни» или «Кривые» на панели «Коррекция». Укажите, какой алгоритм должен использоваться для корректировки общего тонального диапазона изображения.Усиление монохроматического контраста
Отсекает значения во всех каналах одинаково. Сохраняет общее отношение между цветами, но делает светлые участки светлее, а тени — темнее. Этот алгоритм использует команда «Автоконтраст».
Усиление контраста по каналам
Максимизирует тональный диапазон в каждом канале, чтобы выполнить более глубокую корректировку. Так как все каналы корректируются по отдельности, алгоритм «Улучшить контраст по каналам» может убрать или создать новые цветовые оттенки. Этот алгоритм использует команда «Автотон».
Поиск темных и светлых цветов
Находит среди самых светлых и самых темных пикселов изображения пикселы со средними значениями и использует их для максимизации контраста с минимизацией отсечения. Этот алгоритм использует команда «Автоматическая цветовая коррекция».
Включите параметр «Привязать к нейтральным средним тонам», чтобы команда выполнила поиск среднего нейтрального цвета на изображении и отрегулировала значение гаммы (средних тонов), превратив этот цвет в нейтральный. Этот алгоритм использует команда «Автоматическая цветовая коррекция». Чтобы указать, насколько сильно должны отсекаться черные и белые пикселы, введите процентные значения в текстовые поля «Усечение». Рекомендуется использовать значения от 0,0% до 1%.По умолчанию команды Photoshop отсекают белые и черные пикселы на 0,1%, то есть игнорируют 0,1% с каждого конца диапазона при идентификации самых светлых и самых темных пикселов на изображении. Так как качество изображений, обеспечиваемое современными сканерами и цифровыми камерами, очень высокое, эти значения отсечения по умолчанию могут оказаться слишком большими.
Чтобы определить (нацелить) цветовые значения для самых темных, нейтральных и самых светлых областей изображения, щелкните образец цвета.Чтобы использовать настройки открытой корректировки «Уровни» или «Кривые», нажмите кнопку «ОК». Если после этого нажать кнопку «Авто», те же настройки будут снова применены к изображению.
Чтобы сохранить настройки в качестве параметров по умолчанию, нажмите кнопку «Сохранить в качестве значений по умолчанию», а затем нажмите кнопку «ОК». В следующий раз, когда вы откроете «Уровни» или «Кривые» на панели «Коррекция», те же настройки можно будет применить, щелкнув кнопку «Авто». Команды «Автотон», «Автоконтраст», «Автоматическая цветовая коррекция» используют процент отсечения по умолчанию.
При сохранении параметров автоматической корректировки цвета по умолчанию для команд «Автоматическая цветовая коррекция», «Автотон» и «Автоконтраст» не играет роли, какой алгоритм был выбран в шаге 3. Эти три команды автоматической корректировки используют только значения, установленные для целевых цветов и отсечения. Единственным исключением является команда «Автоматическая цветовая коррекция», которая также использует параметр «Привязать к нейтральным средним тонам».
Команда «Выровнять яркость» перераспределяет значения яркости пикселов изображения, чтобы они более равномерно представляли полный диапазон уровней яркости. Команда «Выровнять яркость» преобразует значения пикселов на составном изображении: самое яркое значение привязывается к белому цвету, самое темное — к черному, а промежуточные значения равномерно распределяются по шкале оттенков серого.
Команду «Выровнять яркость» можно использовать, когда отсканированное изображение получается темнее оригинала и вы хотите сбалансировать значения, чтобы получить более светлое изображение. Если использовать команду «Выровнять яркость» совместно с панелью «Гистограмма», то можно сравнивать значения яркости до и после корректировки.
Имейте в виду, что команда «Выровнять яркость» применяет коррекции непосредственно к слою изображения и удаляет данные изображения. Для недеструктивной коррекции используйте корректирующие слои или редактирование в Adobe Camera Raw.
Если необходимо, выделите область изображения, которую нужно уравнять. Выберите команду меню «Изображение» > «Коррекция» > «Выровнять яркость». Если вы выделили область изображения, то выберите в диалоговом окне, какую область необходимо уравнять, и нажмите кнопку «ОК».Изменить только выделенную область
Равномерно распределяет только пиксели в выделенной области.
Изменить все изображение на основе области
Равномерно распределяет все слои изображения, основываясь на значениях в выделенной области.
Параметр «Авто» для «Уровней» и «Кривых» и команда «Автотон» автоматически корректируют черную и белую точки изображения. При этом отсекается часть теней и светлых участков в каждом канале, а самые светлые и самые темные пикселы в каждом цветовом канале привязываются к чисто белому (уровень 255) и чисто черному (уровень 0) цвету. Промежуточные значения пикселов пропорционально перераспределяются. Таким образом, использование параметра «Авто» или «Автотона» повышает контраст изображения за счет расширения диапазона значений пикселов. Так как параметр «Авто» и корректировка «Автотон» корректируют каждый канал по отдельности, цвет может быть удален или могут появиться оттенки.
Параметр «Авто» и «Автотон» позволяют добиться хороших результатов на определенных изображениях со средним распределением значений пикселей, которым требуется простое усиление контрастности.
По умолчанию параметр «Авто» и корректировка «Автотон» отсекают белые и черные пикселы на 0,1%, то есть игнорируют 0,1% с каждого конца диапазона при идентификации самых светлых и самых темных пикселов на изображении. Настройки по умолчанию для параметра «Авто» можно изменить в диалоговом окне «Параметры автоматической цветокоррекции».
Щелкните на значке «Уровни» или «Кривые» на панели «Коррекция».
Выберите команду меню «Слой» > «Новый корректирующий слой» и либо пункт «Уровни», либо пункт «Кривые». В диалоговом окне «Новый слой» нажмите кнопку «ОК».
Чтобы корректировать слой напрямую, выберите «Изображение» > «Автотон». Не забывайте, что этот способ является автоматическим и не учитывает информацию изображения. Невозможно настроить параметры, описанные на следующих шагах.

Сложность урока: Легкий

В этом уроке я покажу вам, как создавать удивительные цветовые эффекты для фотографий и записывать свои действия в экшн. Я постараюсь объяснить все максимально подробно, чтобы даже новички, впервые открывшие программу, смогли получить красивый результат.
1. Подготовка документа
Шаг 1
Для начала нам нужно открыть фото, с которым будем работать. Для этого переходим в меню File – Open (Файл – Открыть), выбираем нужный файл и жмем на кнопку Открыть. Перед началом работы давайте проверим некоторые параметры документа.
- Фото должно быть в цветовом режиме RGB, 8 bits/channel (бит /канал). Чтобы проверить это, переходим Image –Mode (Изображение – Режим).
- Для получения качественного результата размер документа должен быть в пределах 2000-4500 пикселей в ширину/высоту. Для проверки переходим Image –ImageSize (Изображение – Размер изображения).
- Фото должно быть фоновым слоев. Если это не так, применяем к нему Layer –New –BackgroundfromLayer (Слой – Новый – Фон из слоя).

Шаг 2
Теперь открываем панель Window – Actions (Окно – Операции) и в правом верхнем углу жмем на кнопку меню. Здесь выбираем New Set (Новый набор) и называем его «Выборочная коррекция цвета» (Selective Color). Затем снова открываем это же меню и выбираем New Action (Новая операция). Называем новый экшен «Выборочная коррекция цвета» (Selective Color).
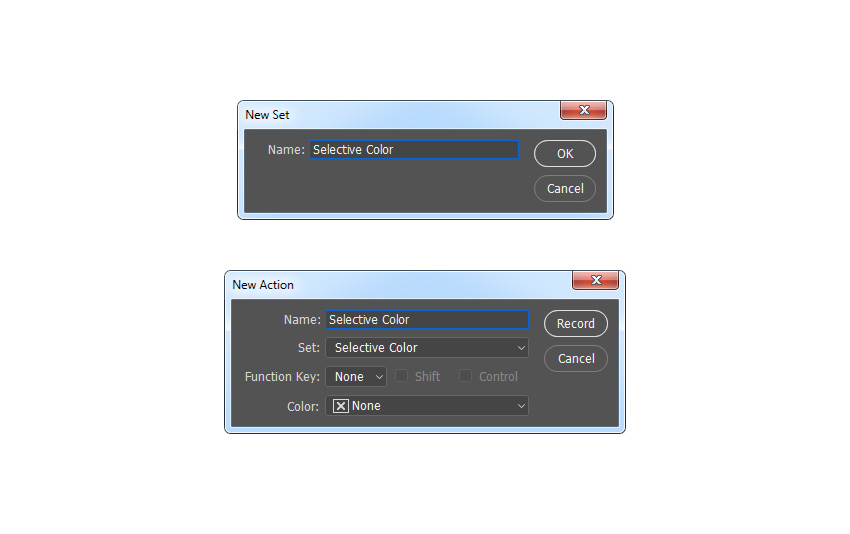
2. Преобразуем фотографию
Шаг 1
В этом разделе мы преобразуем фото в черно-белое с выборочным цветом. Это значит, что все цвета на фото, кроме одного выбранного, в данном случае желтого, станут черно-белыми. Идем в меню Layer – New – Hue/Saturation (Слои – Новый корректирующий слой – Цветовой тон/Насыщенность), чтобы создать новый корректирующий слой, назовем его «Выборочный цвет» (Selective B&W).
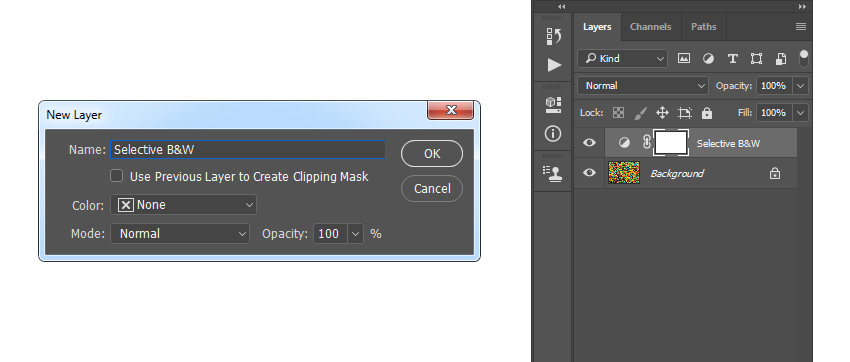
Шаг 2
Дважды кликаем по миниатюре, на панели Properties (Свойства) вводим следующие настройки:
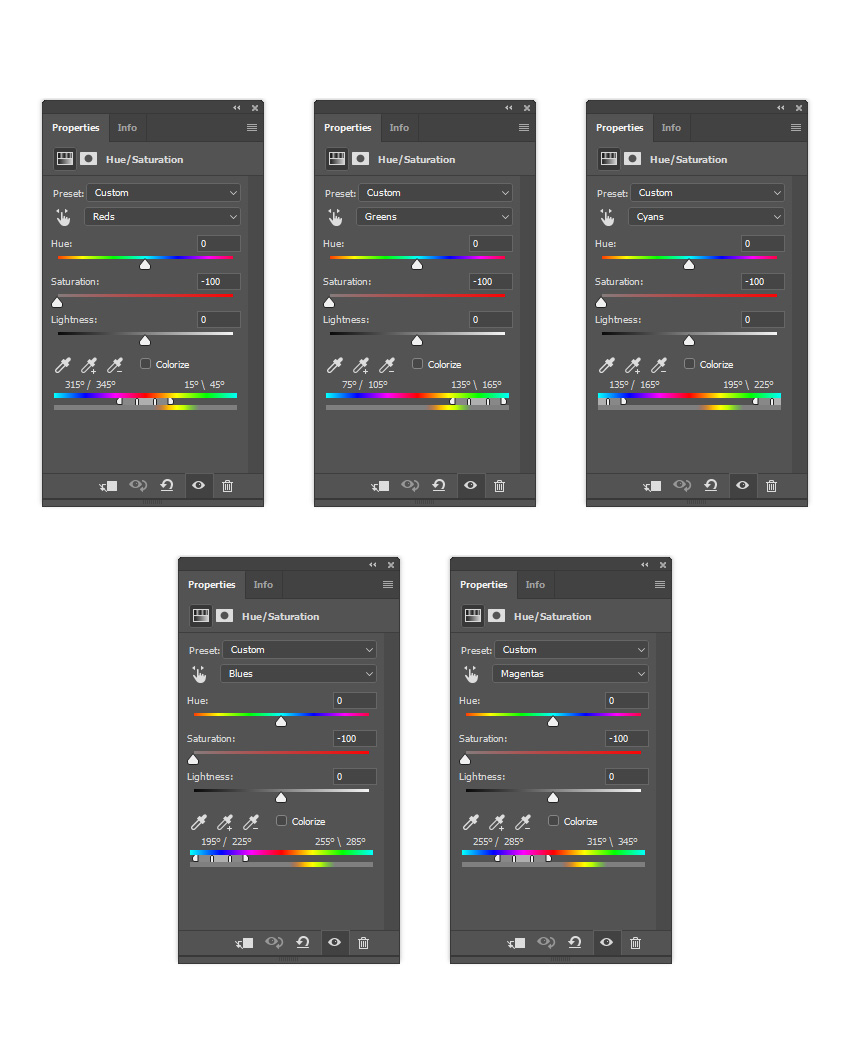
3. Корректируем цвет и насыщенность
Шаг 1
В этом разделе мы сделаем некоторые корректировки цвета и насыщенности. В зависимости от фотографии может потребоваться применить одно, все или ни одного из исправлений, используемых в этом примере.
Во-первых, приостанавливаем запись, т.к. это необязательные шаги. Идем в Window – Actions (Окно – Операции) и на панели Actions (Операции) нажимаем на значок прямоугольника в нижнем левом углу, чтобы остановить запись экшна. Затем на той же панели щелкаем по значку меню в верхнем правом углу и в выпадающем меню выбираем Insert Stop (Вставить остановку), чтобы добавить команду Stop (Стоп).
Примечание: В появившемся окне вы можете добавить текстовую пометку для себя, например, причина остановки или что нужно сделать перед тем, как запустить экшен дальше.
Двойной клик мышкой по миниатюре данного слоя, на панели Properties (Свойства) из выпадающего списка выбираем Reds (Красные) и настраиваем ползунки, как показано на скриншоте ниже:
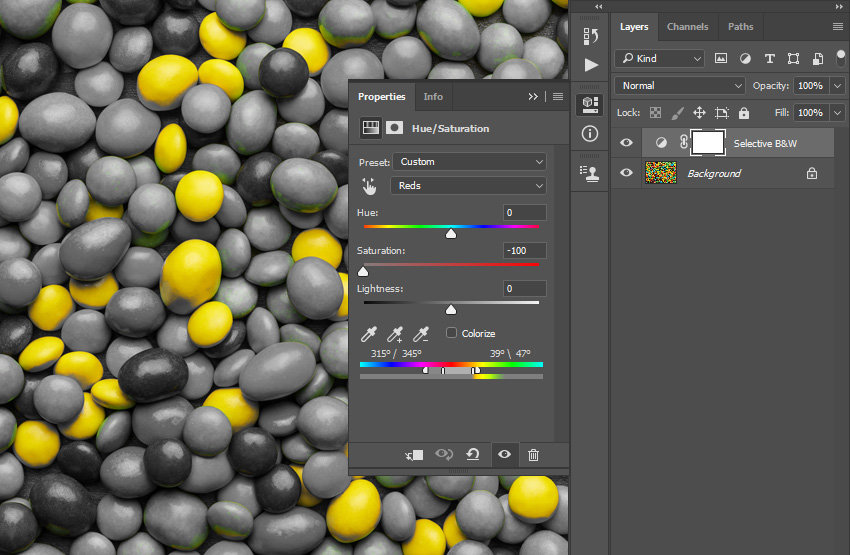
Шаг 2
Снова двойной клик мышкой по миниатюре данного слоя, на панели Properties (Свойства) из выпадающего списка выбираем Greens (Зеленые) и настраиваем ползунки, как показано на скриншоте ниже:
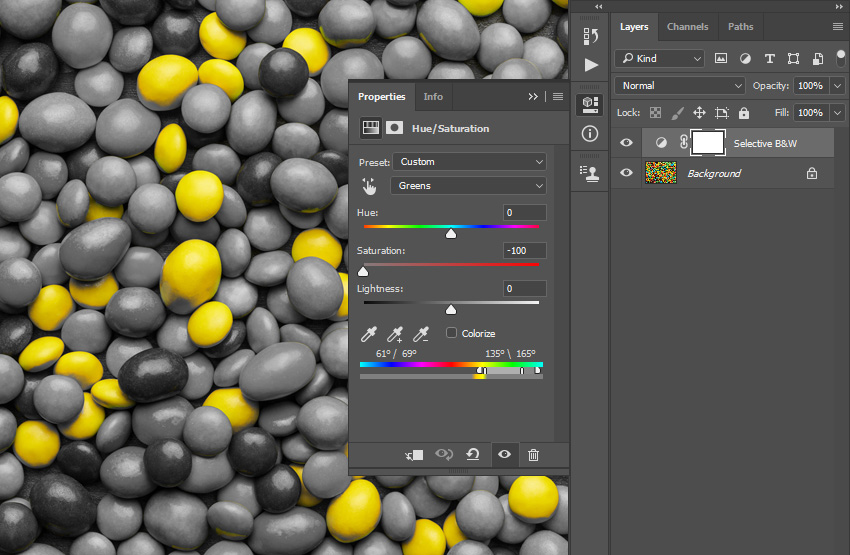
Шаг 3

Шаг 4
Меняем режим наложения этого слоя на Color (Цветность). Затем выделяем маску этого слоя и нажимаем Ctrl+I, чтобы инвертировать ее.
Шаг 5

Шаг 6
Идем в меню Layer – New – Hue/Saturation (Слои – Новый корректирующий слой – Цветовой тон/Насыщенность), чтобы создать новый корректирующий слой, назовем его «Коррекция насыщенности» (Saturation Correction).

Шаг 7
Двойной клик мышкой по миниатюре слоя, на панели Properties (Свойства) устанавливаем значение Saturation (Насыщенность) на -100. Затем выделяем маску этого слоя и нажимаем Ctrl+I, чтобы инвертировать ее.
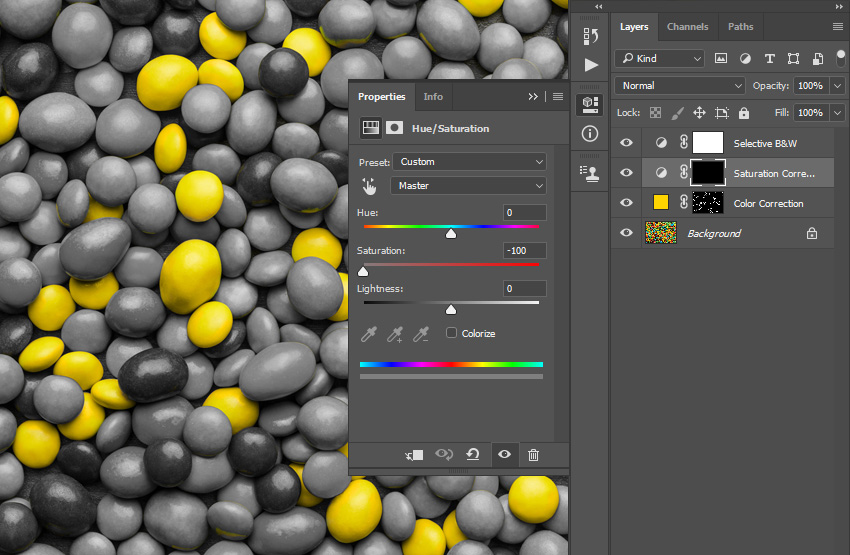
Шаг 8
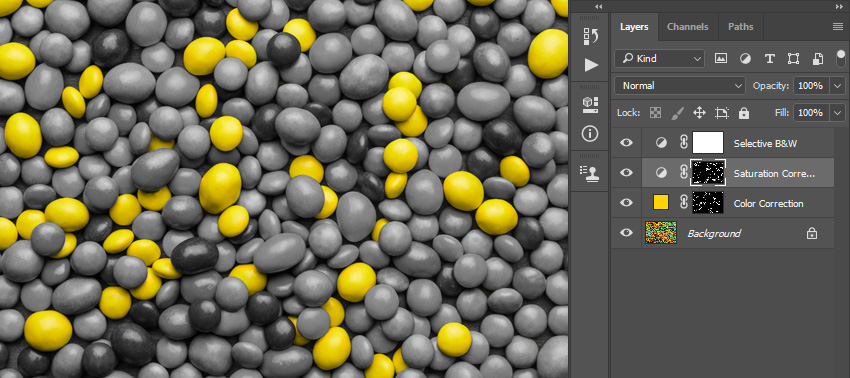
4. Окончательная коррекция
Шаг 1
В этом разделе мы внесем окончательные корректировки. Во-первых, возобновим запись экшна. Идем в Window – Actions (Окно – Операции) и на панели Actions (Операции) нажимаем на значок круга внизу, чтобы начать запись экшна.
Активируем слой «Выборочный цвет» (Selective B&W) и нажимаем D на клавиатуре, чтобы сбросить настройки. Идем в меню Layer – New Adjustment Layer – Gradient Map (Слои – Новый корректирующий слой – Карта градиента), чтобы создать новый корректирующий слой, назовем его Overall Contrast (Общий контраст).
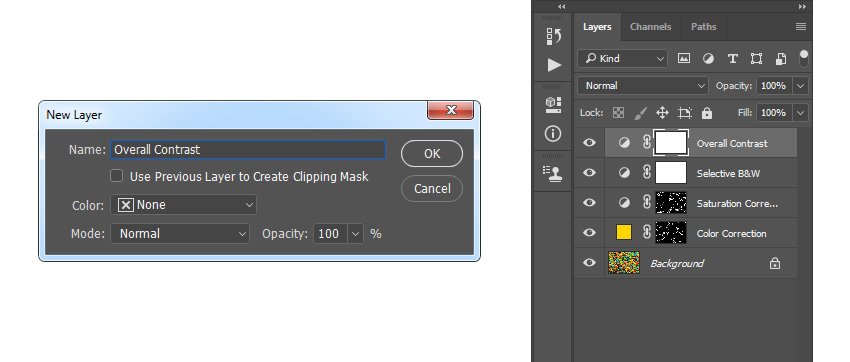
Шаг 2
Меняем режим наложения на Overlay (Перекрытие) и устанавливаем непрозрачность на 70%.
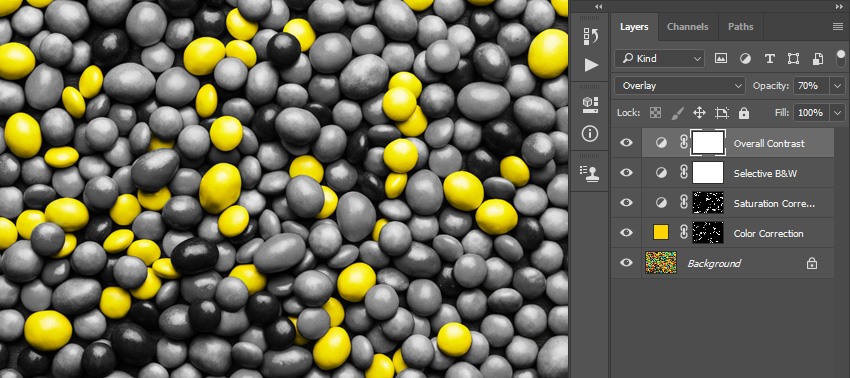
Шаг 3
Идем в меню Layer – New Adjustment Layer – Levels (Слои – Новый корректирующий слой – Уровни), чтобы создать новый корректирующий слой, назовем его «Общая яркость» (Overall Brightness).
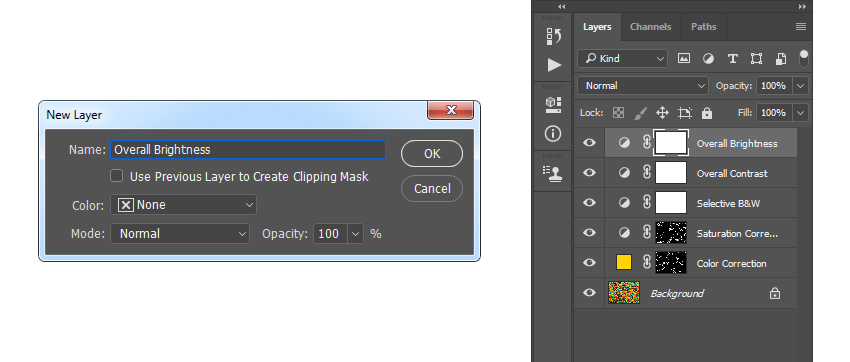
Шаг 4
Двойной клик мышкой по миниатюре данного слоя, на панели Properties (Свойства) устанавливаем настройки, как показано на скриншоте ниже:

Шаг 5
Нажимаем Ctrl+A+Shift+E на клавиатуре, чтобы сделать объединенную копию видимых слоев, а затем нажимаем Ctrl+Shift+U, чтобы обесцветить этот слой. Затем идем в меню Filter – Other – High Pass (Фильтр – Другое – Цветовой контраст) и устанавливаем радиус в 2 px.
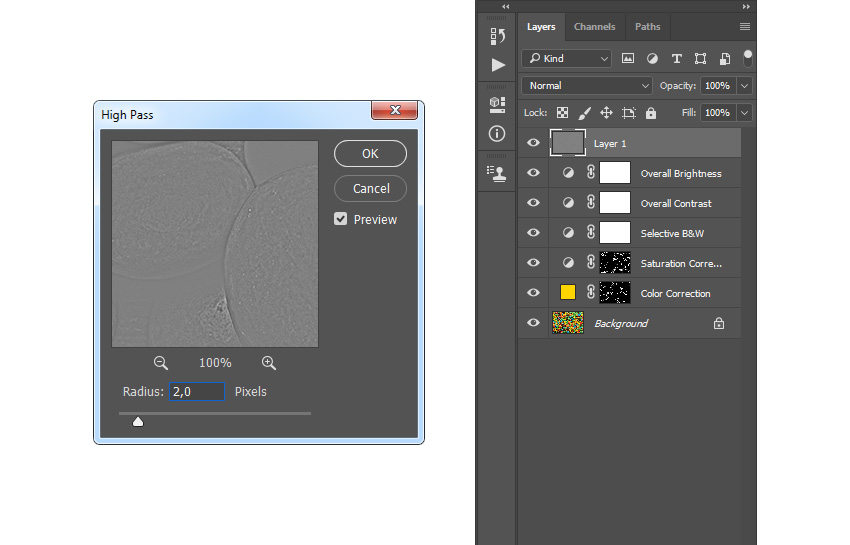
Шаг 6
Меняем режим наложения на Vivid Light (Яркий свет) и устанавливаем непрозрачность на 80%. Называем слой «Общая резкость» (Overall Sharpening).
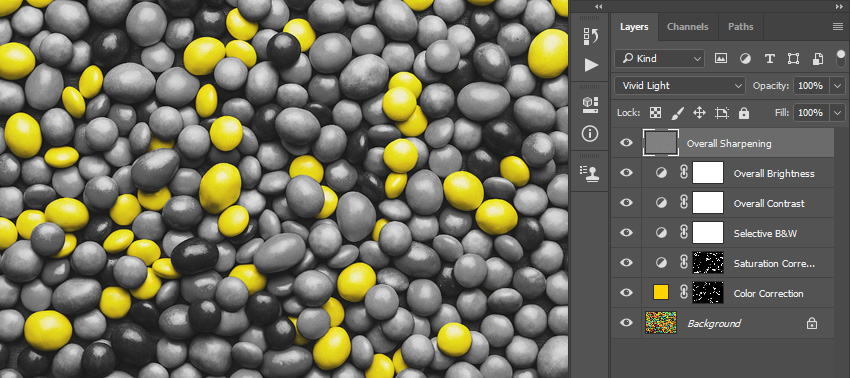
Мы сделали это! Поздравляю! Теперь вы знаете, как записывать экшны в Photoshop для создания удивительных цветовых эффектов. Вот наш окончательный результат:

Вы можете повторить этот процесс с другими настройками, чтобы изолировать любой другой цвет на фотографии. Вот еще один результат:
Читайте также:

