Как в фотошопе написать текст по кривой
Обновлено: 04.07.2024
Из этого материала мы узнаем, каким образом в программе Adobe Photoshop добавить текст на контур. В статье я буду использовать Photoshop CS6, но этот метод годится для любой версии CS. Чтобы добавить текст на контур, в первую очередь необходимо этот контур создать. Для этого мы можем использовать стандартные контурные инструменты, такие, как "Прямоугольник" (Rectangle Tool) или "Эллипс" (Ellipse Tool), либо мы можем нарисовать контур произвольной формы с помощью "Пера" (Pen Tool), либо даже преобразовать в контур выделенную область. Метод, который Вы используете для создания контура, не имеет значения, т.к. контур есть контур, независимо от того, каким образом он был создан, и действия для добавления к нему текста всегда одни и те же.
Вот фотография, с которой я буду работать:

Шаг 1: Выбираем инструмент "Эллипс" (Ellipse Tool)
Как я писал выше, не имеет значения, каким образом мы построим контур, главное - его построить. В этом примере я воспользуюсь инструментом "Эллипс" (Ellipse Tool). Для его активации следует в панели инструментов кликнуть правой клавишей мыши по инструменту "Прямоугольник" (Rectangle Tool) и выбрать "Эллипс" из раскрывшегося списка:

Шаг 2: Выбор опции "Контур" (Paths)
Теперь, когда "Эллипс" выбран, изменилась панель параметров, находящаяся вверху окна программы под главным меню, сейчас она показывает нам различные варианты работы с инструментом. В левой части панели нам предлагается выбрать тип контура. Это может быть векторная фигура (Vector-based Shapes), "Контур" (Paths) или "Пиксели на основе формы" (Pixel-based Shapes). Мы выберем опцию "Контур" (Paths):
![]()
В версиях CS5 и ниже эти опции на панели параметров выглядят несколько иначе, но принцип точно такой же:
![]()
Шаг 3: Создайте Ваш контур
Теперь, когда инструмент "Эллипс" выбран, создайте контур в Вашем документе. Перед началом зажмите клавишу Shift, чтобы получился ровный круг, а не эллипс. Чтобы нарисовать круг из его центра, а не от угла, дополнительно зажмите клавишу Alt. Если в процессе отрисовки контура Вам понадобилось изменить его положение относительно документа, зажмите клавишу "Пробел" и переместите контур на нужное место, затем отпустите пробел и продолжайте отрисовку.
В моем случае, я собираюсь сделать круговую траекторию вокруг мяча для гольфа. Вот так это будет выглядеть:

Шаг 4: Активация инструмента "Текст" (Type Tool) и выбор шрифта
После того, как контур готов, выберите инструмент "Текст" (Type Tool) на панели инструментов:
Для данного примера я выбрал шрифт "Терминатор", скачать его можно здесь. Затем задаём шрифту размер и цвет:
![]()
Шаг 5: Наведите курсор на контур
Наводим курсор мыши прямо на линию контура, при этом I-образный значёк курсора изменится, к нему добавится волнистая линия, пересекающая его. Это говорит нам, что текст добавится непосредственно на контур:

Шаг 6: Нанесите текст на контур
Кликните в любом месте по контуру и начните вводить текст. Точка, где Вы кликните, будет началом текста, но не волнуйтесь, если вы нажали в неправильном месте, т.к. в дальнейшем мы можем легко перемещать текст вдоль (вокруг) контура. По мере ввода, текст принимает направление контура:

Продолжайте добавлять текст. Когда вы закончите, нажмите на галочку в панели параметров, чтобы принять его и выйти из режима редактирования текста:
![]()
Текст добавлен, но он находится под нежелательным углом:

Шаг 7: Выбираем инструмент "Выделение контура" (Path Selection)
Выберите этот инструмент на инструментальной панели:
Поместите курсор инструмента "Выделение контура" в любое место над текстом. Вы увидите изменение значка курсора - из черной стрелки курсор превратится в I-образную форму с маленькой стрелкой сбоку, указывающей влево или вправо. Просто нажмите на текст и перетащить его вдоль контура с помощью мыши. Здесь я перетаскиваю текст по часовой стрелке:

А теперь посмотрите, что произойдёт, если я перетащу текст слишком далеко. Буквы в конце обрежутся. У меня пропало целое слово:

Это произошло потому, что я переехал за пределы видимой области текста на контуре. Эту область ограничивает небольшой круг на контуре:

Чтобы его переместить, просто нажмите на него при активном инструменте "Выделение контура" и перетащить его дальше по контуру, пока весь текст не появится. Здесь я перетащил круг по часовой стрелке, и текст, который был отрезан, появился:

Зеркальное отражение текста
Будьте осторожны при перетаскивания текста вдоль контура, чтобы случайно не переместить курсор поперёк контура. Если подобное получится, то текст перевернётся на другую сторону и отразится в обратном направлении
Примечание. Чтобы текст был лучше виден на фоне белого шара, я временно изменил его цвет на красный:
Если Вы не сделали это намеренно, просто перетащите курсор обратно через контур и текст будет перевернётся обратно.
Скрываем контур
Когда вы закончите позиционирование вашего текста и будете удовлетворены результатами, можно скрыть, чтобы не мешался, контур в документе.
Для этого в Палитре слоёв кликните по любому слою, кроме слоя с текстом. В моем случае, документ имеет только два слоя, текстовый и фоновый, так что я кликну по фоновому слою, после чего контур скроется. Вот каков мой итоговый результат:

Имейте в виду, что даже если мы добавили текст на контур, Photoshop ничего не сделал с самим текстом. Это всё еще только текст, поэтому, при необходимости, Вы можете в любое время его изменить. Вы можете выбрать другой тип шрифта, изменить размер или цвет шрифта, отрегулировать кернинг и трекинг, сместить базовую линии и произвести все остальные доступные изменения.
Если Вам понравился материал, скажите свое "спасибо", поделитесь ссылками с друзьями в социальных сетях! Спасибо!






В этом уроке вы узнаете как пустить текст по кривой и сохранить его корректное отображение. Большинство использует для этого инструмент Adobe Photoshop Text Warp/Деформированный текст, но его минус в том, что текст деформируется.
Почему текст искажается
Посмотрите на два логотипа ниже. Для текста в том, что слева был использован инструмент Text Warp/Деформированный текст. На первый взгляд различия можно и не заметить. Но если вы посмотрите внимательнее, то заметите, что текст серьезно искажается.






Не используйте инструмент Warp Text





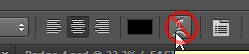





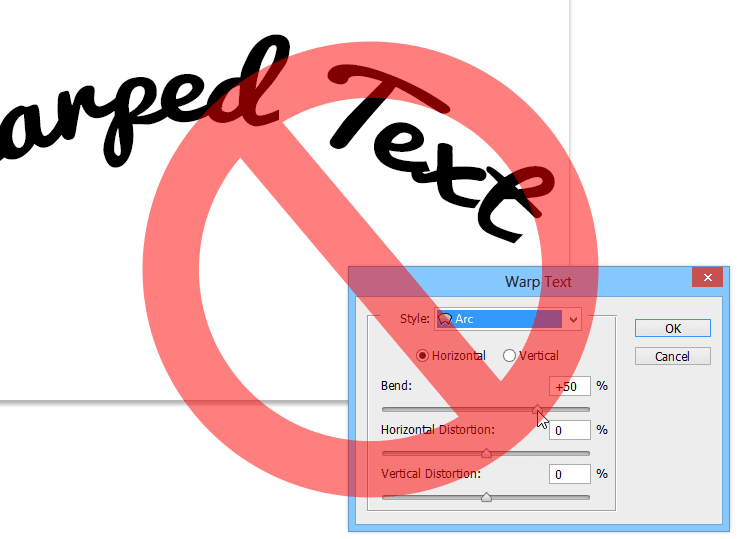
Как пустить текст по окружности
А вот метод, который поможем вам пустить текст по кривой без искажений.
Для начала возьмите инструмент Ellipse/Эллипс. На самом деле это может быть любая другая векторная фигура, или кривая, созданная инструментом Pen/Перо (P). В нашем случае это круг.












В панели настроек выберите Path/Контур.





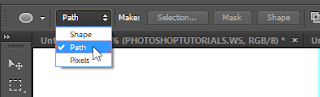
Рисуем круг. Чтобы он был идеально круглым, зажимаем кнопку Shift.






Чтобы поместить нам круг куда нам нужно, орудуем инструментом Path Selection/Выделение контура.












Теперь возьмите инструмент Text/Текст (T) и кликните по контуру. Когда вы наведете курсор на контур, увидите, что над курсором появится кривая линия. Тогда и кликайте.






Введите ваш текст. Если хотите, чтобы он был по центру, для начала отцентруйте его в панели настроек.












Давайте подредактируем наш текст. На контуре вы увидите две точки. Инструментом Path Selection/Выделение контура измените их расположение, чтобы изменить положение текста. Чтобы выставить точки строго по центру, зажмите Shift.


















Теперь наш текст по центру, но все равно не на своем месте. Нажмите Ctrl/Cmd+T, чтобы войти в режим свободной трансформации. Зажмите Shift и Alt, и уменьшайте ваш круг до нужного размера. Нажмите Enter, чтобы применить трансформацию.






Вот теперь текст там, где должен быть.






Вот несколько способов редактировать ваш текст на кривой.
Как повернуть буквы на кривой
Для этого инструментом Path Selection/Выделение контура, просто потяните точки к центру кривой.





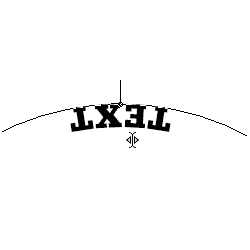





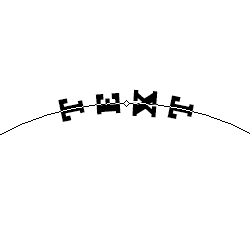
Как сменить направление
Чтобы сменить направление текста, кликните по иконке “Toggle text orientation”, когда у вас активен инструмент Text/Текст.
Photoshop – это мощный графический редактор, предоставляющий пользователю практически безграничные возможности в редактировании и обработке фотографий любой сложности. Также в программе можно создавать и редактировать текст, в случае необходимости. Давайте посмотрим, каким образом можно выполнить одно из самых распространенных действий с текстовой информацией, а именно, ее выравнивание по ширине.
Выравниваем содержимое текстовых блоков
Выполнить выравнивание удастся только при условии создания текстового блока, за пределы которого текст выйти не может.

Размер блока можно менять, при этом, содержимое внутри будет автоматически подстраиваться под новую высоту и ширину. Для этого необходимо с помощью зажатой левой кнопки мыши потянуть за точки, расположенные на линиях границ, в нужную сторону.

Практический пример
Итак, давайте попробуем создать текстовый блок и выровнять информацию внутри него. Для этого выполняем следующие шаги:
Примечание: В некоторых случаях выровненный текст может смотреться не очень красиво (как в нашем случае – последняя строка). Здесь может помочь изменение параметров в свойствах слоя, о которых мы упомянули выше.

Либо можно растянуть текст по ширине, но с выравниванием последней строки по левому краю (в свойствах абзаца), что является очень популярным и эффективным решением. Также возможны варианты: по центру и по правому краю.

Заключение
Таким образом, выровнять текст по ширине в Фотошопе можно буквально в несколько кликов, так что это не займет много времени. Главное – заранее задать область для текстового блока, т.к. это является обязательным условием для выполнения процедуры выравнивания.
В этом совете по работе с фотошопом будет дано несколько полезных советов при написании текста в фотошопе вдоль произвольной кривой (контура).

Я открыл в фотошопе картинку неба. Выбрал инструмент " Перо " ( Р ) в режиме контуров и сделал пером вот такой полукруг. Если Вы не очень владеете пером, то посмотрите статью " Всё о работе с пером".

Делаем активным инструмент " Горизонтальный текст " ( Т ), подводим к началу контура и курсор мыши принимает вид, который Вы видите ниже на скриншоте.

Щёлкаем один раз левой кнопкой мыши и вводим текст.

Текст получился вначале контура, а я хочу, чтобы он был точно посередине. Для этого я выбираю инструмент " Стрелка ", подвожу к началу слова, курсор мыши принимает вид чёрной стрелочки, направленной вправо, щёлкаем один раз левой клавишей мыши, удерживаем её и передвигаем текст на середину контура.

Теперь я хочу сделать так, чтобы надпись приподнялась над контуром и увеличить расстояние между буквами. Для этого я открываю палитру " Символ " (" Окно - Символ ") и увеличиваю значение двух параметров. Как это сделать Вы видите ниже на скриншоте.

Вот что у меня получилось.

И ещё один трюк с текстом. При активном инструменте " Стрелка " я подвожу курсор мыши к любому месту текста, он принимает вид чёрной стрелочки, направленной вправо, щёлкаю и удерживаю левую клавишу мыши и перетаскиваю текст под контур. Получаем перевёрнутый текст.

Мы с Вами разобрали несколько приёмов работы написания текста в фотошопе вдоль контура.
Надеюсь Вы получили пользу от этого совета.
А какие Вы применяете методы работы с текстом вдоль контура? Высказывайте своё мнение ниже в комментариях.
Если Вам понравился урок, поделитесь ссылкой на него со своими друзьями в своих любимых социальных сетях, кнопки которых Вы видите перед комментариями. Спасибо !
Если у Вас есть желание опубликовать на страницах сайта Ваш результат выполнения урока, то вышлите мне на адрес Адрес электронной почты защищен от спам-ботов. Для просмотра адреса в вашем браузере должен быть включен Javascript. Вашу работу и название урока, который Вы использовали при создании своей работы и он обязательно будет опубликован на странице сайта с описанием урока.
Вот работа от Vera Ataeva. Оставляйте своё мнение в комментариях:

Вот работы от Николая Ширинкина:


Если Вы не хотите пропустить интересные уроки по работе с изображениями в фотошопе и другие полезные материалы - подпишитесь на рассылку. Форма для подписки находится ниже.
Читайте также:

