Как в фотошопе нарисовать огненный цветок
Обновлено: 07.07.2024

В этом уроке я расскажу вам, как нарисовать с нуля цветок в горшке в Photoshop. Для рисования будем использовать различные техники.

Шаг 1. Начните с создания нового документа размером 450 на 600 пикселей. С помощью инструмента Gradient Tool (Градиент) создайте градиент в светлых тонах на фоновом слое.

Примечание переводчика. Здесь и в нескольких последующих шагах для рисования используются векторные фигуры, а на скриншотах представлены растровые слои. Для этого можно использовать фигуры в режиме Контуров, после создания контура преобразуйте его в выделенную область (нажмите Ctrl + Enter), а затем залейте выделенную область нужным цветом. Другой вариант – использовать фигуры в режиме Слой-фигура, а затем растрировать нужный слой.


Шаг 3. Создайте новый слой, назовите его Band (Ободок) и поместите ниже слоя Top. Используйте инструменты Ellipse Tool (Эллипс) и Rectangle Tool (Прямоугольник) для создания ободка цветочного горшка. Возьмите другой оттенок серого цвета.
Примечание переводчика. При необходимости используйте трансформацию (Ctrl + T), чтобы придать перспективу.

Шаг 4. Создайте новый слой, назовите его Base (Основа) и расположите ниже слоя Band. Используйте аналогичную методику для создания формы основания горшка.

Шаг 5. Создайте новый слой, назовите его Color (Цвет), расположите над слоем Base. Создайте выделение в виде прямоугольника, перекрывающего весь цветочный горшок, и залейте это выделение Градиентом (Gradient Tool) с указанными параметрами. Добавьте шум – Filter > Noise > Add Noise (Фильтр – Шум – Добавить шум), значение эффекта 0,8%. Создайте для этого слоя обтравочную маску – для этого сделайте Alt + клик между слоями на палитре слоев.

Шаг 6. Дублируйте слой Colorдва раза и вставьте копии над каждой фигурой – частью горшка. Для каждой копии слоя Colorсоздайте обтравочную маску. После этого измените расположение каждого цветного слоя, чтобы его форма лучше соответствовала форме горшка, используйте для этого Трансформирование (Transform) - Ctrl + T.

Шаг 7. Перейдите на цветной слой с градиентом, находящийся над слоем Base. Используйте инструмент Burn Tool (Затемнитель) для создания теней и придания глубины.

Шаг 8. Создайте новый слой, назовите его InnerCircle (Внутренний круг). Создайте выделение овальной формы и заполните его серым цветом. Создайте над этим слоем еще один слой Inner Color (Внутренний цвет) и добавьте к нему обтравочную маску. Заполните слой Inner Colorградиентом с указанными параметрами, темные цвета соответствуют цветам теней внутри горшка.
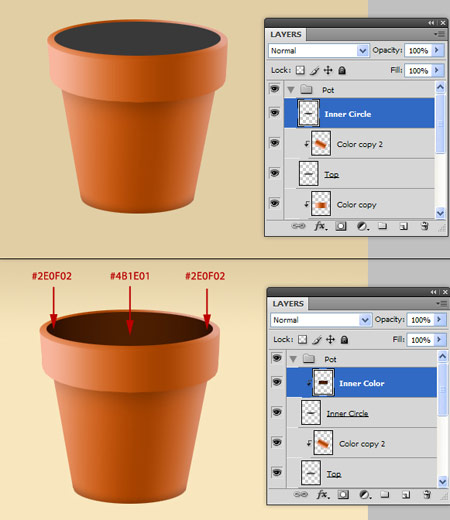
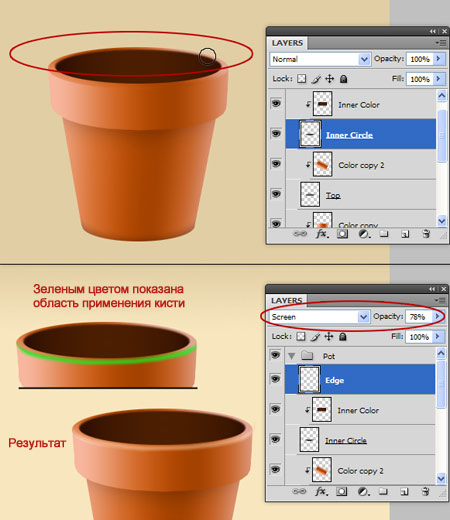
Шаг 10. Теперь будем рисовать землю в горшке. Нам нужно создать еще один слой с обтравочной маской. Для этого перейдите на слой Inner Color, и нажмите Ctrl + Shift + N, это откроет диалоговое окно для создания нового слоя. Поставьте галочку на пункте “Use Previous Layer to Create Clipping Mask” (Использовать предыдущий слой для создания обтравочной маски). Назовите этот новый слой Dirt (Земля).

Шаг 11. Для создания земли сначала нарисуйте область подходящей формы, используйте темно-коричневый цвет. Добавьте этому слою шум в количестве 30% - Filter > Noise > Add Noise (Фильтр – Шум – Добавить шум). Затем примените фильтр Filter > Noise > Median (Фильтр – Шум – Медиана) с радиусом 1 пикс. Добавьте еще шума в количестве 25% - Filter > Noise > Add Noise (Фильтр – Шум – Добавить шум). Затем дублируйте этот слой (убедитесь, что для копии создана обтравочная маска) и установите для копии режим наложения Multiply (Умножение). Используйте инструменты Dodge Tool (Осветлитель) и Burn Tool (Затемнитель) и, находясь на исходном слое Dirt, добавьте земле света и теней.

Шаг 12. Вернитесь на слой Inner Color, и с помощью инструмента Burn Tool (Затемнитель) добавьте тень от земли на внутренней стороне горшка.


Шаг 13. Теперь нарисуем стебель. Создайте новую группу слоев и назовите ее Flower (Цветок). Внутри этой группы создайте еще одну группу с названием Stem (Стебель). Создайте новый слой, возьмите инструмент Brush Tool (B) (Кисть) и нарисуйте зеленый стебель. Добавьте к слою стиль слоя Bevel and Emboss (Тиснение). Используя инструмент Burn Tool (Затемнитель) добавьте тени снизу и сверху стебля. Сотрите лишнюю часть стебля снизу.

Шаг 14. Поставьте цвета переднего и заднего плана черный и белый. На новом слое создайте белый прямоугольник, затем примените фильтр Filter > Render > Fibers (Фильтр – Рендеринг - Волокна) с указанными настройками.

Шаг 15. Деформируйте слой с волокнами так, чтобы они повторяли форму стебля, используйте Edit >Transform > Warp (Редактирование –Трансформирование – Деформация). Создайте для слоя с волокнами обтравочную маску. Поставьте режим наложения слоя Overlay (Перекрытие) и Opacity (Непрозрачность) 28%.

Шаг 16. Теперь будем создавать цветок. Для этого сначала создайте новую группу слоев Petals (Лепестки). Внутри группы создайте новый слой, назовите его SinglePetal (Отдельный лепесток) и нарисуйте фигуру в форме лепестка, используйте светлый сиреневый цвет.


Шаг 17. Создайте новый слой над слоем SinglePetal, добавьте к нему обтравочную маску. Возьмите инструмент Brush Tool (Кисть) и наверху в параметрах инструмента поставьте режим Dissolve (Затухание/Растворение), выберите мягкую кисть. Используя более темный фиолетовый цвет, нарисуйте немного шума по краям лепестка. Затем примените к этому слою фильтр Filter > Blur > Motion blur (Фильтр – Размытие – Размытие в движении), поставьте значения Angle (Угол) 90 градусов и Distance (Смещение) 51 пикс. Добавьте слою шум - Filter > Noise > Add Noise (Фильтр – Шум – Добавить шум) в количестве 4,8%, а затем примените фильтр Filter > Blur > Gaussian Blur (Фильтр – Размытие – Размытие по Гауссу) с радиусом 1,2 пикс.

Шаг 18. Трансформируйте этот слой (Ctrl + T) так, чтобы текстура повторяла форму лепестка. После этого объедините эти два слоя, убедитесь, что полученный объединенный слой называется SinglePetal.

Шаг 19. На данный момент лепесток выглядит немного плоско. Исправим это. Сделайте копию слоя с лепестком и обесцветьте ее – Image > Adjustment > Desaturate (Изображение – Коррекция – Обесцветить) (Ctrl + Shift + U). Затем примените фильтр Filter > Stylize > Emboss (Фильтр – Стилизация - Тиснение) с указанными параметрами. Поставьте этому слою режим наложения Overlay (Перекрытие).

Шаг 20. Вернитесь на слой SinglePetalи, используя различные оттенки фиолетового, нарисуйте дополнительную текстуру – прожилки на лепестке (ориентируйтесь на приведенный скриншот). Объедините слои для лепестка вместе, чтобы получить один единственный слой с лепестком.


Шаг 21. Сделайте несколько копий слоя SinglePetal и поверните их, чтобы сформировать цветок из лепестков. Чтобы ускорить дублирование слоев, вы можете при активном инструменте Перемещение (Move Tool) сделать Alt + Click по лепестку и, удерживая левую кнопку мыши, переместить его в сторону. Не беспокойтесь о получившейся пустоте посередине, мы исправим это позднее.

Шаг 22. Объедините все слои с лепестками в один и назовите получившийся слой Flower (Цветок). Используйте трансформацию Edit >Transform > Skew (Редактирование –Трансформирование – Наклон) для искажения цветка в соответствии с перспективой. Переместите цветок в нужное место.

Шаг 23. Используйте фильтр Filter > Liquify (Фильтр – Пластика) для искажения краев цветка, чтобы он смотрелся более естественно. Я также дорисовал кусочек обратной стороны одного лепестка, чтобы он загибался наружу.

Шаг 24. Используйте инструменты Dodge Tool (Осветлитель) и Burn Tool (Затемнитель) для добавления бликов света и теней на лепестки. На скриншоте ниже показано, на какие участки нужно добавить света и теней.

Шаг 25. Теперь заполним середину цветка, для этого с помощью инструмента Polygonal Marquee Tool (Прямолинейное лассо) выделите, вырежьте и разместите на двух отдельных слоях верхнюю и нижнюю часть цветка. Затем используйте фильтр Liquify (Пластика), чтобы вытянуть вниз центр цветка. С помощью инструмента Burn Tool (Затемнитель) добавьте теней для придания глубины, а затем снова объедините два слоя с цветком в один.


Шаг 26. Начнем создавать тычинки, идущие из центра цветка, для этого сначала создайте новую группу слоев и назовите ее Stamen (Тычинки). Внутри группы создайте новый слой, возьмите инструмент Brush Tool (Кисть), выберите кисть маленького размера, установите светло-желтый цвет. Нарисуйте несколько линий, как показано ниже. С помощью инструмента Burn Tool (Затемнитель) добавьте теней у основания тычинок. Затем добавьте стиль слоя Bevel and Emboss (Тиснение).

Шаг 27. На новом слое повторите предыдущий шаг, добавьте еще тычинок, чтобы получить более объемную композицию. Сотрите лишние выступающие части тычинок снизу, чтобы создать эффект, что они растут из середины цветка.

Шаг 28. Теперь создадим кончики тычинок (в ботанике называются пыльниками). Создайте новый слой с названием Anther (Пыльник) и нарисуйте удлиненные капли светло-желтого цвета.

Шаг 29. Добавьте к слою Antherстили слоя Inner Shadow (Внутренняя тень) и Bevel and Emboss (Тиснение).

Шаг 30. В заключении будем создавать лист. Сначала дублируйте группу слоев со стеблем Stem. Сделайте клик правой кнопкой мыши по копии группы на палитре слоев и выберите Merge Group (Объединить группу). Расположите полученный слой ниже первоначальной группы слоев Stem. Выберите в меню Edit > Transform > Flip Horizontal (Редактирование – Трансформирование – Отразить по горизонтали), а затем Scale (Масштабирование) и Warp (Деформация), придайте нужную форму и расположите данный слой как показано ниже.

Шаг 31. Создайте новую группу слоев, назовите ее Leaf (Лист). Внутри группы создайте новый слой и нарисуйте фигуру в форме перевернутого сердца, используйте зеленый цвет. Дублируйте этот слой и, используя Levels (Уровни) (Ctrl + L), осветлите копию.


Шаг 32. Возьмите инструмент Eraser Tool (E) (Ластик) и на слое с осветленной копией листа сотрите участки в виде изогнутых линий для создания прожилок на листе. После стирания на месте этих линий у вас будет просвечивать нижний слой с более темным листом. Добавьте к верхнему слою с листом стиль слоя Bevel and Emboss (Тиснение).

Примечание переводчика. Автор использует стандартную текстуру Photoshop, которая называется «Металлический пейзаж» (MetalLandscape) и находится в группе текстур Узоры (Patterns).
Шаг 33. Объедините оба слоя для листа, назовите полученный слой MergedLeaf (Объединенный лист) и расположите его следующим образом (используйте трансформирование Ctrl + T - Rotate (Поворот), Scale (Масштабирование) и Skew (Наклон)).

Шаг 34. Используя Filter > Liquify (Фильтр – Пластика) деформируйте края листа, как мы это делали для лепестков цветка.
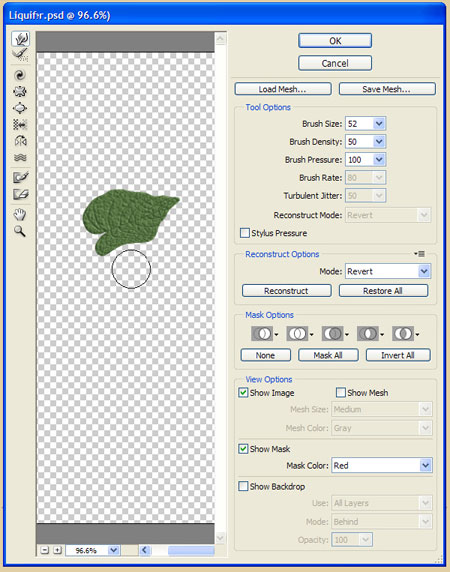
Шаг 35. Используйте инструменты Dodge Tool (Осветлитель) и Burn Tool (Затемнитель) для добавления света и теней на лист.


Шаг 36. Вырежьте и копируйте кусочек листа, вставьте его на новый слой, который расположите ниже слоя MergedLeaf. Используйте этот кусочек, чтобы создать эффект загнувшегося листа, часть которого мы видим с обратной стороны. При необходимости используйте инструмент Eraser Tool (E) (Ластик), чтобы стереть лишние края.

Шаг 37. Добавим немного блеска на лист. Создайте новый слой над слоем MergedLeaf и добавьте к нему обтравочную маску. Залейте этот новый слой белым цветом. Сделайте двойной клик по слою на палитре слоев, чтобы открыть окно Layer Styles (Стили слоя). Находясь на вкладке Blending Options (Параметры наложения), передвиньте ползунки в строках Blend If (Наложить, если) как показано ниже. Передвигая ползунки в строке Underlying Layer (Подлежащий слой), вы можете контролировать, насколько сильно хотите, чтобы проступал верхний белый слой над темными или светлыми участками нижнего слоя с листом.
Примечание переводчика. Чтобы раздвинуть ползунок на две части, удерживайте Alt.

Шаг 38. Чтобы закончить создание листа, возьмите инструмент Burn Tool (Затемнитель) и добавьте дополнительные тени на лист.


Шаг 39. В заключение работы добавим тень под горшком и отражение. Для создания тени используйте инструмент Ellipse Tool (Эллипс), чтобы нарисовать черный эллипс под основанием горшка, растрируйте слой. Затем примените фильтры Motion blur (Размытие в движении) и Gaussian Blur (Размытие по Гауссу) для размытия тени. Отрегулируйте Opacity (Непрозрачность) слоя с тенью. Для создания отражения дублируйте группу слоев с горшком, объедините в один слой и отразите его по вертикали. Расположите слой с отражением в подходящем месте и отрегулируйте его Opacity (Непрозрачность).

Окончательный результат:

Автор: Stephen Petrany
Переводчик: Елена Виноградова
Ссылка на источник

Это предварительный просмотр нашего финального изображения.

Шаг1
Создаём документ: цветовая модель RGB, разрешение 72 dpi. Я создал документ с размерами 1680?1050 px. Я сделал его немного большим, чтобы при необходимости добавить дополнительные материалы.


Открываем Floral Vector Pack 21 от Designious.com . Берем инструмент Lasso Tool (L) и выделяем любой цветок. Копируем его (CTRL+C) и вставляем на наш рисунок (CTRL+V). Называем этот слой "flower”.

Переходим в меню Layer > Layer Style > Blending Options. Находим окошко настройки стиля "Outer Glow” и ставим в нём галочку. Устанавливаем режим смешения Screen, непрозрачность 75%, цвет – ярко красный и размер – 24рх.

Ставим галочку также в окошке "Inner Glow”. Устанавливаем режим смешения Screen, непрозрачность 75%, цвет – ярко оранжевый, Choke 5%, размер 13 px и отмечаем Контур по кривой.

Ставим галочку в окошке "Satin”. Устанавливаем режим смешения Normal, цвет – темно красный, угол 19 градусов, Расстояние 11рх, размер 46рх, отмечаем Контур по меняющейся кривой. Попробуйте нарисовать одну, это будет выглядеть интересно.

Ставим галку в окошке "Color Overlay”. Устанавливаем режим смешения Normal, цвет – светло-оранжевый, непрозрачность 100%.

Эта картинка показывает, как должно выглядеть наше изображение после применения всех эффектов.

Возьмём инструмент Lasso Tool (L) и установим размер Пера на 30рх. Выделите цветок, но очень грубо, наброском.

Создаем новый слой (CTRL+SHIFT+N) и назовите его "Glow 1”. Теперь возьмите инструмент Paint Bucket Tool (G) и залейте новый слой ярко-красным цветом. Убедитесь, чтобы нажимаете мышкой внутри выделения. Затем используем меню Select > Deselect (CTRL+D). Установите режим отображения слоя на Screen и установите непрозрачность 48% и заливку на 60%.

Переходим в меню Layer > Duplicate Layer… (CTRL+J). Берем инструмент Selection Tool (V), идём в меню Edit > Free Transform (CTRL+T), зажимаем кнопки ALT+SHIFT, нажимаем и тянем один из углов. Нажимаем кнопку Enter. Устанавливаем непрозрачность 60%.

В окне "Layers” (Window > Layers), перетаскиваем слой "Glow 1 copy” ниже, чем слой "Glow 1”. Переходим в меню Layer > Layer Properties… и называем его "Glow 2”.

Открываем картинку с языками пламени от Shutupandwhisper . Выделяем его (CTRL+A), копируем (CTRL+C) и вставляем на наш рисунок (CTRL+V), сразу за слоем "flower”.

Переходим в меню Edit > Free Transform… (CTRL+T) и меняем размеры рисунка, как Вам кажется целесообразным. Затем нажимаем правой кнопкой мыши и выбираем > Flip Horizontal.

Выделяем слой "Flower” в окне слоев. Переходим в меню Layer > Duplicate layer. Создаем новый слой (CTRL=SHIFT+N), затем выделяем оба этих слоя и слой "Flower copy” и нажимаем CTRL+E, чтобы произвести их слияние.

Открываем другое изображение от Shutupandwhisper . Выделяем его (CTRL+A), копируем (CTRL+C) и вставляем на наш рисунок (CTRL+V), сразу за слоем "flower”.

Переходим в меню Edit > Free Transform и делаем изображение меньше. Нажимаем Enter. Теперь переходим в меню Edit > Transform > Warp и искажаем его, чтобы оно соответствовало форме цветка.

Переходим в окно слоев и нажимаем на кнопке "Add Layer Mask”. Затем берем инструмент Brush Tool и с помощью кисти с мягкими краями закрашиваем чёрным все ненужные части.

Открываем изображение Огонь от Ermbmx2. Выделяем его (CTRL+A), копируем (CTRL+C) и вставляем не наш рисунок (CTRL+V). В окне слоев (Window > Layers), устанавливаем режим смешения Screen. Также располагаем этот слой сразу за слоем "flower”.

Располагаем его так, как показано ниже, затем переходим в меню Edit > Transform > Warp и ещё больше искажаем его до соответствия форме цветка.

Повторяем ШАГИ 15, 16, 17, пока не покроем таким образом весь цветок.

Перемещаем некоторые слои с языками пламени выше слоя "flower copy”, таким образом, будет казаться, что пламя окружает цветок со всех сторон.

Выделяем слой с языком пламени, затем переходим в меню Image > Adjustments > Levels (CTRL+L) и изменяем тени и светлые участки. Поворачивайте черный и белый треугольники до тех пор, пока не будете удовлетворены результатом. Сделайте то же самое со всеми языками пламени.

ШАГ 23
Создаем новый слой (CTRL+SHIFT N) ниже, чем слой "flower copy” и называем его "smoke”. Открываем изображение "Дым от Falln-brushes” и начинаем добавлять дым. Используем светло-серый цвет.

Выделяем слой "smoke” в Окне слоев и нажимаем на кнопке «Add layer mask». Затем берем инструмент Brush Tool (B), выбираем кисть с мягкими краями и закрашиваем черным цветом ненужные области. Если Вы хотите создать полупрозрачные области, просто уменьшите непрозрачность и силу нажатия кисти. Я пометил области, где Вам нужно будет убрать дым.

Создаем новый слой (CTRL+SHIFT+N) и называем его "heat wave”. Перемещаем его сразу за слоем "flower copy”. В Окне слоев устанавливаем непрозрачность 40%.

Открываем изображение «огненные кисти» от Hidden-eddie. Берем инструмент Brush Tool (B) и рисуем большой «язык пламени». Используем ярко-оранжевый цвет.

Выделяем слой "heat wave” в Окне слоев, затем переходим в меню Filter > Liquify (CTRL+SHIFT+X). Выбираем инструмент Twirl Clockwise Tool и сильно закручиваем рисунок. Зажимаем кнопку ALT, чтобы изображение закручивалось против часовой стрелки.

Создаем новый слой (CTRL+SHIFT+N), называем его "sparks” и располагаем его позади слоя "flame”.
Открываем набор кистей Brushes palette (F5) и выбираем маленькую кисть с четкими краями. Начинаем добавлять маленькие выборочные точки разного размера и непрозрачности. Используем яркий желтый цвет.

Выделяем самый верхний слой в Окне слоев. Затем переходим в меню Layers > New Adjustment Layer > Brightness/Contrast. Измените немного линейки до тех пор, пока огонь не станет ярким. Всё!

ШАГ 30 (по желанию)
Переходим в меню Layer > New Adjustment Layer > Hue/Saturation и размещаем его ниже самого верхнего слоя. Нажимаем дважды на ярлычке в Окне слоев, выбираем "colorize” и немного поиграем курсором, чтобы достичь лучшего результата.
В этом уроке мы научим вас создавать интересный эффект раскаленного металла, который может вам пригодиться для художественного оформления ваших будущих работ.
Посмотрите на конечный результат. Правда, красиво?

Шаг 1. Комбинацией клавиш ( Ctrl+N ) создайте новый документ размером (600 x 450)px. Создайте в нем новый слой под именем "Фон" и залейте его любым цветом. В палитре слоев произведите двойной клик по имени слоя и вы выпадающем окне Blending Options (Параметры наложения) примените опцию Gradient Overlay (Наложение градиента) с нижеприведенными установками:
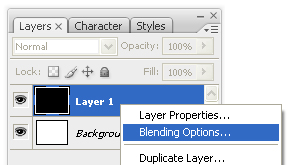
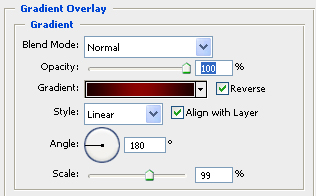
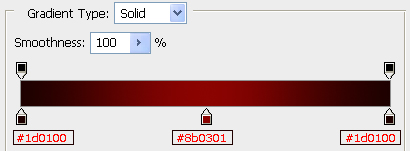
После применения градиента к фону у вас должно получиться вот такое изображение:

Шаг 2. Загрузите в документ изображение Flowers.jpg , назовите его слой "Цветок" и расположите его поверх фонового слоя.

Двойным щелчком по слою, вызовите стили слоя и выберите стиль Color Overlay ( Наложение цвета) со следующими настройками:
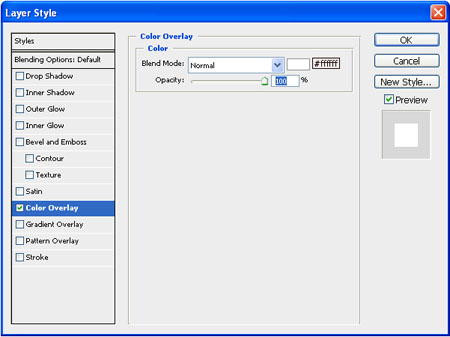
В результате, получим:

Шаг 3. Примените стили Outer glow ( Внешнее свечение) и Inner glow ( Внутреннее свечение) со следующими настройками:
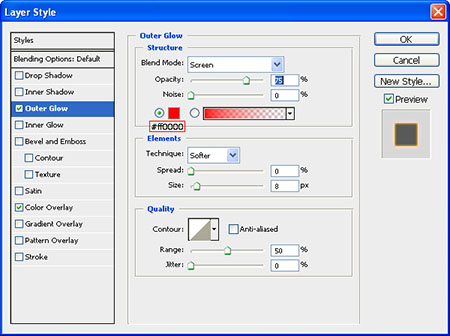
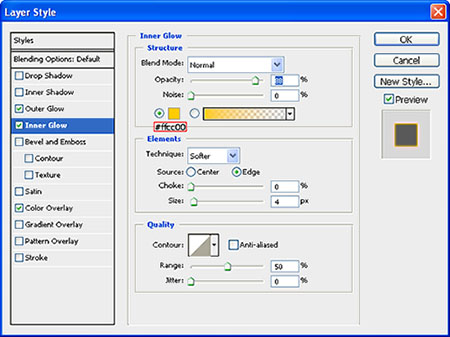
Получим вот такую промежуточную картинку:

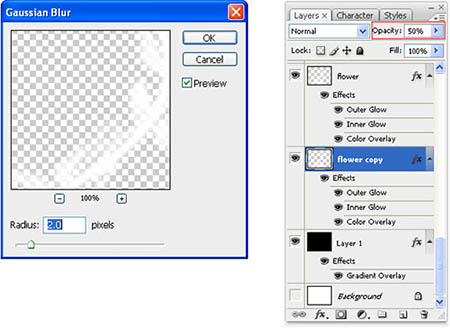
На этом, подготовительная часть работы нами завершена. Переходим к творческой части урока. На дубликате слоя "Цветок" инструментом Smudge Tool (Палец) вытяните края листьев, как показано на рисунке.
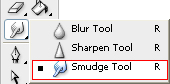

Шаг 5. Для создания огненного эффект фона , возьмите любое изображение огня, которое вы считаете наиболее подходящим для вашего цветка. Мы выбрали изображение fire.jpg. Назовем этот слой " Огонь ". Инструментом Smudge Tool (Палец) добейтесь следующего результата :


Теперь переместите слой "Огонь" под слой дубликата слоя "Цветок" и примените к нему режим наложения Lighten ( Замена светлым) с непрозрачностью в 20 %.
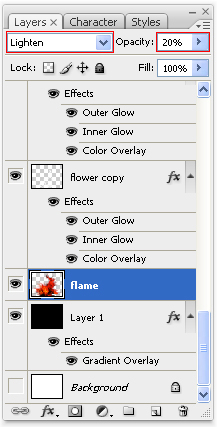
Посмотрите на промежуточный результат:

Шаг 6. Мы уже вплотную подошли к созданию огненного эффекта для нашего цветка. Вырежьте полученные языки огня и сохраните их в слое под именем "Языки пламени". Разместите этот слой под дубликатом слоя "Цветок" . Переместите пламя к той области цветка, где оно будет наиболее соответствовать его форме. Инструментом Smudge Tool (Палец) размажьте языки пламени. Нижеприведенные картинки наглядно иллюстрируют этот процесс:




Шаг 7. Повторите Шаг 6 в местах, где необходимо добавить огненный эффект.

На этом - все! Надеемся, что у вас все получилось. А вот посмотрите на другой вариант:
В этом уроке Вы научитесь создавать интересный огненный эффект с помощью программы Фотошоп и использовать его для художественного оформления своих работ.
Вот то к чему мы будем стремиться.

Шаг 1. Создайте новый документ (Ctrl+N) с размерами 600 x 450px. Создайте новый слой, назовите его «Фон» и залейте его любым цветом. Используйте следующие параметры для созданного слоя, для этого кликните два раза по слою в Палитре слоев чтобы открыть окно Blending Options (Параметры наложения) и примените Gradient Overlay (Наложение градиента).



После применения градиента у вас должно получиться примерно так.

Шаг 2. Загрузите изображение Flowers.jpg . Переименуйте слой как «Цветок» и поместите его выше слоя «Фон».

Вызовите стили слоя (двойной щелчок по слою) и примените следующие настройки:
Наложение цвета (Color Overlay)

Теперь у вас должно получиться так

Шаг 3. Примените Внешнее свечение (Outer glow) и Внутреннее свечение (Inner glow) используя следующие настройки:


Ваш результат будет похож на этот

Шаг 4. Дублируйте слой «Цветок», расположите его ниже . Зайдем в меню Фильтр > Размытие > Размытие по Гауссу ( Filter > Blur > Gaussian Blur). Поставьте радиус 2 пикс. Для слоя «Копия цветка» установите непрозрачность в 50%.

А теперь начинается интересная, творческая часть урока. На слое «Копия цветка» возьмите инструмент Палец (Smudge Tool) и вытяните края листьев как показано на рисунке.


Шаг 5. Для того чтобы создать огненный эффект для фона , возьмите любое изображение огня, которое вы считаете подходящим для Вашего цветочного изображения. Автор использовал изображение fire.jpg. Переименуйте слой как «Огонь». Используя инструмент Палец (Smudge Tool) растяните края пламени, повторяйте этот процесс, пока Вы не увидите следующий результат.


Переместите слой «Огонь» ниже слоя «Цветок копия». Измените режим наложения для этого слоя Lighten ( Замена светлым) и установите непрозрачность 20 %.

Ваш результат должен быть примерно таким.

Шаг 6. Мы подошли к созданию огненного эффекта для цветка. Возьмите любое изображение огня и вырежьте языки пламени от него и сохраните этот слой под названием «Языки пламени». Разместите его ниже слоя «Копия цветка». Двигайте пламя к подходящей области цветка, где оно наиболее будет напоминать его форму, Используйте инструмент Палец (Smudge Tool), чтобы размазывать языки пламени. Смотрите изображения ниже, для того чтобы лучше понять этот процесс.




Шаг 7. Повторите Шаг 6 в тех местах, где вы хотите придать цветку огненный эффект.

Ну вот и всё. Используя несложные и нехитрые действия, Вы сделаете цветок с пылающим эффектом!
А вот ещё один вариант:

Надеюсь, урок Вам понравится и пригодится на практике. Вот ещё один полезный урок: "Создаём кристальное яблоко в фотошопе".
Читайте также:

