Как в фотошопе отзеркалить гифку
Обновлено: 03.07.2024

Сложность урока: Легкий

Мы постоянно говорим, что есть много разных методов для достижения одного и того же результата в Photoshop. Некоторые из них простые и быстрые, дают удовлетворительные результаты, в то время как некоторые неприятно сложные, но создают идеальный эффект. Все они работают, если вы идете к одной и той же цели, просто нужно найти метод, который подходит вашему стилю.
Сегодня я хотел бы показать вам 4 различных метода для отражения изображения в Photoshop, вы заметите, что некоторые из них более практичны, другие менее, но все они дают одинаковый результат.
1. Используем команду «Отразить по горизонтали»
Шаг 1
Открываем изображение в Photoshop.

Шаг 2
Нажимаем Ctrl+J, чтобы дублировать фоновый слой, и называем этот слой Mirror (Зеркало).

Шаг 3
Идем в меню Edit – Transform – Flip Horizontal (Редактирование – Трансформирование сегментов – Отразить по горизонтали).
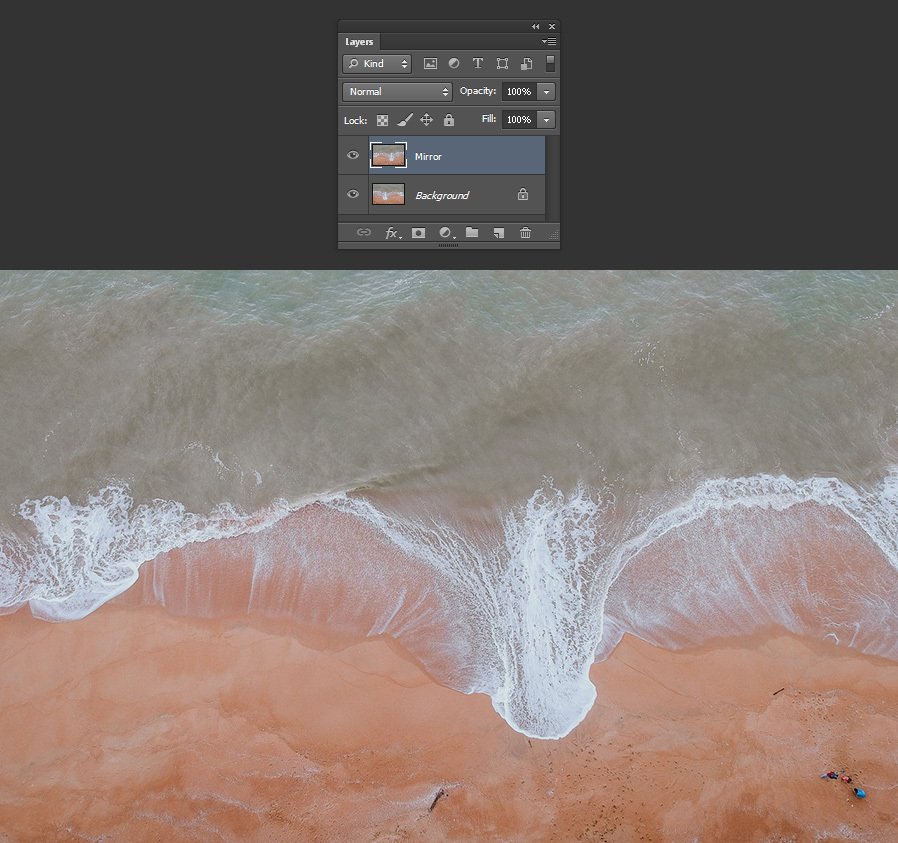
Шаг 4
Идем в меню Image – Canvas Size (Изображение – Размер холста) и применяем следующие настройки.
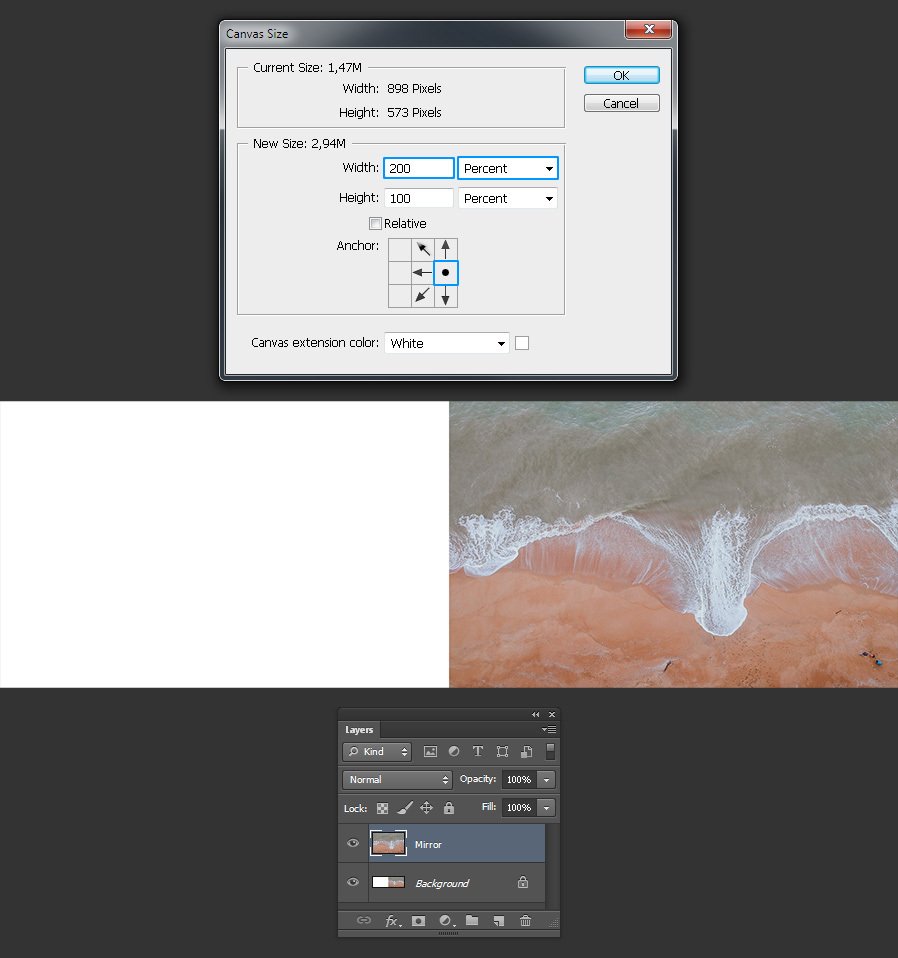
Шаг 5
С активным слоем Mirror (Зеркало) выбираем инструмент Move Tool (Перемещение) (V) и перетаскиваем слой, пока он не соприкоснется с левой стороной холста.

2. Отражаем с помощью панели параметров
Шаг 1
Открываем изображение в Photoshop.

Шаг 2
Нажимаем Ctrl+J, чтобы дублировать фоновый слой, и называем этот слой Mirror (Зеркало).

Шаг 3
Идем в меню Edit – Transform – Scale (Редактирование – Трансформирование сегментов – Масштабирование). На верхней панели параметров инструментов устанавливаем Width (Ширина) на – 100% и кликаем по иконке Commit Transform (Подтвердить преобразование).

Шаг 4
Идем в меню Image – Canvas Size (Изображение – Размер холста) и применяем следующие настройки.

Шаг 5
С активным слоем Mirror (Зеркало) выбираем инструмент Move Tool (Перемещение) (V) и перетаскиваем слой, пока он не соприкоснется с левой стороной холста.

3. Отражаем с помощью опорных точек
Шаг 1
Открываем изображение в Photoshop.

Шаг 2
Нажимаем Ctrl+J, чтобы дублировать фоновый слой, и называем этот слой Mirror (Зеркало).

Шаг 3
Идем в меню Image – Canvas Size (Изображение – Размер холста) и применяем следующие настройки.
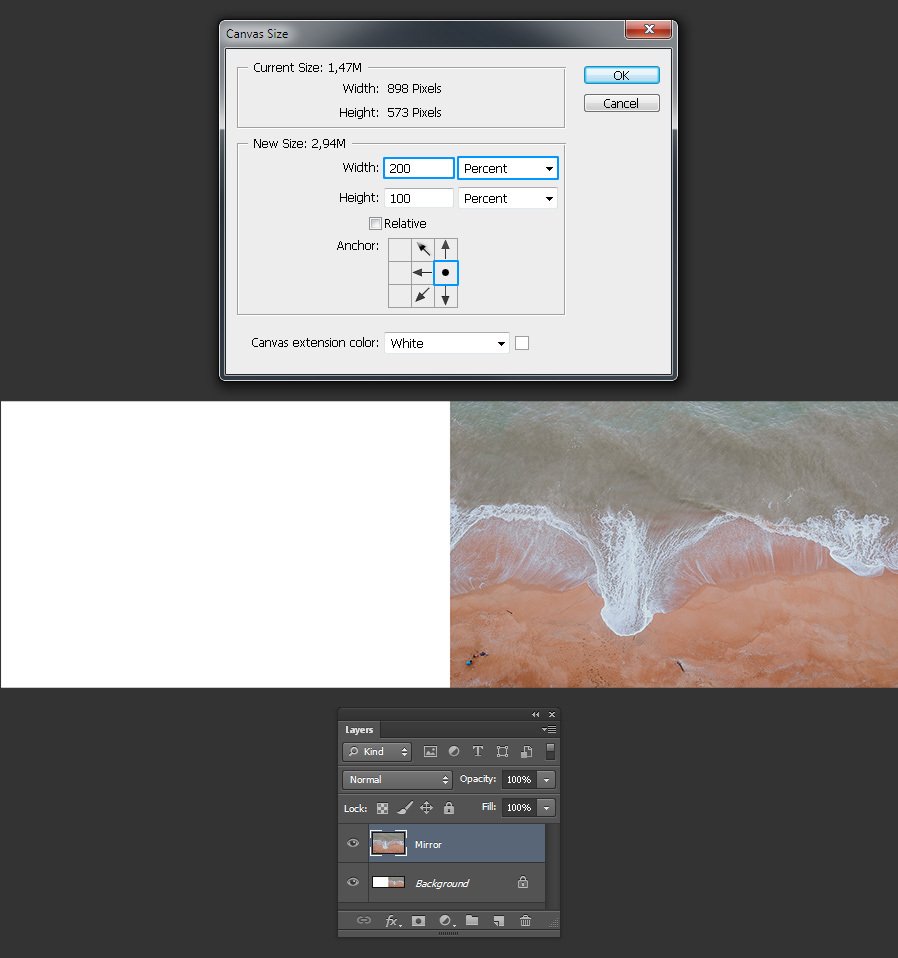
Шаг 4
Нажимаем на клавиатуре Ctrl+T.

Шаг 5
Перетаскиваем среднюю правую опорную точку влево, пока она не соприкоснётся с левой стороной холста, затем нажимаем клавишу Enter на клавиатуре, чтобы завершить преобразование.
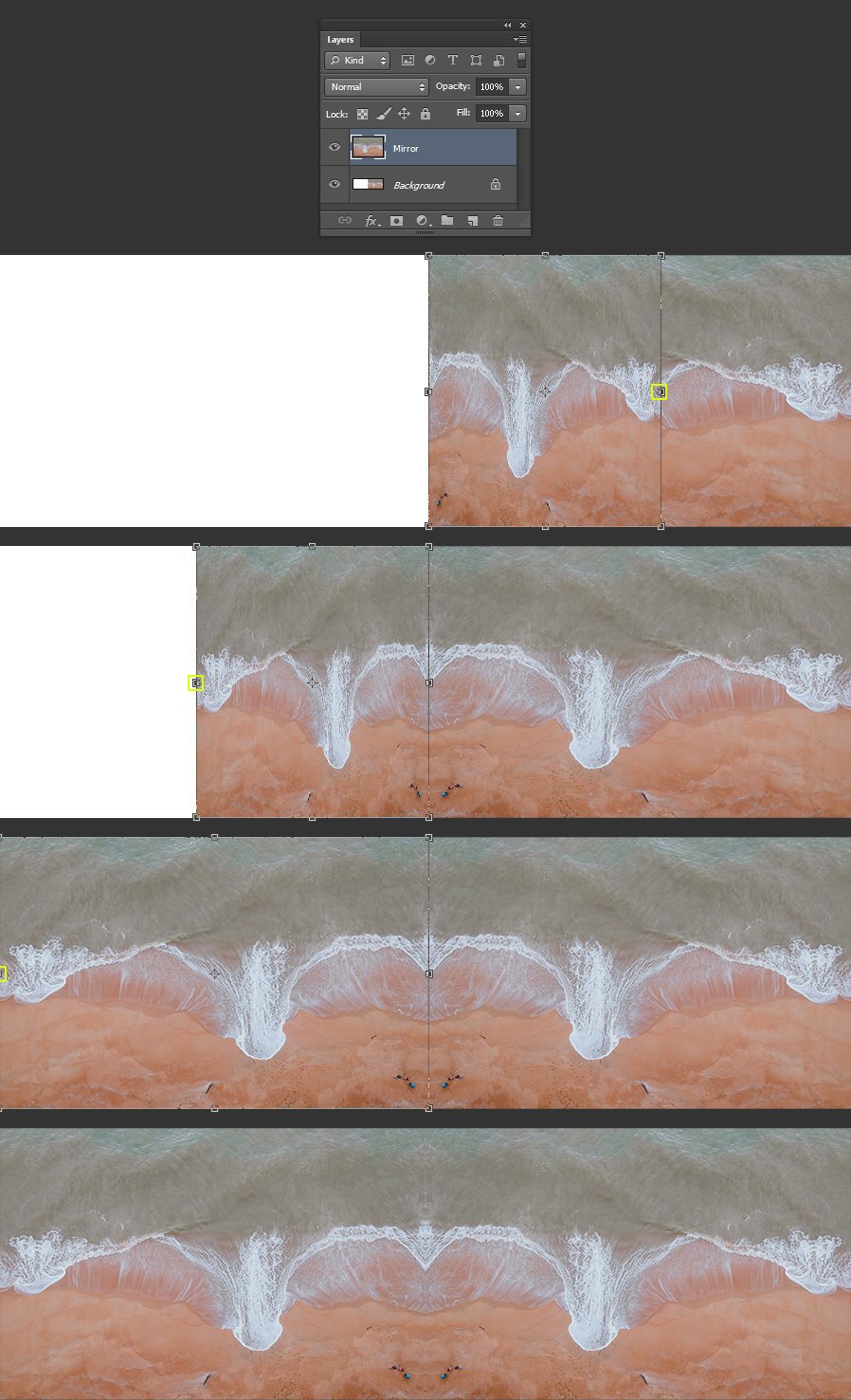
4. Отражаем с помощью горячих клавиш
Шаг 1
Идем в меню Edit – Keyboard Shortcuts (Редактирование – Клавиатурные сокращения).

Шаг 2
Выбираем Application Menus (Меню программы).

Шаг 3
Раскрываем Edit (Редактирование) и проматываем вниз до опции Flip Horizontal (Отразить по горизонтали).
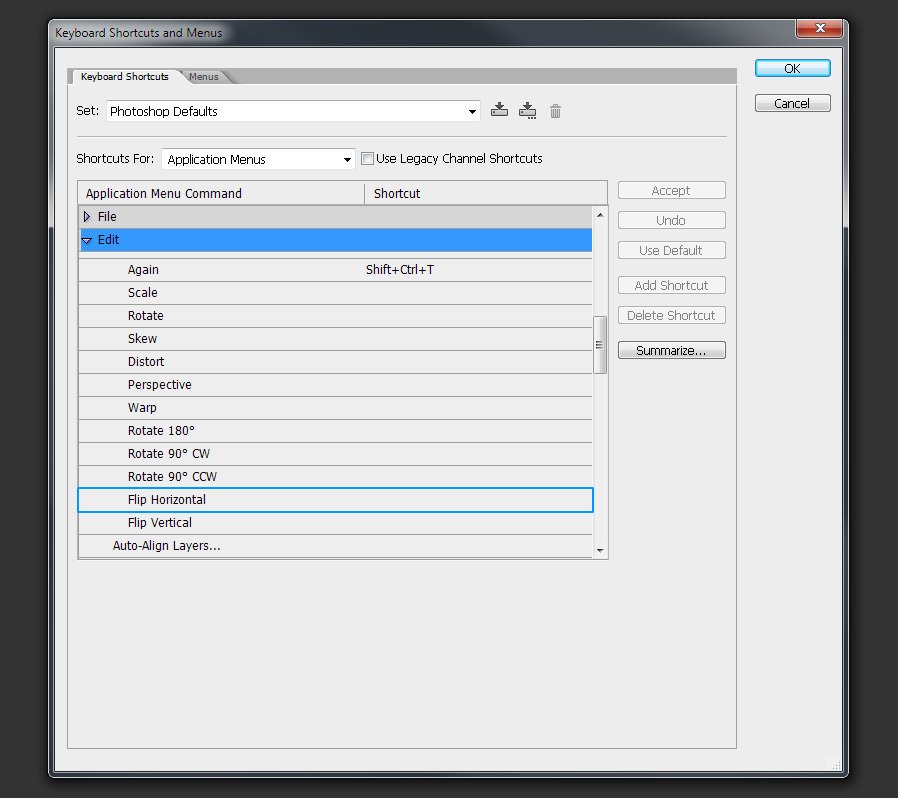
Шаг 4
Щелкаем по опции Flip Horizontal (Отразить по горизонтали) и вводим любую комбинацию клавиш. В этом случае я установил свою «Ctrl + .». Нажимаем Accept (Принять), а затем нажимаем ОК.

Шаг 5
Открываем изображение в Photoshop.

Шаг 6
Нажимаем Ctrl+J, чтобы дублировать фоновый слой, и называем этот слой Mirror (Зеркало).

Шаг 7
Нажимаем «Ctrl + .», чтобы отразить слой по горизонтали.

Шаг 8
Идем в меню Image – Canvas Size (Изображение – Размер холста) и применяем следующие настройки.
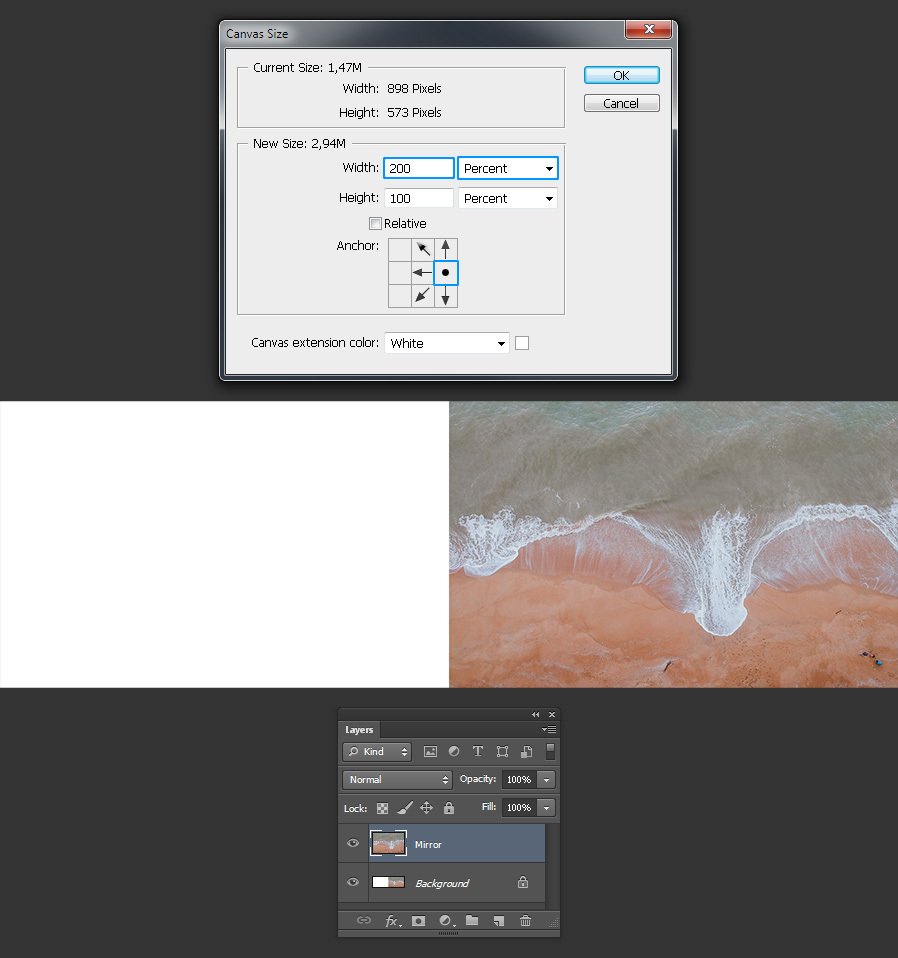
Шаг 9
С активным слоем Mirror (Зеркало) выбираем инструмент Move Tool (Перемещение) (V) и перетаскиваем слой, пока он не соприкоснется с левой стороной холста.
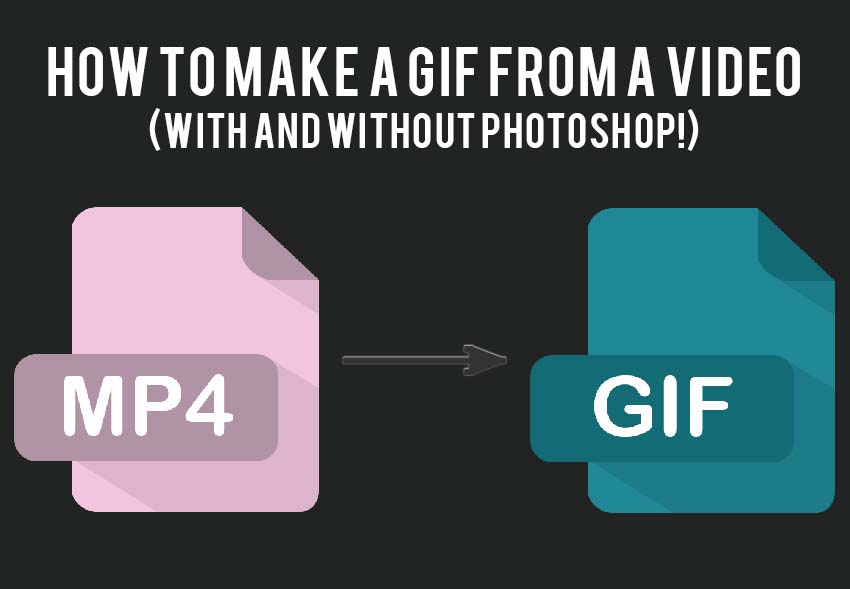
Сложность урока: Легкий
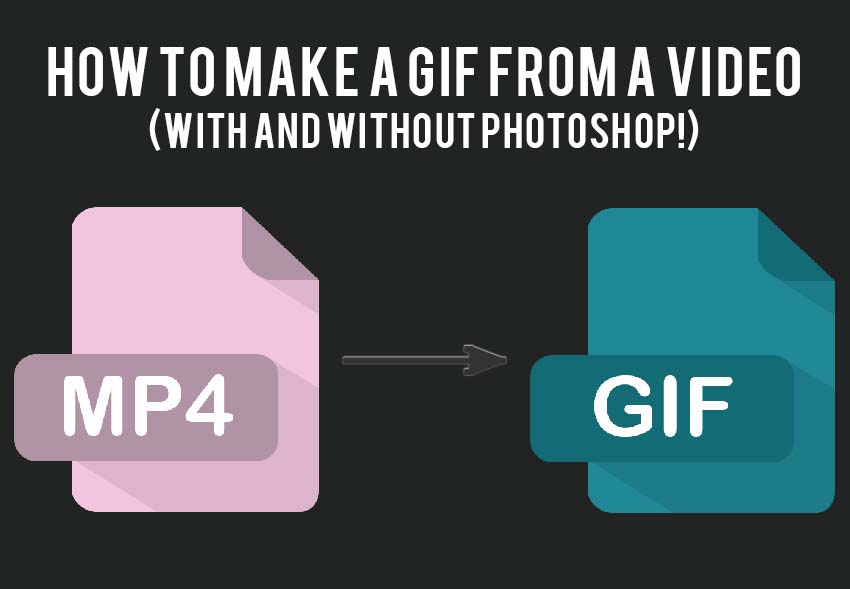
В этом уроке я покажу вам, как сделать GIF-видео в Photoshop из вашего видеофайла, а затем мы будем использовать бесплатный GIF-конвертер, доступный на Placeit.
- как сделать GIF-видео в Photoshop
- как сделать GIF из видео без Photoshop
В этом уроке я использовал удивительный логотип от Placeit. Используйте его, если хотите точно следовать за мной, или просто используйте собственное видео.
Если вы хотите, то можете посмотреть видеоурок на Envato Tuts+ YouTube channel:
Шаг 1
Прежде всего, вам нужно открыть видео файл, который будем конвертировать. Нажимаем Ctrl+O или идем в меню File — Open (Файл — Открыть) и выбираем файл, который хотим преобразовать.
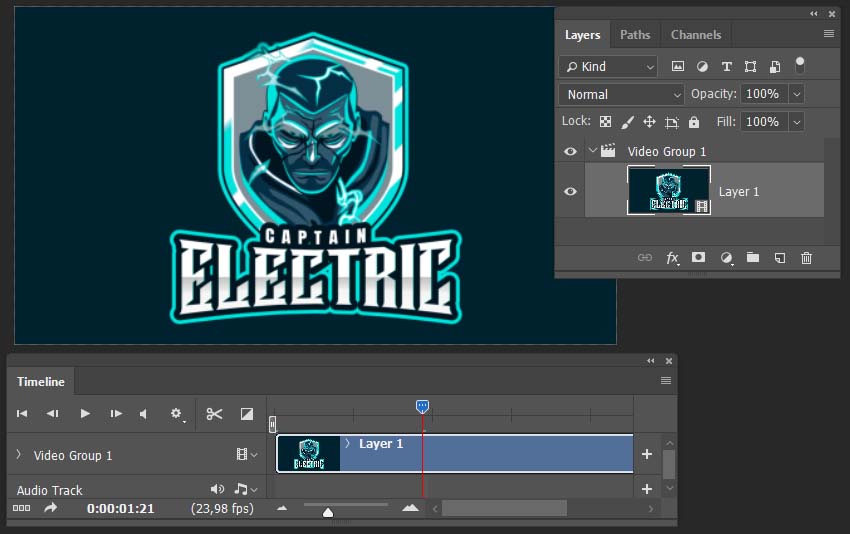
Шаг 2
Когда вы конвертируете видео в GIF, Photoshop увеличит размер файла, потому что GIF-файлы обычно занимают гораздо больше места. Так что, мы можем уменьшить размер холста видео перед экспортом в GIF-формат. Нажимаем Alt+Ctrl+I и меняем размер холста на меньший.

Шаг 3
После этого мы можем конвертировать видео в файл GIF Photoshop. Идем в меню File — Export — Save for Web (Файл — Экспортировать — Сохранить для веб) или нажимаем Alt+Shift+Control+S и выбираем GIF. Открытие панели может занять некоторое время.

Шаг 4
Этот встроенный GIF-конвертер от Adobe позволяет нам изменять настройки Colors (Цвета), Web Snap (Web-цвета) и Lossy (Потери), чтобы уменьшить размер файла, но не забывайте, что это повлияет на внешний вид изображения.
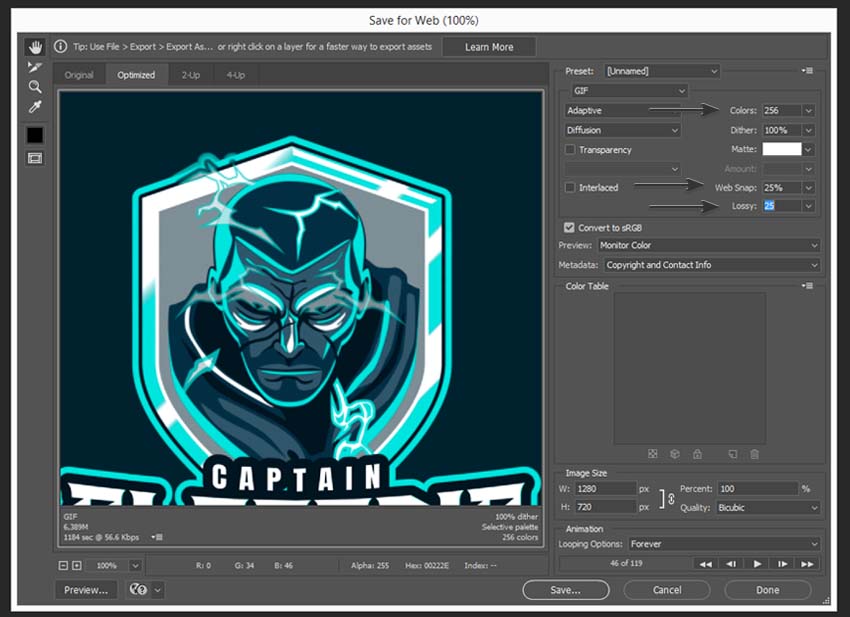
Шаг 5
После установки нужных настроек, мы можем сохранить их в качестве пресетов. Нажимаем на значок в правом верхнем углу и выбираем Save Settings (Сохранить настройки).

Шаг 6
И еще один маленький трюк, чтобы сохранить последний пресет — удерживаем Alt и нажимаем Remember (Запомнить). Это может быть полезно, если вы хотите сохранить несколько файлов GIF.
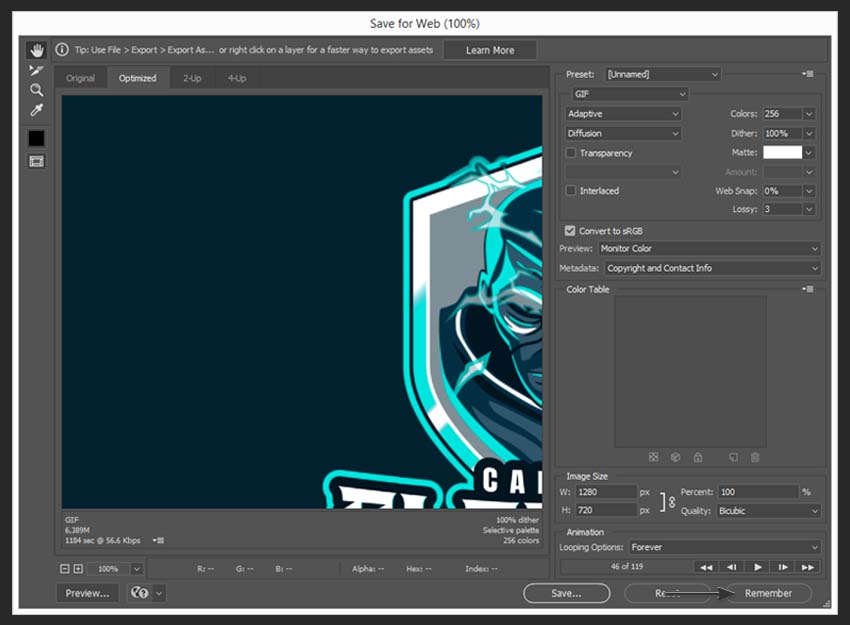
Шаг 7
И, наконец, все, что нам нужно сделать, это нажать Save (Сохранить) и выбрать место, где мы хотим сохранить видео.

2. Конвертируем видео в GIF онлайн
Шаг 1
Если вы хотите узнать, как сделать GIF из видео без Photoshop, попробуйте бесплатный онлайн конвертер видео в GIF на Placeit. Все, что нам нужно сделать, это создать бесплатную учетную запись, а затем нажать Upload Your Video Here (Загрузить видео). После этого выбираем видео, которое хотим конвертировать.

Шаг 2
Что делает этот инструмент лучшим онлайн-конвертером видео в GIF, так это пресеты. Можно легко выбрать тот, который нам нужен: от обложек Facebook до постов Pinterest. Также вы можете изменить не только размер холста, но и частоту кадров.
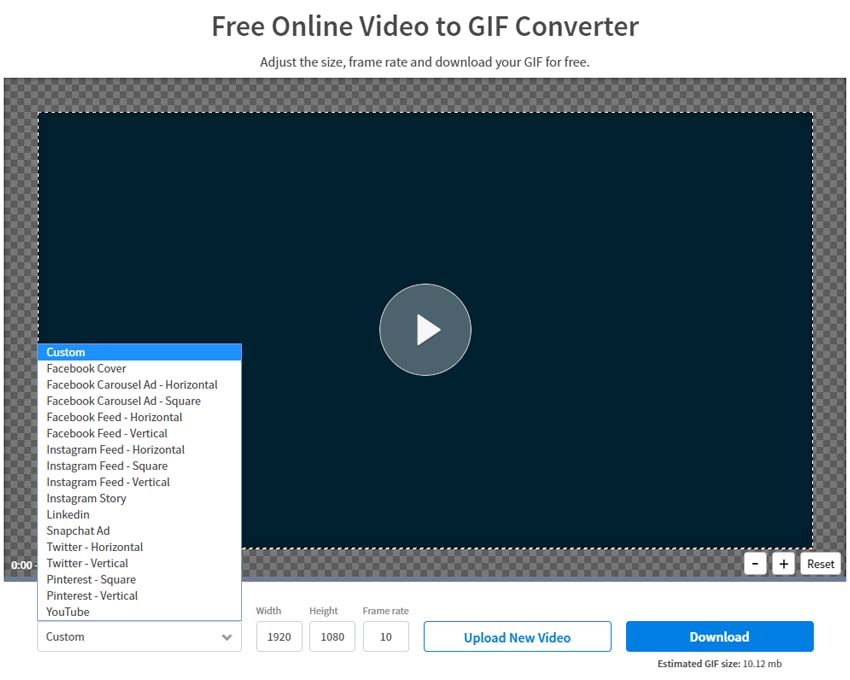
Шаг 3
Еще одной отличной опцией этого онлайн-конвертера MP4 в GIF является возможность изменения размера видео, чтобы мы могли перемещать его или приближать.
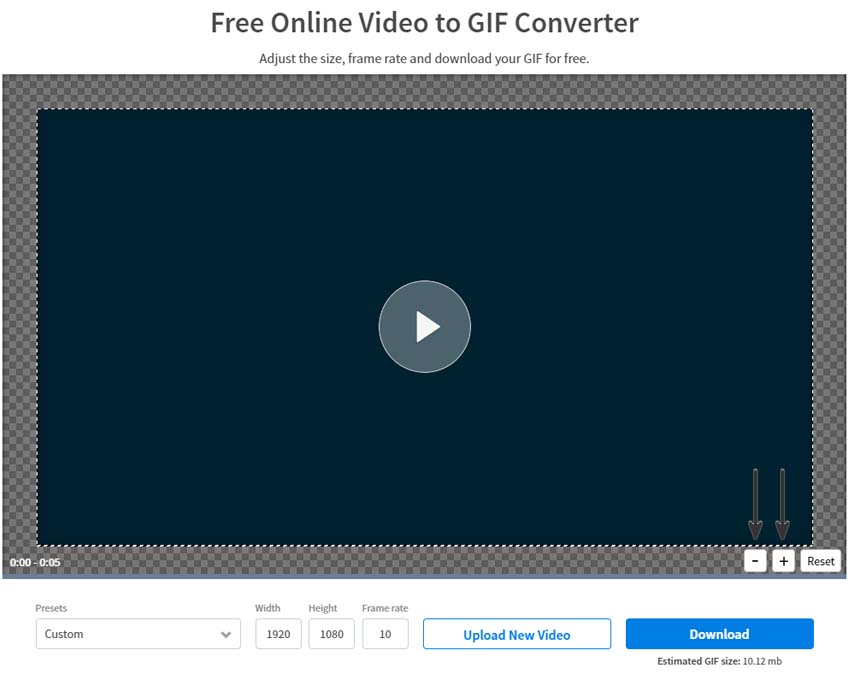
Шаг 4

Шаг 5
Как только наш файл будет конвертирован, мы получим уведомление, и теперь сможем найти его в разделе загрузок. Таким простым способом мы можем изменить MP4 на GIF онлайн с помощью этого простого в использовании конвертера.

Сложность урока: Легкий

Будь вы новичок или эксперт, зеркальное отражение изображений в Adobe Photoshop является одним из наиболее часто используемых навыков. Однако из-за разнообразия инструментов, учиться тем, кто только начинает, может быть довольно сложно!
Итак, в этом уроке мы научимся зеркально отображать изображение в Photoshop (как по горизонтали, так и по вертикали), используя несколько различных техник. Вы также в процессе узнаете все необходимые шаги, в том числе:
- как перевернуть изображение
- как перевернуть слой
Примечание: Автор использовал платные материалы. В архиве вы найдёте альтернативный вариант изображений для выполнения урока.
1. Открываем изображение
Шаг 1
Чтобы открыть изображение в Adobe Photoshop, идем в меню File — Open (Файл — Открыть). Выбираем файл изображения на жестком диске и нажимаем Open (Открыть).
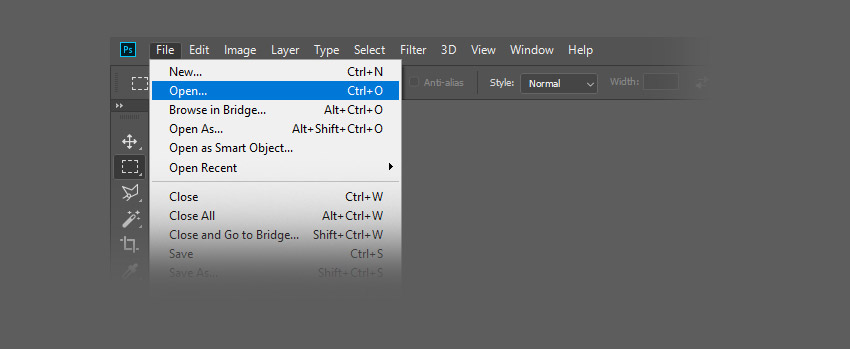
Шаг 2
Это создаст новый файл, где мы сможем редактировать свое изображение.

Шаг 3
В качестве дополнительного шага вы можете переименовать слой. Для этого нужно дважды щелкнуть по слою Background (Фон) на панели слоев и, в открывшемся окне New Layer (Новый слой), переименовываем слой и нажимаем ОК.

2. Переворачиваем изображение горизонтально
Шаг 1
Сейчас узнаем, как перевернуть изображение в Photoshop по горизонтали. Идем в меню
Image — Image Rotation —Flip Canvas Horizontal (Изображение — Вращение изображения — Отразить холст по горизонтали).

Шаг 2
Это перевернет изображение по горизонтали без использования слоев.
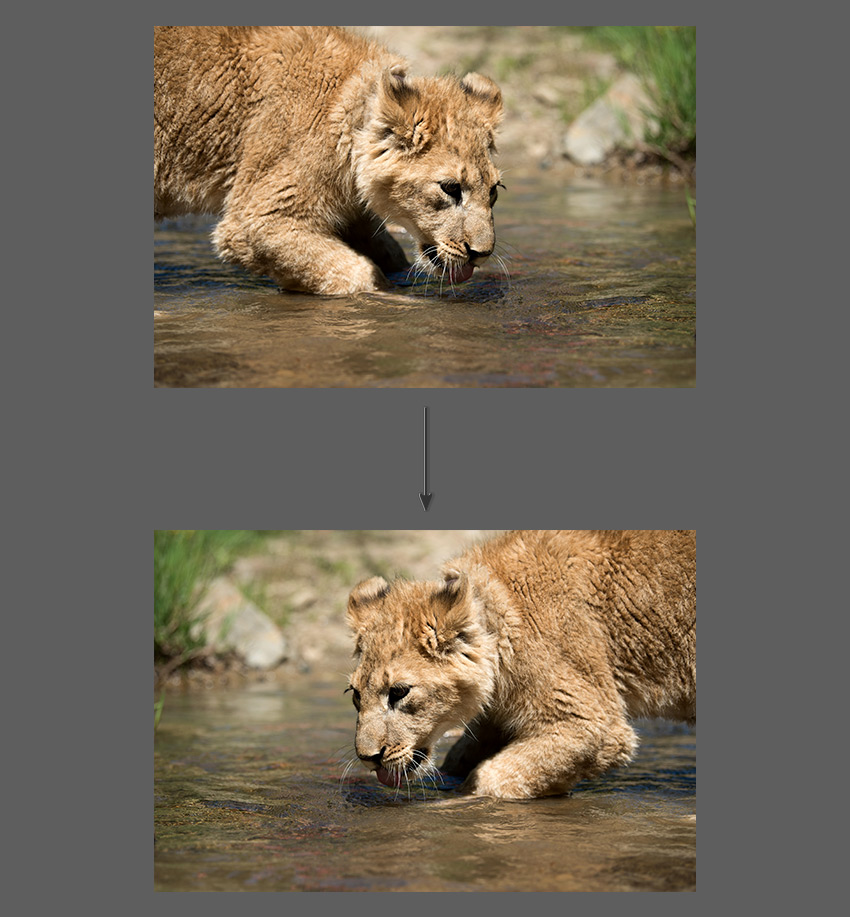
3. Переворачиваем изображение вертикально
Шаг 1
Сейчас узнаем, как перевернуть изображение в Photoshop по вертикали. Идем в меню
Image — Image Rotation —Flip Canvas Vertical (Изображение — Вращение изображения — Отразить холст по вертикали).

Шаг 2
Это перевернет изображение по вертикали без использования слоев.

4. Создаем экшн
Шаг 1
Вы также можете создать экшн в Photoshop для переворота изображения. Создание экшнов в Photoshop позволит быстро и легко автоматизировать шаги.
Идем в меню Window — Actions (Окно — Операции). Нажимаем Create New Action (Создать новую операцию) на панели Actions (Операции).
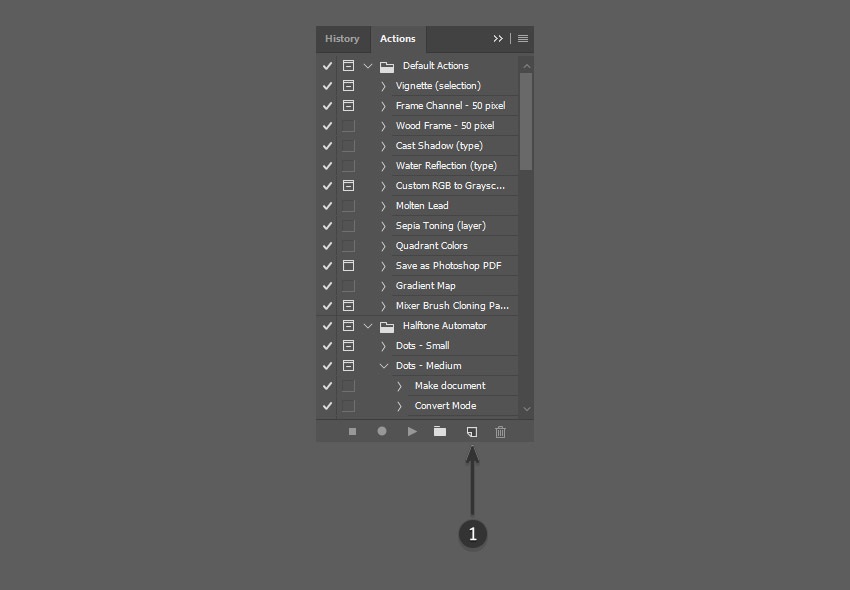
Шаг 2
Как только вы нажмете кнопку Create New Action (Создать новую операцию), вам будет предложено сначала заполнить несколько граф. Эти настройки могут быть полезны при создании нового экшна в Photoshop, чтобы идентифицировать его.
- Name (Имя): выберите подходящее имя для экшна.
- Action Set (Набор): выберите по умолчанию.
- Function Key (Функциональная клавиша): позволяет сопоставить операцию клавише на клавиатуре, чтобы при нажатии этой кнопки она запускала экшн (например, F3).
- Color (Цвет): вы можете назначить цвет для экшна, чтобы помочь вам быстрее идентифицировать его.

Шаг 3
После установки всех настроек можно нажать на кнопку Record (Запись). После нажатия на эту кнопку, все, что вы делаете в Photoshop, будет записано как часть экшна. Маленькая кнопка на панели Actions (Операции) также изменится на красную точку, чтобы вы знали, что запись идет.

Шаг 4
Теперь повторяем шаги для переворота по горизонтали или по вертикали. После завершения записи нажимаем кнопку Stop Playing/Recording (Остановить воспроизведение/запись). Экшн теперь сохранен и его можно найти в списке экшнов на панели Actions (Операции).
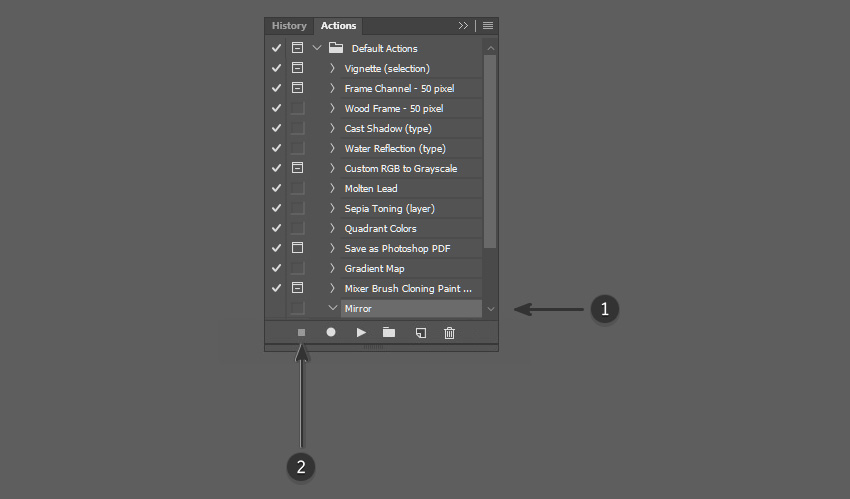
Шаг 5
Превосходно! Теперь мы создали экшн для переворачивания изображения. Вы можете проверить, работает ли экшн на другом изображении, открыв другое изображение. Выбираем экшн на панели Actions (Операции) и нажимаем маленькую серую кнопку Play (Воспроизвести) внизу.
Это повторит эффект экшна на любой фотографии! Вы можете запускать экшн для переворачивания как по горизонтали, так и по вертикали.

5. Создаем отражение
Шаг 1
Теперь, когда мы знакомы с переворачиванием изображений, то можем использовать эту технику для создания зеркального отображения или отражения. Чтобы сделать это, мы должны сначала создать дублирующий слой из исходного изображения.
Сначала убеждаемся, что исходная фотография является слоем, дважды щелкнув и переименовав его. Затем щелкаем правой кнопкой мыши по слою и выбираем Duplicate Layer (Создать дубликат слоя).
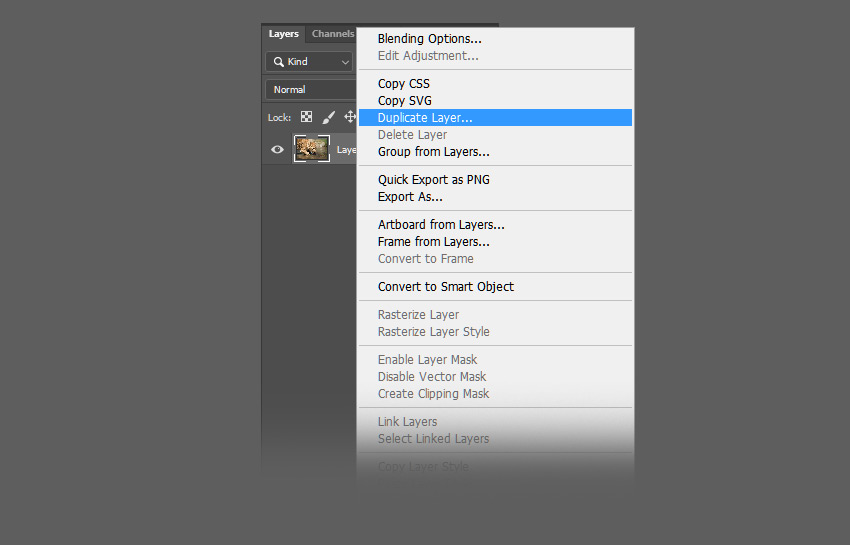
Шаг 2
Это создаст дубликат слоя, который идентичен оригиналу. Переименовываем дубликат слоя соответственно.
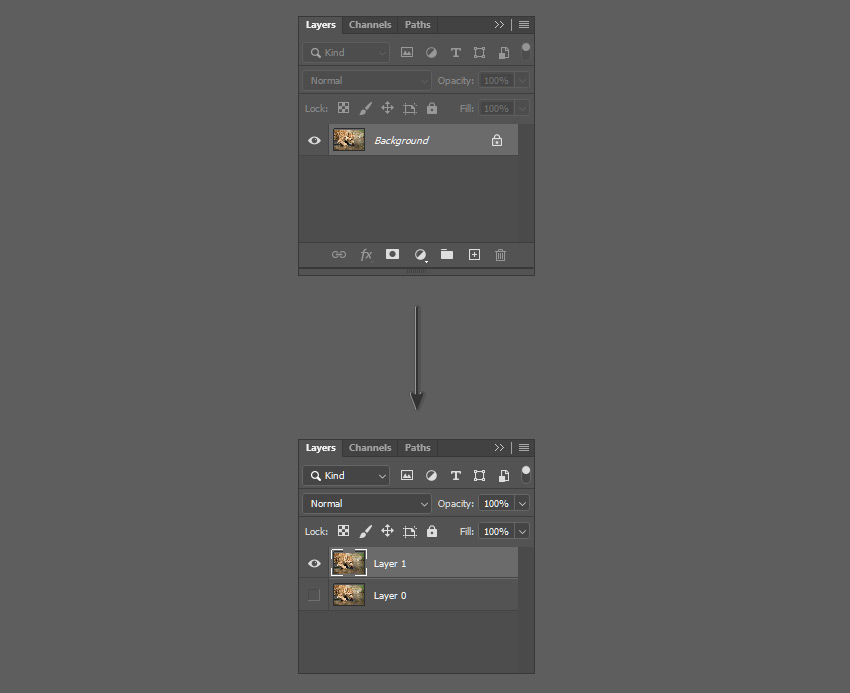
Шаг 3
Для переворота слоя используются немного другие инструменты по сравнению с переворотом холста. Для этого изображения мы хотим создать отражение в воде, которое потребует от нас перевернуть дубликат слоя по вертикали. Идем в меню Edit —Transform —Flip Vertical (Редактирование — Трансформирование — Отразить по вертикали).

Шаг 4
На новом перевернутом слое с помощью инструмента Marquee Tool (Прямоугольная область) выделяем область над лапой животного, а затем нажмите кнопку Delete на клавиатуре, чтобы удалить ее.
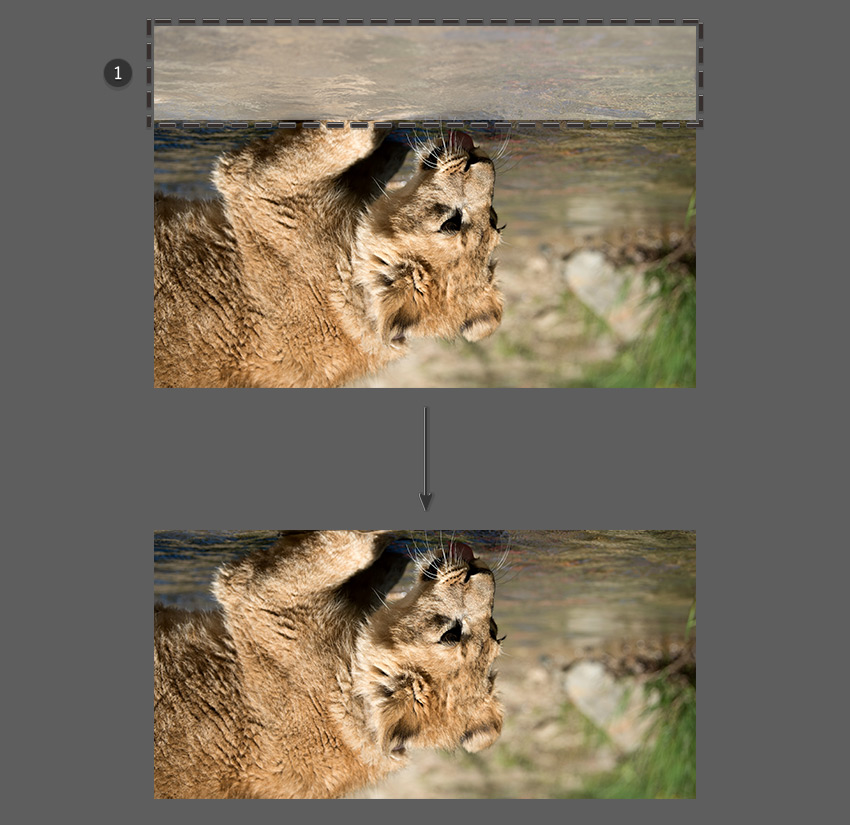
Шаг 5
Скрываем дубликат слоя, нажав на значок глаза рядом с миниатюрой слоя. Выбираем инструмент Crop Tool (C) (Рамка) и растягиваем изображение вниз.

Шаг 6
Увеличиваем холст настолько, чтобы было достаточно места для перевернутого изображения, которое станет отражением львенка.

Шаг 7
Обязательно делаем дубликат слоя видимым, щелкнув значок глаза рядом со слоем, а затем инструментом Move Tool (V) (Перемещение) помещаем слой непосредственно под исходной фотографией.
Дублирующий слой должен быть выше исходного слоя в иерархии, чтобы перевернутое изображение отображалось правильно.
Выравниваем дубликат слоя так, чтобы любые части льва, которые вступают в контакт с водой (например, лапы), касались друг друга.
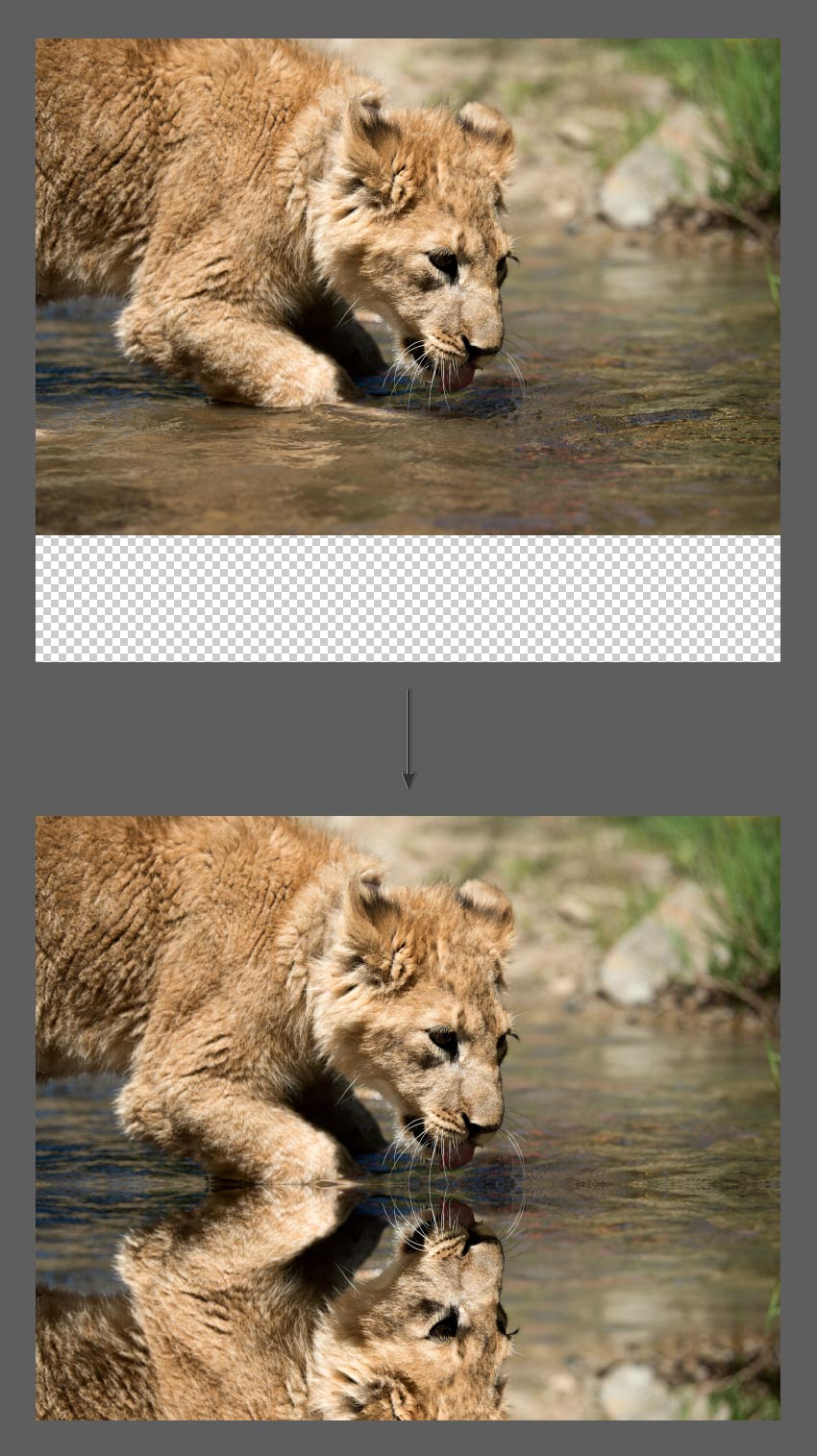
6. Размываем отражение
Шаг 1
Мы также можем внести некоторые коррективы в отражение, чтобы продать изображение и сделать его более правдоподобным. Во-первых, мы можем добавить немного размытия в слой отражения. Для этого идем в меню Filter — Blur — Gaussian Blur (Фильтр — Размытие — Размытие по Гауссу).

Шаг 2
Устанавливаем радиус размытия на 5 пикселей и жмем ОК.
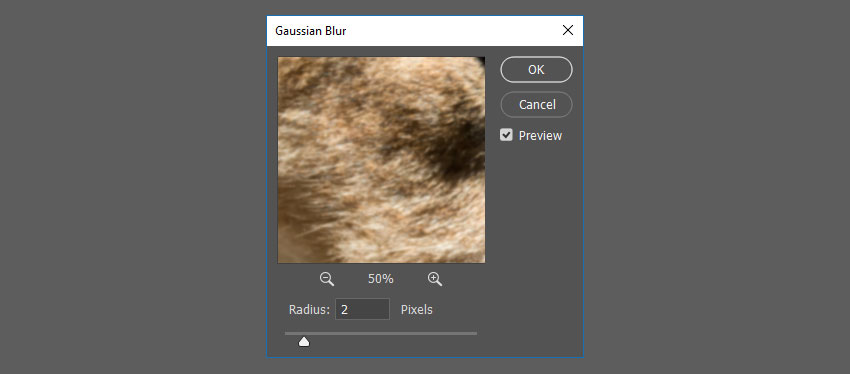
Шаг 3
Это поможет размыть слой с отражением. Отрегулируйте радиус размытия по своему вкусу, повторяя шаги выше.

7. Добавляем искажение волнами
Шаг 1
Далее, мы добавим немного искажения к отражению, чтобы придать ему легкий «волновой» эффект. Идем в меню Filter — Distort — Wave (Фильтр — Искажение — Волна).
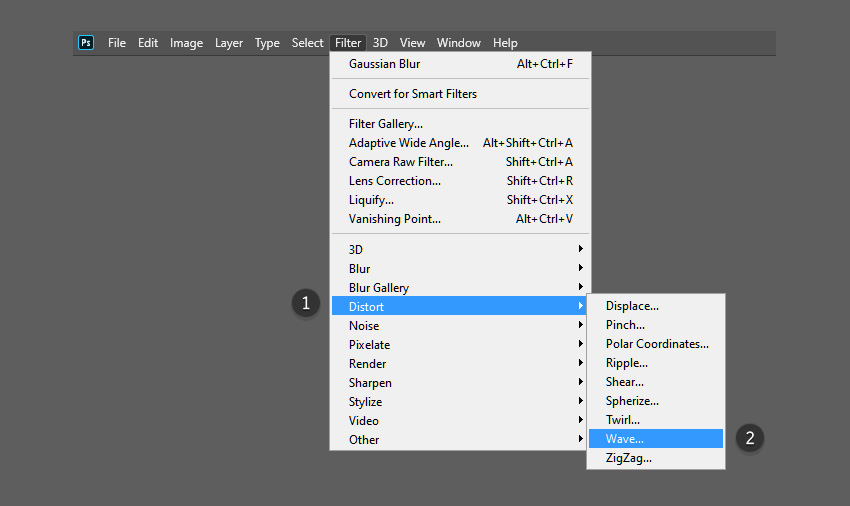
Шаг 2
- Number of Generators (Число генераторов): 50
- Min Wavelength (Мин. Длина волны): 10
- Max Wavelength (Макс. Длина волны): 250
- Min Amplitude (Мин. Амплитуда): 1
- Max Amplitude (Макс. Амплитуда): 10
- Scale Horiz (Мин. Масштаб): 100%
- Scale Vert (Макс. Масштаб): 1%
Подбирайте настройки в соответствие с вашим изображением.
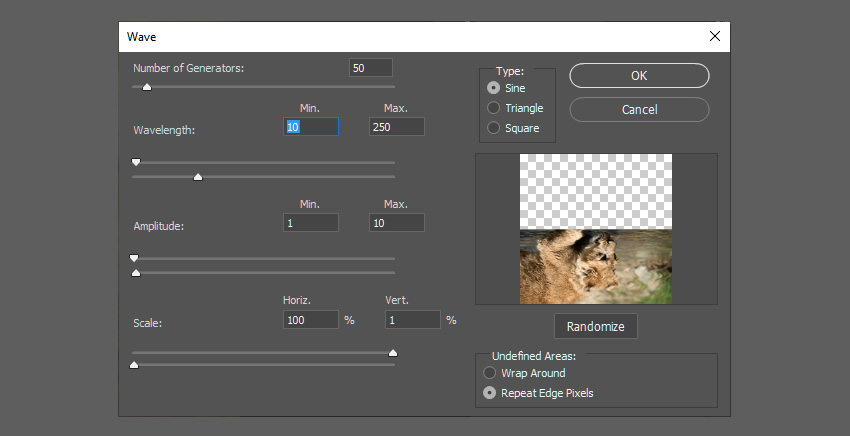
Шаг 3
Перетаскиваем текстуру воды поверх изображения, чтобы создать новый слой. Затем инструментом Free Transform Tool (Свободное трансформирование) (Ctrl+T) меняем размер слоя, чтобы он размещался поверх отражающего слоя.

Шаг 4
Также размываем слой с текстурой воды, идем в меню Filter — Blur — Gaussian Blur (Фильтр — Размытие — Размытие по Гауссу). Устанавливаем радиус размытия на 2–5 пикселей и жмем ОК.
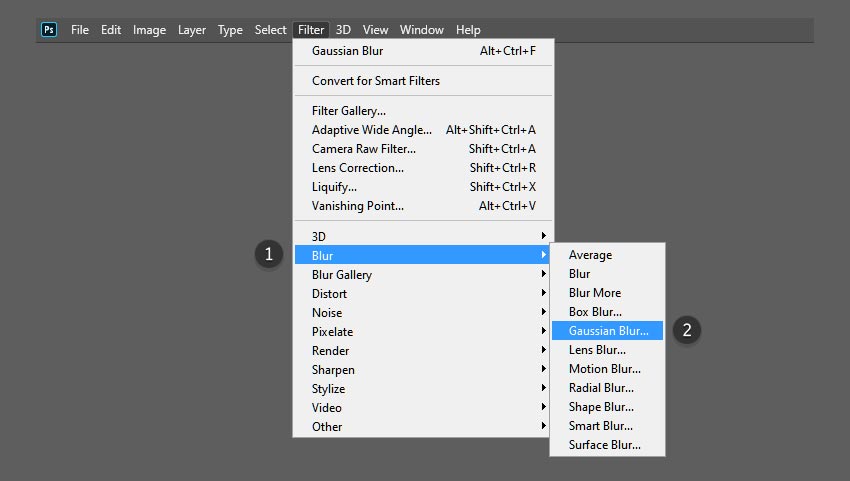
Шаг 5
Меняем режим наложения этого слоя на Overlay (Перекрытие).

Шаг 6
Режим наложения Overlay (Перекрытие) позволит нам видеть сквозь слой текстуры воды.

Шаг 7
На панели слоев устанавливаем непрозрачность слоя текстуры воды на 50%, чтобы уменьшить контраст.
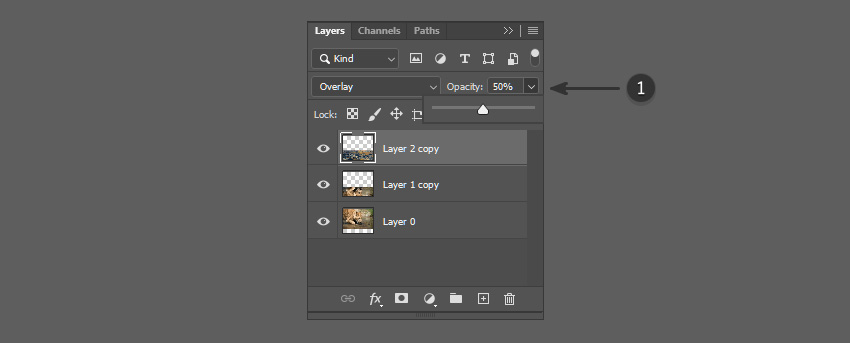
Поздравляем! Вы успешно завершили этот урок о том, как перевернуть и отразить изображение в Adobe Photoshop. Я надеюсь, что он был полезным и вы узнали новые советы и приемы, которые вы можете использовать для будущих проектов. Увидимся в следующий раз!

При помощи Adobe Photoshop изображения можно менять многими способами, в том числе применяя горизонтальное или вертикальное отражение с целью создания зеркальной копии какого-либо объекта или целого файла. Мы рассмотрим оба варианта, так как для выполнения задачи, несмотря на сходства, требуется использовать совершенно разные инструменты.
Отдельный слой
- Наиболее простой способ отражения картинки через Фотошоп сводится к использованию инструментов трансформирования, доступных по отдельности для каждого слоя или группы, включая самостоятельное выделение. Чтобы воспользоваться данной возможностью, щелкните левой кнопкой мыши по нужному слою и разверните меню «Редактирование».



Свободное трансформирование
- Кроме представленного выше варианта, можно использовать описываемый эффект в режиме «Свободного трансформирования», что позволяет менять не только выбранный элемент, но и область в рамках выделения вне зависимости от разновидности слоя. Для перехода в нужный режим произведите выделение объекта и воспользуйтесь сочетанием клавиш «CTRL+T».





Целое изображение
- Если вы работаете с файлом, содержащим огромное количество слоев или открытым в режиме, ограничивающем обычное редактирование, можно воспользоваться глобальным отражением. Для этого вне зависимости от выбранного слоя разверните раздел «Изображение» через главное меню программы.

При обработке больших файлов процедура может занять больше времени. Также не забывайте, что в обоих случаях отражение является всего лишь эффектом, и потому изображение без проблем можно вернуть в исходное состояние через меню «Редактирование» или стандартным сочетанием клавиш «CTRL+Z».
Вариант 2: Эффект отражения
С помощью инструментов трансформации и отражения, упомянутых ранее, можно добиться особых эффектов. Одним из таких вариантов применения является создание зеркальной копии объекта, например, в сочетании с водной поверхностью или реальным зеркалом. Ранее решение этой задачи было описано в других инструкциях на нашем сайте.


Отблагодарите автора, поделитесь статьей в социальных сетях.

Читайте также:

