Как в фотошопе оживить цветок
Обновлено: 07.07.2024
Рассматриваемый способ обработки будет проводиться в цветовой среде LAB. Во многих редакторах этот режим отсутствует, поэтому использовать упрощенный Photoshop Elements не получится. Профессиональные редакторы, в том числе Photoshop, ввели этот режим много лет назад.
Стандартный режим RGB предоставляет возможность обрабатывать снимки, работая с красным, зеленым и соответственно синим каналами. Режим CMYK, распространенный в полиграфии, предоставляет доступ к каналам: циан, маджента, жёлтый и чёрный. LAB построен несколько на другом принципе. В нем есть три канала, но они работают не с отдельными цветами. Канал L является каналом яркости. Если в нем производить обработку, то можно изменить только яркость снимка, и ничего больше.
Что касается цветов, то они разделены на два оставшихся канала. Канал А отвечает за цвета маджента и зелёный. Канал B вмещает синий и жёлтый. Эти каналы несут в себе только цветовую информацию. Яркость, как Вы помните, вынесена в отдельный канал.
LAB позволяет регулировать цвета такими способами, какие при использовании других цветовых режимов были бы очень трудоемкими. Стоит заметить, что обработка снимков в этом режиме подойдет для фотографий животных, пейзажей, города, но обрабатывать портреты людей в этом режиме нельзя. Дело в том, что при редактировании изменяются оригинальные цвета, и оттенок кожи может потерять оригинальную расцветку.
Обработка фотографии в LAB
Для обработки нам понадобится снимок, цвета которого на ваш взгляд кажутся скучными и тусклыми.Шаг 1.
Первое, что нужно сделать после того. как мы открыли снимок в Фотошопе - это перевести его в LAB. (Image > Mode > LAB Color).
Шаг 2.
Сделайте копию слоя выделив его и нажав (Ctrl+J) или нажав на нем правой кнопкой мыши и выбрав пункт Duplicate Layer. Обработку нужно будет проводить на дубликате для того, чтобы в дальнейшем его можно было объединить с оригиналом.
Шаг 3.
Далее выбираем в меню Image > Adjustments > Curves (Изображение > Коррекция > Кривые. ). Можно было бы создать отдельный корректирующий слой с кривыми, но в нашем случае это нецелесообразно, так как слои всё равно придется объединять.
Первым будет выделен канал L. Он отвечает за яркость. Тут, если посчитаете нужным, Вы сможете сделать снимок ярче или темнее.
Шаг 4.
Далее переключаемся на канал А. Этот канал отвечает за мадженту и зелёный. Настройки зеленого находятся на левой части наших кривых, а мадженты - правая. Далее мы берем нижнюю угловую точку кривой и перемещаем её вовнутрь на 2 или 3 квадрата. То же самое делаем и с верхней частью, перемещая её вовнутрь ровно на такое же расстояние. Очень важно сделать перемещения на одинаковое расстояние, чтобы линия проходила через центр, иначе цвета могут исказиться и появиться новые оттенки.
Шаг 5.
После окончания манипуляций в канале А, переключаемся в канал В, и производим точно такие же действия. На этом этапе Ваш снимок должен выглядеть слишком насыщенным. Сейчас для нас лучше чтобы цветов было много. Далее мы это компенсируем. Окончив редактирование нажимаем Ок.
Шаг 6.
Шаг 7.
Теперь уменьшим насыщенность верхнего слоя. Для этого нужно просто уменьшить его прозрачность при помощи слайдера Opacity. Когда получится достойный результат, можете сохранять файл.
Поработав с этим принципом обработки несколько раз, вы набьете руку и поймете, какие настройки за что отвечают и как ими пользоваться. Далее можно записать всю последовательность действий в макрос и пользоваться им. Для ручной коррекции можно оставить только калибровку насыщенности в самом конце обработки.
Чтобы добиться разных результатов можно попробовать поменять режим наложения верхнего слоя. Каждое фото может по-разному выглядеть с различными настройками, поэтому не стесняйтесь экспериментировать. Можно сделать несколько слоёв и применить к каждому различные режимы наложения. Отдельно части каждого из слоёв можно скрыть масками для того, чтобы выделить отдельный элемент снимка.
LAB лучше всего подойдет для того, чтобы добиться красочных и насыщенных цветов на снимке.
Следующие снимки представлены для сравнения. Слева можно увидеть оригиналы, а справа обработанные при помощи вышеописанного способа. Кроме как обработка в LAB, никакие эффекты больше не применялись.
Если Вас заинтересовала обработка изображений в режиме LAB, можете почитать книгу Дэна Маргулиса: "Photoshop LAB Color: The Canyon Conundrum and Other Adventures in the Most Powerful Colorspace". Эта книга написана мастером LAB обработки.
Уже несколько лет в моде винтажный стиль. Это вернуло интерес к старым фотографиям. Так что, если вы загляните на чердак или пересмотрите шкатулки со старыми вещами, то сможете отыскать там настоящее сокровище! Согласитесь — очень приятно найти старую фотографию, окунуться в историю и узнать больше о своей семье и жизни наших предков!
Но к сожалению, многие фото очень ветхие и время изменило их первоначальный вид. Но! Благодаря современным возможностям, мы можем отреставрировать снимки и сохранить их для будущих поколений.
Этот урок расскажет вам, как можно используя возможности Photoshop, вдохнуть в фото новую жизнь.
Примечание: в данном уроке рассматривается базовая коррекция фото и для примера выбрана фотография, которая довольно хорошо сохранилась. Вы должны учитывать, что снимки с значительными повреждениями нуждаются в более сложной и кропотливой обработке.
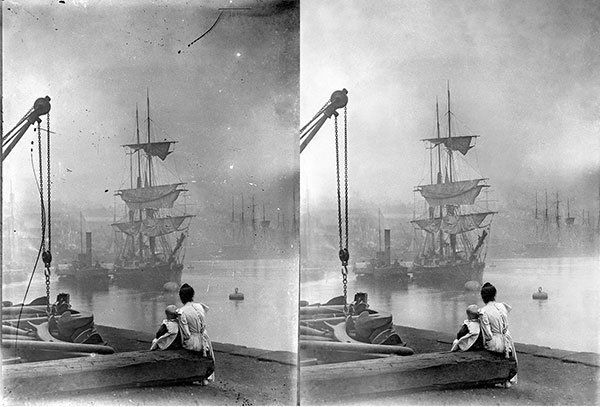
Шаг 1. Подготовка фото
Прежде всего, возьмите старую фотографию и отсканируйте ее, либо сделайте снимок, используя фотоаппарат. Вы также можете использовать фотографию из урока.
Перенесите изображение в папку на вашем компьютере. Откройте картинку в Photoshop.

Для того, что бы не испортить первоначальное фото, мы будем работать с копией основного изображения. Это даст нам возможность в любой момент вернуться к первоначальным настройкам и сравнить итоговый и первоначальный вид.
Чтобы дублировать исходное изображение на новый слой, выберите оригинальный слой в палитре слоев, и нажмите Ctrl+J.
Шаг 2. Определяем границы
Для того, что бы убрать артефакты, которые остались от сканирования (фотографирования) по краю фотоснимка, мы немного «обрежем» картинку.
Для этого активируйте инструмент Рамка (Crop Tool), создайте выделение по краю, нажмите Ок.
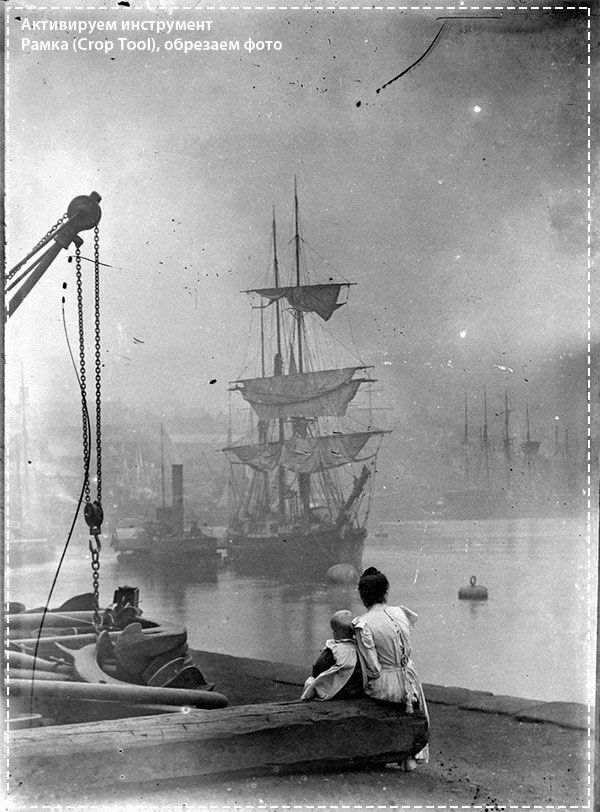
Шаг 3
Проанализируем фото. Первое что бросается в глаза, это наличие множества черных точек и ненужных полос.
Убирать данный недостаток мы будем используя инструмент Точечная восстанавливающая кисть (Spot Healing Tool).
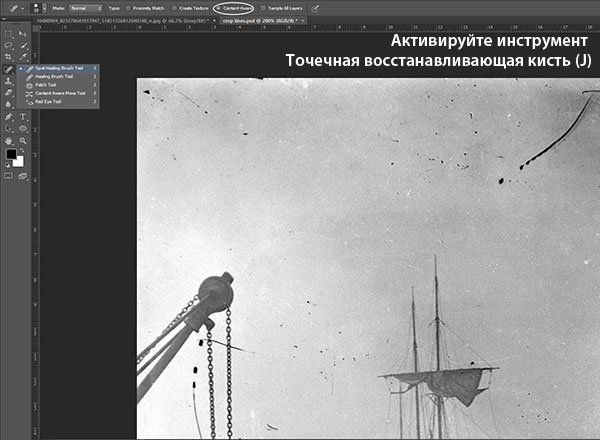
Перед началом работы с инструментом, обратите внимание на его настройки.
В верхней части панели установите галочку возле функции "С учетом содержимого" (Content-Aware). Использование данной функции позволит более точно сочетать замаскированные области с основным фоном.
Используя навигатор, увеличьте рабочую область до 100% или 200% и аккуратно скройте черные пятнышки. При работе используйте небольшой диаметр кисти.

Фото смотрится значительно лучше!
Но вы заметили, что я еще не обработала правый верхний угол и область в которой расположен кран. В этих местах на фотографии образовались четкие черные линии (скорее всего это чернильные пятна). В последующих шагах мы поработаем над удалением этих недостатков.
Шаг 4. Используем инструмент Штамп (Clone Stamp Tool)
Встаньте на слой, на котором вы только что убрали черные точки и создайте его дубликат, нажав клавишу Ctrl+J (либо воспользуйтесь переходом Слой - Создать дубликат слоя (Layers - Duplicate Layer)).
Активируйте инструмент Штамп (Clone Stamp Tool). Установите в настройках Образец - Активный слой (Sample - Сurrent layer). Выберете участок, который нуждается в реставрации, затем зажмите клавишу Alt и наведите курсор на чистый участок фотографии, который будет использован как источник клона. При работе не забывайте регулировать значение Непрозрачности и Нажима кисти.

Так же рекомендую установить в настройках инструмента Штамп (Clone Stamp Tool) тип кисти "мягкая" круглая.

Инструмент Штамп (Clone Stamp Tool), можно так же использовать для маскировки небольших точек, которые вы забыли удалить, работая с Точечной восстанавливающей кистью (Spot Healing Tool).
Рекомендую выбирать образцы клона из участков, которые находятся ближе всего к дефектным участкам.

Шаг 5. Используем инструменты Dodge / Burn Tool
К данному шагу мы очистили фотографию от большинства нежелательных пятен. Теперь попробуем восстановить некоторые элементы, которые стали менее читабельны за счет банального процесса старения бумаги и краски.
Создайте два дубликат слоя с откорректированной фотографией. Переименуйте первую копию в "Тень", а вторую слой-копию в "Свет".
Этап 1: "Используем инструмент Затемнитель (Burn Tool)"
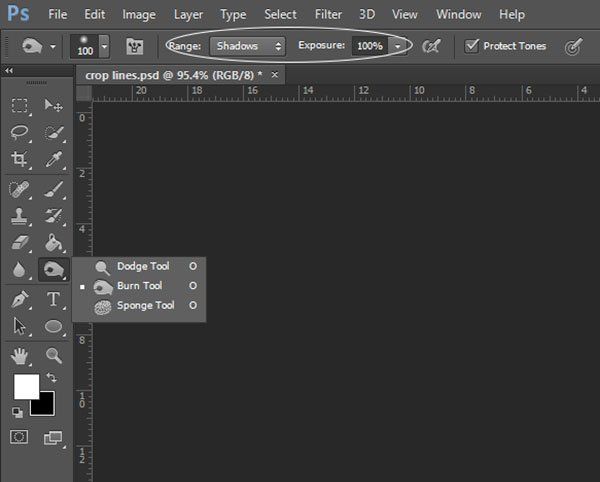
Перейдите на слой «Тень». Активируйте инструмент Затемнитель (Burn Tool). В настройках установите Диапазон - Тени (Range - Shadows). Экспозиция — 100% (в итоге мы сможем сделать эффект затемнения более мягким, если в этом будет необходимость).
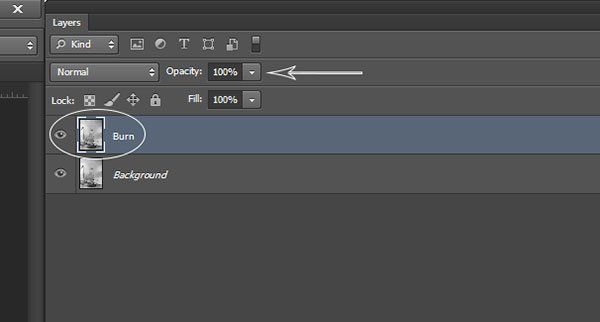
Дальнейшая работа должна быть очень деликатной и аккуратной. На изображении ниже, я отметила пунктиром те области, которые, на мой взгляд, необходимо затемнить.

После работы с инструментом Затемнитель (Burn Tool), оцените общий результат. Если, на ваш взгляд, эффект слишком сильный, то понизьте непрозрачность (opacity) слоя "Тень" до 50%.
Этап 2: "Используем инструмент Осветлитель (Dodge Tool)"
Перейдите на слой "Свет". Активируйте инструмент Осветлитель (Dodge Tool). В настройках инструмента установите Диапазон - Свет (Range — Highlight). При работе с инструментом Осветлитель (Dodge Tool) значение для экспозиции подберите экспериментально (рекомендую начать с значения экспозиции — 5%).

На мой взгляд, области которые нуждаются в осветлении это: одежда и некоторые участки реки.

После того, как вы осветлите указанные выше участки фотографии, необходимо понизить непрозрачность (opacity) слоя «Свет» до 30 % - 60 %.
По желанию, можно дополнительно обработать небо, используя инструмент Осветлитель (Dodge Tool). Рекомендую при работе с небом использовать небольшое значение экспозиции (2 %- 10 %), так-как при сильном воздействии вы получите некрасивую зернистость в светлых областях.
Финальный результат
Рассмотренный метод реставрации фотографий — базовый. В данном уроке мы использовали небольшое количество инструментов и возможностей Photoshop. Но если вы сравните первоначальное фото и фото после коррекции — будете приятно удивлены!
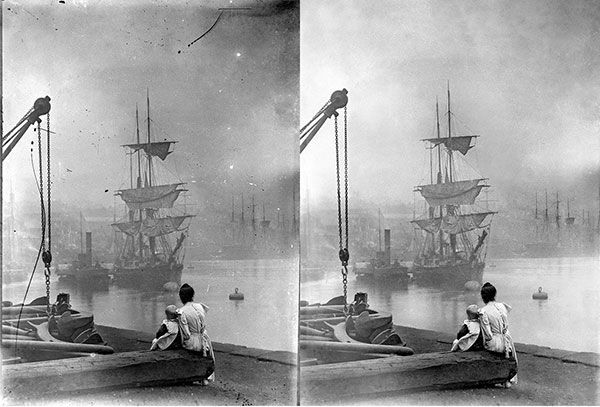
Обратите внимание что, мы не меняли зернистую текстуру и оставили небольшой эффект потертости. На мой вкус, это отличный ход, для того что бы оставить первоначальное очарование фотографии и подчеркнуть что снимок имеет свою историю!
Подводим итог
Реставрация снимка состоит из нескольких простых этапов:
- анализируем фотографию;
- дублируем слой с первоначальным снимком;
- обрезаем изображение;
- удаляем грубые пятна, используя инструмент Точечная восстанавливающая кисть (Spot Healing Tool);
- проводим коррекцию, используя инструмент Штамп (Clone Stamp Tool);
- для добавления контраста, используем инструменты Осветлитель (Dodge Tool) и Затемнитель (Burn Tool).
Надеюсь, данный урок вам понравился и вы легко сможете обрабатывать фото из вашего семейного архива!
В данном уроке Фотошопа мы создадим анимацию - «Растущий цветок».
Категория: Анимация
Версия Photoshop: Photoshop CS3 (2007)
Сложность: Средняя
Дата: 10.03.2010
Обновлено: 09.08.2015
Примечание: урок под старую версию Photoshop CS3 (2007).
1. Начинаем с создания квадрата используя инструмент Rectangle Shape Tool (Инструмент «Прямоугольник» / Клавиша «U»).
2. Далее вызываем через меню Edit - Transform - Distort (Редактирование - Трансформирование - Искажение) и делаем как на изображении ниже:
3. Переходим в Blending Option (Параметры наложения) и устанавливаем следующие настройки стиля:

4. Таким же образом создайте другую деталь горшка.
5. Сделайте круг используя инструмент Ellipse Shape Tool (Инструмент «Эллипс» / Клавиша «U»).
6. Создайте лепесток используя инструмент Pen Tool (Инструмент «Перо» / Клавиша «P»).
7. Дублируйте слой (Ctrl+J). Далее вызывайте инструмент Free Transform (Редактирование - Свободное трансформирование / Сочетание клавиш «Ctrl+T»). Переместите лепесток в центр круга, поверните как на изображении ниже:
8. Продублируйте слой 4 раза (Ctrl+J), поверните. Тем самым вы закончите цветок.
9. Объедините слои с цветком в группу (в панели слоев, выделите их с зажатым Ctrl и нажмите Ctrl+G). Выделите группу и вызываем через меню Edit - Transform - Distort (Редактирование - Трансформирование - Искажение).

10. Дублируйте группу, уменьшите цветок. Скройте первую группу.
11. Создайте стебель цветка используя инструмент Pen Tool (Инструмент «Перо» / Клавиша «P»).
12. На новом слое, используя инструмент Pen Tool (Перо), создайте лейку.

13. Создайте вертикальные линии на новом слое.

14. Используем через меню Edit - Transform - Warp (Редактирование - Трансформирование - Деформация). Используя узлы создайте такую форму.

15. Выберите несколько капель на слое с ними, вырежьте и вставьте на новые слои.



16. Создайте фон залитый градиентом используя инструмент Gradient Tool (Инструмент «Градиент» / Клавиша «G»).

17. Откройте окно анимации (Windows - Animation / Photoshop CS3). Для первого кадра перетащите слой с цветком и стебельком позади горшка. Скройте слои с каплями.
Примечание: в новых версиях анимация создается в панели Window - Timeline (Окно - Шкала времени). Процесс создания анимации на примере Photoshop CC вы можете посмотреть в уроке - «Создание анимации в Photoshop CC».

18. Дублируйте кадр (Ctrl+J). Проявите слой с верхними каплями.

19. Дублируйте кадр. Проявите второй слой с каплями.

20. В следующем кадре проявите последний слой с каплями.

22. В пятом кадре делаем невидимым верхний слой с каплями и немного выдвигаем вверх цветок.

23. В шестом кадре оставляем последний слой с водой, перемещаем цветок еще выше.

24. В 7 кадре скройте все слои с каплями. Передвиньте весь цветок еще выше.

25. В следующем кадре стебель выходит полностью:

26. В новом кадре скройте маленький цветок, проявите большой.

27. Выделите последний кадр. Нажмите «tween».
В этом уроке Фотошопа вы познакомитесь с очень простым и эффективным способом коррекции фотографий, способным помочь, даже когда традиционные методы бессильны.
Сложность: Низкая
Дата: 25.10.2011
Обновлено: 24.08.2017

1. Откроем изображение, нуждающееся в повышении насыщенности цветов, например, вот эту невзрачную фотографию:

2. Переводим в меню Image - Mode - Lab Color (Изображение - Режим - Lab).
Переходим через меню Image - Adjustments - Shadows/Highlights (Изображение - Коррекция - Тени/Света). Данная команда в режиме Lab работает значительно лучше, после коррекции уровень шумов на изображении возрастает намного меньше, чем при использовании этой команды в режиме RGB. Кроме того не нарушаются цветовые переходы. Немного увеличим контрастность средних тонов.
Изображение после применения команды:

4. Теперь перейдем к кривым, нажав комбинацию Ctrl+M. Затем нажимаем Ctrl+2, чтобы выбрать канал «а».
Симметрично повернем кривую против часовой стрелки, перетащив мышкой крайние точки.
Далее нажимаем Ctrl+3, переходя к каналу «b». Проделаем с кривой ту же операцию.
Нажимаем Enter, чтобы применить коррекцию.
5. Вот что получилось. Данная операция позволяет как бы раздвинуть друг от друга близкие по цветовой шкале оттенки. Это возможно только в режиме Lab, и ни в каком больше. В результате можно значительно оживить изображение.

Несмотря на свою простоту, данный прием мало известен широкому кругу, но часто применяется профессионалами.
Читайте также:

