Как в фотошопе приделать часть тела
Обновлено: 05.07.2024
Редактируем изображение инструментом Пластика в Фотошоп
В этом уроке Вы узнаете, как редактировать изображение инструментом Пластика (Liquify Tool) в Фотошопе.Сложность урока: Легкий
В этом уроке я расскажу, как редактировать изображение инструментом Пластика (Liquify Tool) в Фотошопе. С помощью инструмента Пластика (Liquify Tool), Вы сможете редактировать фотографии быстрее, чем когда-либо прежде.
Для того, чтобы перейти к работе с инструментом Пластика (Liquify Tool), перейдите в меню Фильтр – Пластика (Filter > Liquify). Убедитесь, что включен параметр Расширенный режим (Advanced Mode). Он необходим для того, чтобы видеть полный список доступных инструментов.
Ниже я приведу описание каждого из них.
Инструмент Деформация (Forward Warp Tool) (W) – позволяет перемещать пикселы в том направлении, в котором Вы проводите инструментом по изображению.
Инструмент Реконструировать (Reconstruct Tool) (R) – отменяет применение того или иного инструмента фильтра Пластика и возвращает изображению первоначальный вид.
Инструмент Скручивание (Twirl Clockwise Tool) (C) – позволяет вращать пикселы по часовой и против часовой стрелки.
Инструмент Сморщивание (Pucker Tool)(S) – сжимает и перемещает пикселы в центре той области изображения, на которую направлена кисть.
Инструмент Вздутие (Bloat Tool) (B) – перемещает пикселы из центра воздействия кисти на изображение. Отлично подходит для быстрого увеличения или расширения деталей.
Инструмент Смещение пикселов (Push Left Tool)(O) – в зависимости от расположения кисти и движения курсора вверх или вниз, перемещает пикселы вправо или влево.
Инструменты Заморозить/Разморозить маску (Freeze Mask Tool) (F) (Thaw Mask Tool) (D) – благодаря инструменту Заморозить маску (Freeze Mask Tool) (F) Вы можете легко защитить определенные области изображения от воздействия искажения. Просто закрасьте этим инструментом те области, которые не должны быть затронуты при работе с фильтром Пластика.
Для того, чтобы удалить воздействие инструмента Заморозить маску (Freeze Mask Tool) (F), выберите инструмент Разморозить маску (Thaw Mask Tool) (D) и проведите кистью по «замороженному» участку.
Инструменты Рука (Hand) (H) и Масштабирование (Zoom Tools) (Z) – позволяют увеличивать масштаб редактируемого изображения и с легкостью перемещаться в окне предварительного просмотра фильтра Пластика.
Далее, на примере цифрового портрета, я покажу, как работать с фильтром Пластика (Liquify Tool).

К этому портрету я буду применять фильтр Пластика (Liquify Tool), для того, чтобы:

Прежде, чем начать редактирование, убедитесь, что все слои на изображении объединены. Вы не сможете редактировать изображение фильтром Пластика Пластика (Liquify Tool), если слои не слиты. Дублируйте оригинал со всеми слоями (на всякий случай), а на втором варианте слейте слои (Ctrl + E) и редактирование проводите на нем.
Редактируем глаза быстро и просто
Перейдите к фильтру Пластика (Filter > Liquify) и выберите инструмент Вздутие (Bloat Tool) (B). Увеличьте левый глаз. Для этого, просто кликните инструментом Вздутие (Bloat Tool) (B) несколько раз в области глаза. Правый глаз редактировать не нужно – у него идеальный размер.

Редактируем форму лица
Выберите инструмент Деформация (Forward Warp Tool) (W), чтобы скорректировать форму лица. Я подтяну подбородок, выпрямлю нос, сделаю шею немного вытянутой и сделаю лоб выше.

Также, Вы можете использовать инструмент Деформация (Forward Warp Tool) (W) для того, чтобы сделать лицо более выразительным. К примеру, можно изменить форму бровей.

Редактируем волосы
Для редактирования волос я буду комбинировать инструменты Вздутие (Bloat Tool) и Деформация (Forward Warp Tool). Слегка расширю тело и создам эффект развевающихся волос. Эти изменения придадут изображению равновесие.

При помощи нескольких шагов, Вы можете значительно улучшить цифровое изображение. Ниже показан портрет редактирования фильтром Пластика (Liquify) и после.

После корректировки цвета портрет выглядит так:

Небольшая памятка по работе с инструментом Пластика (Liquify):
- перед редактированием не забудьте объединить слои;
- всегда делайте копию рабочего файла на тот случай, если результат редактирования Вам не понравится;
- выключая и включая видимость слоя, Вы можете сравнивать отредактированное изображение с оригиналом;
- для редактирования небольших областей, выделите их инструментом Прямоугольная область выделения (Rectangular Marquee Tool) (M);
- отрегулируйте нажим кисти и ее размер;
- для редактирования больших областей используйте кисти большого размера, а для редактирования небольших областей – маленькие;


Иногда восстановление изображения подразумевает не только замену фона или небольшую коррекцию с целью удаления дефектов. На рисунке ниже представлена фотография, находящаяся в очень плачевном состоянии, которую принесли Арту Джонсону с просьбой восстановить. Как объяснил Арт: «Я был просто обескуражен, поскольку мне уже приходилось иметь дело с этой фотографией около года назад, и тогда клиент остался недоволен. При первой попытке я использовал цветы для восстановления отсутствующего края фотографии, однако полученный результат выглядел не очень удачно.

. на этот раз клиент предоставил мне еще одну фотографию того же человека».

Благодаря этому Арт все-таки получил обработанный вариант изображения, который полностью устроил его клиента.

1. Как объяснил Арт: «Выполняя эту работу, я решил попробовать что-то новое. Одна из моих сотрудниц носила блузу, которую я использовал при съемке женщины с цветами и без них. При этом я просил женщину стать в таком положении, в котором стояла женщина, запечатленная на исходной фотографии».


2. Арт приступил к восстановлению фотографии, обработав повреждения с помощью инструментов Clone Stamp и Healing Brush.


После этого он добавил новые фотографии в виде новых слоев и использовал изображения с розами и без них, благодаря чему смог разместить их должным образом.


По словам Арта, клиент оказался очень довольным новым вариантом изображения, после чего художник неоднократно прибегал к этому приему при выполнении следующих заказов. Со временем Арт создал целую библиотеку фотографий различных частей тела, благодаря которой процесс восстановления фотографий значительно ускорился.

На самом деле заменить лицо в фотошопе не так сложно. Мы воспользуемся методом редактирования изображений, который позволит быстро и правдоподобно поменять лицо одного человека на другое. Данный способ полезен для новичков, которые не знают, как поменять лицо в фотошопе. Если ваш уровень владения программой еще мал, прежде всего, стоит учесть ряд правил:
- Лицо должно смотреть прямо;
- Освещение расположено с одной стороны одинаково на обеих фотографиях;
- Все черты лица должны быть легко выделяемы и не закрыты волосами или из-за поворота головы.
В этой статье мы изучим технику «Как наложить лицо на лицо в фотошопе» всего за 10 простых шагов.
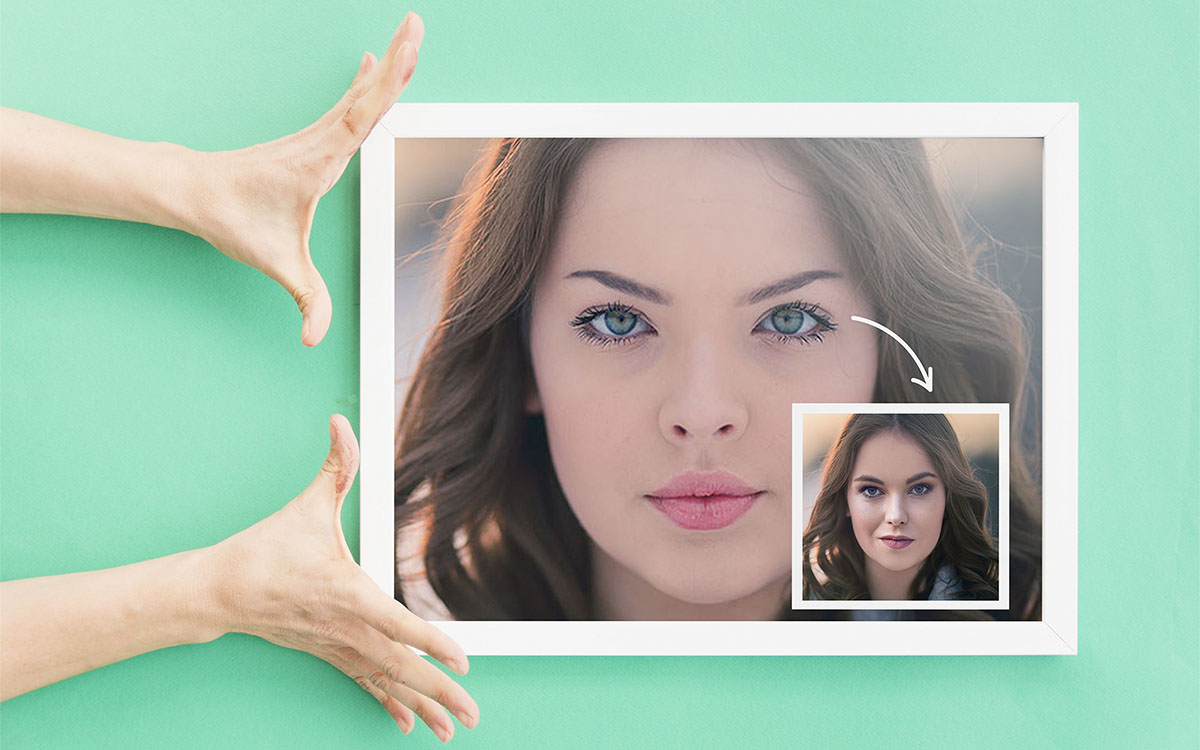
Быстрая навигация:
1 Открытие файла
Открываем две фотографии в фотошопе, в разных вкладках
Вы можете выбрать оба, удерживая клавишу CTRL
2 Выбор лица, которое вы хотите изменить
Слева на панели инструментов выберите Лассо (Lasso) или нажатием клавишу L на клавиатуре. Аккуратно обведите брови, нос и губы по контуру, как указано на рисунке.

выделяем контур лица
Чтобы правильно заменить лицо в фотошопе, при выделении контура, явно обводите черты лица и не захватывайте участки кожи, чтобы получить реалистичный результат. Когда вы закончите, у вас появится мигающая пунктирная линия.
3 Копирование изображения
Нажмите одновременно клавиши CTRL + C , чтобы скопировать выделенное изображение. Убедитесь, что пунктирная линия все еще мигает.
4 Вставка изображения
Откройте вкладку со вторым изображением, которое содержит изображение человека, которому вы хотите добавить новое лицо. Это будет слой «Тело». Нажмите клавиши CTRL + V , чтобы вставить скопированное лицо на фотографию. Затем нажмите CTRL + D , чтобы отменить выбор лица и удалить мигающую линию.

вставляем лицо в фотошопе
5 Изменение размера изображения
Отрегулируйте слой до 30% непрозрачности, чтобы вы могли видеть под слоем.
Используя CTRL + T расположите лицо, выравнивая при этом глаза и рот и растягивая по мере необходимости, чтобы их сопоставить как можно ближе. Чтобы изменять масштаб пропорционально, удерживайте клавишу Shift и тяните за угол картинки. Если вы наведете курсор за углы картинки, то появятся поворотные переключатели, которые позволяют вам повернуть изображение.
Чтобы аккуратно поменять лицо в фотошопе понадобится немного терпения. Найти позицию, которая бы выглядела максимально естественно — это одна из главных трудностей.
Как сгладить кожу в фотошопе, отретушировать и убрать прыщиПосле того как определитесь с позицией, нажмите клавишу Enter , чтобы завершить размещение. Если вы этого не сделайте, то усилия будут напрасны.

меняем размер картинки лица
Затем отрегулируйте прозрачность обратно до 100%
6 Копирование нового фонового слоя
Затем вам необходимо будет скопировать свой фоновый слой. В меню «Слои» выберите фоновый слой, затем правой кнопкой мыши выберете «Дубликат слоя» или можете использовать сочетание клавиш, нажав CTRL + J . Переименуйте скопированный слой в «тело» т.к. оно составит большую часть вашей окончательной фотографии. А потом нажмите на иконку глаза, чтобы скрыть основной фоновый слой.
создаем дубликат слоя
7 Создание маски отсечения
Справа в меню слоев нажмите на слой лица, который вставляли с зажатой кнопкой CTRL . Появится выделенный контур лица.

выделяем контур лица
А потом скройте этот слой, нажав на иконку глаза

После того как это все проделайте, останется только один видимый слой «тело» с контуром.
8 Настройка маски отсечения
Перейдите в верхнее меню Photoshop и выберете меню «выделение» (select) потом «модификация» (modify) а потом вкладка «сжать» (contract)

сжимаем контур лица
В диалоговом окне введите 10 пикселей. Это уменьшит маску отсечения на 10 пикселей, что позволит лицу перекрывать тело на несколько пикселей.

9 Удаление лишних деталей
Мы успешно наложили лицо на лицо в фотошопе. Пока слой тела все еще выбран, нажмите клавишу Delete или Backspace , чтобы удалить область под гранью. Нажмите CTRL+D , чтобы отменить выделение.

вырезаем контур лица
10 Объединение слоев
Справа в меню слоев включите отображение «Слой 1», затем через зажатую кнопку CTRL выберете «Слой 1» и «Тело»

выбираем два слоя
Перейдите в верхнее меню программы и выберете меню «Редактирование» (edit) а потом «автоналожение слоев» (auto-blend layers)

объедениям слои
В диалоговом окне выберете «Панорама» (panorama) и чтобы была выставлена галочка «Плавные переходы цвета и тона» (seamless tones and colors), затем нажмите кнопку «Ок»

Настраиваем объединение
Существует несколько методов, которые вы можете использовать для изменения цвета кожи в Photoshop. Мы рекомендуем сначала использовать функцию автоматического смешивания т.к. это получается более естественным даже в тех случаях, когда тона могут не совпадать идеально.

Изображение смотрится хорошо, но все еще не идеально. Если внимательно посмотреть, то заметно, что текстура кожи отличается. От том как сделать правдоподобную текстуру кожи вы узнайте в следующей статье.
Функции копирования и вставки в Фотошоп Онлайн являются базовыми. К ним можно отнести функцию Вырезать . Все они используют буфер обмена операционной системы, позволяя выбрать определённый участок из одного фото и вставить в другое. Операции предельно простые, ими сможет научиться пользоваться каждый – даже если человек далёк от профессионального фотомонтажа и ретуши.

Данные функции находятся в разделе Редактирования , ссылка на него располагается в верхнем меню редактора Фотошоп Онлайн. Чтобы переместить человека на изображении, необходимо открыть исходный файл. Вставка производится в новый проект или во второй открытый файл.
Обратите внимание – функция Вырезать отличается от функции Копировать тем, что она удаляет вырезанный участок. Он попадает в буфер обмена, ожидая своей вставки. Если скопировать или вырезать ещё один участок, прошлый автоматически сотрётся. Проявляйте осторожность при вырезке куска фотографии или картинки. Но, даже если вы случайно потеряете вырезанный участок, всегда можно вернуться на несколько шагов назад.
Пошаговая инструкция
Чтобы вырезать человека на одном фото и вставить в другое, следуйте инструкции:
- Запустите Фотошоп Онлайн, откройте исходное фото через меню Файл – Открыть , располагающееся в верхней части окна.
- Выберите на панели инструментов (слева) Выделение магнитное лассо – третий пункт сверху, кликните по нему правой кнопкой мыши и выберите нужное лассо.
- Начните обводить человека по контуру тела и головы – ведите мышь медленно, чтобы лассо успевало прикрепиться к контуру.
- Закончив обводку, подведите лассо к начальной точке и кликните по ней левой кнопкой мыши – сработает инструмент выделения.
- Кликните по меню Редактирование , выберите пункт Вырезать – выделенный участок исчезнет.
- Откройте через меню Файл – Открыть вторую фотографию и вставьте туда вырезанное изображение.
Можно заметить, что края контура очень резкие, смотрится такая вставка не очень естественно. Есть способ сделать более плавные контуры:
- Выделите нужный контур с помощью магнитного лассо.
- Не вырезая ничего, нажмите кнопку Уточнить край под верхним меню.
- Откроется окно Уточнить край , выберите в нём размер границы в пикселях – это поможет сделать мягкое выделение (результаты видны справа).
- Нажмите Ок для завершения работы с контуром.
Выделенный фрагмент будет размещён на прозрачном фоне, нажмите Ctrl+A, выберите Редактирование – Копировать и вставьте во второй файл. Такая врезка будет более плавной.
В этом уроке мы рассмотрим, как в фотошопе вставить лицо в другое фото. И немножечко пошалим.
Стоит отметить, главным аспектом, который нужно помнить перед тем, как создавать монтаж с использованием лиц, это исходники. К их выбору нужно относиться тщательно и серьезно, потому что именно от выбора исходника зависит результат. Необходимо следить, чтобы совпадали наклон и положение головы, освещение, необходимо, чтобы фото были сделаны с одного ракурса и т.п. В противном случае не стоит рассчитывать на качественный результат.
Как уже упоминалось ранее, мы решили пошалить и вставить лицо Путина в голову Трампа. Скачайте изображения.
Открываем фотошоп и начинаем работу
Открываем обе фотографии в фотошоп (Ctrl + O):
![]()
Переходим к фото с Владимиром Владимировичем и любым удобным способом выделяем лицо.
Например, инструментом Лассо (Lasso Tool). Горячая клавиша вызова инструмента – L.
![]()
Выделяем лицо Путина – захватываем все черты лица, лоб вырезаем частично:
![]()
Нажимаем на клавиатуре Ctrl + C, чтобы скопировать лицо, переходим к реципиенту – Трампу и нажимаем Ctrl + V для того, чтобы вставить лицо в документ.
![]()
Нажимаем на клавиатуре Ctrl + T для вызова Свободной трансформации (Free Transform).
Уменьшаем лицо, чтобы оно соответствовало размеру лица Трампа:
![]()
Чтобы еще лучше вписать лицо, уменьшаем непрозрачность слоя и стараемся, чтобы глаза, губы и брови совпадали:
![]()
Далее убедитесь, что активным является слой с лицом Путина. Теперь кликаем по иконке слоя с зажатой клавишей Ctrl – так мы загрузим выделение слоя.
![]()
![]()
В выпадающем окне ставим радиус 5-8 пикселей:
![]()
Переходим на слой с Трампом и дважды щелкаем по замочку, для разблокировки слоя:
![]()
Нажимаем на клавиатуре клавишу Delete. После этого на слое с Трампом появится «отверстие»:
![]()
Нажимаем на клавиатуре Ctrl + D, чтобы снять выделение. Зажимаем клавишу Shift и выделяем на палитре слоев оба слоя:
![]()
![]()
Настройки должны быть следующие:
![]()
![]()
![]()
Создаем новый слой:
![]()
В верхней панели настройки инструмента Микс-кисть выставляем примерно такие настройки:
![]()
На новом слое проходимся Микс кистью по областям стыка фото. Особенно уделяем внимание левой части лица:
![]()
Создаем еще один новый слой, заливаем его (Shift + F5) 50% серого:
![]()
Переходим в меню Фильтр-Шум-Добавить шум (Filter-Noise-Add Noise):
![]()
![]()
Меняем режим наложения слоя на Перекрытие (Overlay):
![]()
Щелкаем ПКМ (правой кнопкой мыши) по слою в палитре слоев и выбираем пункт «Создать обтравочную маску». Таким образом слой с шумом будет воздействовать только на слой, на котором мы рисовали Микс кистью.
![]()
![]()
Вот мы и узнали способ, как просто, легко и быстро вставить в другое фото. Очень доступный способ в фотошопе!
Успехов в творчестве! Пусть Муза вас не покидает!
Если вы нашли ошибку/опечатку, пожалуйста, выделите фрагмент текста и нажмите Ctrl+Enter.
Читайте также:

