Как в фотошопе сделать джинсы
Обновлено: 07.07.2024
Первый простой и подойдет для работы с фотографиями на которых фон однотонный. Второй способ более сложный и подойдет для повседневных фотографий на которых фон не однотонный. Начнем с первого способа.
Открываем фотографию в фотошопе, делаем копию слоя (Ctrl+J) и открываем выбранный слой в инструменте Пластика (Shift+Ctrl+X) или в Меню Фильтр - Пластика.
Далее нам необходимо " заморозить " те части фотографии, которые не нужно редактировать. Сделать это можно в этом же окне зарисовав ненужные участки фотографии красной маской.
Верхняя, из двух выделенных кнопок, рисует маску. Нижняя стирает. Верхняя, из двух выделенных кнопок, рисует маску. Нижняя стирает.Теперь, когда мы заморозили некоторые части изображения, нам можно свободно переходить к инструменту Пластика и не бояться, что вместе с талией мы залезем на руки или одежду.
Всё что находится под красной маской не будет редактироваться т.к. оно "заморожено" Всё что находится под красной маской не будет редактироваться т.к. оно "заморожено"Теперь, когда мы выбрали нужный инструмент, пришла пора изменить его настройки. Для плавной и более комфортной работы инструмента я советую изменить показанные параметры на 10-20 пунктов.
А далее всё просто и зависит от ваших умений. С первого раза может не получится, но всего пара попыток и вы почти мастер этого инструмента ;-))
Стягиваем края талии внутрь, чтобы её объем стал меньше. Когда результат нас устроит жмем ОК .
У меня получился такой результат:
Второй способ. Более сложный.
Принцип работы абсолютно такой же как и в первом, но есть одно исключение. Прежде, чем изменять объемы талии необходимо доработать фон на фотографии. Если этого не сделать, то ваше воздействие будет заметно невооруженным взглядом. Вот пример без подготовки фона:
Обратите внимание, как изогнулись линии на заднем плане. Так не должно быть. Обратите внимание, как изогнулись линии на заднем плане. Так не должно быть.Хоть мы и работали не с талией, а с бедрами это не меняет смысла. Линии заднего плана изогнулись и наше воздействие стало очень заметным. Для того, чтобы избежать такого результат нужно подготовить фон для работы.
Сперва сделаем копию оригинального слоя (Ctrl+J) . Теперь наша задача продолжить линии заднего плана вглубь. Т.е. сделать их длиннее и удалить часть бедер. Вот, что получилось у меня:
Готово. Теперь у нас есть продленный задний план. И это изображение нам необходимо перетянуть вниз под оригинальное в слоях.
Теперь выбираем оригинальное изображение и редактируем его, как я рассказывал в первом способе.
А далее нам необходимо стереть ту часть фотографии, где искривился задний план. И т.к. у нас под этим слоем лежит слой с измененным фоном, то стерев тут мы проявим измененный. Я это сделаю с помощью масок. Кликаем по значку создания маски.
Выбираем кисть черного цвета и рисуем ей там, где нужно стереть. Вот, что у меня получилось:
Вот и всё. Метод не самый простой и быстрый, но самый качественный и незаметный. Не забывайте оценивать статью, комментировать и подписываться на канал! Спасибо, что дочитали до конца!

Сложность урока: Легкий
В этом уроке я покажу вам, как создать текстуру джинсовой ткани в программе Adobe Photoshop с нуля только с помощью фильтров и стилей слоя. Вы можете создать свою текстуру джинсовой ткани, выбрав любой размер на своё усмотрение. Используя стиль слоя Наложение узора (Pattern Overlay), вы можете превратить текстуру в узор джинсовой ткани.
Итак, давайте начнем!
Итоговый результат:

Шаг 1

Шаг 2
Идём Фильтр – Шум - Добавить шум (Filter > Noise > Add Noise). Установите значение Эффекта (amount) на 14%, как показано на скриншоте ниже. Установите Распределение (distribution) шума на Равномерное (Uniform).
Примечание переводчика: не забудьте поставить галочку в окошке Монохромный (Monochromatic).

Шаг 3

Шаг 4
Идём Фильтр – Шум - Добавить шум (Filter > Noise > Add Noise). Установите значение Эффекта (amount) на 172%, как показано на скриншоте ниже. Установите Распределение (distribution) шума на Равномерное (Uniform). Не забудьте поставить галочку в окошке Монохромный (Monochromatic).

Шаг 5
Продублируйте слой Текстура ткани 1 (Fabric Texture 1). Назовите дубликат слоя Текстура ткани 2 (Fabric Texture 2).
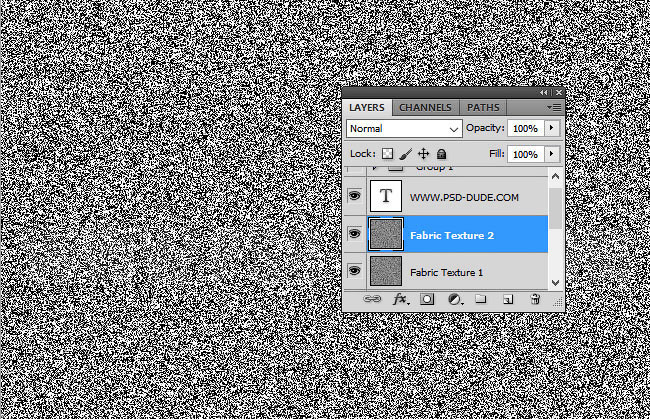
Шаг 6
Далее, идём Фильтр – Размытие - Размытие в движении (Filter > Blur > Motion Blur). Установите Угол (Angle) 0, а Смещение (Distance) на 25 px. А также поменяйте режим наложения для данного слоя на Мягкий свет (Soft Light).
Примечание переводчика: применяем фильтр Размытие в движении (Motion Blur) к дубликату слоя Текстура ткани 2 (Fabric Texture 2).

Шаг 7
Теперь возвращаемся на слой Текстура ткани 1 (Fabric Texture 1). Идём Фильтр – Размытие - Размытие в движении (Filter > Blur > Motion Blur). Установите Угол (Angle) 90, а Смещение (Distance) на 25 px. А также поменяйте режим наложения для данного слоя на Мягкий свет (Soft Light).

Текстура джинсовой ткани должна выглядеть, как на скриншоте ниже.

Шаг 8
Создайте новый слой, назовите этот слой Диагональные линии (Diagonal Lines). Залейте этот слой белым цветом. Далее, уменьшите значение Заливки (Fill) для данного слоя до 0%, а затем добавьте стиль слоя Наложение узора (Pattern Overlay), в качестве узора используйте пиксельный узор.
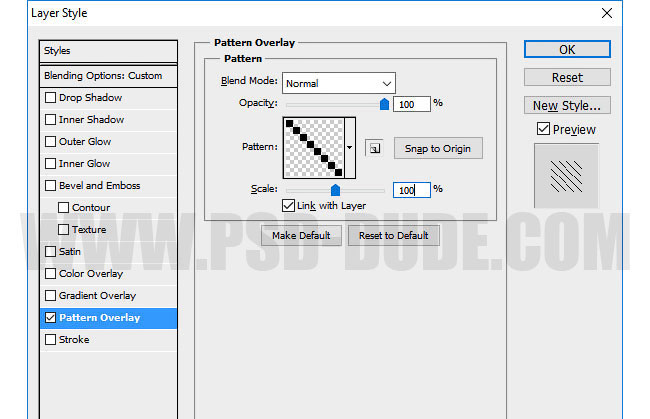
Шаг 9
Щёлкните правой кнопкой по слою Диагональные линии (Diagonal Lines) и в появившемся окне, выберите опцию Преобразовать в смарт-объект (Convert to Smart Object). Ещё раз щёлкните правой кнопкой по слою Диагональные линии (Diagonal Lines) и в появившемся окне выберите опцию Растрировать слой (Rasterize Layer).

Шаг 10
Далее, уменьшите значение Заливки (Fill) для слоя Диагональные линии (Diagonal Lines) до 0%. Теперь добавьте следующие стили слоя: Тень (Drop Shadow) и Тиснение (Bevel and Emboss).


Шаг 11
Продублируйте слой Задний фон джинсовой ткани (Jeans Background), назовите дубликат слоя Штриховка (Crosshatch). Переместите данный дубликат слоя наверх, расположив поверх всех остальных слоёв, для этого идём Слой - Упорядочить – На передний план (Layer > Arrange > Bring to Front), таким образом, мы переместим дубликат слоя наверх. Далее, идём Фильтр – Штрихи – Перекрёстные штрихи (Filter > Brush Strokes > Crosshatch). В окне настроек данного фильтра установите Длину штриха (stroke length): 16, Резкость (sharpness): 14 и Интенсивность (strength): 1. А также поменяйте режим наложения на Мягкий свет (Soft Light).

Шаг 12
Создайте новый слой, назовите этот слой Эффект отстиранной джинсы (Pre-washed effect), залейте этот слой белым цветом. Убедитесь, чтобы цвет переднего плана был установлен на белый цвет, а цвет заднего плана на чёрный цвет. Далее, идём Фильтр – Рендеринг – Облака (Filter > Render > Clouds). Поменяйте режим наложения для данного слоя на Мягкий свет (Soft Light).

Шаг 13
В качестве заключительных штрихов, добавьте корректирующий слой Цветовой тон / Насыщенность (Hue/Saturation).

Шаг 14

Шаг 15
В заключительном шаге, примените фильтр Цветовой контраст (High Pass), чтобы добавить резкости к изображению.
Примечание переводчика: чтобы применить фильтр Цветовой контраст (High Pass), вначале нажмите клавиши (SHIFT+CTRL+ALT+E), чтобы создать объединённый слой из всех видимых слоёв, а затем идём Фильтр – Другое - Цветовой контраст (Filter > Other > High Pass). В завершении, поменяйте режим наложения для данного объединённого слоя на Мягкий свет (Soft Light) или Перекрытие (Overlay).
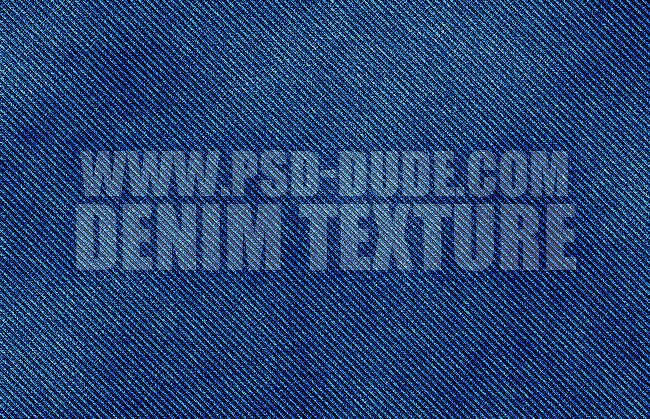
Если хотите, то вы можете применить кисти Строчка, например, чтобы создать реалистичный карман. Итак, итоговый результат текстуры джинсовой ткани вы можете увидеть на скриншоте ниже.
Из этого урока мы узнаем, как создать реалистичную текстуру джинсовой ткани в Adobe Photoshop с нуля, используя только фильтры и стили слоя. Ознакомившись с уроком, вы сможете создавать свою собственную джинсовую текстуру любого размера, фактуры и цвета.
Кроме того, вы легко вы можете превратить полученную текстуру в бесшовную и применять её в качестве узора Photoshop, например, в стиле слоя "Наложение узора" (Pattern Overlay).
Вам может пригодиться:
Для лучшего понимания урока, смотрите видео, сделанное по этому уроку.
Также рекомендую ознакомиться с видеоуроком по рисованию кармана на джинсах (результат на картинке ниже)
Кисти, которые использовались для создания швов на кармане, можно скачать на этой странице.
Готовый файл PSD, выполненный по материалам урока, скачать здесь.
Вот что должно получиться у нас в итоге:

Готовая текстура джинсовой ткани.

Слой, переименованный в "backgroundJeans" и залитый синим цветом.
Переходим в Фильтр --> Шум --> Добавить шум (Filter --> Noise --> Add Noise) и устанавливаем Эффект (Amount) на 14%, остальные значения, как показано на рисунке:

Добавляем шум к слою.

Добавление слоя серого цвета.
Примените к нему этот же фильтр, на с "Эффектом", 172%. Можно нажать комбинацию Ctrl+Alt+F, откроется окно фильтра с предыдущими значениями, далее вести своё:

Добавляем к новому слою фильтр "Добавить шум".
Дублируем слой fabricTexture_1 и переименовываем его в fabricTexture_2.
Добавьте к этому слою Фильтр --> Размытие --> Размытие в движении (Filter --> Blur --> Motion Blur). Установите значения "Угол" (Angle) 0° и "Смещение" (Distance) 25 пикселей:

Вид документа при применении фильтра "Размытие в движении".
Измените режим наложения этого слоя на "Мягкий свет" (Soft Light).
Перейдите к слою fabricTexture_1 и примените к нему также "Размытие в движении", но со значением "Угла" (Angle), равным 90°:

Наложения размытия на нижний слой.
Измените режим наложения этого слоя также на "Мягкий свет" (Soft Light).
Итак, у нас имеются два верхних слоя fabricTexture_1 и fabricTexture_2, и у обоих режим наложения изменён на "Мягкий свет". Если вы всё сделали правильно, то документ должен выглядеть так:

Два слоя под фильтром "Размытие в движении" и с режимом наложения "Мягкий свет".
Создайте новый слой, назовите его diagonalLines и залейте белым цветом. Установите "Заливку" (Fill) слоя на 0% и добавьте стиль слоя "Наложение узора" (Pattern Overlay), используя этот пиксельный шаблон:

Параметры стиля слоя "Наложение узора".
Теперь документ должен выглядеть так:

Добавление стиля слоя "Добавление узора".
Т.к. мы установили заливку слоя diagonalLines на ноль, его содержимое (сплошная белая заливка) скрыто, отображается только действие стиля слоя. Но для дальнейшей работы нам нужно, чтобы заливка этого слоя была 100%, а отображение было именно таким. Для этого нужно просто кликнуть правой клавишей мыши по слою и нажать на строку "Растрировать стиль слоя" (Rasterize Layer Style). Вид слоя останется таким же, стиль слоя сольётся с содержимым слоя, а заливка автоматически переключится на 100%.
Примените к слою два стиля diagonalLines, Тень (Drop Shadow) и Тиснение (Bevel and Emboss) со следующими настройками:

Параметры стиля слоя "Тень".

Параметры стиля слоя "Тиснение"
После применения стилей слоя документ должен выглядеть так:

Текстура джинсы после применения стилей слоя "Тень" и "Тиснение".
Дублируйте слой backgroundJeans, переименуйте его в сrosshatch и поместите его выше всех остальных слоев (нажать Ctrl+Shift+]). Перейдите в меню Фильтр --> Галерея фильтров --> Штрихи --> Перекрёстные штрихи (Filter --> Filter Gallery --> Brush Strokes --> Crosshatch) и установите длину штриха (Stroke Length) на 16, резкость (Sharpness) на 14 и интенсивность (Strength) на 1:

Применение фильтра "Перекрёстные штрихи".
Затем измените режим наложения этого слоя на "Мягкий свет" (Soft Light). Для усиления эффекта можно дублировать слой и уменьшить непрозрачность дубликата до 30%. Результат:
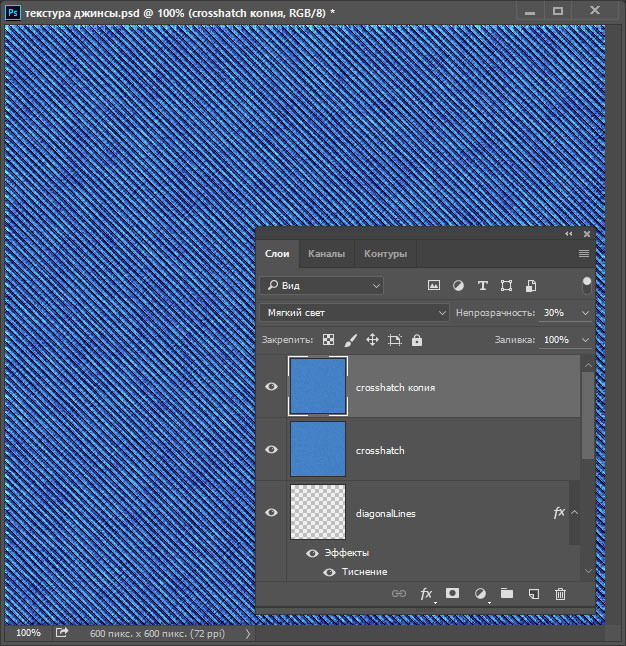
Вид джинсовой текстура после применения фильтра "Перекрёстные штрихи".
Можно придать текстуре джинсы эффект "застиранности".Создайте новый слой поверх всех остальных слоёв и назовите его preWashedEffect. Нажмите клавишу D для установки дефолтных цветов цветовой палитры (чёрного и белого). Добавьте к слою Фильтр --> Рендеринг --> Облака (Filter --> Render --> Clouds) и измените режим наложения этого слоя на "Мягкий свет" (Soft Light). Также уменьшите по своему вкусу его непрозрачность:

Добавление к джинсовой текстуре эффекта потёртости, застиранности.
Как нарисовать карман на джинсовой текстуре, рассказывается в этом видео.
В этом уроке я покажу вам, как создать текстуру джинсовой ткани в программе Adobe Photoshop с нуля только с помощью фильтров и стилей слоя. Вы можете создать свою текстуру джинсовой ткани, выбрав любой размер на своё усмотрение. Используя стиль слоя Наложение узора (Pattern Overlay), вы можете превратить текстуру в узор джинсовой ткани.
Итак, давайте начнем!
Итоговый результат:
Шаг 1
Шаг 2
Идём Фильтр – Шум - Добавить шум (Filter > Noise > Add Noise). Установите значение Эффекта (amount) на 14%, как показано на скриншоте ниже. Установите Распределение (distribution) шума на Равномерное (Uniform).
Примечание переводчика: не забудьте поставить галочку в окошке Монохромный (Monochromatic).
Шаг 3
Шаг 4
Идём Фильтр – Шум - Добавить шум (Filter > Noise > Add Noise). Установите значение Эффекта (amount) на 172%, как показано на скриншоте ниже. Установите Распределение (distribution) шума на Равномерное (Uniform). Не забудьте поставить галочку в окошке Монохромный (Monochromatic).
Шаг 5
Продублируйте слой Текстура ткани 1 (Fabric Texture 1). Назовите дубликат слоя Текстура ткани 2 (Fabric Texture 2).
Шаг 6
Далее, идём Фильтр – Размытие - Размытие в движении (Filter > Blur > Motion Blur). Установите Угол (Angle) 0, а Смещение (Distance) на 25 px. А также поменяйте режим наложения для данного слоя на Мягкий свет (Soft Light).
Примечание переводчика: применяем фильтр Размытие в движении (Motion Blur) к дубликату слоя Текстура ткани 2 (Fabric Texture 2).
Шаг 7
Теперь возвращаемся на слой Текстура ткани 1 (Fabric Texture 1). Идём Фильтр – Размытие - Размытие в движении (Filter > Blur > Motion Blur). Установите Угол (Angle) 90, а Смещение (Distance) на 25 px. А также поменяйте режим наложения для данного слоя на Мягкий свет (Soft Light).
Текстура джинсовой ткани должна выглядеть, как на скриншоте ниже.
Шаг 8
Создайте новый слой, назовите этот слой Диагональные линии (Diagonal Lines). Залейте этот слой белым цветом. Далее, уменьшите значение Заливки (Fill) для данного слоя до 0%, а затем добавьте стиль слоя Наложение узора (Pattern Overlay), в качестве узора используйте пиксельный узор.
Шаг 9
Щёлкните правой кнопкой по слою Диагональные линии (Diagonal Lines) и в появившемся окне, выберите опцию Преобразовать в смарт-объект (Convert to Smart Object). Ещё раз щёлкните правой кнопкой по слою Диагональные линии (Diagonal Lines) и в появившемся окне выберите опцию Растрировать слой (Rasterize Layer).
Шаг 10
Далее, уменьшите значение Заливки (Fill) для слоя Диагональные линии (Diagonal Lines) до 0%. Теперь добавьте следующие стили слоя: Тень (Drop Shadow) и Тиснение (Bevel and Emboss).
Шаг 11
Продублируйте слой Задний фон джинсовой ткани (Jeans Background), назовите дубликат слоя Штриховка (Crosshatch). Переместите данный дубликат слоя наверх, расположив поверх всех остальных слоёв, для этого идём Слой - Упорядочить – На передний план (Layer > Arrange > Bring to Front), таким образом, мы переместим дубликат слоя наверх. Далее, идём Фильтр – Штрихи – Перекрёстные штрихи (Filter > Brush Strokes > Crosshatch). В окне настроек данного фильтра установите Длину штриха (stroke length): 16, Резкость (sharpness): 14 и Интенсивность (strength): 1. А также поменяйте режим наложения на Мягкий свет (Soft Light).
Шаг 12
Создайте новый слой, назовите этот слой Эффект отстиранной джинсы (Pre-washed effect), залейте этот слой белым цветом. Убедитесь, чтобы цвет переднего плана был установлен на белый цвет, а цвет заднего плана на чёрный цвет. Далее, идём Фильтр – Рендеринг – Облака (Filter > Render > Clouds). Поменяйте режим наложения для данного слоя на Мягкий свет (Soft Light).
Шаг 13
В качестве заключительных штрихов, добавьте корректирующий слой Цветовой тон / Насыщенность (Hue/Saturation).
Читайте также:

