Как в фотошопе сделать гранж в фотошопе
Обновлено: 08.07.2024

Продолжаем совершенствовать навык качественной ретуши кожи в Photoshop. Сегодня поговорим о методе частотного разложения, который позволяет профессионально редактировать фото даже в самых сложных ситуациях. Частотное разложение – вот секрет идеальной кожи на фотографиях звезд Instagram
Что такое частотное разложение?
Мы уже говорили о ретуши кожи с сохранением текстуры и этот метод отлично решает свою задачу до тех пор, пока речь идет о более или менее нормальной коже или если на лицо модели не падает тень от каких-либо предметов. В сложных случаях понадобится более детальный подход.
Недавно я познакомилась с методом частотного разложения, и он мне очень понравился. Все получилось с первого раза! Постараюсь объяснить, что к чему.
Под частотой здесь понимается плавность перехода яркости цвета от самого светлого до самого темного!
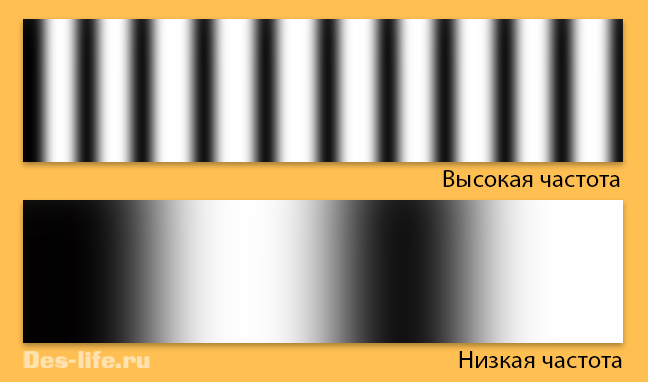
Если переход плавный, размытый – это низкая частота, наоборот более резкий и яркий – это высокая частота.
Рассматриваемый метод заключается в разделении изображения на два слоя – с высокой и низкой частотами, и работой с этими слоями по отдельности.
Инструкция по ретуши фото методом частотного разложения
В Photoshop это делается с помощью стандартных инструментов. Каких, рассмотрим на следующем примере:



Назовите слой с исходным изображением Фото и дважды продублируйте его. Верхний слой назовите ВЧ (высокая частота), нижний слой – НЧ (низкая частота).
Перейдите на слой ВЧ и выполните команду Фильтр – Другое – Цветовой контраст.
Выберите такой радиус, при котором будет хорошо видна текстура и рельеф, но не будет цвета. У меня это 9,5.

Для слоя ВЧ создайте корректирующий слой Кривые и подгоните точки черного и белого ближе к центру так, чтобы сделать текстуру более контрастной.
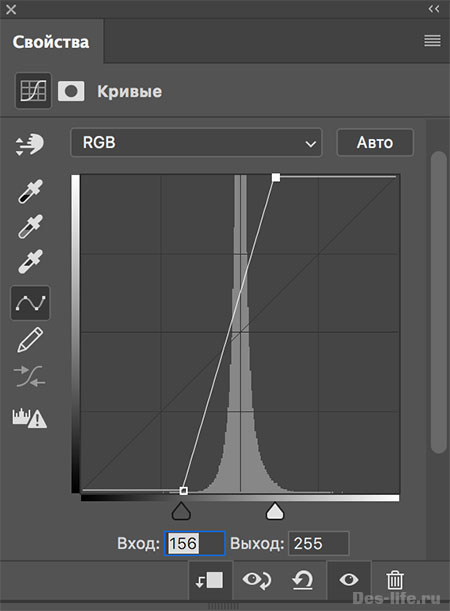
Сделайте слой ВЧ обтравочной маской для корректирующего слоя Кривые, щелкнув между ними левой клавишей мыши с зажатой кнопкой Alt.
Структура слоев будет выглядеть следующим образом.
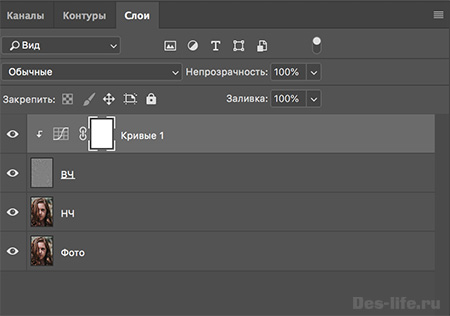
Перейдите на слой НЧ и выберите команду Фильтр – Размытие – Размытие по Гауссу. Выберите радиус размытия – 9,5.
Важно! Радиус размытия у слоя с низкой частотой должен быть таким же как радиус цветового контраста на слое с высокой частотой!
Таким образом, мы разложили фотографию на 2 частоты. Теперь будем работать с каждым слоем по отдельности.
Перейдите на слой ВЧ и с помощью инструмента Штамп с жесткостью и непрозрачностью 100% замаскируйте все недостатки. В качестве образца используйте тот участок кожи, текстура которого вам подходит. Пример моей обработки на видео ниже.
Отключите видимость слоя ВЧ и перейдите на слой НЧ. Здесь мы будем работать со свето-теневым рисунком. В наборе с инструментами кистей выберите Микс-кисть, установите все его настройки на значение 10-15%
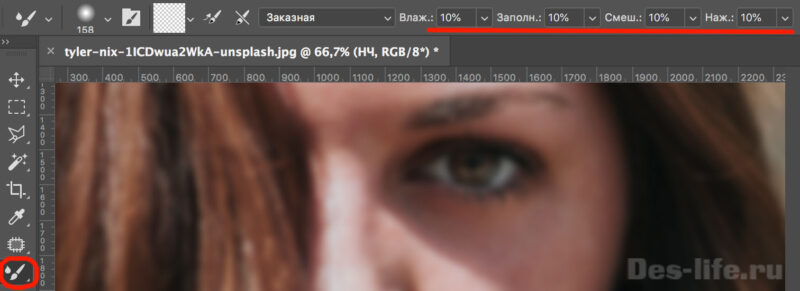
Этот инструмент нужен, чтобы смешивать цвета. Нажав клавишу Alt и щелкнув по нужному месту на лице вы берете образец цвета, с которым будут смешиваться цвета на других участках. При этом нужно помнить о правилах свето-теневого рисунка на лице.
Используя данный метод ретуши можно делать цифровой контуринг кожи!))) Пример моей обработки на видео ниже.
Перейдите на слой ВЧ, включите его видимость и выставите режим наложения слоя Линейный свет.
При этом изображение станет слишком резкое. Чтобы снизить резкость перейдите в настройки корректирующего слоя Кривые и измените его свойства в зависимости от того, какого результата вы хотите добиться.
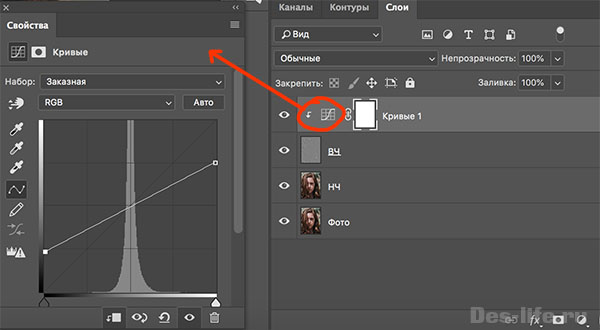

Используя технику Dodge & Burn добавим объема изображению модели и на этом завершим ретушь.

Винтажные фото, как и сам стиль стали невероятно популярны в последнее время. И это неудивительно. «Отпечатки времени» добавляют изображению нотки ностальгии и заставляют обратить на себя внимание. Какое фото можно превратить в винтажный арт, как это сделать быстро и просто с помощью бесплатных возможностей в Photoshop? Поговорим об этом в следующей статье.
Что такое винтажный стиль
Слово «винтаж» вызывает ассоциации чего-то старого и древнего. Так ли это на самом деле? Давайте разберемся.
Винтажный стиль – это направление в моде, интерьере, фотографии, призванное повторить популярные элементы прошлых эпох.
Как правило, винтажными называют предметы, одежду, стилистические решения прошлого столетия – начиная с 20-30 годов XX века. Все, что относится к более ранней эпохе принято называть антиквариатом.
Приведем несколько примеров.
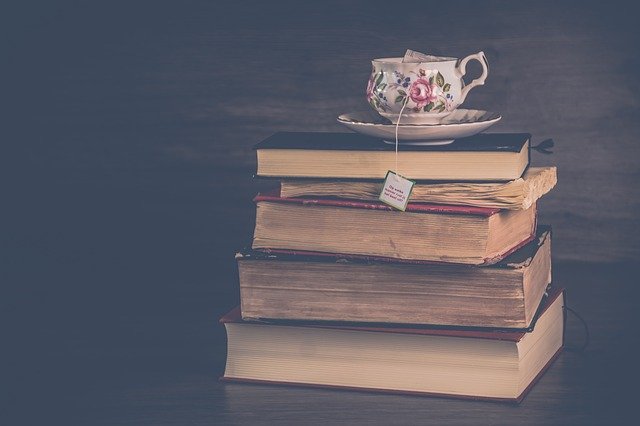
Фото в винтажном стиле

Фото в винтажном стиле
Как вы уже поняли, винтаж – это не такое уж «старье», как казалось на первый взгляд. По сути, это предметы, одежда, обстановка, которыми были окружены наши родители и бабушки.
Если вы хотите создать винтажный арт с помощью современного фото, не достаточно наложить в Photoshop фильтры, речь о которых пойдет далее. В первую очередь стоит позаботиться об атмосфере и стиле композиции , олицетворяющих прошедшую эпоху. Иначе, работа будет выглядеть, как простой набор эффектов.
Винтажный стиль в фотографии
Приемы и эффекты
Высокое разрешение и винтаж – практически антонимы. Фотографии тех времен претерпели изменения, но это и делает их особенными. Потертости, разводы и нечеткие линии – не минусы, а креативные элементы. Добавим ко всему несовершенство технологий в фотографии того времени и получим следующий набор фильтров и эффектов Photoshop, которые превратят фотографию в винтажный арт:
- Наложение текстур старой бумаги
- Наложение текстур потертостей и сколов
- Наложение текстур или мазков кисти с брызгами и другими «отпечатками времени»
- Добавление зернистости фотографии
- Обесцвечивание цветовой гаммы.
- Изменение цветовой палитры в сторону коричневых, серых, серо-зеленых оттенков.
- Снижение цветового тона и насыщенности.
- Размытие фона
Примеры чаще всего используемых материалов (бесплатных для скачивания и в коммерческих целях)

Текстура потертостей и царапин на бумаге by kues1
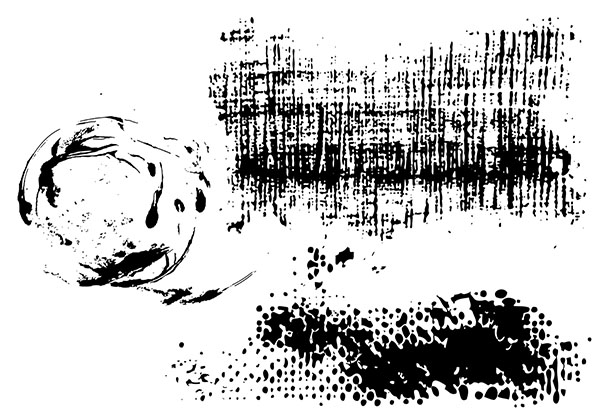
Бесплатные кисти с потертостями и брызгами
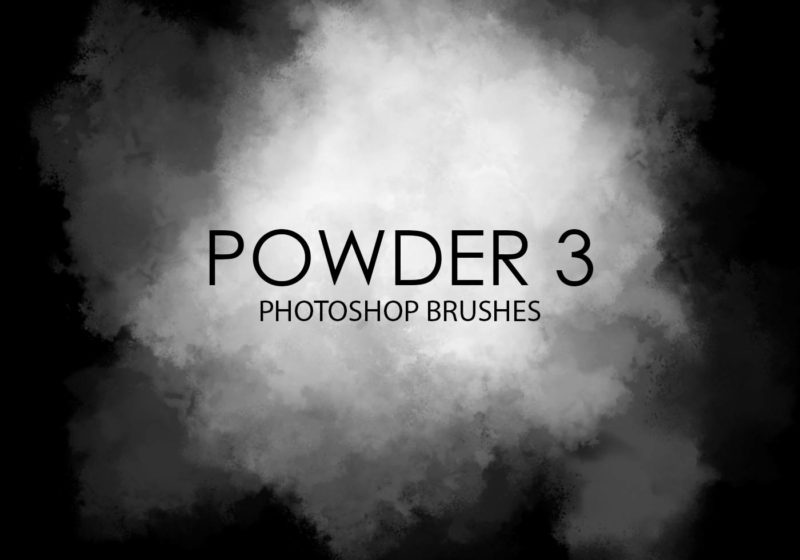
Бесплатные кисти с объемными брызгами
Варианты цветовых схем
Цветовая палитра винтажного фото может выглядеть следующим образом:

Классический монохромный вариант
Или с добавлением синих и серых оттенков.

Оттенки бирюзы – от серого к синему
Сочные цвета встречаются так же часто. Но засветы пленки и нюансы технологий времен ХХ века смещают их в сторону пастельных тонов с добавлением желтого.

Яркая винтажная цветовая палитра
Как видите, винтаж, это не только классические сочетания серого. И все-таки лидирующие позиции сохраняет за собой коричневый цвет.

Винтажное фото в оттенках шоколада
Винтажное фото – бесплатный Photoshop эффект
Все перечисленные выше требования, необходимые для создания качественного фото в стиле винтаж, были соблюдены дизайнерами команды PixelBudda и реализованы в бесплатном PSDисходнике, свободном для редактирования.
Хочу порекомендовать его для скачивания на САЙТЕ-ИСТОЧНИКЕ
Редактирование исходного фото происходит за счет использования технологии смарт-слоев, о которой не раз упоминалось на страницах блога «Дизайн в жизни».
В этот раз все тоже самое. Вам необходимо:
Осталось открыть полученный исходник и вставить свою фотографию на место смарт слоя с говорящим названием «Your image here».
В этом уроке мы будем работать с корректирующими слоями и фильтрами, чтобы создать бесшовную гранжевую текстуру.

1. Создание документа
Шаг 1
Создайте новый документ в Фотошопе (Ctrl + N) размером 3х3 дюйма. Имейте в виду, что мы будем работать в версии CC 2014.

Шаг 2
Примените фильтр Облака (Фильтр > Рендеринг > Облака) (Filter > Render > Clouds). Полученный эффект послужит основой для текстуры.
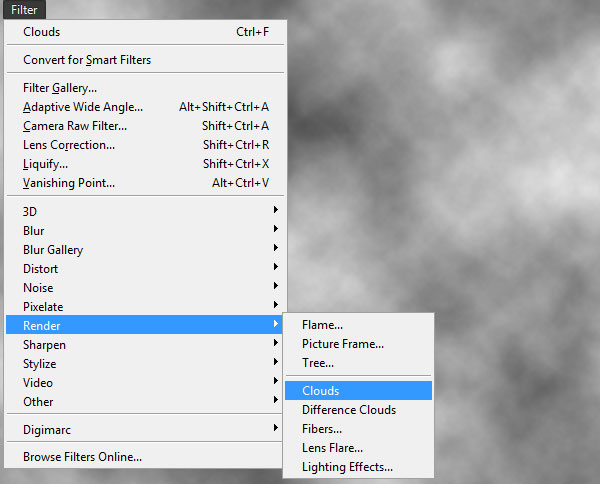
2. Изменение цветовой основы
Шаг 1
Далее мы будем изменять начальную текстуру облаков, чтобы получить что-нибудь необычное. В Фотошопе для этого существует масса фильтров и инструментов.
Примените фильтр Рябь (Фильтр > Искажение > Рябь) (Filter > Distort > Ripple).

Шаг 2
Создайте корректирующий слой Уровни (Levels) и настройте, как показано на скриншоте.

Шаг 3
Создайте корректирующий слой Яркость/Контрастность (Brightness/Contrast): -18 / 17. Объедините видимые слои (Ctrl + Shift + E) и примените фильтр Резкость + (Фильтр > Усиление резкости > Резкость +) (Filter > Sharpen > Sharpen More).

3. Создание узора
Шаг 1
Примените фильтр Сдвиг (Фильтр > Другое > Сдвиг) (Filter > Other > Сдвиг). Задача этого фильтра в том, чтобы свести 4 угла изображения в центре. Скорее всего Вам нужно будет поэкспериментировать с настройками.

Шаг 2
Сейчас нам нужно скрыть или изменить швы на текстуре. Для этого понадобятся гранжевые кисти, вложенные в архив урока. Используйте оттенки серого, чтобы закрасить видимые границы. После этого можно ещё раз применить фильтр шума или резкости.

Шаг 3
Чтобы сохранить текстуру, перейдите в меню Редактирование > Определить узор (Edit > Define Pattern). Для заполнения объектов этим узоров в своих проекта используйте инструмент Заливка (Paint Bucket Tool) (G).

Шаг 1. Фон
Создаем новый документ любого размера. Я использовал 600х300.
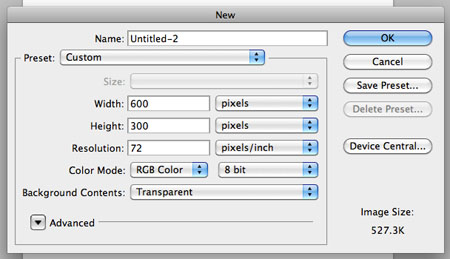
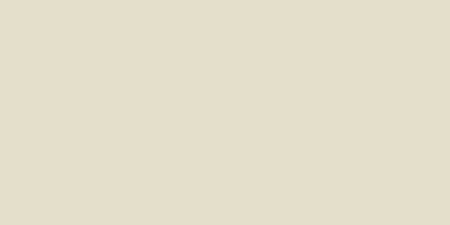

Применяем Filter - Brush Strokes - Splatter (Фильтр - Штрихи - Разбрызгивание). Используем параметры, показанные ниже на скриншоте.

Уменьшаем Opacity (Непрозрачность) этого слоя до 30%. У нас получился простой гранж-фон. Не беспокойтесь, позже он будет выглядеть лучше.


Шаг 2. Линии
Создаем новый слой и выбираем черный цвет. Активируем Line Tool (Линия) (U) и рисуем черные линии шириной 1 пиксель.

Создаем новый слой и на нем рисуем несколько линий шириной 2 пикселя.

Создаем еще один новый слой и рисуем 2-3 линии шириной 3 пикселя.
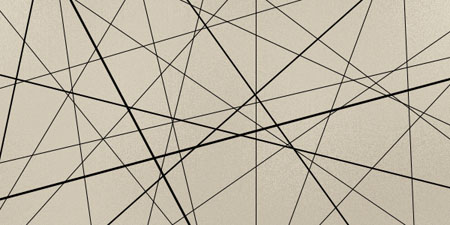
Уменьшаем Opacity (Непрозрачность) слоя с линиями шириной 1 пиксель до 70%, 2 пикселя - 85%, 3 пикселя - 100%. Сливаем все три слоя вместе (CTRL+SHIFT+E).

Шаг 3. Фильтры
Дублируем слой (CTRL+J) и применяем фильтр Filter - Brush Strokes - Cross Hatch (Фильтр - Штрихи - Перекрестные штрихи) с параметрами, как на скриншоте ниже. Уменьшаем Opacity (Непрозрачность) до 35%.

Еще раз дублируем оригинальный слой (CTRL+J), применяем фильтр Filter - Brush Strokes - Splatter (Фильтр - Штрихи - Разбрызгивание). Уменьшаем Opacity (Непрозрачность) до 65%.

В третий раз дублируем оригинал слоя (CTRL+J) и располагаем копию над всеми предыдущими слоями. Применяем фильтр Filter - Pixelate - Mosaic (Фильтр - Оформление - Мозаика) с размером 12. Устанавливаем режим смешивания слоя на Soft Light (Мягкий свет) и Opacity (Непрозрачность) на 50%. Вот, что у нас получилось:

Объединяем все слои вместе (CTRL+SHIFT+E) и создаем дубликат (CTRL+J). Применяем фильтр Filter - Sketch - Graphic Pen (Фильтр - Эскиз - Волшебный карандаш). Устанавливаем режим смешивания слоя на Overlay (Перекрытие) и Opacity (Непрозрачность) на 25%.

Шаг 4. Дополнительные эффекты
Если результат вас устраивает, можете пропустить этот шаг. Если нет, добавим больше гранж-эффекта. Загружаем какие-нибудь гранж-кисти из интернета и на новом слое рисуем ими.

Уменьшаем Opacity (Непрозрачность) до 80%. Мы закончили!

Автор: legittutorials
Переводчик: Макс Енин
Ссылка на источник
Читайте также:

