Как в фотошопе сделать лицо в небе
Обновлено: 08.07.2024
В тренировочных файлах содержатся ресурсы Adobe Stock, которые вы можете использовать для отработки знаний, полученных в этом уроке. Если вы хотите использовать тренировочные файлы в иных целях, вы можете приобрести лицензии на веб-сайте Adobe Stock. В папке содержится файл ReadMe. Ознакомьтесь с ним, чтобы узнать условия использования тренировочных файлов.
Вы научитесь пользоваться инструментами «Канал изображения» для коррекции неба на фотографии
Создание нового неба и коррекция его отражения
Функция «Канал изображения» для отображения пикселей нижних слоев
- С помощью функции «Канал изображения» можно заменить небо. Сначала выберите лучший канал для использования «Канал изображения». Откройте панель «Каналы» и попробуйте переключиться между красным, зеленым и синим каналами. Определите, какой канал наиболее сильно контрастирует со светлым небом и темным фоном. Для фотографий, снятых при дневном освещении, значительную часть которых занимает небо, скорее всего, подойдет синий канал.
- Запомните канал с наибольшей контрастностью. Затем нажмите на канал RGB и вернитесь на панель «Слои».
- На панели «Слои» выберите слой с исходным небом, который нужно заменить, и перетащите этот слой поверх двух слоев неба.
- Щелкните значок отключения эффектов в нижней части панели «Слои» и выберите «Параметры наложения», чтобы открыть диалоговое окно «Стиль слоя».
- В диалоговом окне «Стиль слоя» щелкните выпадающее меню «Канал изображения» и выберите «Синий», чтобы задать уровни яркости синего канала.
- Затем в диалоговом окне «Стиль слоя» откройте «Этот слой» и переместите ползунок коррекции белого влево, чтобы отобразить новое небо. Это скроет исходное небо на выбранном слое и отобразит более эффектное небо на нижних слоях. Исходное небо окажется скрытым, т. к. его значения яркости в синем канале выше, чем значение, на которое теперь указывает ползунок коррекции белого.
Совет. Удерживая Alt (Windows) или Option (MacOS), щелкните левой кнопкой мыши во время перемещения ползунка коррекции белого, чтобы разделить его на два ползунка. Затем разведите ползунки в разные стороны, чтобы создать мягкий переход между скрытыми и видимыми областями на изображении.
Восстановление необходимых деталей
Использование функции «Канал изображения» может также привести к тому, что другие детали исходного изображения, которые вы захотите сохранить, окажутся скрытыми.

Самый базовый трюк с заменой неба — просто выделить его на снимке и добавить маску слоя.
Это легко сделать. Добавьте обе фотографии в один Photoshop-документ, расположив их на отдельных слоях. Для примера я использую два следующих снимка, которые объединю при помощи нескольких легких шагов.


Я выбрал эти фотографии, так как у них относительно простой горизонт, а разница между экспозициями небольшая примерно один стоп. Первая техника лучше всего работает именно с таким типом снимков. Для начала я открываю два изображения в Photoshop и выравниваю их.

Примечание: Кнопка Уточнить радиус появляется только при активном инструменте Быстрое выделение.

Техника базового выделения работает хорошо, но стоит учитывать ее преимущества и недостатки.
Плюсы:
- Очень легко.
- Быстро.
- Не нужны продвинутые навыки.
- Удобно вносить коррекции.
Минусы:
- Малая точность.
- Работает не для всех смешанных экспозиций, особенно когда они отличаются на несколько стопов.
- Если в кадре есть деревья — даже не пытайтесь. Метод не работает.
Совет: Маска слоя работает как обычная маска. Все, что закрашено белым, видно, черным — невидимо. Оттенки серого проявляют слой частично.
Для этого примера я использую следующие два снимка. Я внес немного коррекций, чтобы выровнять горизонт обоих.


Градиентная маска — метод, ставший популярным благодаря своей простоте и возможности получить гладкий переход от земли к небу. Он очень плавно смешивает слои и создает вид, который очень приближен к реальному. Это очень удобно, когда на линии горизонта есть деревья, детализация которых не очень важна. Но такой метод вряд ли поможет, если требуется сохранить детали на вершинах гор — в таком случае создается темный градиент на поверхности земли.
Поместите два снимка в Photoshop-документ так, чтобы небо было наверху. Затем активируйте маску верхнего слоя.

Следующий шаг — выбрать инструмент Градиент (Gradient Tool) и кликнуть по маске слоя. Примечание — не кликайте по изображению на слое. В таком случае вы просто закрасите фотографию и увидите черно-белый градиент. Потом кликните где-то в верхней части неба и перетяните курсор вниз. Если требуется, повторите процесс, пока не будете довольны результатом.

Преимущества:
- Скорость
- Работает с большинством фотографий.
- Создается реалистичный результат.
- Не требует специального выделения.
Недостатки:
- При работе с очень контрастными фотографиями появляются странные темные пятна на горизонте.
- Обычно плохо работает со снимками гор.
- Точно выделить контур не получится, этот эффект применяется более глобально и может привести к ужасным результатам.
Я стараюсь не злоупотреблять этим методом, но в зависимости от ситуации он может пригодиться. Мой недавний пример работы с ним — путевка в Гранд Каньон. При обработке одной из фотографий не помог ни градиент, ни быстрое выделение. После нескольких попыток я вручную закрасил маску и получил желаемый результат. Ниже приведен другой пример, но техника работает одинаково хорошо для обоих. Я не вносил никаких коррекций в эти две фотографии, поэтому они выглядят… не очень. Лучше всего подходят фотографии, когда у одной из них немного пересвечена земля. Вы просто закрашиваете её маску при помощи кисти с низкой непрозрачностью.


Совет: Это очень просто — создаете маску слоя, выбираете кисть, а затем закрашиваете небо и землю по своему усмотрению. Не забывайте регулировать непрозрачность и работайте, пока не получите желаемый результат.

Финальный эффект после обработки.

Преимущество этой техники в том, что есть возможность выполнять очень много специфических коррекций. Некоторые участки можно сделать темнее или светлее, просто закрасив маску при помощи кисти с разной непрозрачностью.
Преимущества:
- Можно вносить очень точные коррекции.
- Легко осветляйте и затемняйте участки фотографии по своему усмотрению.
- В любой части снимка можно создать естественный градиент.
Недостатки:
- Вокруг гор часто создается сияние.
- Не очень хорошо работает, когда в кадре есть горы… или деревья.
Это — самая сложная техника. Она обычно приводит либо к катастрофическим результатам, либо к идеальному смешиванию. Наилучший пример — снимок юкки коротколистной, который я сделал ранее в этом году. До того как я научился работать с масками свечения, выделить такое дерево было почти невозможно из-за его шипастых листьев и пространства между ветками, через которое виден фон.
Прежде всего вам потребуется специальный Photoshop-плагин. Я использую бесплатный вариант, так как считаю, что с достаточным количеством усилий можно достичь отличного результата почти в любой ситуации. Для примера в статье использовался плагин от Rya Pro.
После установки дополнения можно переходить к созданию масок свечения. Я делаю это через кнопку Create Luminosity Mask на панели Easy Panel. Если вы используете TK Actions, там будет кнопка All Masks As Channels — она работает аналогичным образом.
Маски свечения находятся на вкладке Каналы (Channels) рядом со вкладкой Слои (Layers) в боковой панели. Активируйте ее и увидите, что появилось множество масок свечения. Теперь пройдитесь по слоям и найдите тот, земля или небо на котором практически одного цвета (черного и белого).

Совет: Созданную маску слоя можно инвертировать, нажав Ctrl + I.
После получения выделения нужно сделать его еще более точным. Для этого я выделил канал Темные 3 (Darks 3) и перетащил его на кнопку создания нового слоя в нижней части панели, получив копию маски свечения. Убедитесь, что создали копию, вам ведь не хочется случайно удалить канал свечения, над которым вы работаете. Создайте новый и экспериментируйте на нем. Когда дубликат создан и выделен (мы все еще на панели Каналов), я перехожу к верхнему меню и выбираю Изображение > Коррекции > Уровни (Images > Adjustments > Levels). Это позволит дополнительно подкорректировать маску. Просто перетяните слайдеры, расположив их по своему усмотрению. Учитывайте, что на текущем этапе этот шаг — не идеальный способ дополнительно уточнить выделение.

Теперь, когда выделение стало точнее, берите кисть и закашивайте небо черным цветом (в нашем случае), а землю и дерево — белым. Не забудьте установить жесткость и непрозрачность кисти на 100% и аккуратно закрасьте все черным и белым соответственно. В результате должно получиться что-то подобное.

Чтобы перенести выделение со вкладки каналов на вкладку слоев, удерживайте нажатой клавишу Ctrl и кликните по нужному каналу, затем перейдите к слоям и кликните по желаемому. После этого нажмите на кнопку маски. Оцените результат и внесите коррекции, если это необходимо.

Преимущества:
- Очень высокая точность.
- Обеспечивает наиболее естественный переход между землей и небом.
Недостатки:
- Несмотря на большое количество усилий все равно может получиться плохой результат.
- Требует много времени.
- Иногда земля и небо очень похожи, поэтому даже маски свечения не спасут вас.
Конечно, существуют другие способы смешивать фотографии с различной экспозицией, но в данный момент мне о них не известно. Я пользуюсь этими четырьмя методами при работе с полной заменой неба. Если вы будете пытаться замаскировать маленькие кусочки, может потребоваться прибегнуть к двум или трем техникам сразу.
А своими работами вы можете поделиться с нашим ботом и уже очень скоро они попадут в галерею канала PFY
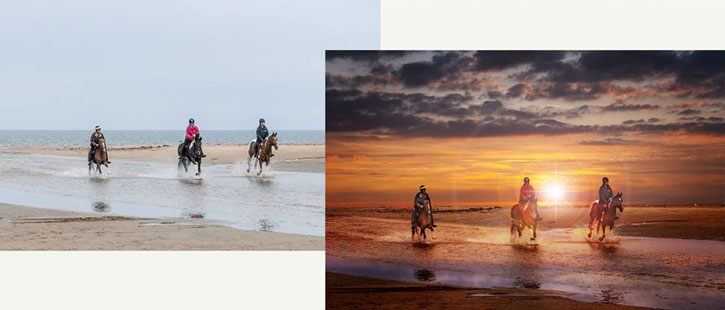
Сложность урока: Средний
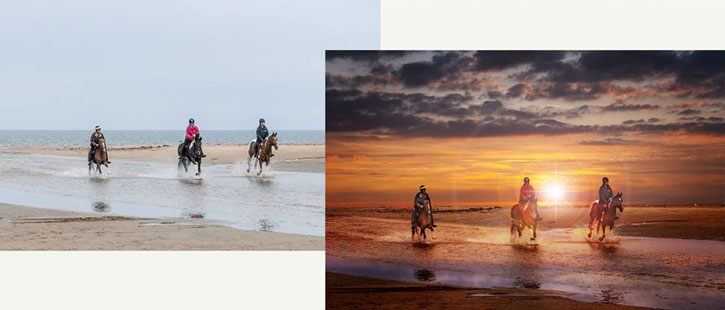
Ничто не убивает атмосферу на фото так, как скучное и серое небо. И безоблачная синева, и однотонное серое полотно делают снимок «мертвым». А замена неба в Photoshop это отличный способ создать атмосферу и улучшить привлекательность фото. Этот полезный трюк пригодится каждому фотографу.
Процесс замены неба очень простой и состоит из двух этапов: копирования неба на новый слой и доработка стыков с помощью ластика (Е) или маски. Но такой способ подходит только для фото с ровной линией горизонта, без деталей и с одинаковым освещением. Если дополнительные элементы нарушают целостность горизонта, а небеса разительно отличаются, придется применять более продвинутые техники фотоманипуляции, чтобы получить качественный результат.
Для этого урока мы поставили довольно сложную задачу – добавить яркое закатное небо на фото, сделанное в пасмурный день. Работа с подобным материалом должна включать значительную цветокоррекцию, но зато результат получится яркий и эмоциональный.
Сначала потренируйтесь на исходниках из урока, которые можно скачать по ссылке ниже. После выполнения урока, вы сможете проделать такие же манипуляции со своими собственными снимками.

1. Открываем основное фото и новое небо
Переходим File – Open (Файл – Открыть) и открываем в Photoshop картинку, на которой будем заменять небо. После этого переходим на панель слоев Window – Layers (Окно – Слои). Зажимаем клавишу Alt и дважды кликаем по названию слоя «Background» (Фон). В результате он превратится в обычный слой с именем «Layer 0» (Слой 0). Теперь снова переходим в меню File – Open (Файл – Открыть) и загружаем в программу фото с закатом из дополнительных материалов (или любое другое).
После этого жмем Ctrl+A, чтобы выделить весь документ, затем копируем его Ctrl+C и закрываем Ctrl+W. Возвращаемся на основной рабочий документ и жмем Ctrl+V, чтобы вставить скопированный закат. Обратите внимание, что основной снимок с пасмурным небом должен находиться выше фото с закатом. Поэтому на панели слоев перетаскиваем скопированный закат ниже. Затем кликаем по верхнему слою, чтобы сделать его активным.

2. Выделяем небо
Чтобы проявить новое небо, нам нужно вырезать часть основного. На простом фото можно воспользоваться ластиком (Е), но на детализированных работах придется создавать точное выделение. Автоматические инструменты выделения – Magic Wand Tool (W) (Волшебная палочка) и Quick Selection Tool (W) (Быстрое выделение) – могут сработать на небе с четкими границами, но мы будем делать все вручную.

С помощью сочетания клавиш Ctrl+ увеличиваем масштаб фото, чтобы лучше видеть детали, которые нужно выделить. Берем Pen Tool (P) (Перо) и начинаем создавать контур с левого края. Кликаем по точке горизонта, затем перемещаем мышку к центру, чтобы создать аккуратные кривые, повторяющие очертания неба. Дойдя до деталей, например, людей в центре, аккуратно обводим их по контуру.
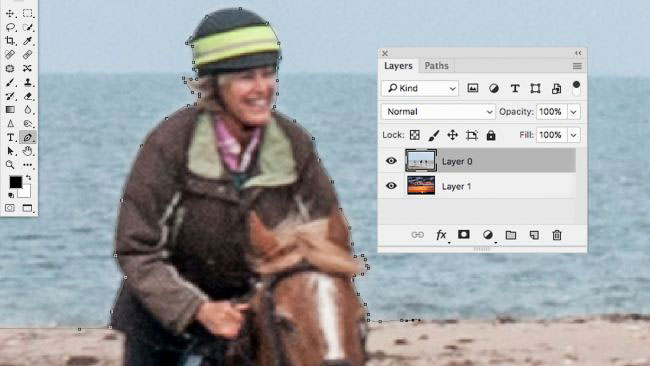
3. Завершаем выделение
Продолжаем до крайней правой точки горизонта, затем обводим всю верхнюю часть фото, захватив небо. Доходим до самой первой точки. Когда вы наведете на нее мышкой, то рядом с курсором появится маленький символ «О». Кликаем по этой точке пером и контур замкнется автоматически.

На данный момент выделение является векторным контуром. Чтобы превратить его в обычное выделение, кликаем по нему правой кнопкой мышки и выбираем Make Selection (Создать выделение). В открывшемся диалоговом окне мы устанавливаем Feather Radius (Радиус растушевки) на 0,3 пикселя и проверяем, чтобы была выбрана опция New Selection (Новая выделенная область). Жмем ОК и видим марширующих муравьев вокруг неба. Если вы уделили достаточно времени проработке контура с помощью Pen Tool (P) (Перо), то в результате получите очень точное выделение.
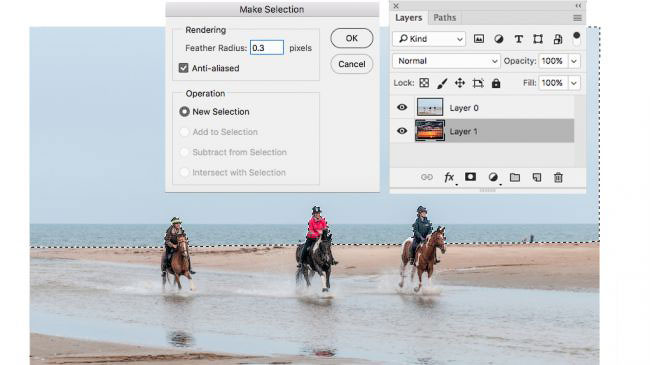
4. Добавляем маску

Выделение неба готово, но на данном этапе нам нужно инвертировать его, чтобы выделить передний план и лошадей. Для этого мы переходим Select – Inverse (Выделение – Инвертировать) или жмем Ctrl+Shift+I. В нижней части панели слоев нажимаем на кнопку Add Layer Mask (Добавить слой-маску) и мы увидим наше новое небо.

Совет эксперта: добавьте отражение
Если на переднем плане основного снимка есть лужи или ручьи, то с помощью отражения можно связать два фото вместе.
Для этого выбираем слой с новым небом, затем дублируем его Ctrl+J. Перемещаем копию в самый верх панели слоев и меняем ее режим наложения на Overlay (Перекрытие). Уменьшаем Opacity (непрозрачность) примерно до 50%, затем активируем режим свободной трансформации (Ctrl+T). Центральную верхнюю точку перемещаем в самый низ документа, чтобы отразить копию по вертикали и покрыть ею воду. Убираем резкие края с помощью фильтра Filter – Blur – Motion Blur (Фильтр – Размытие – Размытие в движении). В поле Distance (Смещение) вводим 5-10 пикселей и устанавливаем Angle (Угол) на 0.

Чтобы удалить отражение в тех местах, где нет воды, добавляем маску на слой. Затем активируем Brush Tool (B) (Кисть) и выбираем мягкую черную кисточку размером примерно 300-400 пикселей. Проводим кисточкой вокруг воды, где нужно удалить отражение. Затем уменьшаем непрозрачность слоя, чтобы эффект не выглядел перенасыщенным.

5. Корректируем размер нового неба
Теперь мы видим новое небо, но оно выглядит не очень реалистично. Давайте это исправим.
На панели слоев выбираем слой с небом и активируем свободную трансформацию (Ctrl+T). Тянем за рамку трансформации, чтобы подобрать идеальное положение неба. Можете увеличить небо и использовать только его часть или растянуть по горизонтали и получить драматичный эффект. На примере из урока мы слегка растянули нижнюю часть неба, чтобы на финальном результате было больше ярких красивых облаков.
Закончив с положением неба, жмем Enter или дважды кликаем внутри рамки трансформации, чтобы применить изменения.

6. Настраиваем контрастность
Сейчас небо все еще выглядит не на своем месте. Причина в том, что контрастность и цвета оригинального фото отличаются от закатного снимка. Цвета должны быть гораздо теплее, а контрастность – гораздо выше.
Кликаем по слою с передним планом, чтобы активировать его, затем в нижней части панели слоев нажимаем на кнопку Create new fill or adjustment layer (Создать новую заливку или корректирующий слой) и выбираем Curves (Кривые). В открывшемся окне в нижней части нажимаем на кнопку Clip Layer (Обтравочная маска), чтобы все изменения затрагивали только слой ниже. Тянем кривую вниз до тех пор, пока наездники не превратятся в полусилуэты. Чтобы тени были глубже и насыщеннее, тянем черную точку чуть правее.

7. Цветокоррекция
Не закрывая панель Curves (Кривые), нажимаем на надпись RGB и выбираем канал Red (Красный). Тянем кривую чуть выше, чтобы увеличить насыщенность красных оттенков. Далее выбираем канал Blue (Синий). Тянем кривую в противоположном направлении, чтобы добавить желтоватых оттенков. Красные и желтые тона смешаются и добавят приятную теплую тонировку, которая гармонирует с закатом.
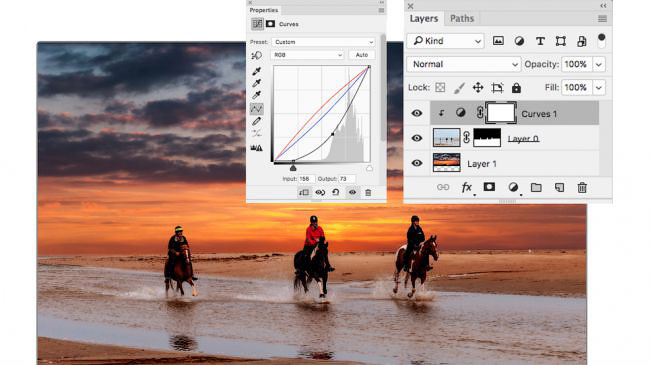
8. Добавляем новое солнце
Теперь мы можем добавить солнце, которое будет притягивать внимание зрителя.
Выбираем самый верхний слой, затем жмем Ctrl+Shift+Alt+N, чтобы создать новый чистый слой. Нажатием клавиши D сбрасываем цвета на стандартные черный и белый и заливаем новый слой черным цветом (Alt+Backspace). После этого в верхней части панели слоев нажимаем на слово Normal (Нормальный) и выбираем режим наложения Screen (Осветление).
Далее переходим Filter – Render – Lens Flare (Фильтр – Рендеринг – Блик). Lens Type (Тип объектива) устанавливаем на 50-300mm Zoom (Трансфокатор 50-300 мм), а Brightness (Яркость) – на 100%. Кликаем в окне предпросмотра, чтобы выбрать положение блика. Закончив, нажимаем ОК, затем с помощью Move Tool (V) (Перемещение) размещаем блик на месте солнца.

9. Создаем мягкую тень
В последнем шаге мы создадим мягкие тени. Но, возможно, вам стоит пропустить этот шаг. Все зависит от вашего исходного фото.

Берем Lasso Tool (L) (Лассо) и рисуем выделение в нижней части документа по форме тени, отбрасываемой объектом композиции. В нашем случае это лошадь слева. Убедитесь, что тень падает в соответствии с направлением источника света. Закончив с первым выделением, зажимаем клавишу Shift и рисуем тень, отбрасываемую следующей лошадью.
Далее на верхней панели нажимаем на кнопку Select and Mask (Выделение и маска) (в старых версиях Refine Edge (Уточнить край)). В открывшемся диалоговом окне перемещаем ползунок Feather (Растушевка) вправо. Это сгладит края выделения. Жмем ОК, затем в нижней части нажимаем на кнопку Create new fill or adjustment layer (Создать новую заливку или корректирующий слой) и выбираем Curves (Кривые). Тянем кривую вниз, чтобы затемнить выделенные области и создать эффект теней от лошадей.
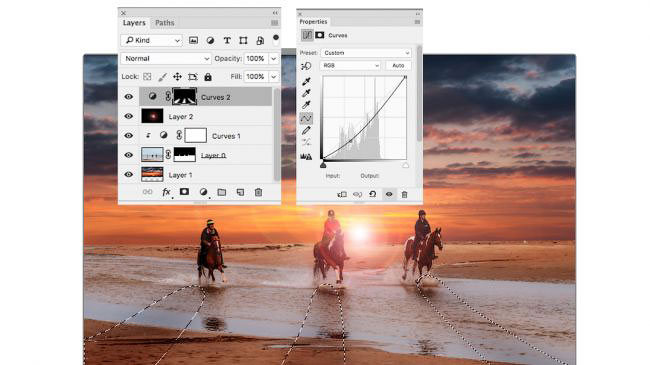
Совет эксперта: как улучшить солнце

Далее вы узнаете, как создать вспышку на источнике света. Выбираем слой с солнцем и создаем новый слой Ctrl+Alt+Shift+N. Жмем D, чтобы сбросить цвета на стандартные, и X, чтобы поменять их местами. Затем активируем Pencil Tool (B) (Карандаш). Устанавливаем его размер на 6 пикселей, с зажатой клавишей Shift кликаем в центре солнца и проводим линию влево. Не отпуская клавишу Shift и кнопку мышки, на такое же расстояние проводим линию вправо.
После этого применяем фильтр Filter – Blur – Motion Blur (Фильтр – Размытие – Размытие в движении). Устанавливаем Distance (Смещение) на 250 пикселей и Angle (Угол) – на 0 градусов. Дублируем (Ctrl+J) этот слой и активируем трансформацию (Ctrl+T). Хватаем мышкой за угловой узелок и с зажатой клавишей Shift поворачиваем копию на 90 градусов. Жмем Enter, чтобы принять изменения. Затем объединяем оба слоя вместе (Ctrl+E) и получаем белый крест. Дублируем (Ctrl+J) его и активируем трансформацию (Ctrl+T). Поворачиваем копию на 45 градусов (с зажатой клавишей Shift это будет сделать гораздо проще) и жмем Enter, чтобы принять изменения. В конце снова объединяем (Ctrl+E) оба слоя вместе.
В этом уроке мы научимся с легкостью заменять изображение неба на фотографии. Сначала мы воспользуемся одним из основных инструментов выделения и слоем-маской для того, чтобы отделить небо от остального изображения на фотографии, а затем научимся, как работать с ползунками параметров наложения для скрытия исходного изображения неба и появления на его месте нового.
Вот фотография, с которой я начну работу. Я намеренно выбрал это изображение, поскольку небо здесь проглядывает сквозь многочисленные ветви деревьев с листьями. Вы, возможно, подумаете, что в данном случае для выделения всего неба подойдут инструменты «Волшебная палочка» (Magic Wand) или «Диапазон цветов» (Сolor range), но я в этом уроке покажу, как использовать ползунки параметров наложения в диалоговом окне «Стиль слоя» (Layer Style), чтобы сразу и выделить исходное изображение неба, и спрятать его из вида:

Исходное изображение
Вот фотография неба, которую я буду использовать для замены исходного изображения неба на выше представленной фотографии. Одно небольшое отступление – обе фотографии у меня имеют одинаковые размеры в пикселях (в высоту и ширину). Проще говоря, вы должны сначала удостовериться, что ваши фотографии одного размера, в противном случае вам придется изменить размер одной из фотографий, прежде чем продолжать работу:
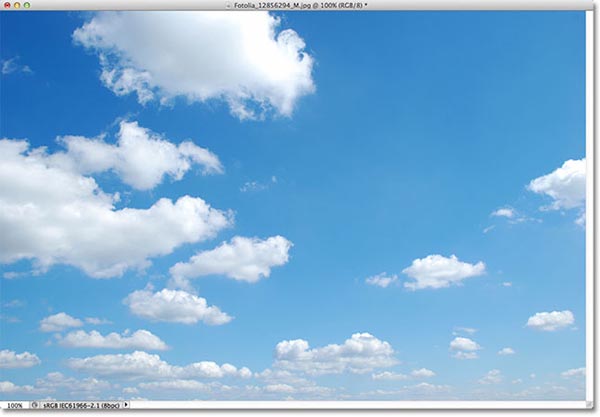
А вот как будет выглядеть конечный результат после добавления нового неба:

Я буду работать в версии Фотошоп CS5, но и более поздние версии тоже подойдут. Давайте начнем!
Шаг 1: Выделяем и копируем исходное изображение
Первое, что нам нужно сделать – поместить обе наши фотографии в один и тот же документ, чтобы впоследствии мы смогли их наложить одна на другую. Открыв обе фотографии в отдельных окнах в Фотошоп, убедитесь, что активно окно исходной фотографии с домом. Затем нажмите сочетание клавиш Ctrl+A / Command+A для выделения всего изображения, после чего по внешнему краю изображения появится рамка выделения. Как только наше изображение будет выделено, нажмите Ctrl+C / Command+C для копирования изображения во внутренний буфер обмена:

Для выделения и копирования изображения сначала нажмите Ctrl+A / Command+A, затем Ctrl+C (Win) / Command+C
Шаг 2: Помещаем исходное изображение на фотографию с небом
Сделайте активным окно с фотографией неба, затем нажмите сочетание клавиш Ctrl+V / Command+V для вставки исходного изображения с домом. Если мы посмотрим на панель слоев, то увидим, что исходное изображение разместилось на отдельном слое (Слой 1) (Layer 1) поверх слоя заднего фона с изображением неба, из-за чего изображение неба в данный момент не видно:
Исходное изображение размещено на новом слое – поверх слоя с изображением неба
Шаг 3: Копируем Слой 1
Ползунки параметров наложения, с которыми в скором времени мы будем работать, позволяют выделять и скрывать области изображения в зависимости от их цвета. Таким образом, используя эти ползунки, мы сможем без проблем выделить и скрыть синее небо в нашем случае, не затрагивая зелень деревьев. Однако когда мы говорим, что ползунки скроют область синего цвета, это не означает, что они поработают только с небом – они скроют все области на изображении, содержащие синий цвет.
Следует помнить, что другие цвета тоже могут содержать синий оттенок, особенно серый или белый цвет, поэтому применение ползунков повлияет и на другие места на изображении. В таком случае, прежде чем работать с небом нам надо будет как-то защитить нужные области на фотографии от влияния ползунков, и этим мы сейчас и займемся.
Для начала мы сделаем копию исходного изображения с домом. Убедитесь, что на панели слоев активен Слой 1 (Layer 1) (он будет выделен синим цветом), затем нажмите сочетание клавиш Ctrl+J / Command+J для быстрого создания копии слоя. На самом изображении вроде бы ничего не изменилось, но на панели слов появился слой с копией исходного изображения поверх слоя 1:
Слой с копией исходного изображения появился на панели слоев.
Шаг 4: Делаем верхний слой невидимым
Сейчас нам не нужен для просмотра верхний слой (копия Слоя 1), поэтому нажмите на иконку видимости слоя (в виде глаза), расположенную слева от его названия, чтобы временно сделать слой невидимым:
Нажмите на иконку видимости слоя, чтобы сделать верхний слой невидимым.
Шаг 5: Выбираем Слой 1
Нажмите на Слой 1 на панели слоев, чтобы сделать его активным еще раз:
Нажмите на Слой 1, чтобы выбрать его.
Шаг 6: Выделяем область, расположенную под небом
Далее мы выделим область, расположенную под изображением неба. Другими словами, мы выделим ту область, которую хотим защитить от воздействия ползунков параметров наложения. Для выделения вы можете воспользоваться простым инструментом «Лассо» (Lasso), если захотите. Я предпочитаю поработать с инструментом «Многоугольное Лассо» (Polygonal Lasso), который выберу, нажав на значок инструмента «Лассо» на панели инструментов и удержав кнопку мыши до тех пор, пока не появится всплывающее окно, где мне останется только выбрать инструмент «Многоугольное Лассо»:
Выбираем инструмент «Многоугольное Лассо».
Выбрав инструмент «Многоугольное Лассо», я обведу ту область, которую хочу сделать защищенной от дальнейших изменений. При выделении деревьев я могу допустить незначительные погрешности. Единственное место, где мне надо использовать инструмент «Лассо» достаточно точно - крыша дома, особенно область вокруг трубы, которая вплотную соприкасается с небом. Труба и небо очень похожи по цветовой гамме, что в дальнейшем может вызвать затруднения при работе с ползунками параметров наложения, поэтому мне нужно быть очень внимательным и выделить только трубу, не захватывая небо выше нее:
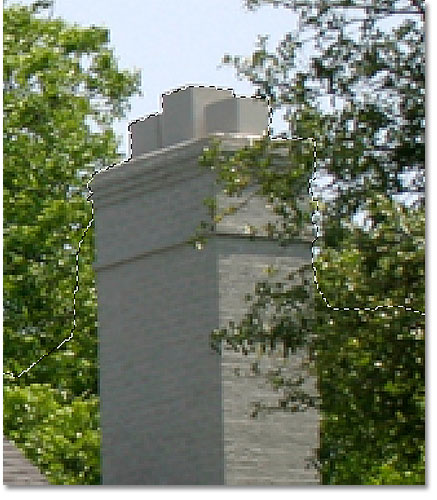
Убедитесь, что выделена только труба на доме без куска неба.
В других частях изображения сделать выделение достаточно просто. Теперь все, что я хотел защитить от влияния ползунков параметров наложения, выделено:

Нижняя часть изображения, расположенная под небом, теперь выделена.
Шаг 7: Добавляем слой-маску
Выделив область, которую мы хотим защитить, преобразуем выделение в слой-маску. Для этого кликнем мышкой по иконке слоя-маски (Layer Mask) в нижней части панели слоев:
Кликните мышкой по значку слоя-маски.
Фотошоп добавит новую слой-маску на Слой 1, и если мы посмотрим на миниатюру слоя-маски на панели слоев, то увидим, что выделенная нами область окрашена в белый цвет, что означает видимость изображения, в то время как невыделенная область окрашена в черный цвет и соответственно спрятана из вида:
Выделение преобразовано в слой-маску.
Если мы посмотрим на само изображение в окне документа, то заметим, что область, которую я ранее выделил, все еще видна на фотографии, в то время как исходное изображение неба теперь спрятано из вида, и на его месте проглядывает новое небо, расположенное на слое заднего фона. Мы заменили небо на нашем исходном изображении с домом, но новый фон выглядит пока достаточно неестественно:
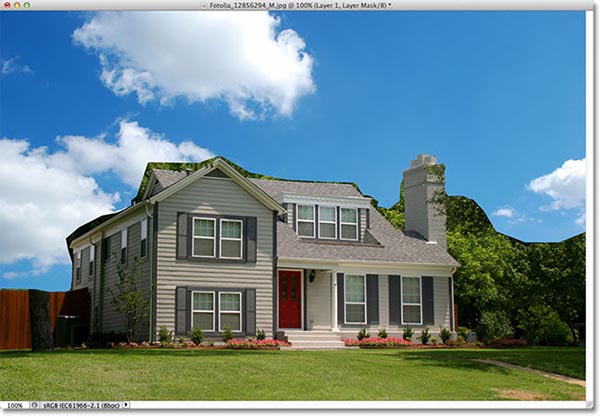
Изображение после добавления слоя-маски.
Шаг 8: Выбираем и делаем видимым верхний слой
Сделайте верхний слой (копия Слоя 1) активным, кликнув мышкой по нему, затем нажмите на иконку видимости слоя, чтобы вернуть верхнему слою видимость на изображении:
Нажмите на иконку видимости верхнего слоя после повторного выбора слоя.
Исходное изображение вновь стало видно в окне документа целиком:

Исходное изображение вновь стало видно целиком.
Шаг 9: Открываем параметры наложения и меняем значение параметра «Наложение, если» на синий цвет
Дважды кликаем мышкой по миниатюре верхнего слоя, расположенной на панели слоев:
Дважды кликаем мышкой по миниатюре слоя.
Это действие откроет диалоговое окно «Стиль слоя» (Layer Style) с дополнительными параметрами наложения для слоев. Нам нужны две градиентные шкалы с ползунками в нижней части диалогового окна в дополнительных настройках параметров наложения. Прямо над шкалами расположен параметр «Наложение, если» (Blend If), у которого по умолчанию задан серый цвет. Нажмите на слово «серый» (Gray) и из появившегося перечня выберите «синий» (Blue):
Поменяйте значение параметра «Наложение, если» с серого на синий цвет.
Шаг 10: Передвигаем верхний правый ползунок влево
Как только вы измените значение параметра «Наложение, если» на синий цвет, градиентные шкалы поменяют свои оттенки с черно-белого на черно-синий. Нижняя градиентная шкала нас не интересует. Нам нужна верхняя шкала, которая называется «Данный слой» (This Layer). Кликните мышкой по маленькому ползунку, расположенному с правого края шкалы, и начните передвигать его влево:
Перемещайте правый ползунок шкалы влево.
По мере перемещения ползунка влево, исходное изображение неба на фотографии начнет исчезать, а на его месте станет проявляться новое изображение неба, расположенное на слое заднего фона. Обратите внимание, что область, которую мы выделили в шаге 6, не подвергается воздействию ползунка наложения. Исчезает только небо. Продолжайте передвигать ползунок влево до тех пор, пока исходное изображение небо полностью не скроется из вида:

Перемещение ползунка повлекло за собой исчезновение исходного изображения неба.
Шаг 11: Сглаживаем переход между изображениями для удаления окантовок
Единственная проблема, с которой мы столкнулись при использовании ползунка – появление на фотографии множества четких границ и явной окантовки вокруг деревьев и листьев из-за резкого перехода между двумя изображениями неба. Чтобы решить эту проблему, нам надо смягчить переход между двумя изображениями, и для этого мы разделим ползунок на две части.
Отпустите ползунок и нажмите клавишу Alt / Option. Удерживая клавишу нажатой, снова кликните мышкой по ползунку и продолжите перемещать его влево. Это действие разделит ползунок на две половинки, которые мы сможем двигать независимо друг от друга (к этому моменту вы можете отпустить клавишу Alt / Option). Увеличивая или уменьшая расстояние между двумя половинками ползунка, мы сможем смягчить переход между исходным изображением неба и новым.
По мере перемещения каждой половинки ползунка влево или вправо, следите, как меняется изображение. Перемещайте половинки до тех пор, пока не исчезнут все лишние окантовки вокруг листьев, деревьев и прочих предметов:
Меняйте расстояние между половинками ползунка до тех пор, пока не исчезнут все ненужные окантовки вокруг деревьев.
Когда вы будете довольны результатом, нажмите ОК в правом верхнем углу диалогового окна «Стиль слоя», чтобы выйти из него. Вот мой конечный результат после удаления окантовок:

Мы сделали это! Мы научились с легкостью заменять небо на фотографии, используя простое выделение, слой-маску и ползунки параметров наложения в Фотошоп!
Читайте также:

