Как в фотошопе сделать салют
Обновлено: 03.07.2024
В этом уроке я покажу вам, как добавить салют к фотографии.
Итоговый результат

Шаг 1
Создайте новый документ (Ctrl + N), установите следующие размеры 1715px x 1383px. Создайте новый слой (Ctrl + Shift + Alt + N), залейте этот слой чёрным цветом (Нажмите клавишу ‘D’, чтобы установить цвета по умолчанию, а затем нажмите клавиши ‘Alt + backspace’, чтобы залить слой цветом переднего плана.

Шаг 2
Откройте исходное изображение со звёздным небом. Выделите всё изображение (Ctrl + A), а затем, скопируйте выделенное изображение (Ctrl + C). Возвращаемся на наш рабочий документ и вклеиваем скопированное изображение (Ctrl + V).
Нажмите клавиши (Ctrl + T) для масштабирования звёздного неба, как показано на скриншоте ниже.
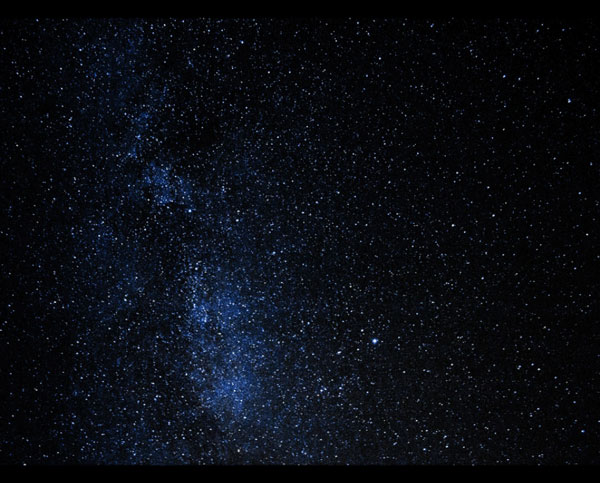
Уменьшите непрозрачность слоя со звёздами до 32%.

Шаг 3
Откройте исходное изображение с салютом. Выделите всё изображение, скопируйте, а затем, вклейте на наш рабочий документ. Примените масштабирование, как показано на скриншоте ниже.

Шаг 4
Поменяйте режим наложения для слоя с салютом на Осветление (Screen). С помощью данного режима наложения, мы избавимся от чёрного заднего фона, оставив видимым лишь изображение салюта.

Шаг 5
Откройте исходное изображение со зданием Парламента. Скопируйте / вклейте выделенное изображение здания на наш рабочий документ.
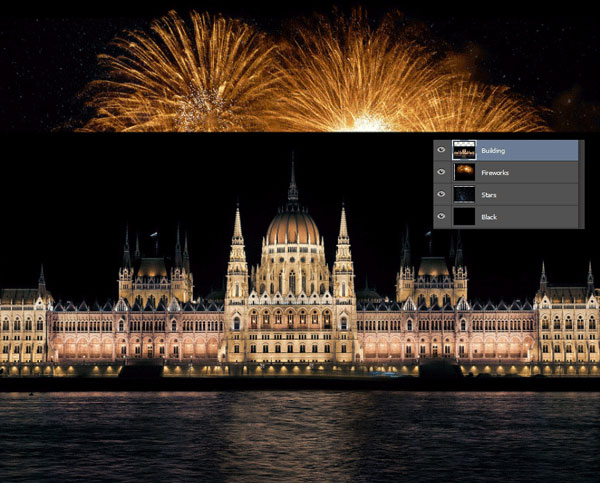
Шаг 6
Добавьте слой-маску к слою со зданием, идём Слой – Слой-маска – Показать всё (Layer > Layer Mask > Reveal All). Далее, идём Выделение – Цветовой диапазон (Select > Color Range) и щёлкните пипеткой где-нибудь по чёрному небу.
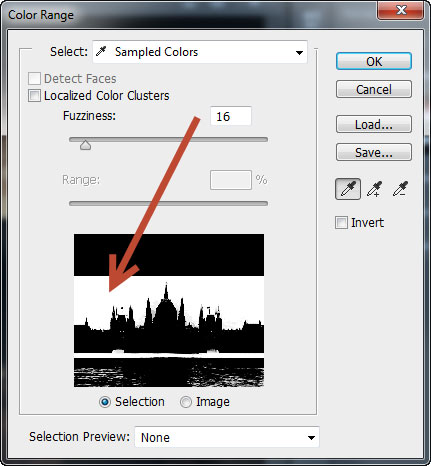
Шаг 7
Далее, перейдите на слой-маску, щёлкнув по ней. Проведите инверсию активного выделения (Ctrl + I). Таким образом, мы скроем чёрное небо, оставив видимым лишь изображение здания.

Шаг 8
Перейдите на оригинальный слой с салютом. Нажмите клавиши (Ctrl + J), чтобы продублировать данный слой. Переместите дубликат слоя с салютом наверх, расположив поверх всех слоёв. Назовите этот слой ‘Отражение’.

Шаг 9
Нажмите клавши (Ctrl + T) для трансформации слоя с отражением салюта, применив также масштабирование, как показано на скриншоте ниже.
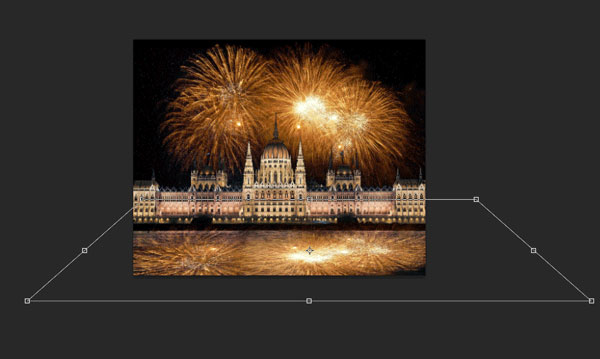
Шаг 10
Поменяйте режим наложения для слоя с отражением салюта на Осветление (Screen), а также уменьшите непрозрачность данного слоя до 27%.
Автор: Ольга Максимчук (Princypessa). Дата публикации: 03 августа 2020 . Категория: Уроки рисования в фотошопе.
Сегодня мы будем рисовать фейерверк.
Добавим в свою жизнь капельку позитива при помощи собственноручно созданного праздничного салюта.
Сначала мы создадим новый документ, зальем фоновый слой черным цветом и при помощи направляющих определим центр холста.
Затем с помощью инструмента Перо нарисуем линии и сделаем обводку линий инструментом Кисть, предварительно настроив жесткую круглую кисть.
Далее мы добавим на слой с линиями стили слоя, при помощи инструмента Кисть нарисуем центральную часть салюта и скопируем стили слоя с первого слоя на второй.
В завершение урока "Как нарисовать фейерверк в фотошопе" мы добавим в работу световой блик с помощью одноименного фильтра.

Создаем в фотошоп (Ctrl+N) новый документ с параметрами, как на рисунке ниже.

В панели слоев щелкаем по «замочку» у фонового слоя, чтобы разблокировать слой для дальнейшего редактирования.

Переименовываем фоновый слой в «Фон». Чтобы переименовать слой, дважды щелкните по имени слоя в панели слоев, введите новое имя и нажмите клавишу Enter.

Заливаем слой «Фон» черным цветом. Для этого переходим в меню Редактирование-Выполнить заливку и в появившемся окне в верхней строке выбираем черный оттенок.



Определим центр холста. Для этого переходим в меню Просмотр-Новая направляющая и добавляем горизонтальную направляющую, введя настройки, как на рисунке ниже.



Снова переходим в меню Просмотр-Новая направляющая и создаем вертикальную направляющую.


Создаем новый пустой слой и называем его «Искры».


Активируем инструмент Перо. В верхней панели настроек инструмента Перо выбираем тип инструмента «Контур» и вводим настройки, как на рисунке ниже. Рисуем линии. Чтобы создать линию, кликаем клавишей мыши в начальной точке линии, затем – в том месте, где линия будет заканчиваться, после этого, зажав клавишу Ctrl кликаем по холсту и переходим к созданию следующей линии. Рисуя линии, начальную точку ставим у краев, а точку, где линия заканчивается – ближе к центру. Следим за тем, чтобы линии в центре не соединялись и не пересекались. После того, как нарисуем последнюю линию, тоже зажимаем клавишу Ctrl и кликаем по холсту. Вот что примерно должно получиться в итоге.





Активируем инструмент Кисть. Выбираем жесткую круглую кисть. Если на данный момент в программу не загружен набор с жесткими круглыми кистями, кликаем ПКМ по холсту, чтобы открыть меню выбора кистей, щелкаем по «шестеренке» справа и из выпадающего списка выбираем «Основные кисти». Выбираем кисть, как на рисунке ниже. В верхней панели настроек инструмента Кисть кликаем по иконке панели кистей и вводим настройки, как на картинке ниже. В панели цвета в качестве цвета основного плана устанавливаем белый оттенок. Для этого нажимаем клавишу D, чтобы сбросить цвета к установленным по умолчанию (черному и белому), а затем – клавишу X, чтобы поменять оттенки переднего и заднего плана местами. Активируем инструмент Перо. Кликаем ПКМ по холсту и из выпадающего списка выбираем «Выполнить обводку контура». В появившемся окне в качестве инструмента обводки выбираем Кисть и ставим «галочку» у параметра «имитировать нажим».










В панели слоев дважды щелкаем по слою «Искры», чтобы открыть стили слоя.


Результат после применения стилей слоя.

Выше всех слоев в панели слоев создаем новый пустой слой и называем его «Центр».

Активируем инструмент Кисть и выбираем мягкую круглую кисть, как на рисунке ниже. Убеждаемся, что в панели цветов в качестве цвета основного плана установлен белый оттенок. Если это не так, то меняем оттенок переднего плана на белый и делаем отпечаток мягкой круглой кистью в центре холста на слое «Центр».


В панели слоев кликаем ПКМ по слою «Искры» и выбираем «Скопировать стиль слоя». Переходим к слою «Центр», кликаем по нему ПКМ и выбираем «Вклеить стиль слоя».



Направляющие нам больше не понадобятся, их можно отключить. Для этого переходим в меню Просмотр-Показать и снимаем «галочку» у параметра «Направляющие».


Выше всех слоев создаем новый пустой слой и называем его «Блик».

Заливаем слой «Блик» черным цветом (Редактирование-Выполнить заливку и в появившемся окне в верхней строке выбираем черный оттенок). Контур тоже можно удалить. Для этого активируем инструмент Перо, кликаем ПКМ по холсту и выбираем «Удалить контур».


Переходим в меню Фильтр-Рендеринг-Блик. В окне фильтра кликаем по миниатюре холста с зажатой клавишей Alt и в появившемся окне вводим настройки, как показано ниже – это позволит создать блик по центру холста. Затем меняем настройки, как показано на предпоследнем скриншоте.





В панели слоев меняем режим наложения слоя «Блик» на Экран и понижаем прозрачность слоя.


Фейерверк готов! Урок "Как нарисовать фейерверк в фотошопе" завершен.
Даже хорошо сделанные вечерние и ночные фотографии часто нуждаются в небольших улучшениях. В этом уроке по работе с фотошопом будет показано создание эффекта салюта для фотошопа. После его создания Вы легко сможете добавить салют на Ваши фотографии, тем самым, сделав их более праздничными и весёлыми.

Создадим новый документ произвольного размера - Ctrl+N .

Создадим дубликат слоя - Ctrl+J .

Перейдём в " Фильтр - Шум - Добавить шум ".

В появившемся окне поставим значение от 4 до 9%. В этом фильтре, как и в последующих, Вы можете ставить и другие значения, и в результате будете получать совершенно разные, порой даже неожиданные результаты.

Перейдём в " Изображение - Коррекция - Изогелия ".

В окне " Изогелия " ползунок передвинем вправо и установим его примерно на 200-260.

Инвертируем изображение - Ctrl+I . Получаем вот такой результат.

Перейдём в " Фильтр - Стилизация - Ветер ".

В окне фильтра установим метод " Ветер " и направление " Справа ".

Применим фильтр " Ветер " несколько раз - Ctrl+F (я нажал это сочетание клавиш два раза). Я напомню, что при нажатии этого сочетания клавиш происходит автоматическое применение последнего использованного фильтра.

Повернём картинку - " Редактирование - Трансформирование - Поворот на 90 по часовой ".

В палитре слои создадим новый слой, для чего щёлкнем по второй справа иконке.

Выберем линейный градиент " Чёрный, белый ". Не забудьте поставить цвета по умолчанию - нажмите клавишу " D ".

Проведём градиентом снизу вверх и изменим режим наложения верхнего слоя на " Осветление ".

Сольём два верхних слоя - Ctrl+E .

Перейдём в " Фильтр - Искажение - Полярные координаты ".

В окне фильтра сделаем активной радиокнопку " Прямоугольные в полярные ". Результат Вы сразу можете видеть в окне предварительного просмотра.

Перейдём в " Изображение - Коррекция - Цветовой тон/Насыщенность ".

Установим галочку " Тонирование " и подберём необходимый цветовой эффект.

У меня получилось вот так. Очень красиво и эффектно.

А вот что может получиться, если применить другие параметры фильтров.

Мы с Вами научились делать салют для фотошопа.
Если Вам понравился урок, поделитесь ссылкой на него со своими друзьями в своих любимых социальных сетях, кнопки которых Вы видите перед комментариями.
Не упустите возможность сделать доброе дело: нажмите на кнопку от Facebook , Vkontakte или Twitter , чтобы другие люди тоже получили пользу от этого материала.
СПАСИБО!
В данном материале мы рассмотрим способ, с помощью которого можно создать эффект праздничного салюта, а затем добавить его на фотографию.

Для лучшего понимания материала смотрите видеоурок, созданный по материалам этой статьи.
Для начала давайте создадим новый документ (нажать клавиши Ctrl+N) размером, скажем, 400 на 400 пикселей на белом фоне. Если мы посмотрим на Панель слоёв, то увидим, что документ имеет один фоновый слой. Дублируйте его, нажав комбинацию Ctrl+J.
Теперь идём по вкладке главного меню Фильтр --> Шум --> Добавить шум" (Filter --> Noise --> Add Noise), после чего откроется диалоговое окно фильтра. Задаём в нём следующие значения:
Эффект (Amount) - 10,0 (это значение зависит от размера документа)
В свитке "Распределение" (Distribution) ставим галку у опции "По Гауссу" (Gaussian)
Ставим галку у опции "Монохромный" (Monochromatic):
Затем идём по вкладке главного меню Изображение --> Коррекция --> Порог (Image --> Adjustments --> Threshold)
Примечание. В моей официальной русской версии Photoshop CS6 коррекция "Threshold" переведена именно как "Порог", но в официальной CS5 "Threshold" переведён как "Изогелия".Это действие открывает диалоговое окно коррекции, где ползунок Порога яркости (Threshold Level) следует подвинуть вправо до начала резкого подъёма графика, у меня это значение равно 190:
Теперь инвертируем цвета на изображении, нажав Ctrl+I, после чего у Вас должен получится такой результат:
Теперь добавляем Фильтр --> Стилизация --> Ветер (Filter --> Stylize --> Wind) со следующими настройками:
Метод (Method) - Ветер (Wind)
Направление (Direction)- Справа (From the Right)
Применим этот фильтр ещё два раза, дважды нажав комбинацию Ctrl+F, в результате чего изображение в окне рабочего документа примет такой вид:
Повернём документ на 90° по часовой стрелке, для этого идём по вкладке главного меню Изображение --> Вращение изображения --> 90° по часовой (Image --> Image Rotation --> 90° CW). В результате:

Создадим новый слой в документе, для этого нажмём комбинацию клавиш Ctrl+Sift+N.
Теперь заполним это новый слой чёрно-белым градиентом. Сначала, выберем это инструмент в инструментальной панели (можно просто нажать клавишу G), затем в цветовой палитре восстанавливаем цвета по умолчанию, нажав клавишу D (по умолчанию основной цвет - чёрный, фоновый - белый):
Затем выбираем первый градиент в списке, он так и называется: "От основного к фоновому" (Foreground to Background), как показано на рисунке:
Теперь проведём градиент снизу вверх по новому слою, для того, чтобы провести его строго вертикально, перед проводкой нажмите клавишу Shift, а затем измените режим наложения этого слоя на "Светлее" (англ. - Lighter Color, другой перевод этого режима - Осветление):

На данный момент у нас активен "Слой 2". Объединим его со слоем, лежащим ниже, нажав Ctrl+E.
Теперь применим к нему Фильтр --> Искажение --> Полярные координаты (Filter --> Distort --> Polar Coordinates), настройки оставляем по умолчанию. Я уменьшил масштаб предпросмотра в диалоговом окне фильтра до 50%:


Уже кое что, не правда ли?
Ну и теперь осталось придать нашему эффекту салюта какой-либо цвет. Вот тут лучше использовать корректирующий слой, чтобы потом цвет можно было легко изменить.
Открываем корректирующий слой Цветовой тон/Насыщенность (Hue/Saturation), нажав на соответствующую кнопку внизу панели слоёв и выбрав его в меню:
Когда корректирующий слой включён, справа, в панели свойств (кроме версий CS3 и ниже, там диалоговое окно отрывается как всплывающее) ставим галку у опции "Тонирование" (Colorize) и изменяем по вкусу параметры "Цветовой тон" (Hue) и "Насыщенность" (Saturation):
Вот что у меня получилось в результате:

Другие настройки эффекта салюта
Чтобы получить салют, отличный от приведённого выше, можно не только изменить цвет и насыщенность в корректирующем слое, но и изменить форму элементов вспышки.
Чтобы получить больше/меньше элементов, надо увеличить/уменьшить значение в коррекции Порог (Threshold).
Для удлинения лучей нужно применить фильтр "Ветер" (Wind) не три раза, а больше, для укорачивания - два раза.
Чтобы изменить величину центра вспышки, надо провести градиент не до верхнего края рисунка, а выше или ниже.
Ну и так далее, всё зависит от полёта фантазии.
Перенос салюта на фотографию
Для начала, я хочу создать ещё пару вспышек салюта другого цвета. Для этого я выделяю в палитре слоёв слой со вспышкой и корректирующий слой и нажимаю клавиши Ctrl+J для дублирования выбранного, а нижние слои объединяю:
Теперь я могу изменить цвет и насыщенность в дублированной вспышке, просто поменяв цвет и насыщенность в корректирующем слое, вот почему я рекомендую по возможности пользоваться корректирующими слоями, а не стандартными коррекциями изображения. Я изменил цвет на красный.
Вспышка у нас создана слитно с чёрным фоном, а это значит, что нам необходимо отделить её от этого фона. К счастью, это не так трудно сделать.
Для начала, чтобы было легче перенести салют на фотографию, надо объединить основной слой с корректирующим.
После чего открываем панель каналов (она находится в одной группе с панелью слоёв), смотрим, в каком канале пикселей больше всего, у меня это красный, зажимаю клавишу Ctrl и навожу курсор на миниатюру предпросмотра, при этом на курсоре появляется рамочка:
Кликаю по миниатюре, и в рабочем окне документа появляется выделение:

Затем я открываю фото, в которое я буду переносить салют, в отдельном окне.
Теперь мне осталось с помощью инструмента "Перемещение" (Move) перетащить вспышку на фотографию:

Ну вот, вроде бы и всё. Смотрите видеоурок, созданный по материалам этой статьи, для лучшего понимания материала.
Читайте также:

