Как в фотошопе сделать скелет изображения
Обновлено: 03.07.2024
В этом уроке вы узнаете, как превратить обычное фото в потрясающий рисунок. Я постараюсь максимально доступно объяснить все детали, так что каждый сможет создать подобную иллюстрацию.
Мы будем создавать эффект, который изображен в левой части изображения. Если вы хотите сделать рисунок более красочным, воспользуйтесь готовым экшеном .
Для работы нам понадобится стоковое фото, но вы можете взять любое другое.
Начинаем
Открываем фото, с которым будем работать. Переходим File – Open (Файл – Открыть), выбираем нужную картинку и жмем кнопку Открыть. Перед тем, как продолжить, я дам вам несколько советом по подготовке документа:
- Ваше фото должно быть в цветовом режиме RGB , 8bits/channel (бит/канал). Чтобы проверить так ли это, переходим Image–Mode (Изображение – Режим).
- Чтобы получить наилучший результат, размер фото должен быть между 1500-4000 пикселями в ширину/высоту. Чтобы проверить, переходим Image–ImageSize (Изображение – Размер изображения).
- Фото должно быть фоновым слоем. Если это не так, переходим Layer–New–BackgroundfromLayer (Слой – Новый – Преобразовать в Задний план).
- Чтобы выполнить автоматическую цветокоррекцию, переходим Image–AutoTone (Изображение – Автотон), Image–AutoContrast (Изображение – Автоконтраст) и Image–AutoColor (Изображение – Автоматическая цветовая коррекция).
2. Создаем фон
Фон мы будем заливать сплошным цветом. Переходим Layer – NewFillLayer – SolidColor (Слой – Новый слой-заливка – Цвет), чтобы создать новый слой-заливку, и называем его «Фоновый цвет».
3. Создаем базовый набросок
Шаг 1
Теперь мы создадим базовый набросок. Выбираем фоновый слой с машинами (слой «Background» на скриншоте) и переходим Layer – New – LayerViaCopy (Слой – Новый – Скопировать на новый слой), чтобы скопировать фоновый слой, затем перемещаем дубликат в самый верх панели слоев. После этого жмем D, чтобы сбросить цвет на стандартные. Переходим Filter – Sketch – Photocopy (Фильтр – Эскиз – Ксерокопия) и настраиваем фильтр:
Шаг 2
Называем этот слой «Базовый эскиз» и меняем его режим смешивания на Multiply (Умножение).
4. Создаем черновой набросок
Шаг 1
Теперь мы создадим черновой набросок. Переходим Layer – New – LayerViaCopy (Слой – Новый – Скопировать на новый слой), чтобы скопировать слой «Базовый эскиз». Берем LassoTool (L) (Лассо), кликаем правой кнопкой по рабочему полотну, выбираем FreeTransform (Свободную трансформацию) и увеличиваем ширину и высоту на 105%, как показано ниже:
Шаг 2
Называем этот слой «Большой черновой эскиз» и уменьшаем непрозрачность до 14%.
Шаг 3
Выбираем слой «Базовый эскиз» и переходим Layer – New – LayerViaCopy (Слой – Новый – Скопировать на новый слой), чтобы скопировать его. Берем LassoTool (L) (Лассо), кликаем правой кнопкой по рабочему полотну, выбираем FreeTransform (Свободную трансформацию) и уменьшаем ширину и высоту на 95%, как показано ниже:
Шаг 4
Называем этот слой «Меньший черновой эскиз» и уменьшаем его непрозрачность до 14%.
5. Создаем грубый набросок
Шаг 1
Теперь мы создадим грубый набросок. Выбираем фоновый слой с машинами и переходим Layer – New – LayerViaCopy (Слой – Новый – Скопировать на новый слой), чтобы скопировать его, затем перемещаем дубликат в самый верх панели слоев. Переходим Filter – Artistic – Cutout (Фильтр – Имитация – Аппликация) и настраиваем фильтр:
Шаг 2
Переходим Filter – Stylize – Find Edges (Фильтр – Стилизация – Выделение краев), а затем Image – Adjustments – Desaturate (Изображение – Коррекция – Обесцветить).
Шаг 3
Называем этот слой «Грубый эскиз_1», меняем его режим смешивания на ColorBurn (Затемнение основы) и уменьшаем непрозрачность до 30%.
Шаг 4
Теперь, используя описанный выше метод, мы создадим больше слоев с грубым наброском. Повторяем шаги 1-2, но в первом шаге используем другие настройки фильтра:
Шаг 5
Называем этот слой «Грубый эскиз_2», меняем его режим смешивания на ColorBurn (Затемнение основы), уменьшаем непрозрачность до 25% и перемещаем его под слой «Грубый эскиз_1».
Шаг 6
Снова повторяем шаги 1-2, но в первом шаге используем новые настройки фильтра:
Шаг 7
Называем этот слой «Грубый эскиз_3», меняем его режим смешивания на ColorBurn (Затемнение основы), уменьшаем непрозрачность до 20% и опускаем под слой «Грубый эскиз_2».
Шаг 8
Еще раз повторяем шаги 1-2, но в первом шаге используем новые настройки фильтра:
Шаг 9
Называем этот слой «Грубый эскиз_4», меняем его режим смешивания на ColorBurn (Затемнение основы), уменьшаем непрозрачность до 20% и опускаем под слой «Грубый эскиз_3».
Шаг 10
Еще раз повторяем шаги 1-2, но в первом шаге используем новые настройки фильтра:
Шаг 11
Называем этот слой «Грубый эскиз_5», меняем его режим смешивания на ColorBurn (Затемнение основы), уменьшаем непрозрачность до 18% и опускаем под слой «Грубый эскиз_4».
Шаг 12
Последний раз повторяем шаги 1-2, но в первом шаге используем новые настройки фильтра:
Шаг 13
Называем этот слой «Грубый эскиз_6», меняем его режим смешивания на ColorBurn (Затемнение основы), уменьшаем непрозрачность до 7% и опускаем под слой «Грубый эскиз_5».
Шаг 14
Теперь мы должны сгруппировать все слои с грубым эскизом. Выделяем слой «Грубый жскиз_6», зажимаем клавишу Shift и кликаем по слою «Грубый эскиз_1», чтобы автоматически выделить все шесть слоев. Далее переходим Layer – New – GroupfromLayers (Слой – Новый – Группа из слоев), чтобы создать из выбранных слоев группу, которую называем «Грубый эскиз».
6. Создаем тени
Шаг 1
Теперь мы добавим легкое затенение на рисунке. Выделяем фоновый слой и переходим Layer – New – LayerViaCopy (Слой – Новый – Скопировать на новый слой), чтобы скопировать его, и перемещаем слой в самый верх панели слоев. Переходим Filter – Stylize – FindEdges (Фильтр – Стилизация – Выделение краев), затем применяем Image – Adjustments – Desaturate (Изображение – Коррекция – Обесцветить).
Шаг 2
Переходим Filter – BrushStrokes – AngledStrokes (Фильтр – Штрихи – Наклонные штрихи) и применяем следующие настройки:
Шаг 3
Называем этот слой «Тень_1», меняем режим смешивания на Multiply (Умножение) и уменьшаем непрозрачность до 12%.
Шаг 4
Повторяем шаг 1, затем применяем Filter – BrushStrokes – Crosshatch (Фильтр – Штрихи – Перекрестные штрихи) со следующими настройками:
Шаг 5
Называем этот слой «Тень_2», меняем режим смешивания на Multiply (Умножение), уменьшаем непрозрачность до 5% и перемещаем его под слой «Тень_1», чтобы иметь правильный порядок на панели слоев.
7. Добавляем шум
Шаг 1
В этом разделе мы добавим немного шума. Выбираем слой «Тень_1» и переходим Layer – New – Layer (Слой – Новый – Слой), чтобы создать новый слой, и называем его «Шум».
Шаг 2
Жмем клавишу D, чтобы сбросить цвета на стандартные, затем переходим Edit – Fill (Редактирование – Заливка) и вводим следующие настройки:
Шаг 3
Переходим Filter – Noise – AddNoise (Фильтр – Шум – Добавить шум) и применяем следующие настройки:
Шаг 4
Теперь меняем режим смешивания слоя на Screen (Осветление) и уменьшаем непрозрачность до 64%.
8. Тонировка
Шаг 1
Теперь мы добавим легкую тонировку. Переходим Layer – NewAdjustmentLayer – Curves (Слой – Новый корректирующий слой – Кривые), чтобы добавить новый корректирующий слой, который мы называем «Тонировка».
Шаг 2
Дважды кликаем по миниатюре корректирующего слоя на панели слоев и настраиваем его:
9. Финальные штрихи
Шаг 1
В этом разделе мы добавим финальные штрихи. Переходим Layer – NewAdjustmentLayer – PhotoFilter (Слой – Новый корректирующий слой – Фото-фильтр), чтобы создать новый корректирующий слой Фото-фильтр, который мы называем «Оттенок».
Шаг 2
Дважды кликаем по миниатюре корректирующего слоя, чтобы настроить его:
Шаг 3
Теперь добавим контрастность. Жмем клавишу D, чтобы сбросить цвета на стандартные, и переходим Layer – NewAdjustmentLayer – GradientMap (Слой – Новый корректирующий слой – Карта градиента), чтобы добавить корректирующий слой Карта градиента, который мы называем «Контрастность».
Шаг 4
Меняем режим смешивания корректирующего слоя на SoftLight (Мягкий свет) и уменьшаем непрозрачность до 18%.
Шаг 5
Теперь мы настроим насыщенность. Переходим Layer – NewAdjustmentLayer – Vibrance (Слой – Новый корректирующий слой – Вибрация), чтобы создать новый корректирующий слой, который мы называем «Насыщенность».
Шаг 6
Дважды кликаем по миниатюре корректирующего слоя и настраиваем его:
Шаг 7
Теперь мы подкорректируем яркость. Переходим Layer – NewAdjustmentLayer – Levels (Слой – Новый корректирующий слой – Уровни), чтобы создать новый корректирующий слой, который мы называем «Яркость».
Шаг 8
Дважды кликаем по миниатюре корректирующего слоя и настраиваем его:
Шаг 9
Далее добавим резкость. Жмем сочетание клавиш Ctrl+Alt+Shift+E, чтобы объединить все видимые слои на отдельном новом слое. Затем переходим Filter – Other – HighPass (Фильтр – Другое – Цветовой контраст) и настраиваем фильтр:
Шаг 10
Называем этот слой «Резкость», меняем его режим смешивания на HardLight (Жесткий свет) и уменьшаем непрозрачность до 76%.
Поздравляю, вы сделали это! Вот так выглядит финальный результат:
Я дам вам несколько советом, как можно дополнительно изменить готовый рисунок:
- Выбираем слой «Фоновый цвет», дважды кликаем по его миниатюре и подбираем другой цвет. Закончив, кликаем ОК.
- Поиграйте с непрозрачностью любого слоя с эскизом, чтобы получить другой результат.
- Выбираем слой «Тонировка», дважды кликаем по его миниатюре и на панели Properties (Свойства) применяем другие настройки.
- Выбираем слой «Оттенок», дважды кликаем по его миниатюре и на панели Properties (Свойства) применяем другие настройки.
- Выбираем слой «Контрастность» и экспериментируем с его непрозрачностью, чтобы настроить контрастность рисунка.
- Выбираем слой «Насыщенность», дважды кликаем по его миниатюре и на панели Properties (Свойства) применяем другие настройки для Vibrance (Вибрация) и Saturation (Насыщенность), чтобы получить другой результат.
- Выбираем слой «Яркость», дважды кликаем по его миниатюре и применяем другие настройки.
- Выбираем слой «Резкость» и экспериментируем с его непрозрачностью, чтобы настроить степень резкости.
Получаем вот такой результат:
Если вы хотите сделать рисунок ярче с эффектом краски, воспользуйтесь готовым экшеном.
Экшен работает таким образом, что вам всего лишь нужно закрасить кистью ту область, на которой должна быть краска, затем запустить экшен, который сделает всю остальную работу и предоставит вам полностью настраиваемый результат.
Каждое применение этого экшена будет генерировать новый вариант, даже если вы используете один и тот же слой, закрашенный кистью. В экшене имеется 15 готовых стилизаций рисунка, в том числе холст, полутон и сетчатая текстура. С работой экшена вы можете ознакомиться в специальном видеоуроке .
Хочу поделиться своим опытом работы со Spine — программой для создания скелетной анимации, специально заточенной под игры.
После просмотра официального гайда возникает много вопросов, поговорим про то, какие подводные камни ожидают нас при работе с этой программой на каждом этапе рабочего процесса (на примере Spine — Unity), как можно оптимизировать свою работу, а так же рассмотрим некоторые популярные фишки типа 3D эффекта. В статье будет много тяжелых гифок.
UPD: После недавнего релиза Spine версии 3.6 фишки с Json описанные в конце статьи актуальны разве что для общего развития, т.к. разработчики добавили данный функционал «из коробки».
UPD2:
Layers to PNG теперь называется Photoshop to Spine, сохраняет картинки сразу в нормальном размере, а так же после появления в версии 3.8 функции trace для автоматической генерации меша по контуру текстуры и встроенной полигональной паковки атласов так заморачиваться с подготовкой картинок теперь не обязательно.
Теперь в Spine уже встроен предпросмотр готовой анимации, делается это в окне preview, там можно посмотреть как отрабатывают бленды и как одна анимация накладывается на другую. Отдельно Skeleton viewer теперь искать не обязательно. Проблем со смешиванием чаще всего удается избежать просто внимательно следя за тем какие ключи и где вы ставите.
Сразу оговорюсь, для создания программной анимации в играх есть и другие решения, Dragon Bones, Spriter, Creature, Marionette studio, плагин Puppet 2D и наверняка найдутся другие, просто я как аниматор работаю в Spine.
Схема работы
Когда у нас на руках есть информация и понимание какие персонажи/анимации должны быть созданы для игры, отрисован необходимый материал — можно приступать.

Общая схема работы такова:
Первым делом необходимо подготовить рабочий материал из графических редакторов. Затем ассеты (assets, текстуры) импортируются в Spine и анимируются. На выходе мы получаем Json — файл в котором записаны все ключевые кадры трансформации костей, слотов и проч. Данный файл импортируется в движок, создается специальная skeleton data, которая добавляется на сцене в Spine game object, где наша анимация визуализируется по средствам mesh renderer, запуском можно управлять с помощью кода или же стандартным unity animator.
Непосредственно рабочий процесс в спайне выглядит следующим образом:
- Импорт текстур
- Риггинг (настройка скелета)
- Скиннинг (настройка меша и привязка его к костям)
- Анимация
- Экспорт Json и проверка
Импорт текстур
На этапе подготовки текстур нам важно понимать сколько необходимо проекций персонажа, какая часть работы будет сделана покадрово, какая программно, как грамотно разрезать персонажа и подготовить ассеты.
не рисовать текстуры движущихся частей где их не видно:А также недостаточное число проекций если персонаж меняет ракурс.
Часто у персонажей есть парные элементы с идентичными изображениями — руки, ноги, глаза, и проч. В таком случае целесообразно сохранить только одну текстуру, и использовать ее два, или более, раз.
В данном случае нам будет достаточно одной проекции, и ассеты художник отрисовал хорошо. Можно приступать к импорту в спайн.
Процесс импорта текстур можно существенно ускорить используя скрипт layers to PNG, который сохраняет каждый слой из фотошопа в отдельное png изображение, при этом записывает Json файл в котором содержится информация о расположении текстур, импортируя его в спайн мы получаем готового собранного персонажа.
1) Экспортируем из фотошопа с помощью скрипта Json и PNG картинки (можно указать скеил фактор)
2) Импортируем json в спайн file-import data
3) Указываем путь к текстурам
подробнее
Однако у такого способа есть ряд недостатков — скрипт сохраняет изображения без сжатия, что непрактично. Просто пересохранив слои через file-generate-image assets мы уменьшим вес изображения приблизительно в 10 раз.
Далее, необходимо не забывать разворачивать ваши в спрайты в горизонтальное или вертикальное положение, и стирать все лишнее, т.к. скрипт сохранит изображения прямо в том положении в котором они находятся в фотошопе.
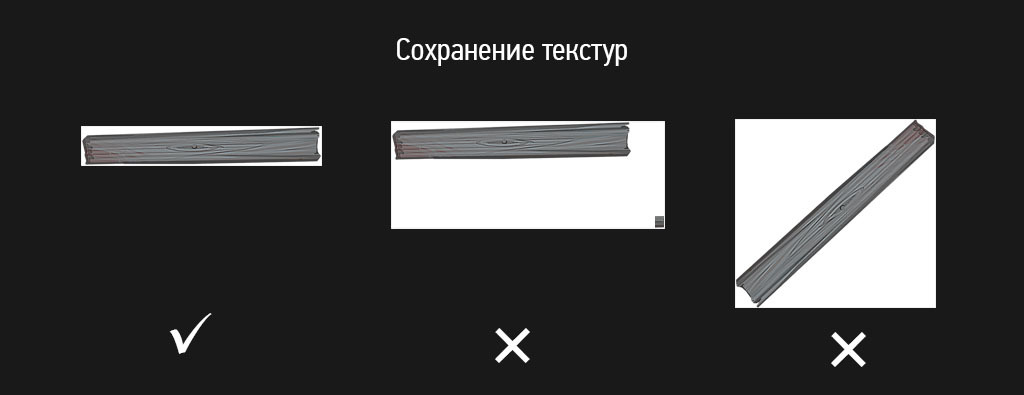
Если для проекта необходима покадровая анимация (напр. огонь, спецэффекты, и проч.) — материалы необходимо отрисовать заранее. Далее с помощью adobe after effects и скрипта ae_to_spine мы можем в пару кликов перенести последовательность кадров в Spine.
Аналогично скрипту layers to png. Подробнее
Рекомендую заранее продумать концепцию наименования, материалы часто приходят в формате «слой 1 (копия) 5», это не слишком практично, для каждой текстуры в проекте необходимо сделать уникальное название, что бы не вызвать проблемы при запаковке атласов. Вполне пригоден вариант формата CharacterVyasya_Skin_a_Hand_R_1.
Тут во многом нам может помочь инструмент find and replace который позволяет быстро переименовывать, указывать путь для большого количества объектов.
Риггинг
Настраивая скелет для персонажа нужно уже думать о том, что, скорее всего, в процессе работы над игрой анимацию нужно будет корректировать, подправлять, поэтому желательно сделать его максимально гибким, что бы процесс правок был максимально простым и быстрым.
Тут может помочь введение дополнительных костей-контролов для разбиения движения по осям X и Y (т.к. в спайне остутствует функция separate dimentions).
Сложное движение ящера суммируется из нескольких составляющих: вертикального, горизонтального и для возможности быстрой корректировки добавлен глобальный контрол.
Тут же маленький типс, если вдруг чувствуется нагромождение из за излишнего количества костей — попробуйте покрутить настройку bone scale:
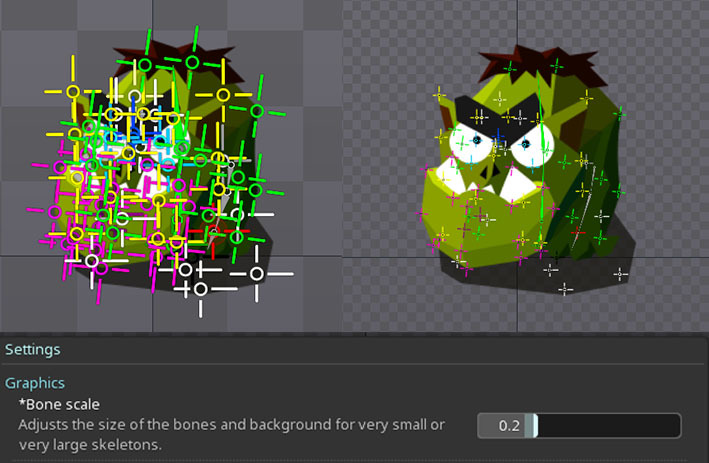
Смотрите примеры готовых ригов из образцов поставляемых вместе со спайном, или в сети.
Небольшая подборка достаточно известных авторов, у которых есть что подсмотреть:Так же полезные материалы можно искать на behanсe, форуме, соответствующих сообществах в социальных сетях.
Скиннинг
Меш — Один из ключевых инструментов в спайне, накладывая на его текстуру мы получаем возможность ее деформировать, искажать, создавать иллюзию 3D.
При создании меша помните: чем меньше вертексов — тем проще контролировать анимацию.
Т.к. деформация меша потребляет ресурсы CPU, при создании сетки стоит руководствоваться принципом необходимого минимума, наглядно это можно рассмотреть на примере рига кончика хвоста динозавра:
1 вариант - недостаточно точек, видны изломы на картинке: 4 вариант - излишнее количество точек, которые не выполняют никакой функции, никуда не годится:Не забывайте про возможность дублирования целой иерархии меша вместе с костями и весами. Это поможет значительно сэкономить время при риге повторяющихся объектов.
Производительность
В конечном итоге у нас возникает вопрос — а сколько вертексов можно использовать?
Разработчики спайна конкретно не отвечают на этот вопрос, и отсылают к вкладке Spine Metrics, где мы можем отследить суммарное количество элементов в сцене, но при этом говорят о необходимости проведения кастомных тестов производительности.
Важно помнить что трансформация меша, таймлайны, констрейны грузят CPU, а статичная геометрия — GPU. В общем, я бы советовал в случае работы над ключевыми персонажами не сильно заморачиваться по поводу точек, плюс минус десяток не сыграет никакой роли, однако в случае объекта из окружения, который будет повторяться сотню раз, каждый сэкономленный вертекс пойдет на пользу.
И так, когда наш персонаж настроен можно переходить к анимации:
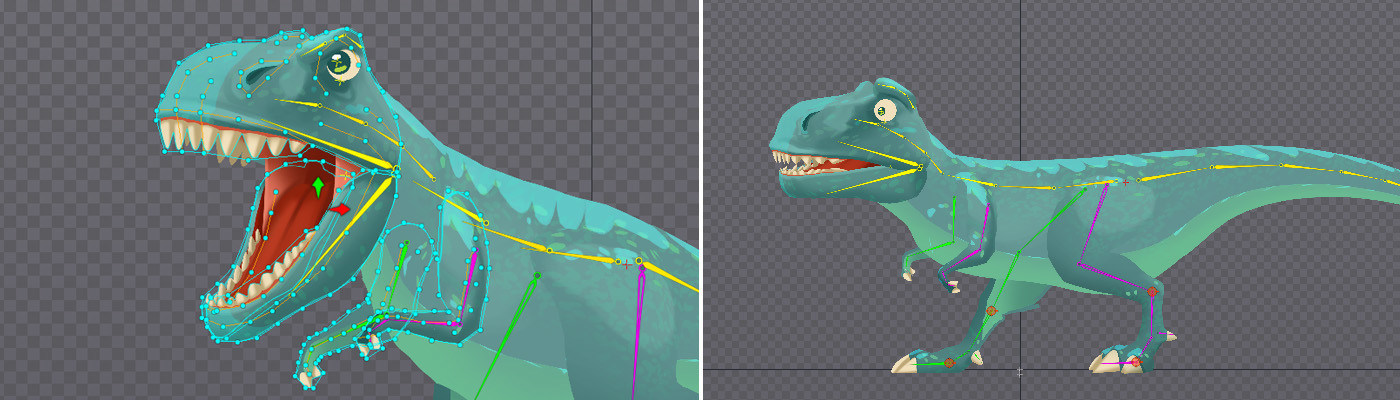
Анимация
Сама по себе анимация это очень большая тема и явно не для обсуждения в рамках одной статьи.
Тут я ограничусь банальными советами в ключе:
- Не забывайте про художественную часть, старайтесь сделать анимацию максимально выразительной
- Следуйте диснеевским принципам анимации
- Импортируйте материал в локацию, часто только после этого становятся видны косяки.
3D-эффект
Это то за что так любят спайн — возможность деформировать изображение с помощью меша тем самым создавая трехмерный эффект.
Для себя я отметил несколько способов создания псевдо 3Д:
- Анимация непосредственно вертексов в меше
- Много костей в ключевых точках меша, анимируются кости
- Кости ставятся выборочно, а далее тщательно настраиваются веса в меше
- Комбинированный способ, все сведено под глобальные контролы
Проставляются кости в ключевых точках меша:
Анимируя кости создаем трехмерный эффект:
Можно сделать анимацией вертексов в меше, но как мы видим по сравнению с кубом точек значительно больше:
Аналогично кубу, кости в ключевых точках меша. По затраченному времени этот способ не лучше предыдущего:
Было бы гораздо более гибко свести риг под один глобальный контрол с помощью констрейнов, двигая одним управлять всеми костями:
То же самое, можно сделать без лишней массы костей,
Для этого каждому вертексу тщательно подбирается значение в весах. Такой способ можно считать оптимальным для округлых поверхностей.
Из примеров видно что анимация непосредственно точек в меше это один из самых негибких вариантов, который в случае необходимости будет трудозатратно переделывать. К этому стоит добавить что в некоторых других рантаймах, помимо юнити, эта фича не поддерживается. Поэтому рекомендую по возможности не трогать меш и управлять им с помощью костей.
По аналогии можно сделать деформацию любой геометрической формы, тем самым добавив вашей анимации выразительности.
И так, мы просидели несколько часов над ключевыми кадрами, мешами, и сделали анимацию персонажа:
Тестирование
Далее можно отправлять нашу анимацию в движок. Однако часто возникают ситуации когда внешний вид анимации в спайне и в рантайме существенно отличается, а т.к. каждое взаимодействие аниматор-программист занимает определенное время, лучше заранее провести тест анимации в рантайме, в ходе которого выявятся основные косяки, и только потом отдать работу будучи уверенным что все хорошо.
Если ваш аниматор не дружит с движком, можно использовать Skeleton Viewer
Какие проблемы возникают наиболее часто:
Некорректное отображение текстур
Чаще всего такое происходит из за неправильной композиции текстуры — меш должен четко соответствовать размеру спрайта.

После отработки анимация выглядит не так как раньше
Изначально овираптор сидит на гнезде с яйцами, потом встает и отходит в сторону. Казалось бы, когда анимация начнется с начала, он должен таким же образом сидеть на гнезде, однако т.к. мы сдвинули его в предыдущей анимации он будет смещен до тех пор пока не будет поставлен ключом в соответствующую позицию.
Происходит это потому что в рантайме анимация просчитывается не из дефолтного положения, а как бы из текущего. Т.е. если мы один раз включим текстуру и не выключим — она останется в таком положении во всех анимациях. Тоже самое и с другими ключами. Это скорее не баг, а фича, но к сожалению аниматор не видит реальной картины пока не импортирует свой материал в рантайм. Решить данный вопрос можно несколькими способами:
1) Проставить ключи на всех свойствах всех объектов в начале и в конце каждой анимации. На первый взгляд слегка муторно, но таким образом вы полностью обезопасите себя от нежданных сюрпризов. Использование фильтров и горячих клавиш ускорит процесс.
Красным выделена иконка фильтра объектов по костям и кнопка для быстрого разворачивания иерархии:
Горячие клавиши по умолчанию:
Key Active: L
Key Selected: ctrl + L
Key Dopesheet: ctrl + shift + L
Key Translation, Key Rotation, Key Scale, Key Shear, Key Color — нужно настраивать самому
2) Использовать скрипт setToSetupPose, который как бы и заставляет проигрываться анимацию из дефолтного состояния. Но такой метод имеет существенный недостаток — Setup Pose выставляется мгновенно, а рендер меняет картинку на соответствующую только со следующего кадра. Таким образом мы имеем проскакивание лишнего кадра между анимациями, выглядит это неприятно. Соответствующее issue уже стоит на доске у разработчиков.
Мы можем экспортировать из спайна Json, провести с ним какие-либо манипуляции, и импортировать обратно, получив определенный результат. Это очень мощный инструмент т.к. мы получаем доступ ко всем компонентам проекта, в свою очередь нам это может очень помочь в определенных ситуациях:
- При необходимости смержить несколько проектов
- При необходимости скопировать иерархию костей вместе с анимацией
- При необходимости откатиться на более старую версию
- Любое другое применение, которое придет вам на ум
Мержинг проектов
Часто возникает необходимость держать анимации в одной сцене, например как тут:
Сам жук в игре появляется в множестве других сцен и был скопирован из одной из них. Однако теперь в проекте два скелета, и соответственно на выходе будет 2 json и 2 объекта на сцене, что добавит необходимость делать определенную логику синхронного запуска этих анимаций для их совмещения во времени, а так же нужно будет точно совместить объекты по положению в локации. Можно упростить себе жизнь отдав материал в одной сцене. Для этого два json нужно смержить.
Для этого есть как минимум два способа: руками и скриптом.
Руками
Копируем куски кода из одного json в другой, в соответствующие категории: слоты к слотам, кости к костям, анимации к анимациям, и т.д. Что бы не возникло конфликтов, важно соблюсти корректность наименования объектов, что бы названия из одного json не совпадали с названиями из другого. Проще всего этого добиться заранее в спайне присвоив всем объектам в именах свой уникальный индекс типа _skel1_ и _skel2_. Этот способ слегка затратный по времени, но меня еще не подводил.
Предельно простой пример для демонстрации принципа, два скелета с костями в одном проекте:
В результате имеем все в одном проекте:
Проблемы могут возникнуть в проектах с скинами, по возможности старайтесь не менять иерархию костей.
Более сложный пример с лягушкой:
(Осторожно, длинные файлы)
Skeleton Merger Tool
Добрые люди написали специальную тулзу для мержинга. Ознакомиться и скачать можно по ссылке . Использовать ее достаточно удобно, включен автоматический ренейминг объектов, однако я не раз сталкивался с ошибками.
Дублирование объектов вместе с анимацией
В спайне отсутствует вложенность композиций (аналог прекомпоз в After Effects или символ во Flash), однако, как показывалось выше, есть возможность продублировать объекты, с сохранением всех зависимостей, но ключи анимации в таком случае не копируются. Не сложно догадаться что, для того что бы не делать анимацию заново, можно переназначить ее на дубликат костей, для этого надо всего лишь перебить в Json имена. Опять же, это проще сделать если у каждой кости будет свой уникальный индекс.
Есть муравей с анимацией. Задача сделать в спайне целую цепочку бегающих друг за другом муравьев. При дублировании муравья анимация не копируется. Обратите внимание, у первого муравья в названии стоит индекс _skel_1_, у второго _skel_2_.
Экспортируем Json и открываем его текстовым редактором. Код анимации walk_1 копируем, находим там все участки _skel_1_:
заменяем их на _skel_2_
Вставляем обратно. Таким образом мы переназначили анимацию на другие кости. Сохраняем json, и импортируем его в спайн путем file — import data. Теперь у нас два бегающих муравья.
Откатиться до старой версии
Проекты сохраненные в более новой версии будут не совместимы со старыми. Иногда это может стать проблемой, и для ее решения есть несколько способов:
Руками перебить версию в json
Поможет если между версиями небольшой промежуток, и нет принципиальных различий в алгоритмах работы анимации.
Узнайте, как создавать фигуры на холсте и использовать функцию «Свойства интерактивной формы» для взаимодействия с фигурами.
В Photoshop предусмотрена удобная функция рисования и редактирования векторных фигур. Также можно преобразовать векторную фигуру в растровую или пиксельную.
Выполните эти быстрые действия для создания фигур в Photoshop:
Выберите инструмент «Фигура»

На панели инструментов, нажмите и удерживайте значок группы инструментов Фигура (), чтобы вызвать различные варианты инструмента «Фигура» — Прямоугольник, Эллипс, Треугольник, Многоугольник, Линия и Произвольная фигура . Выберите инструмент для рисования нужной фигуры.

Настройка параметров инструментов группы «Фигура»
На панели параметров инструментов группы «Фигура» можно задать следующие настройки:

- Режим : задайте режим для инструмента «Фигура» — Фигура, Контур и Пиксели .
- Заливка : выберите цвет заливки фигуры.
- Обводка : выберите цвет, ширину и тип обводки фигуры.
- Ш и В : вручную задайте ширину и высоту фигуры.
- Операции с контуром : используйте операции с контуром для настройки взаимодействия фигур друг с другом.
- Выравнивание контура : используйте этот параметр для выравнивания и распределения компонентов фигуры.
- Упорядочение контура : используйте этот параметр для настройки порядка расположения создаваемых фигур.
- Дополнительные параметры фигур и контуров : щелкните значок шестеренки () для доступа к дополнительным параметрам фигур и контуров, чтобы задать такие атрибуты, как ширина и цвет отображаемого на экране контура, и параметры соблюдения пропорций при рисовании фигур.

Рисование фигуры
Чтобы нарисовать фигуру, выберите нужный инструмент группы «Фигура», затем щелкните кнопку мыши и перетащите указатель мыши на холсте. При этом автоматически создается новый слой-фигура на панели «Слои».
- Удерживайте клавишу Shift во время рисования, чтобы сделать фигуры пропорциональными.
- Выбрав слой-фигуру, используйте инструмент Перемещение , чтобы перемещать фигуру и менять ее расположение на холсте.
- Чтобы легко масштабировать, трансформировать или поворачивать фигуру, выберите Редактирование > Свободное трансформирование или нажмите клавиши Control+T (Win) / Command+T (Mac).
Редактирование свойств фигуры
Можно легко редактировать свойства фигуры прямо с помощью элементов управления на холсте или с помощью раздела Свойства фигуры на панели Свойства . Элементы управления на холсте позволяют взаимодействовать с фигурами на более интуитивном уровне.
Можно использовать элементы управления трансформированием и скруглением на холсте для коррекции внешнего вида фигуры. Модификаторы клавиатуры будут управлять трансформированием на холсте так же, как при использовании инструмента Трансформирование в Photoshop. Можно изменять радиус всех углов прямоугольника одновременно: удерживайте клавишу Alt (Win) или Option (Mac) во время перетаскивания для изменения радиуса одного угла. У треугольников изменяются все углы, даже если перетащить только один из них. С легкостью поворачивайте фигуру с помощью маркера поворота на холсте, который появляется при наведении курсора мыши на фигуру.

Щелкните значок сброса () на панели «Свойства», чтобы сбросить сразу все изменения.
Нарисуйте фигуру и используйте элементы управления на холсте, чтобы легко редактировать ее свойства.Нарисовав фигуру, можно щелкнуть любую точку холста, чтобы вызвать всплывающее диалоговое окно Создание фигуры и изменить параметры фигуры.

Узнайте, как создавать фигуры на холсте и использовать функцию «Свойства интерактивной формы» для взаимодействия с фигурами.
В Photoshop предусмотрена удобная функция рисования и редактирования векторных фигур. Также можно преобразовать векторную фигуру в растровую или пиксельную.
Выполните эти быстрые действия для создания фигур в Photoshop:
Выберите инструмент «Фигура»

На панели инструментов, нажмите и удерживайте значок группы инструментов Фигура (), чтобы вызвать различные варианты инструмента «Фигура» — Прямоугольник, Эллипс, Треугольник, Многоугольник, Линия и Произвольная фигура . Выберите инструмент для рисования нужной фигуры.

Настройка параметров инструментов группы «Фигура»
На панели параметров инструментов группы «Фигура» можно задать следующие настройки:

- Режим : задайте режим для инструмента «Фигура» — Фигура, Контур и Пиксели .
- Заливка : выберите цвет заливки фигуры.
- Обводка : выберите цвет, ширину и тип обводки фигуры.
- Ш и В : вручную задайте ширину и высоту фигуры.
- Операции с контуром : используйте операции с контуром для настройки взаимодействия фигур друг с другом.
- Выравнивание контура : используйте этот параметр для выравнивания и распределения компонентов фигуры.
- Упорядочение контура : используйте этот параметр для настройки порядка расположения создаваемых фигур.
- Дополнительные параметры фигур и контуров : щелкните значок шестеренки () для доступа к дополнительным параметрам фигур и контуров, чтобы задать такие атрибуты, как ширина и цвет отображаемого на экране контура, и параметры соблюдения пропорций при рисовании фигур.

Рисование фигуры
Чтобы нарисовать фигуру, выберите нужный инструмент группы «Фигура», затем щелкните кнопку мыши и перетащите указатель мыши на холсте. При этом автоматически создается новый слой-фигура на панели «Слои».
- Удерживайте клавишу Shift во время рисования, чтобы сделать фигуры пропорциональными.
- Выбрав слой-фигуру, используйте инструмент Перемещение , чтобы перемещать фигуру и менять ее расположение на холсте.
- Чтобы легко масштабировать, трансформировать или поворачивать фигуру, выберите Редактирование > Свободное трансформирование или нажмите клавиши Control+T (Win) / Command+T (Mac).
Редактирование свойств фигуры
Можно легко редактировать свойства фигуры прямо с помощью элементов управления на холсте или с помощью раздела Свойства фигуры на панели Свойства . Элементы управления на холсте позволяют взаимодействовать с фигурами на более интуитивном уровне.
Можно использовать элементы управления трансформированием и скруглением на холсте для коррекции внешнего вида фигуры. Модификаторы клавиатуры будут управлять трансформированием на холсте так же, как при использовании инструмента Трансформирование в Photoshop. Можно изменять радиус всех углов прямоугольника одновременно: удерживайте клавишу Alt (Win) или Option (Mac) во время перетаскивания для изменения радиуса одного угла. У треугольников изменяются все углы, даже если перетащить только один из них. С легкостью поворачивайте фигуру с помощью маркера поворота на холсте, который появляется при наведении курсора мыши на фигуру.

Щелкните значок сброса () на панели «Свойства», чтобы сбросить сразу все изменения.
Нарисуйте фигуру и используйте элементы управления на холсте, чтобы легко редактировать ее свойства.Нарисовав фигуру, можно щелкнуть любую точку холста, чтобы вызвать всплывающее диалоговое окно Создание фигуры и изменить параметры фигуры.

Читайте также:

