Как в фотошопе сделать текст вокруг человека
Обновлено: 07.07.2024
Из этого материала мы узнаем, каким образом в программе Adobe Photoshop добавить текст на контур. В статье я буду использовать Photoshop CS6, но этот метод годится для любой версии CS. Чтобы добавить текст на контур, в первую очередь необходимо этот контур создать. Для этого мы можем использовать стандартные контурные инструменты, такие, как "Прямоугольник" (Rectangle Tool) или "Эллипс" (Ellipse Tool), либо мы можем нарисовать контур произвольной формы с помощью "Пера" (Pen Tool), либо даже преобразовать в контур выделенную область. Метод, который Вы используете для создания контура, не имеет значения, т.к. контур есть контур, независимо от того, каким образом он был создан, и действия для добавления к нему текста всегда одни и те же.
Вот фотография, с которой я буду работать:

Шаг 1: Выбираем инструмент "Эллипс" (Ellipse Tool)
Как я писал выше, не имеет значения, каким образом мы построим контур, главное - его построить. В этом примере я воспользуюсь инструментом "Эллипс" (Ellipse Tool). Для его активации следует в панели инструментов кликнуть правой клавишей мыши по инструменту "Прямоугольник" (Rectangle Tool) и выбрать "Эллипс" из раскрывшегося списка:

Шаг 2: Выбор опции "Контур" (Paths)
Теперь, когда "Эллипс" выбран, изменилась панель параметров, находящаяся вверху окна программы под главным меню, сейчас она показывает нам различные варианты работы с инструментом. В левой части панели нам предлагается выбрать тип контура. Это может быть векторная фигура (Vector-based Shapes), "Контур" (Paths) или "Пиксели на основе формы" (Pixel-based Shapes). Мы выберем опцию "Контур" (Paths):
![]()
В версиях CS5 и ниже эти опции на панели параметров выглядят несколько иначе, но принцип точно такой же:
![]()
Шаг 3: Создайте Ваш контур
Теперь, когда инструмент "Эллипс" выбран, создайте контур в Вашем документе. Перед началом зажмите клавишу Shift, чтобы получился ровный круг, а не эллипс. Чтобы нарисовать круг из его центра, а не от угла, дополнительно зажмите клавишу Alt. Если в процессе отрисовки контура Вам понадобилось изменить его положение относительно документа, зажмите клавишу "Пробел" и переместите контур на нужное место, затем отпустите пробел и продолжайте отрисовку.
В моем случае, я собираюсь сделать круговую траекторию вокруг мяча для гольфа. Вот так это будет выглядеть:

Шаг 4: Активация инструмента "Текст" (Type Tool) и выбор шрифта
После того, как контур готов, выберите инструмент "Текст" (Type Tool) на панели инструментов:
Для данного примера я выбрал шрифт "Терминатор", скачать его можно здесь. Затем задаём шрифту размер и цвет:
![]()
Шаг 5: Наведите курсор на контур
Наводим курсор мыши прямо на линию контура, при этом I-образный значёк курсора изменится, к нему добавится волнистая линия, пересекающая его. Это говорит нам, что текст добавится непосредственно на контур:

Шаг 6: Нанесите текст на контур
Кликните в любом месте по контуру и начните вводить текст. Точка, где Вы кликните, будет началом текста, но не волнуйтесь, если вы нажали в неправильном месте, т.к. в дальнейшем мы можем легко перемещать текст вдоль (вокруг) контура. По мере ввода, текст принимает направление контура:

Продолжайте добавлять текст. Когда вы закончите, нажмите на галочку в панели параметров, чтобы принять его и выйти из режима редактирования текста:
![]()
Текст добавлен, но он находится под нежелательным углом:

Шаг 7: Выбираем инструмент "Выделение контура" (Path Selection)
Выберите этот инструмент на инструментальной панели:
Поместите курсор инструмента "Выделение контура" в любое место над текстом. Вы увидите изменение значка курсора - из черной стрелки курсор превратится в I-образную форму с маленькой стрелкой сбоку, указывающей влево или вправо. Просто нажмите на текст и перетащить его вдоль контура с помощью мыши. Здесь я перетаскиваю текст по часовой стрелке:

А теперь посмотрите, что произойдёт, если я перетащу текст слишком далеко. Буквы в конце обрежутся. У меня пропало целое слово:

Это произошло потому, что я переехал за пределы видимой области текста на контуре. Эту область ограничивает небольшой круг на контуре:

Чтобы его переместить, просто нажмите на него при активном инструменте "Выделение контура" и перетащить его дальше по контуру, пока весь текст не появится. Здесь я перетащил круг по часовой стрелке, и текст, который был отрезан, появился:

Зеркальное отражение текста
Будьте осторожны при перетаскивания текста вдоль контура, чтобы случайно не переместить курсор поперёк контура. Если подобное получится, то текст перевернётся на другую сторону и отразится в обратном направлении
Примечание. Чтобы текст был лучше виден на фоне белого шара, я временно изменил его цвет на красный:
Если Вы не сделали это намеренно, просто перетащите курсор обратно через контур и текст будет перевернётся обратно.
Скрываем контур
Когда вы закончите позиционирование вашего текста и будете удовлетворены результатами, можно скрыть, чтобы не мешался, контур в документе.
Для этого в Палитре слоёв кликните по любому слою, кроме слоя с текстом. В моем случае, документ имеет только два слоя, текстовый и фоновый, так что я кликну по фоновому слою, после чего контур скроется. Вот каков мой итоговый результат:

Имейте в виду, что даже если мы добавили текст на контур, Photoshop ничего не сделал с самим текстом. Это всё еще только текст, поэтому, при необходимости, Вы можете в любое время его изменить. Вы можете выбрать другой тип шрифта, изменить размер или цвет шрифта, отрегулировать кернинг и трекинг, сместить базовую линии и произвести все остальные доступные изменения.
Если Вам понравился материал, скажите свое "спасибо", поделитесь ссылками с друзьями в социальных сетях! Спасибо!

Сделать надпись по кругу в Фотошопе довольно несложно, причем достичь желаемого результата можно двумя способами: деформировать уже готовый текст или написать его по готовому контуру. Оба эти подхода имеют свои достоинства и недостатки.
Способ 1: Деформация
Начнем с деформации готового текста.
Круговой текст готов.
Достоинства:
Можно расположить две надписи одинаковой длины друг под другом, описав полный круг. Нижняя надпись при этом будет ориентирована так же, как и верхняя (не вверх головой).

Недостатки:
Налицо явное искажение текста.
Способ 2: Контур
-
Выбираем инструмент «Эллипс» в блоке инструментов с фигурами.

Настройки на скриншоте. Цвет заливки значения не имеет, главное, чтобы наша фигура не сливалась с фоном.

Когда же курсор станет вот таким,

инструмент «Текст» определит контур фигуры. Кликаем левой кнопкой мыши и видим, что курсор «прилип» к контуру и замигал. Можем писать.
Текст готов. С фигурой можете делать что захотите, удалите, оформите как центральную часть логотипа или печати и т.д.

Достоинства:
Текст не искажается, все символы выглядят так же, как и при обычном написании.
Недостатки:
Текст пишется только снаружи контура. Нижняя часть надписи оказывается перевернутой. Если так и задумано, то все в порядке, но если необходимо сделать текст по кругу в Фотошопе из двух частей, придется немного повозиться.
-
Выбираем инструмент «Произвольная фигура».


Готово. Фигура больше не нужна.

Информация к размышлению: таким образом текстом можно обойти любой контур.
На этом урок по написанию текста по кругу в Фотошопе окончен.

Отблагодарите автора, поделитесь статьей в социальных сетях.

Начинающий пользователь Photoshop? Хотите научиться работать с инструментом «Текст»? Вы обратились по адресу.
Быстро находите понятные ответы, советы и учебные видеоролики по самым часто задаваемым вопросам об инструменте «Текст».

Загрузить файл примеров и шрифты для пробного использования
Мы подготовили пример файла, на котором можно попрактиковаться и создать что-нибудь красивое. Загрузите и откройте этот документ PSD (ZIP, 1,35 МБ) и попробуйте выполнить все задания в своем собственном файле. Поэкспериментируйте с размером и цветом шрифта, а также с расположением текста, чтобы получить желаемые результаты.
Если на компьютере не установлены шрифты, используемые в образце файла, можно заменить их шрифтами по умолчанию. Вы также можете получить шрифты, используемые в этом файле: Nunito и Roboto. Дополнительные сведения см. в разделе Активация шрифтов.
Оставьте комментарий, если у вас возникнут вопросы, ответы на которые вы не найдете здесь.
Откройте фотографию или документ Photoshop (PSD).

На панели инструментов выберите инструмент Текст или просто нажмите клавишу «Т» для быстрого выбора.По умолчанию выбран пункт Инструмент «Горизонтальный текст» , с помощью которого можно добавить текст в горизонтальной плоскости. Если требуется добавить текст в вертикальной плоскости, еще раз щелкните инструмент «Текст» и выберите Инструмент «Вертикальный текст» в контекстном меню.

Хотите добавить несколько слов в качестве заголовка? Щелкните в любом месте холста, чтобы ввести текст. В Photoshop это называется короткий текст.
Еще один тип текста в Photoshop — текст абзаца. Как можно понять из названия, этот тип текста используется для ввода абзаца текста. Щелкните и перетащите курсор на холсте, чтобы создать ограничительную рамку, в которой можно будет ввести текст абзаца. Она поможет эффективно редактировать и выравнивать абзац в дальнейшем.
В этом Фотошоп уроке вы узнаете, как написать текст вокруг любого объекта. Данная техника поможет вам при создании брошюр или рекламных объявлений.
Хотя Фотошоп в основном создан для обработки фотографий, он может послужить вам и как программа для дизайнерских задач, например, при работе с текстом.
Так, в Фотошопе есть возможность создать некий контейнер нужной формы и заполнить его текстом.
Вот картинка с бейсбольным мячом. Давайте напишем текст с правой стороны огибающий этот мяч.

Приступим к строительству контейнера для текста. Создавать мы его будем из контуров.

Возьмите инструмент в режиме контуров
И нарисуем прямоугольный контур так же как на рисунке:

Теперь, чтобы исключить сам мячик из контейнера, мы воспользуемся следующим инструментом.

Возьмите инструмент
Установите инструмент овальная форма в режим "Исключение"
У курсора появился знак "-"
Теперь вы можете обвести мяч, таким образом исключая его.
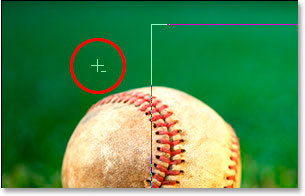
В режим "Исключения" вы могли также переключиться просто нажав клавишу Alt .
Если вы хотите передвинуть свой контур, то нажмите на клавишу Ctrl .
И вот что у нас получилось в итоге:

Сейчас вам кажется, что у нас два самостоятельных контура, но это не так. Только прямоугольник активен, который теперь уже и не прямоугольник совсем, потому как круглый контур вырезал у него кусочек.
Чтобы вам стало понятно, что произошло, посмотрите на рисунок. Здесь закрашенная часть - это место, где будет располагаться текст.

Давайте наконец добавим текст.

Возьмите инструмент , установите нужный шрифт, размер и цвет.
Например:
Times New Roman, Bold (жирный), 16pt, белый:
Заведите курсор в контур, кликните и начинайте набирать ваш текст.

Вот так текст расположился внутри подготовленной для него формы:

Если вы закончили писать текст, нажмите на галочку, которая находится в палитре настроек наверху:
Чтобы убрать контур, вы можете просто кликнуть по другому слою или нажать Ctrl + H .
И вот наш итоговый результат!
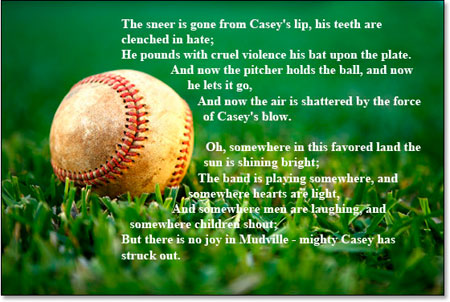
Так вы легко разместили текст внутри сформированной рамки! Удачи в изготовлении своих работ.
Читайте также:

