Как в фотошопе сохранить историю обработки
Обновлено: 07.07.2024
В Photoshop есть функция истории, которая позволяет вам просмотреть, какие шаги вы предприняли в текущем файле. Это полезно, когда вам нужно проверить, какой эффект вы применили или что-то еще, что вы сделали. Здесь есть все, от простого копирования / вставки до перемещения объектов. Мало кто знает, что вы также можете сохранить историю файлов Photoshop в текстовый файл в Photoshop.
Он не включен по умолчанию, и Photoshop записывает в тот же файл, поэтому вам, возможно, придется немного поработать с этим. Это работает как на Mac, так и на Windows.
Сохранить историю файлов Photoshop
Откройте Photoshop и перейдите в Edit> Preferences. Перейдите на вкладку History Log в окне настроек. Включите опцию «Журнал истории». Как только он будет включен, другие параметры на вкладке станут активными.
Выберите параметр «Текстовый файл» в разделе «Сохранить элементы журнала в» и выберите место для сохранения файла.
Затем решите, насколько подробным должен быть файл журнала. Если вы выберете параметр «Только сеансы», он будет записывать только те файлы, которые вы открываете, закрываете и какие сохраняете.
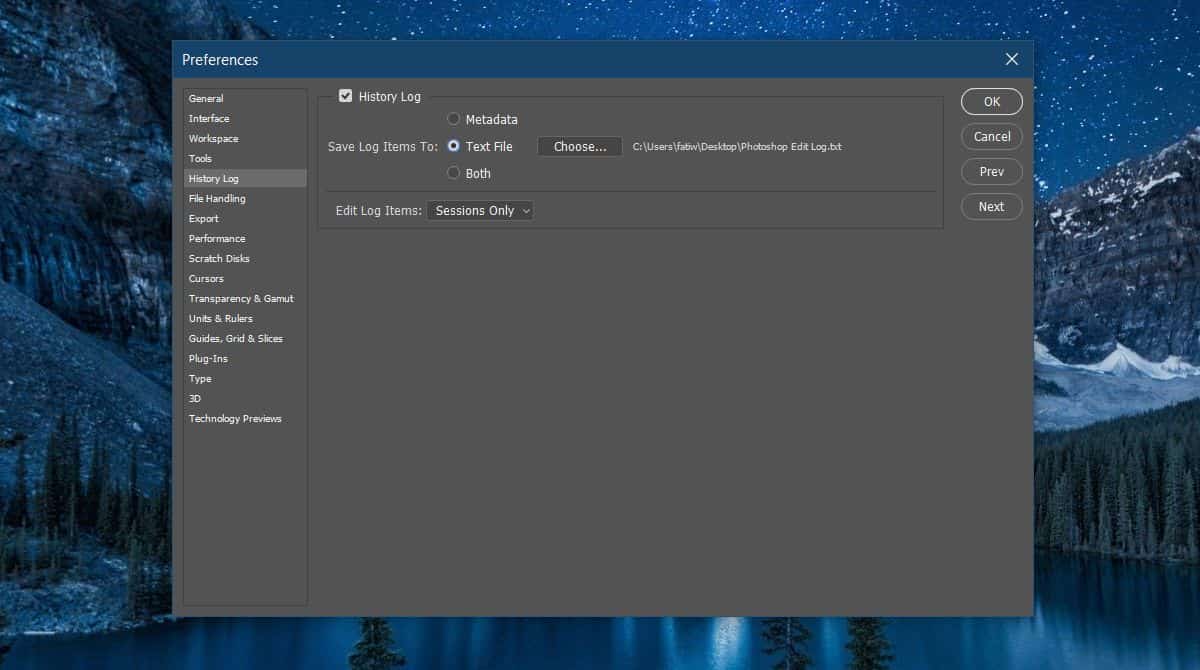
Вот как это выглядит. Если вы часто забываете, с какими файлами работали, эта информация будет действительно полезной.
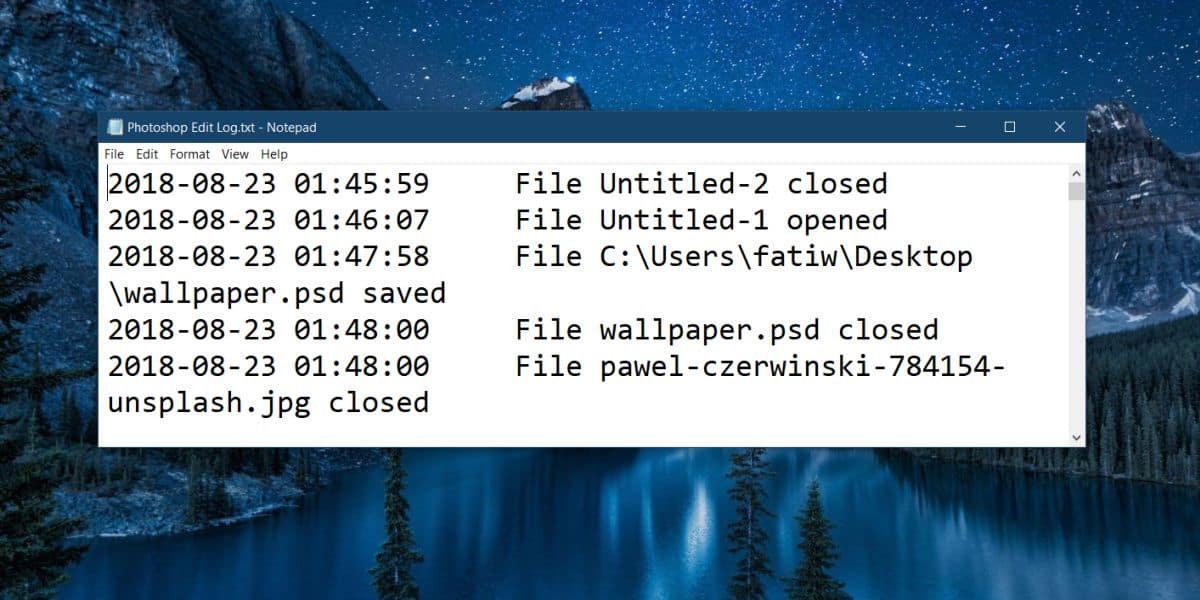
Если вам нужны дополнительные сведения в файле журнала, откройте раскрывающийся список «Изменить элементы журнала» и выберите параметр «Подробный» или «Краткий». Оба будут включать шаги, которые вы выполнили в файле Photoshop. Опция «Подробно», очевидно, предоставит вам более подробную информацию о том, что вы сделали, в то время как опция «Краткая» дает вам шаги, но не очень подробно.
Теперь вопрос в том, как работать с файлом журнала, когда в него будет записываться журнал каждого файла. Что вы можете сделать, так это вручную переместить файл журнала после закрытия одного файла и открытия другого. Это, конечно, будет до смешного утомительно, потому что каждый раз, когда вы редактируете файл, создается новый файл журнала, и вам придется его перемещать. Вам также нужно будет отслеживать все файлы журналов, относящиеся к конкретному файлу Photoshop.
С другой стороны, вы можете легко разделить работу каждого сеанса с помощью файлов журнала. Если вы сохраните тот же файл журнала, он не будет перезаписывать историю. Вам просто нужно будет просмотреть очень, очень длинный, неуправляемый файл журнала. Тем не менее, вы можете использовать функцию поиска и сузить записи журнала по имени файла, если вы правильно назовете файлы.


Как часто вы создавали классный спонтанный эффект на снимке в Фотошопе, а потом хотели применить такой же эффект к другому изображению? Проблема заключается в том, что если вы не делали записи о своих манипуляциях с изображением, то потом частенько бывает трудно вспомнить (или вообще невозможно) каждый шаг на пути к конечному изображению.

Вот несколько способов, которые, я надеюсь, помогут вам сохранить подробную историю ваших действий:
ШАГ 1

Перед началом работы с изображением, зайдите в Edit > Preferences > General и поставьте галочку в History Log (Вести историю). Также вы можете выбрать сохранять историю действий либо в метаданные изображения, либо в отдельный текстовый файл или же и туда и туда. Выбрав сохранение «в текстовый файл» или «туда и туда», вам будет предложено ввести название файла путь для его сохранения. Из выпадающего списка «Edit Log Items» выберите «Detailed» (Подробно) и нажмите ОК.
ШАГ 2

Ну вот, теперь при работе над изображением, вся подробнейшая история ваших манипуляций сохраняется в текстовом файле, в метаданных изображения или и там и там (зависит от того, что вы выбрали).
Если вы выбрали сохранение в текстовом файле, то позже вы можете открыть данный файл при помощи любого текстового редактора, будь то Ворд (Word) или Блокнот (Notepad).
Если же вы выбрали сохранение в метаданных изображения, то для просмотра сохраненной информации зайдите в File > File Info > History и увидите подробную информацию о том, что вы творили со снимком в диалоговом окне.
Данную информацию можно использовать при редактировании других изображений.
Небольшое дополнение
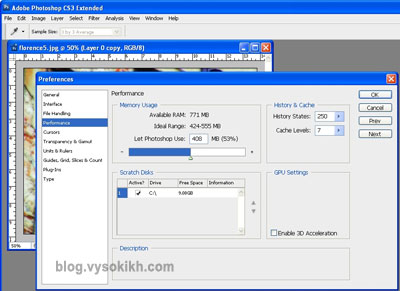
Как я уже говорил, по-умолчанию, Фотошоп сохраняет только 20 последних действий, произведенных вами. Чтобы увеличить их сохраняемое количество, зайдите в Edit > Preferences > Performance и проставьте в меню «History States» большее значение (например, 250). Имейте в виду, что информация об истории ваших действий доступна в панели «History» только пока открыто редактируемое изображение – как только вы закрываете картинку, информация удаляется – что не происходит с такой замечательной функцией, как «Ведение истории» в файл или метаданные снимка.
Если вы потратили значительное количество времени, чтобы записать новую операцию в программе Photoshop или внести изменения в существующую операцию, вы, наверняка, захотите сохранить результат своей работы, иначе в противном случае операция может потеряться, если вдруг в программе Photoshop произойдет сбой. К счастью, сохранять операции в программе Photoshop очень легко, хотя и существует определенный момент, о котором вы должны помнить.
Программа не позволяет нам сохранять отдельные операции. Мы можем сохранить только наборы операций. Поэтому если вы записываете или редактируете операцию и хотите впоследствии ее сохранить (что, безусловно, вы планируете сделать), вам следует выбирать и сохранять целый набор операций. Это является одной из главных причин, по которой я ранее советовал вам не сохранять ваши собственные операции внутри наборов операций, которые изначально загружены в программу. Размещайте все новые операции внутри отдельно созданных наборов операций, и вам будет проще сохранять их, загружать и хранить в компьютере.
Для того чтобы сохранить набор операций, сначала выберите его на панели «Операции». Внутри моего набора «Мои операции» располагаются две операции – «Мягкое свечение» (операция, которую мы записали в прошлом уроке) и «Уголки для фотографии_улучшение» (операция, которая является переделанной версией операции «Уголки для фотографии», изначально загруженной в программу). Я хочу сохранить этот набор операций, поэтому на панели «Операции» я выберу его:
На панели «Операции» выбираем набор, который мы хотим сохранить
Выбрав набор операций, кликните по значку меню, расположенному в правом верхнем углу панели «Операции» или, если вы работаете в версии программы Photoshop CS2 или более ранней версии, нажмите на маленькую правостороннюю стрелку. Это действие приведет к открытию меню панели «Операции», где следует выбрать пункт «Сохранить операции» (Save Actions):
Выбираем пункт «Сохранить операции» из списка меню панели «Операции»
Программа выведет на экран диалоговое окно «Сохранить» (Save). Сохраните ваш набор операций в таком месте на вашем компьютере, где вам будет легко его найти в дальнейшем. Я создал на рабочем столе папку «Операции» (Actions), где сохраню набор «Мои операции». Таким образом, мне будет несложно найти этот набор операций в случае, если мне потребуется вновь загрузить его в программу Photoshop. Убедитесь, что вы сохраняете набор операций с расширением «.atn», чтобы операции можно было воспроизводить и на персональном компьютере (PC), и на компьютере Mac. Когда вы будете готовы, нажмите кнопку «Сохранить» (Save) в диалоговом окне, чтобы сохранить ваши операции:
Выбираем место, где будет сохранен наш набор операций, и затем нажимаем кнопку «Сохранить»
И теперь ваши операции сохранены! Если вдруг в программе Photoshop произойдет сбой, ваши операции останутся в безопасности. Конечно, может случиться поломка самого компьютера, тогда вы потеряете все – и программу, и ваши операции, поэтому я бы настоятельно рекомендовал вам на такой случай записывать операции на СD/DVD диск или на внешний жесткий диск.
Восстановление набора операций «Операции по умолчанию»
После того как мы сохранили наши операции, давайте уберем все с панели «Операции» и восстановим набор операций по умолчанию. Для того чтобы это сделать, кликните еще раз по значку меню в правом верхнем углу панели «Операции» или по маленькой стрелке, если вы работаете в версии программы более ранней, чем Photoshop CS3, и из появившегося списка выберите пункт «Восстановить операции» (Reset Actions):
Выбираем пункт «Восстановить операции» из списка меню панели «Операции»
В результате этого действия на экране появится диалоговое окно с предупреждающей надписью, где программа вас спросит о том, действительно ли вы хотите заменить текущие операции операциями по умолчанию. Нажмите ОК, чтобы закрыть диалоговое окно и заменить операции:
Нажимаем ОК в появившемся диалоговом окне
Если мы посмотрим теперь на панель «Операции», то увидим, что все наборы операций исчезли, и остался только набор «Операции по умолчанию» (Default Actions):
На панели «Операции» были восстановлены операции по умолчанию
Загрузка операций в программу Photoshop
После того как мы очистили панель «Операции», давайте загрузим набор операций, который мы ранее сохранили. Кликните по значку меню (или по маленькой правосторонней стрелке) в правом верхнем углу панели «Операции» и из появившегося списка выберите пункт «Загрузить операции» (Load Actions):
Выбираем пункт «Загрузить операции» из списка меню панели «Операции»
Это действие приведет к открытию диалогового окна «Загрузить» (Load). Перейдите в то место, где вы сохранили набор операций, выберите нужный набор и нажмите кнопку «Загрузить» (Load) в диалоговом окне. В моем случае, набор операций был сохранен в папке «Операции» на рабочем столе, поэтому я перейду в эту папку, кликну по набору «Мои операции» и нажму кнопку «Загрузить»:
Перейдите в папку, где у вас был сохранен набор операций, выберите его и кликните по кнопке «Загрузить»
И теперь, если мы снова посмотрим на панель «Операции», то сможем увидеть набор «Мои операции», который был вновь успешно загружен в программу Photoshop:
Набор «Мои операции» был снова загружен в программу Photoshop.
Обратите внимание, что набор операций появился на панели «Операции» уже раскрытым. Это произошло потому, что я сохранил его в таком же виде. Наборы операций загружаются на панель «Операции» в раскрытом или свернутом виде в зависимости от того, как они были сохранены.
И вот мы закончили! Теперь мы рассмотрели все, что нужно знать об операциях в программе Photoshop, чтобы успешно с ними работать!
Как известно, в декабрьском обновлении Photoshop CC 2015 потерял возможность синхронизировать настройки с облаком, хотя это было очень удобно. В этом видеоуроке вы узнаете, как можно сохранить все экшены, загруженные в палитру Операции, всего за несколько секунд.
Затем, если будете переустанавливать операционную систему или Photoshop, вы сможете моментально загрузить все экшены.
О том, как это делается, смотрите в видеоуроке
Комментарии: 16

Aliyor 10 Августа 2018 - 18:09:33
Здравствуйте,в одном из вашего видеоурока "10 экшенов для обработки фотографий" при подписки даете с сылку на эти экшены,но проблема в том что я не могу найти эту с сылку на сайте. Пожалуйста подскажите. Спасибо)

Владимир Натанзон 12 Октября 2016 - 20:04:43
Спасибо за информацию, очень полезно.

Владимир Костылев 18 Июня 2016 - 12:34:43
Отличный способ устанавливать экшены. Спасибо

Alexander Brinko 14 Июня 2016 - 18:52:16
Евгений спасибо большое за информацию,а есть ли способ синхронизировать настройки самой программы так чтоб при переустановки или установки ее на дополнительный компьютер не приходилось выставлять их заново?
Евгений Карташов 14 Июня 2016 - 19:15:58
В этой же папке находятся и файлы настроек. Но, дело в том, что компьютерная грамотность многих пользователей пока еще слабая, могут натворить дел с файлами и потом крайним окажусь я. Поэтому я ограничился информацией об экшенах.


Олег Резников 12 Июня 2016 - 08:02:16
Cпасибо Евгений это очень полезный урок. Про хранение на яндекс диске что-то не подумал, зайти на него можно не с любого компьютера и не за несколько секунд но как вариант сработает. Я давно завёл папку "настройки мнструментов" туда сохраняю удачные наработки с инструментами кистями градиентами стилями и конечно ЭКШЕНЫ. Е вгений большое Вам спасибо за то что не жмотите ;на свете есть хорошие люди.
Евгений Карташов 14 Июня 2016 - 19:16:42
Если знаете логин и пароль - с любого компьютера за несколько секунд.

DimD 11 Июня 2016 - 07:06:28
Начинал работать с Photoshop в 1996 году, версия 4. Уже с тех пор просто сохранял папку Presets и при переустановке или обновлении программы копировал её обратно. Так сохраняются не только экшены, но и кисти, шейпы, градиенты, стили и т.д


Yuri0 10 Июня 2016 - 20:36:41
Покажите путь на Маке этого файла. Заранее спасибо.


Владимир Гостищев 10 Июня 2016 - 17:35:22
Евгений,а обязательно надо сохранять на Яндекс диске,или можно допустим на внешнем винчестере?А потом оттуда опять устанавливать?
Евгений Карташов 10 Июня 2016 - 17:43:20
Сохранять можно где угодно. Просто внешний диск с собой не всегда, а на Яндекс-Диск я могу зайти с любого компьютера.

vizavi 10 Июня 2016 - 14:36:32
Евгений, большое спасибо!
Относительно недавно обращался к Вам с просьбой о помощи в такой ситуации - Вы помогли. За что отдельная благодарность.
Надеюсь, что теперь при переустановке системы проблем с экшенами не будет.
Урок скачал.


Анна Колесникова 10 Июня 2016 - 14:16:59
Добрый день, Евгений! Какая больная для меня тема. Переустановила СС на СС 2015, а про сохранение своих экшенов в отд.папку забыла! Их было много. Сколько своей работы я потеряла. Сейчас у меня экшены находятся в папке C:\Program Files\Adobe\Adobe Photoshop CC 2015\Presets\Actions (не мои, готовые, набор файлов с расш. atn), новые cвои теперь сделала в отдельную папку (не адобе). И файла action palette.psp нет. Искала разными способами. Я скопировала обычным способом и готовые на другой диск. Меня удивляет несовпадение в папках и файлах, когда у нас с вами один и тот же продукт, я обновляла в мае 16г.

Андрей_13 10 Июня 2016 - 12:59:57
Действительно очень полезно! Имеет смысл даже если у вас хотя бы два экшена. А если с десяток то и говорить нечего. Теперь не буду бояться переустанавливать систему. )) Спасибо Евгений.

Сергей Никифоров 10 Июня 2016 - 12:56:33
Спасибо очень полезно!


fotoromanov 10 Июня 2016 - 12:38:48
Читайте также:

