Как в фотошопе сохранять фото для соцсетей
Обновлено: 07.07.2024
Зачем оптимизировать фотографии для интернета - ведь мы потеряем в качестве? Часто такие вопросы возникают у начинающего фотографа при упоминании о сжатии фотографий для размещения в интернете. Замечательно, если у вас скоростной интернет! А если у вас ещё и скоростной мобильный интернет - тогда вам очень повезло!
Однако, не стоит забывать, что не у всех есть такая возможность. Большая часть населения России (да и многих других стран Восточной Европы и Азии) не могут пока позволить себе быстрое и, самое важное, устойчивое интернет соединение. Особенно если есть возможность использовать только мобильный интернет. При низкой скорости интернет соединения 1 Мбайт информации может загружается более 2 минут, а средний размер фотографии 10Мп фотоаппарата в формате JPEG составляет примерно 6-8 Мб.
Теперь представьте, что на вашей интернет-страничке не одна фотография, а несколько. Вы же размещаете свои фотографии для того, чтобы их могли посмотреть другие пользователи интернета? А сами вы будете ждать загрузки фотографий на странице так долго? Скорее всего нет! А если интернет-соединение в добавок ещё и неустойчивое?
Да и по электронной почте посылать такие объёмы информации другу с "медленным" интернетом, просто неуважительно! А если учесть, что количество пикселей в цифровых фотоаппаратах растёт с той же скоростью, что и интернет технологии, то вряд ли мы сможем не думать об этом вопросе в будущем. Остаётся только один выход - сжимать фотографии перед отправкой в мировую электронную сеть.
Итак цель оптимизации фотографий для интернета мы уже выяснили, а исходя из цели ставим перед собой задачу: изменить размер фотографии до принятого 1 в интернете размера 800 × 600 пикселей и немного ужать объём файла, контролируя при этом качество картинки.
Один из самых качественных и достаточно быстрых способов оптимизации сжатия фотографий для интернета - это использование соответствующей функции Adobe Photoshop - Save For Web.
Оптимизация сжатия фотографий для размещения в интернете
Пошаговая инструкция для Photoshop
1. Загрузка фотографии в окно Sawe For Web & Devices
Итак, открываем нашу фотографию в фотошопе, запускаем команду File>Save For Web & Devices. или просто жмём "хитрое" сочетание клавиш: Alt+Shift+Ctrl+S и пред нами открывается "страшное" на первый взгляд окно под названмем Save For Web & Devices , что в переводе обозначает Сохранить Для Интернета и др. Устройств.
Не нужно боятся большого количества кнопочек и настроек - мы будем использовать лишь некоторую часть предлагаемых функций - нужные нам зоны я выделил красным цветом. Но и в этих зонах, нам понадобятся не все настройки.
На любом этапе оптимизации фотографии для интернета вы можете прямо из окна Save For Web & Devices запустить браузер и посмотреть как будет выглядеть ваша работа в его окне - значок Internet Explorer внизу окна оптимизации фотографий для интернета.
 |
Save For Web & Devices - инструменты сжатия изображений |
Если вы уже успели изучить, что находится в открывшемся окне (просто поводите мышкой по картинке выше, задерживая там, где появится знак вопроса), то мы приступаем к оптимизации фотографий для размещения в интернете.
 |
Save For Web & Devices - инструменты сжатия изображений Загрузить увеличенный вариант куртинки |
2. Уменьшаем размер изображения - Image Size
Ставим галочку Constrain Proportions (Сохранить Пропорции).
В окошке With (Ширина) поля New Size (Новый Размер) ставим 800 для горизонтального снимка или 600 для вертикального снимка. Ширина снимка (Height) и процент уменьшения (Percent) изменятся автоматически.
3. Оптимизируем качество сжатия фотографии
Для того, чтобы объём файл фотографии "вписался" в требуемый объём 80-100 Кбайт и при фотография не сильно отличалась от несжатого оригинала делаеем следующее:
- В окошке Quality (Качество) выбираем Bicubic Smoother (Бикубический сглаженный)
Нажимаем кнопку Apply (Применить) и в окне просмотра видим изменения. - Настраиваем величину сжатия снимка (оптимизации) изображения
- Выбираем или оставляем JPEG 2
- Ставим галочку в окошке Progressive старых Интернет-браузеров или Optimized – для современных 3
- Сохраняем сжатое изображение, нажав последовательно кнопки Apply (Применить) и Save (Сохранить) . После этого, Photoshop предложит указать папку и имя файла 4
Внимание!
Не сохраняйте оптимизированный для интернета снимок вместо
исходного файла - обратно его уже не улучшить!
Это самый простой способ оптимизации фотографий для интернета с использованием фотошоп. Есть ещё некоторые настройки и возможности, особенно полезные, когда нужно оптимизировать большое количество фотографий, например для интернет галереи. Но это уже отдельная тема. А пока скачивайте бесплатный видеоурок и смотрите сами, как просто уменьшить объём фотографии с помощью фотошоп!
ВИДЕО-УРОК: Оптимизация сжатия фотографий для интернета
продолжительность видео 3мин 56сек, 3,73Мб
Комментарии и советы по сжатию фото для интернета
1 Размер изображения не более 800 Х 600 пикселей определяется самыми старыми мониторами ещё находящимися в эксплуатации. При таком размере снимка он "влезет" в экран целиком на любом мониторе. Рекомендуемый объём файла после сжатия мене 60-100 Кбайт. Кстати, все иллюстрации этого сайта сжаты способом описанным ниже и объём большинства фотографий не превышает 80 Кбайт
2 Качество сжатия фотографии (компрессии) удобно сначала установить на High (высокое), а потом немного "дожать файл" до нужного объёма используя движок в окне Quality (Качество) - 60% и ниже, контролируя при этом качество и объём файла в окне просмотра.
Eсли на сжатом изображение начинают появляются заметные глазу артефакты (изображение начинает "рябить"), то можно немного размыть картинку используя движок в окошке Blur (Размытие). Будьте осторожны - в большинстве случаев достаточно размытия 0,1-0,2
3 Фотографы практически никогда не используют форматы GIF и PNG - это фоматы изображения для web-дизайна. Фотографии сохранённые в GIF теряют очень много цветов, что будет сильно заметно на переходах цветов (остаётся не более 256 цветов и градаций). Зато в этом формате можно определить цвета, которые будут прозрачные, а также делать меняющиеся изображения – GIF-анимацию.
Формат PNG тоже позволяет сделать цвета прозрачными, но в зависимости от настроек потеря цветов менее заметна, чем при сохранении фотографии в GIF.
4 Если вы поставили галочку в окошке Progressive - в этом случае, при загрузке фотографии в старом Интернет-браузере она будет появляться как бы слоями: посетитель сайта будет видеть вашу фотографию сразу, но в очень плохом качестве. Качество будет улучшаться по мере загрузки изображения, пока не загрузиться полностью. Современные браузеры эту опцию уже не поддерживают, поэтому смело можете поставить галочку Optimized
Иногда после обработки фотографий в Lightroom или Photoshop у некоторых пользователей фотографии отличаются по цветам и контрасту при сохранении и загрузке их в интернет, просмотре в другом графическом редакторе или просто на компьютере. Выглядят не так, как в фотошопе или лайтруме.
Например, наша афиша выглядит в фотошопе как на первой картинке, а при сохранении превращается во вторую картинку:


Чтобы ваши фотографии одинаково правильно отображались после сохранения и сохранили свой цвет и контраст, нужно правильно настроить программы, фотошоп и лайтрум.
Интернет, практически все мониторы и экраны телефонов работают в режиме передачи цветов sRGB, следовательно, нам нужно настроить программы так, чтобы они сохраняли и показывали нам на мониторе изображение в sRGB.
Adobe Lightroom
Начнем с лайтрума. Тут достаточно установить правильные параметры экспорта фотографий. После обработки фотографии мы нажимаем «экспорт» и в появившемся окошке проверяем, чтобы в разделе «формат файла» было указано «цветовое пространство» sRGB . Вот и все!

А также, если вы сохраняете фотографии для публикации в интернете, в соцсетях или на форумах, нужно заранее подготовить фотографии, чтобы при загрузке на соответствующий ресурс они не теряли качество и насыщенность.
Формат файла

Размер изображения. Социальные сети и форумы имеют ограничение на размер загружаемой фотографии, и если фотография больше допустимого предела, то она автоматически сжимается. Ну а автоматические алгоритмы интерполяции только испортят качество вашей фотографии. Чтобы этого избежать, нужно заранее ее уменьшить. Размер фотографии стоит выбирать исходя из простой логики, чтобы при просмотре и с мобильного телефона, и с компьютера она сохранила свою резкость. Оптимальным размером для интернета сейчас являются значения от 1400 пикселей по длинной стороне, до 2100. В частности для «ВКонтакте» идеальным будет 1680 пикселей по длинной стороне.

Резкость вывода. Для интернета – чем больше, тем лучше. В разумных пределах. В лайтруме ставим «сильная».

После этих настроек ваша фотография готова к публикации в интернете.
Adobe Photoshop
Для того, чтобы настроить правильную цветопредачу в фотошоп, заходим в «редактирование», «настройка цветов».

И в появившемся окне выбрать настройки «универсальные настройки для Европы 3».

Если в вашем фотошопе нет предустановок для Европы, то просто выставите в поле RGB – «sRGB IEC61966-2.1», там всегда будет один профиль sRGB.

Кликаем ok, идем дальше.
«Просмотр» – «варианты цветопробы» – и ставим интернет-стандарт sRGB.

А также при открытии RAW-файла в фотошопе обратите внимание и выставите профиль sRGB.


Теперь ваш фотошоп правильно воспроизводит и сохраняет все цвета фотографии.
Сохранение фотографии для интернета в Adobe Photoshop
Подготовить фотографию для экспорта в интернет можно и в фотошопе. Для этого нужно сначала ее уменьшить, потом добавить резкости.
Уменьшаем через «изображение» – «размер изображения»:
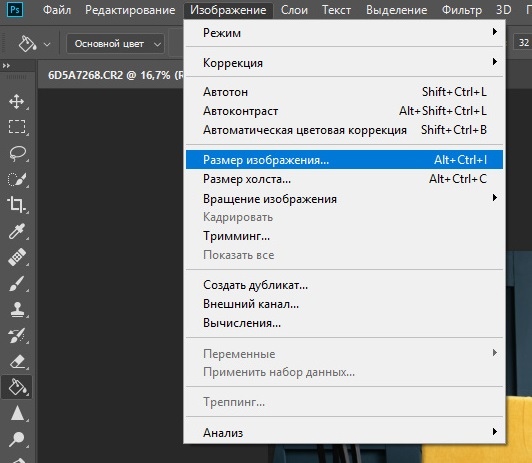
Выставляем единицу измерения «пиксели» и в поле «ширина» указываем необходимый нам размер. Ресамплинг оставляем автоматический или ставим «бикубическая (с уменьшением)».

После уменьшения нужно добавить резкости на фотографию. Для этого отлично подойдет «умная резкость».
Обязательно делаем новый слой и заходим в «фильтр» – «усиление резкости» – «умная резкость».

Уменьшение шума ставим на 0. Радиус для уменьшенной фотографии находим в диапазоне от 0,3 до 1. Для фотографии размером 1680 пикселей по длинной стороне подойдет радиус 0,4 – 0,5. Эффект также находим в диапазоне от 70 до 150.

Так как мы сделали новый слой , то можно выставить сильный «эффект резкости», например 180, и потом, уменьшая непрозрачность слоя с резкостью, добиться правильной резкости фотографии.

Значения резкости подбираются на глаз, но для интернета лучше делать больше резкости. Фотография будет смотреться на экране намного выразительнее.

Рекомендуемое

Лучшие советы по съемке морских пейзажей
Для всех тех, кто на море, мы составили подборку лучших советов по съемке морских пейзажей. Берите на вооружение и не забудьте взять с собой в отпуск фотоаппарат (а еще штатив, пару фильтров и вдохновение, куда же без него:)
рубрика: Идеи Обучение 20.09.2017
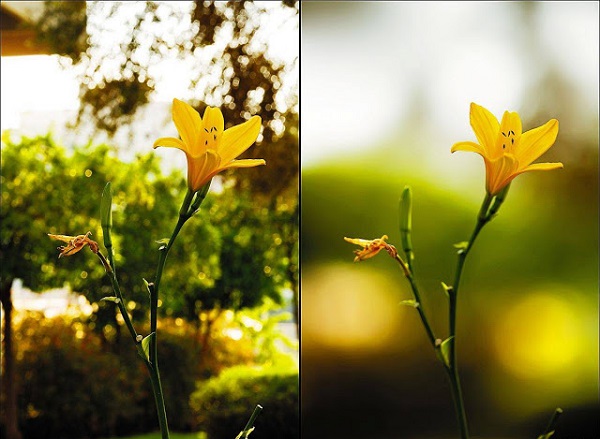
Творческие возможности диафрагмы объектива
Как применять самый любимый режим фотографов-портретистов, играться с глубиной резкости и красиво размывать фон, мы расскажем в этой статье.
рубрика: Инструкция Совет Фототехника 05.04.2018

Выездная съемка во Львове: отчет о свадебном фототуре
Это были два невероятных дня, насыщенных съемками молодоженов в интересных локациях города и Подгорецкого замка в окрестностях Львова.
рубрика: Фотоотчет Фототур 09.04.2018

Как выбрать хорошего фотографа?
Даже фотографы иногда фотографируются. А как выбрать фотографа для себя, если ты сам фотограф и планка качества задрана достаточно высоко?
рубрика: Выбор 29.08.2018

«Если бы можно было снимать на других планетах, и туда бы полетел»: интервью с Александром Кузьминым
Поговорили с нашим преподавателем фуд-фотографии в Минске и основ фотографии в Витебске о том, как это ежегодно снимать в 100 городах света и иметь более 60 тысяч подписчиков в инстаграм.
рубрика: Интервью 23.08.2018

Как проходит занятие по работе с моделью и студийным светом у Андрея Барило: фоторепортаж
У нас получился очень клевый фотоотчет с обычного занятия по фотографии для новичков. Яркие образы моделей, различные схемы света и творчество учеников – смотрите в нашем фоторепортаже.
рубрика: Фотоотчет 31.08.2018

Выпускной у группы 2607 Андрея Барило прошел блестяще!
Из нашего фотоотчета вы увидите, как проходит последнее занятие в нашей фотошколе и какие работы приносят выпускники основ фотографии на диплом.
рубрика: Диплом Фотоотчет 05.09.2018

Как проходит защита диплома у нас в фотошколе: фоторепортаж
В субботу состоялось последнее занятие в группе по основам фотографии – первый выпуск Андрея Барило! Ребята представили свои лучшие работы и получили сертификаты. Как это было, смотрите в фоторепортаже.
рубрика: Диплом Фотоотчет 08.06.2018
Разделы сайта
Контакты
пр-т Машерова, 11
Подпишитесь на рассылку новостей
Спасибо за то, что Вы с нами!
Проверьте Вашу почту (включая вкладки "промоакции" и "спам" и подвердите подписку :)
Мы в социальных сетях

Все права защищены © 2019
Подписаться на рассылку
Мы обещаем присылать Вам только самые интересные и полезные материалы не чаще двух раз в неделю.
Спасибо за заявку!
Наш администратор свяжется с Вами в ближайшее время.А пока держите подарок – рецепт 7 волшебных кадров!
Заявка на подарок
Спасибо!
Ваш подарок ждет Вас на почте, только подвердите подписку :)
До получения подарка остался 1 клик!
Проверьте свою почту и подтвердите подписку по ссылке в письме. Это нужно для того, чтобы Ваш адрес не попал в нашу базу по ошибке.
Подобрать курс
Мы с удовольствием ответим на все интересующие вас вопросы и поможем подобрать подходящий курс.
Форма успешно отправлена
Скоро мы с Вами свяжемся
Форма успешно отправлена
Скоро мы с Вами свяжемся
Ваша заявка отправлена.
Мы скоро свяжемся с вами!
В процессе обработки формы что-то поломалось.
Просим прощения за временные неудобства!
Политика конфиденциальности
Администрация Сайта с уважением относится к правам посетителей Сайта. Мы безоговорочно признаем важность конфиденциальности личной информации посетителей нашего Сайта. Данная страница содержит сведения о том, какую информацию мы получаем и собираем, когда Вы пользуетесь Сайтом. Мы надеемся, что эти сведения помогут Вам принимать осознанные решения в отношении предоставляемой нам личной информации. Настоящая Политика конфиденциальности распространяется только на Сайт и на информацию, собираемую этим сайтом и через его посредство. Она не распространяется ни на какие другие сайты и не применима к веб-сайтам третьих лиц, с которых могут делаться ссылки на Сайт.
Автоматически собираемая информация, не относящаяся к персональным данным
Иногда мы можем собирать информацию о Вас, не относящуюся к Персональным данным. Примерами такого рода информации могут служить тип используемого Вами веб-браузера, тип операционной системы, а также доменное имя сайта, посредством ссылки с которого Вы попали на наш Сайт. Сведения, которые мы получаем на Сайте, могут быть использованы для того, чтобы облегчить Вам пользование Сайтом, включая, но не ограничиваясь: организация Сайта наиболее удобным для пользователей способом; предоставление возможности подписаться на почтовую рассылку по специальным предложениям и темам, если Вы хотите получать такие уведомления; Сайт собирает персональные данные (далее Персональные данные), которые Вы предоставляете добровольно при заказе телефонного звонка либо размещении заказа на Сайте. Понятие персональные данные в данном случае включают информацию, которая определяет Вас как конкретное лицо, например, Ваше имя, номер телефона. Сайт не будет собирать данные, позволяющие идентифицировать Вашу личность (такие, например, как Ваша фамилия, адрес, номер телефона, адрес электронной почты), если Вы сами добровольно не предоставите нам такие данные. В случае предоставления Вами Сайту Персональных данных, будет хранить такую информацию о Вас только для связи с Вами. Кроме того, мы используем стандартные журналы учета веб-сервера для подсчета количества посетителей и оценки технических возможностей нашего Сайта. Мы используем эту информацию для того, чтобы определить, сколько человек посещает Сайт и организовать страницы наиболее удобным для пользователей способом, обеспечить соответствие Сайта используемым браузерам, и сделать содержание наших страниц максимально полезным для наших посетителей. Мы записываем сведения по перемещениям на Сайте, но не об отдельных посетителях Сайта, так что никакая конкретная информация относительно Вас лично не будет сохраняться или использоваться Администрацией Сайта без Вашего согласия.
Совместное использование информации
Администрация Сайта ни при каких обстоятельствах не продает и не отдает в пользование Вашу личную информацию, каким бы то ни было третьим сторонам. Мы также не раскрываем предоставленную Вами личную информацию за исключением случаев предусмотренных законодательством Республики Беларусь.
Отказ от ответственности
Помните, передача информации личного характера при посещении сторонних сайтов, включая сайты компаний-партнеров, даже если веб-сайт содержит ссылку на Сайт или на Сайте есть ссылка на эти веб-сайты, не подпадает под действия данного документа. Администрация Сайта не несет ответственности за действия других веб-сайтов. Процесс сбора и передачи информации личного характера при посещении этих сайтов регламентируется документом Защита информации личного характера или аналогичным, расположенном на сайтах этих компаний.
Контактная информация
Изменения на Сайте
Мы оставляем за собой право в любое время и без уведомления закрыть или изменить любую услугу на Сайте.
Правила использования материалов сайта
Авторские права
Условия использования материалов сайта
При использовании материалов необходимо указать ссылку на Правообладателя материалов, как на источник материалов следующим образом:
Использование материалов физическими лицами в некоммерческих целях
Использование материалов юридическими лицами в коммерческих целях
Не допускается копирование, распространение, передача третьим лицам, опубликование или иное использование в коммерческих целях материалов сайта без получения письменного разрешения фотошколы BLENDA или другого законного владельца интеллектуальных прав.
По всем вопросам получения согласия на использование материалов сайта просьба обращаться:
Можно использовать команды сохранения в Photoshop для сохранения изменений в документов в зависимости от формата, который необходимо применить, или от того, как планируется использовать документ в дальнейшем.
Чтобы сохранить файл, откройте меню Файл и выберите любую из команд групп Сохранить : Сохранить , Сохранить как или Сохранить копию . При выборе команды сохранения открывается диалог Сохранение на компьютере (Сохранение в облачные документы) . Можно в любой момент переключиться на другие доступные варианты сохранения в поле выбора облачных документов — Сохранить в облачные документы и Сохранить на компьютер .
Установите флажок Больше не показывать , чтобы больше не видеть окно Сохранение на компьютере или в облачных документах . Photoshop запоминает поведение сохранения, выбранное в последнем сеансе, и интуитивно обеспечивает то же поведение при следующем сохранении документа.

Сохранить
Чтобы сохранить изменения в документе в текущем формате, выберите Файл > Сохранить .
Сохранить как
Чтобы сохранить файл под другим именем, в другом местоположении или формате, выполните следующие действия.
Выберите Файл > Сохранить как .
Выберите формат в меню Типы файлов .
В диалоговом окне «Сохранить как. » выберите параметры сохранения.Чтобы копировать изображение, не сохраняя его на жесткий диск, используйте команду Создать дубликат . Чтобы сохранить временную версию изображения в памяти, используйте панель История для создания снимка.
Сохранить копию
Если требуется сохранить многослойный файл как простой файл, необходимо создать новую версию документа. Кроме того, если не отображается нужный формат, например JPEG или PNG, используйте функцию «Сохранить копию», чтобы выбрать любой формат для создания законсервированной копии документа.
Для этого выберите:
- «Файл» > «Сохранить копию»
- Кнопка Сохранить копию под диалоговым окном «Сохранить как»


Начиная с Photoshop версии 22.4.2 вы можете вернуться к устаревшему рабочему процессу «Сохранить как» с помощью следующих параметров установок.
Включить устаревший процесс «Сохранить как»
При желании можно вернуться к устаревшему рабочему процессу Сохранить как и (или) не добавлять слово «копия» при сохранении в качестве копии.
Чтобы найти эти новые параметры установок, перейдите к:
- (macOS) Photoshop > Установки > Обработка файлов > Параметры сохранения файла
- (Windows) Редактирование > Установки > Обработка файлов > Параметры сохранения файла

- macOS: при использовании параметров Сохранить как и Сохранить копию теперь будет открываться устаревшее диалоговое окно сохранения с параметрами Сохранить как , доступными в Photoshop 22.3 и более ранних версий, в том числе с флажком Сохранить копию . Если включен устаревший рабочий процесс, при использовании параметра «Сохранить копию» для сохранения файла Photoshop флажок Как копию будет включен по умолчанию. При выборе параметра Включить устаревший процесс «Сохранить как» в установках в macOS отобразится диалоговое окно, предупреждающее вас о риске перезаписи файлов, возникающем при использовании устаревшего рабочего процесса Сохранить как , так как слово «копия» больше не будет интерактивно присоединяться к имени файла. Из-за этого при выборе установки Включить устаревший процесс «Сохранить как» установка Не добавлять слово «копия» к имени файла при сохранении копии будет включена автоматически и ее невозможно будет отключить, если установка Включить устаревший процесс «Сохранить как» не отключена.

- Windows: установка Включить устаревший рабочий процессс «Сохранить как» использует первоначальный режим сохранения, в том числе интерактивно добавляет слово "копия" к именам файлов, когда это необходимо. Таким образом, вы не увидите предупреждение при включение устаревших установок в Windows. Кроме того, поскольку устаревший рабочий процесс Сохранить как может добавлять слово «копия» к именам файлов, вы не увидите предупреждающее оповещение, а параметр установки Не добавлять слово «копия» к имени файла при сохранении копии можно включать или отключать по необходимости.
Не добавлять слово «копия» к имени файла при сохранении копии
macOS и Windows: установка Не добавлять слово «копия» к имени файла при сохранении копии управляет тем, будет ли присоединяться ли слово «копия» к имени файла документа Photoshop в ситуациях, когда для пользователя существует риск перезаписи файлов. Выбрав эту установку, термин "копия" больше не будет автоматически присоединяться к именам файлов при сохранении в качестве копии, как в новом интерфейсе Сохранить копию , так и в устаревшем процессе Сохранить как (macOS и Windows).
Кроме того, когда вы включите эту установку, будут отображены диалоговые окна с оповещениями, предупреждающими вас о потенциальном риске перезаписи файла Photoshop, так как в имени файла в macOS и Windows отсутствует слово «копия».

Можно задать различные параметры сохранения файла в диалоговых окнах Сохранить как и Сохранить копию . Доступность параметров зависит от характеристик сохраняемого документа и выбранного формата.
Сохраняет информацию об альфа-канале в данных изображения. Отключение этого параметра удаляет альфа-каналы из сохраненного изображения.
Сохраняет все слои в изображении. Если этот параметр отключен или недоступен, все видимые слои сводятся или совмещаются (в зависимости от выбранного формата).
Сохраняет комментарии к изображению.
Сохраняет информацию о плашечном канале в данных изображения. Отключение этого параметра удаляет плашечные каналы из сохраненного изображения.
Использовать параметры цветопробы, ICC-профиль (Windows) или встроенный профиль (Mac OS)
Создает документ с цветовым профилем.
Следующие параметры просмотра изображения и расширения файла доступны только в случае, если значение «По заказу» выбрано для параметров «Просмотры изображений» и «Добавлять расширение» (в Mac OS) в диалоговом окне «Установки обработки файлов».
Сохраняет данные миниатюры для файла.
Для расширения файла используйте нижний регистр (в Windows)
Обеспечивает начертание расширения файла строчными буквами.
Параметры просмотра изображений (Mac OS)
Сохраняет данные миниатюры для файла. Миниатюры отображаются в диалоговом окне «Открыть».
Параметры расширений файлов (Mac OS)
Задает формат для расширений файлов. Установите флажки «Добавить», чтобы добавить расширение формата к имени файла, и «Строчными буквами», чтобы расширение отображалось строчными буквами.
Начиная с версии Photoshop CC 2015 команда «Файл» > «Сохранить для Web» перемещена в пункт «Файл» > «Экспорт» > «Сохранить для Web» (старая версия) вместе с новыми параметрами экспорта. Дополнительные сведения об этих новых параметрах экспорта см. в разделе Экспорт монтажных областей, слоев и других ресурсов.

Все мы знаем, что «контакт» очень портит качество размещаемых фотографий. Если на фотографиях с «мыльницы» это не так заметно, то для фотографов, потративших немало времени и усилий на обработку фотографий, разница очевидна. Красочная и яркая фотография блекнет после добавления в альбом «контакта». Работа превращается из шедевра в обычную «фотку», которых миллионы.
Для обработки изображений воспользуемся программой Photoshop.
Изменяем размер
Фотография в «контакте» при просмотре не растягивается больше 1000 px в ширину. Возьмем это значение за максимальный размер по ширине/высоте. Но при уменьшении размера качество ухудшается, фотография «замыливается». Для того чтобы свести к минимуму негативный эффект, воспользуемся следующим алгоритмом:
Сохраняем правильно!
Если сохранять стандартно, через «Файл -> Сохранить как», то с фотографией сохранится много лишней информации. Это увеличит размер фотографии. Такая фотография будет хорошо отображаться на локальном компьютере, но не в интернете. Для того чтобы сохранить фотографию для интернета выполняем следующие действия:
- Переходим в окно сохранения изображения для web (Файл -> Сохранить для web и устройств)
- Выбираем формат JPEG
- Качество 80
- Ставим галочку «Преобразовать в sRGB» и сохраняем

Применяя такой алгоритм наши фотографии не потеряют в качестве при размещении в социальной сети «контакт».
Всем отличных фотографий!
Две профессии по цене одной! Только до 15 августа выберите первую профессию , а вторую, бесплатную, можно выбрать до конца ноября.
Лучшее вложение денег - инвестиция в свои знания.
Поздравляю! Вы в шаге от сумасшедшей информации: проверьте вашу почту и подтвердите подписку.
Читайте также:

