Как в фотошопе создать набор кистей в
Обновлено: 07.07.2024

Кисти – это самые важные, но далеко не самые простые инструменты. В начале многим кажется, что для того, чтобы нарисовать каждый элемент нужно использовать разную кисть. С таким подходом кисти, которые предлагает Photoshop, кажутся бесполезными. Тогда на помощь приходят наборы от профессиональных художников, которые легко можно найти и скачать на просторах Интернета.
Только проблема в том, что чем сложнее кисть, тем сложнее ее правильно использовать. Проследив за работой профессионалов вы заметите, что в основном они используют простые, круглые или лишь слегка текстурные кисти. Вы можете запросто вручить им базовый набор Photoshop и их работа все равно будет выглядеть великолепно. Почему же у вас так не получается ?
В этой статье мы поможем вам создать свой набор кистей. Он будет намного меньше, чем тот, который предлагает нам программа, и уж точно не такой запутанный. Мы докажем, что и без постоянной смены кистей, используя этот простой набор, можно создать очень детальный и аккуратный рисунок.

Конечный результат работы
1. Создайте текстурную кисть для общего наброска
Прежде чем мы начнем, откройте меню кисти и выберите Reset Brushes (Сбросить кисти). Не забудьте сохранить этот набор перед сбросом!
Шаг 1
Создайте новый файл. Выберете Polygon Tool и настройте Sides на 3. Затем с его помощью нарисуйте черный треугольник.

Шаг 2
Создайте новый слой. Нарисуйте прямоугольник, используя Rectangle Tool (U) в режиме Pixel.

Шаг 3
Перейдите в Filter > Noise > Add Noise, выберите функцию Gaussian и переведите ползунок на максимум.

Шаг 4
Смените этот прямоугольник на треугольник, используя Control-Alt-G.

Шаг 5
Измените слой с шумами так, чтобы белая часть стала заметнее, с помощью Free Transform Tool (Control-T).

Шаг 6
Перейдите в Edit > Define Brush Preset. Не переживайте пока насчет названия, это лишь часть более сложной кисти.
Направляйтесь в Brush Settings (F5). Выберете Chalk из оригинального набора кистей, настройте на 30.

Шаг 7
Отметьте в графе сбоку Transfer, Noise и Smoothing.

Шаг 8
Нажмите Dual Brush, найдите и выберите уже знакомый треугольник. Затем настройте его функции так, как показано на картинке снизу.

Сохраните кисть, нажав на иконку белой карты, и назовите ее Texture Sketch.
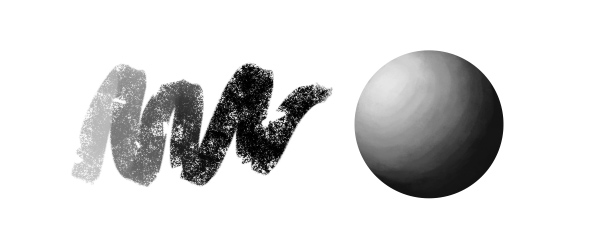
Это одна из самых удобных и универсальных кистей. Она и очень хаотична, и точна одновременно. Вы можете использовать ее на начальном этапе, даже перед тем, как поймёте, что именно хотите нарисовать. Лучший способ создать что-то стоящее из ничего – это сделать подобный, слегка небрежный набросок, без предварительного плана. Так результат будет выглядеть намного естественнее.

2. Создайте кисть для детального наброска
Выберете жесткую круглую кисть. Смените настройки Size и Spacing и отметьте Transfer в колонке сбоку.

Теперь сохраните кисть под названием Sketch Detail и протестируйте ее.
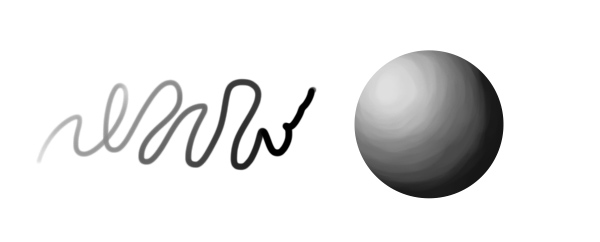

3. Создайте кисть для группирования фигур и прорисовки световых участков
Шаг 1
Создайте новый файл и выберите Polygon Tool с 6 сторонами, чтобы нарисовать шестиугольник. Перейдите в Edit > Define Brush Preset.

Шаг 2
Направляйтесь в настройки кисти (Brush Settings) и устанавливайте Spacing на 1%. Используйте большой размер кисти.

Шаг 3
Нажмите Transfer и настройте прозрачность (Opacity) на Pen Pressure.

Сохраните кисть под названием Block.
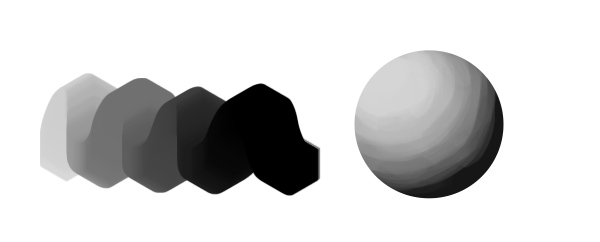
Как вы видите, из-за того, что кисть большая и грузная, ею почти невозможно рисовать детали – именно это нам и нужно. Эта кисть отлично подходит для блокировки форм, выделения теневых и светлых областей. Несмотря на то, что кисть жесткая, она позволяет создать эффект очень мягкого смешивания.
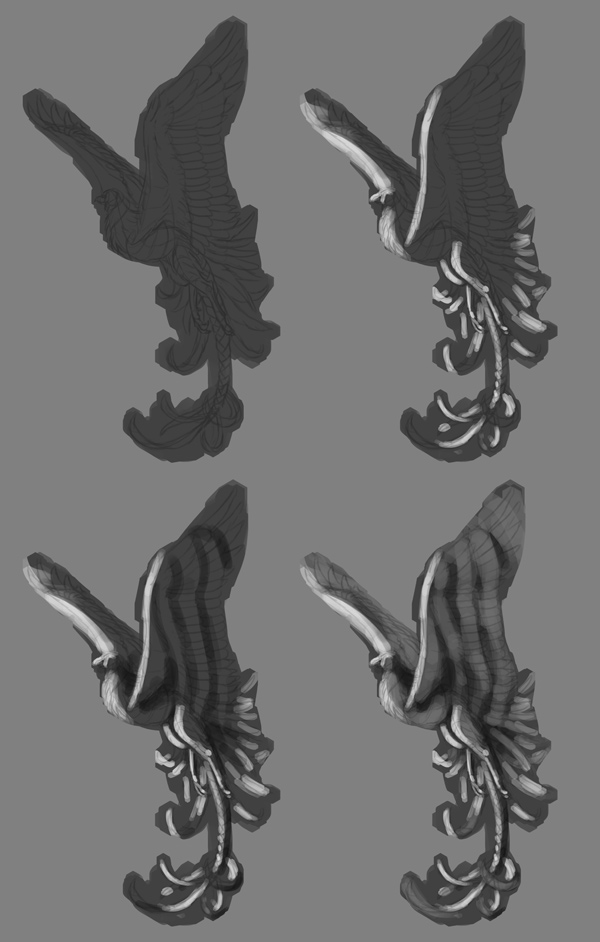
Совет по растушёвке
Не беспокойтесь, если вам кажется, что этот этап отнимает слишком много времени. Так и должно быть.

4. Создайте кисть для прорисовки деталей и обтравочных масок
Шаг 1
Снова выберите жесткую круглую кисть. Сделайте ее более гладкой и уменьшите в размерах.
Шаг 2
Отметьте Shape Dynamics, в графе размер выберите Pen Pressure.

Сохраните кисть как Ink.
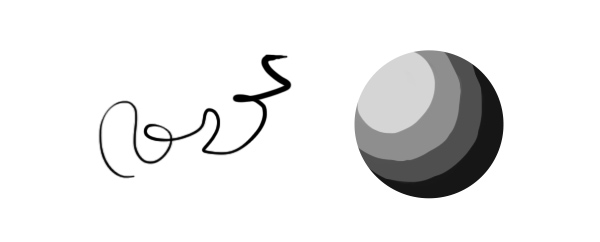
Предназначение этой кисте – очевидно. С ее помощью вы можете нарисовать более точный рисунок, наметить жесткий контур. В нашем примере кисть была использована на масочном слое для того, чтобы стереть лишние области вне птицы. Эта кисть отлично подходит для работы на том этапе, когда вы уже понимаете, что именно должны получить в результате, и хотите избежать неожиданных ошибок.
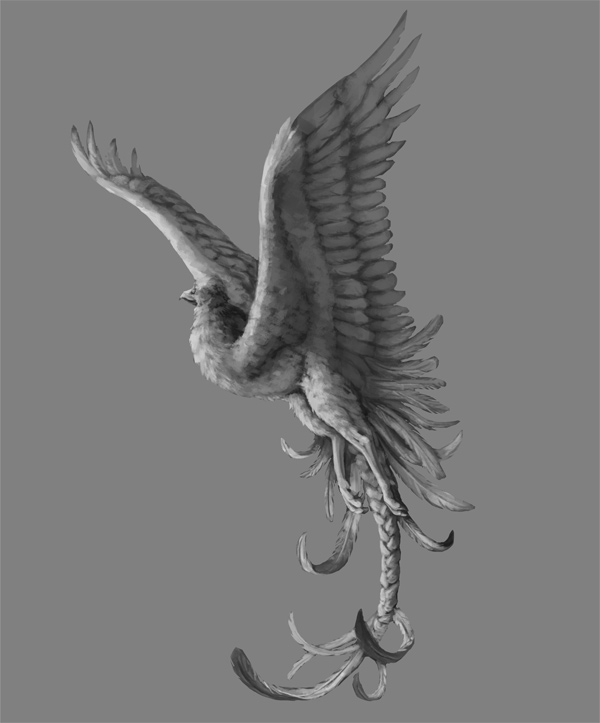
5.Создайте кисть для закрашивания и маскировки
Шаг 1
Выберите мягкую круглую кисть. Сделайте ее достаточно большой и убедитесь в том, что режим Shape Dynamics – выключен.

Шаг 2
Выберите Transfer. Настройте кисть только в графе Flow.

Сохраните ее под названием Soft.
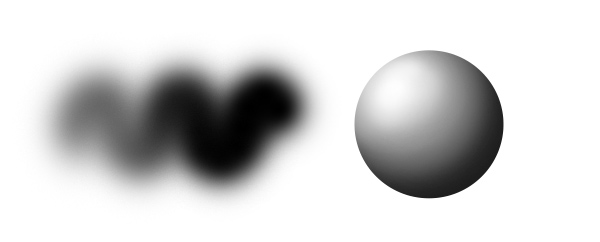
Эта кисть есть в любом наборе, но она не столь полезна, как кажется новичкам. Вы можете использовать ее для растушевки на масочном слое, выбрав Quick Mask Mode (Q) и закрасив объект.
В нашем примере базовый слой был скопирован, чтобы создать обтравочную маску для цветов. В примере снизу, Blend Mode слоя для серой гаммы установлен на Multiply, а поверх добавлены цветные слои, что позволяет создать эффект плавности перехода между тонами. Если вам хочется закрасить какую-то область отдельно, используйте Lasso Tool (L), чтобы выделить область или создать новую маску. Так изображение будет выглядеть естественнее, чем если бы вы пытались закрасить его с помощью жесткой кисти.
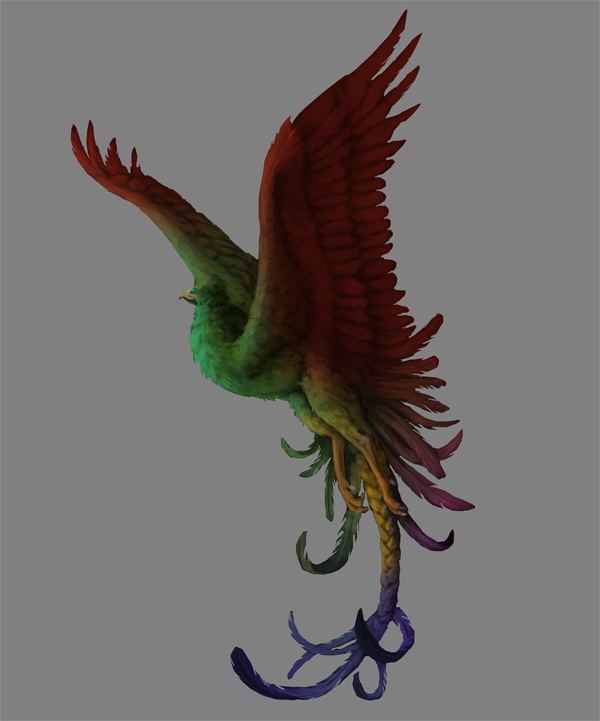
Совет по закрашиванию
Для того, чтобы не выделять теневые и светлые области вручную, вы легко можете изменить цвет этих областей с помощью параметров наложения. Продублируйте (Control-J) слой с серым рисунком дважды и расположите копии поверх оригинала. Используйте команду Control-B, чтобы сделать первый слой желтым. Нажмите на слой и сделайте темные области прозрачными, настроив графу Blend If. Затем измените режим наложения на Soft Light.


Проделайте то же самое с другим слоем, в этот раз выставив настройки для теневых участков. Сделайте слой синим, скройте светлые области и установите режим наложения на Hue.


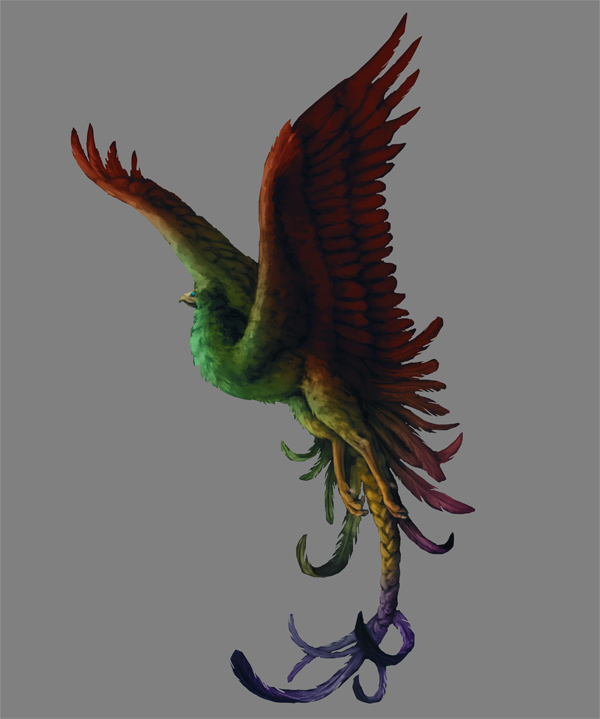
6. Создайте кисть для деталей
Для этой кисти нам просто нужно чуть-чуть изменить кисть Texture Sketch. Выберите кисть из основного меню, установите в графе размера кисти Pen Pressure и сделайте ее полностью изменчивой.
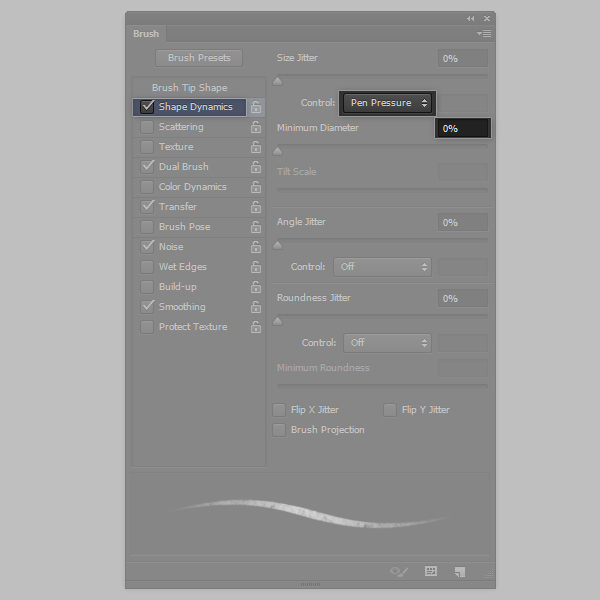
Сохраните ее как новую кисть под названием Rendering.
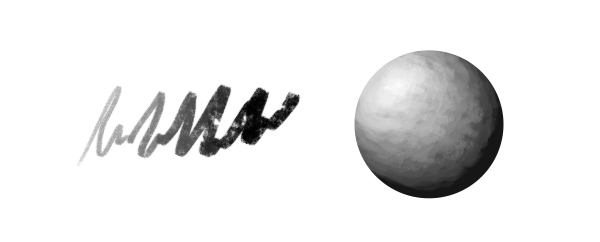
Вне зависимости от того, какой размер кисти вы выберете, кисть всегда будет казаться маленькой, и поэтому у вас не останется выбора, кроме как прорисовывать ею только детали. И это отлично, потому что так ваше изображение точно избежит участи большинства работ новичков – оно не получится плоским.
Используйте эту кисть на отдельном слое. Выбирайте цвета из освещенных областей, делайте их ярче и прорисовывайте мелкие детали на рисунке. Только помните о том, что не стоит рисовать ею в тенях.
После этого вам нужно будет создать новый слой, выбрать цвет и сделать его ярче, в этот раз прорисовав элементы с противоположной стороны. Оставляйте темные участки между первичным светом и вторичным. Используйте функцию Control-B, чтобы сделать эти детали более размытыми и уменьшить тень.


Полезный совет
Когда основная работа будет выполнена, вы можете попробовать найти дополнительное использование для своего набора кистей. Например, вы можете осветлить контур рисунка с помощью кисти Ink.

… или высветлить фон за объектом с помощью Soft кисти, чтобы сделать ваш рисунок еще более ярким.

7. Облегчите себе доступ к этому набору
Кисти, которые мы создали – это набор, с которым вы будете работать чаще всего. У вас в арсенале могут быть тысячи и тысячи других кистей, но вы скорее всего будите использовать их лишь от случая к случаю. Вам же стоит убедиться в том, что ваши основные инструменты всегда будут под рукой.
Шаг 1
Для того чтобы эти кисти было проще найти, вам стоит сделать их своими подручными инструментами. Перейдите в Window > Tool Presets и удалите из списка кисти, которые находятся там по умолчанию .

Шаг 2
Выберите кисть из своего набора и нажмите на белую иконку в форме карты. Дайте название инструменту и нажмите OK.
Шаг 3
Повторите то же действие с каждой кистью, которую вы ходите иметь в списке. Так вы сможете загружать необычные кисти из отдельных наборов без страха потерять свои.

Отличная работа!
Теперь у вас есть базовый набор кистей, который вы знаете как использовать. Конечно, это не означает, что вы можете забыть про другие кисти, но на начальном этапе мы искренне рекомендуем отдавать предпочтение именно этому небольшому набору.
Поверьте, у всех профессиональных художников есть подобный набор из 3-10 кистей, который они используют в 90% своей работы. Из-за того, что они почти не отличаются между собой, не стоит бегать от одного набора к другому в надежде найти идеальный. Для начала попытайтесь в полной мере овладеть теми, которые у вас уже есть.
Давайте еще раз взглянем на то, из чего состоит ваш новый набор, и как вы можете использовать каждую кисть:
- Texture Sketch: нечеткие идеи, творческие наброски, скульптурирование, тонировка, обозначение больших деталей, прорисовка меха, природных текстур
- Sketch Detail: наброски, планы, удаление ненужных элементов, четкие детали
- Block: группировка больших форм, прорисовка основных акцентов, общий свет
- Ink: мелкие детали, определенные линии, точная прорисовка рисунка, четкие (не размытые) цвета, контуры
- Soft: создание масок, закрашивание, создание гладкой поверхности
- Rendering: текстурные детали
Дайте шанс этому набору. Практикуйтесь, делайте работу с удовольствием и не бойтесь изменять кисти при необходимости, чтобы сделать их ближе к вашему стилю.
Текстурированная кисть позволяет использовать узор для того, чтобы штрихи выглядели так, как будто они нанесены на текстурированный холст.

Щелкните образец узора и выберите узор во всплывающей панели. Установите один или несколько перечисленных далее параметров.
Инвертирует верхние и нижние точки в текстуре с учетом значений тонов в узоре. Если выбрано «Инверсия», то самые светлые области в узоре становятся нижними точками в текстуре и поэтому получают наименьшее количество краски, а самые темные области в узоре становятся верхними точками в текстуре и поэтому получают наибольшее количество краски. Если параметр «Инверсия» не выбран, то самые светлые области в узоре получают наибольшее количество краски, а самые темные области в узоре — наименьшее количество краски.
Определяет масштаб узора. Введите число или воспользуйтесь ползунком, чтобы задать значение, которое представляет собой процентную долю от размера узора.
Текстурировать каждый отпечаток
Применяет выбранную текстуру отдельно к каждому следу кисти в мазке кистью, а не ко всему мазку кистью (мазок кистью состоит из многих следов кисти, производимых непрерывно по мере перетаскивания кисти). Необходимо выбрать этот параметр, чтобы сделать доступным изменение параметра «Глубина».
Указывает режим наложения, используемый для комбинирования кисти и узора. (См. раздел Режимы наложения.)
Указывает, насколько глубоко краска проникает в текстуру. Введите число или воспользуйтесь ползунком, чтобы задать значение. При 100 % нижние точки в текстуре не получают никакой краски. При 0 % все точки в текстуре получают одно и то же количество краски, поэтому узор скрывается.
Указывает минимальную глубину, на которую может проникнуть краска, если в качестве параметра «Управление» задано значение «Переход», «Нажим пера», «Наклон пера» или «Копировальное колесико», а также выбран параметр «Текстурировать каждый отпечаток».
«Колебание глубины» и «Управление»
Указывает, как изменяется глубина, если выбран параметр «Текстурировать каждый отпечаток». Чтобы указать максимальную процентную долю колебания, введите значение. Чтобы указать, как должно осуществляться управление изменчивостью глубины следов кисти, выберите параметр во всплывающем меню «Управление».
Указывает, что управление изменчивостью глубины следов кисти отсутствует.
Уменьшает от процентного значения «Колебание глубины» до процентного значения «Минимальная глубина» за указанное число шагов.
«Нажим пера», «Наклон пера», «Копировальное колесико», «Поворот»
Изменяет глубину с учетом нажима пера, наклона пера, позиции координатного манипулятора пера или поворота пера.
После того как определенная текстура будет задана для текущего инструмента, появляется возможность скопировать узор и масштаб этой текстуры во все инструменты, поддерживающие текстуру. Например, можно скопировать текущий узор и масштаб текстуры для инструмента «Кисть» в следующие инструменты: «Карандаш», «Штамп», «Узорный штамп», «Архивная кисть», «Архивная художественная кисть», «Ластик», «Осветлитель», «Затемнитель» и «Губка».
Выберите пункт «Скопировать текстуру в другие инструменты» в меню панели «Кисти».
Предусмотрена возможность создавать кисти, которые наносят краску на изображения с помощью разнообразных способов. Можно выбрать существующую подготовленную кисть, форму отпечатка кисти или создать уникальный отпечаток кисти на основе части изображения. Для определения способа нанесения краски необходимо задать параметры на панели «Настройки кисти».
Примечание. Кисти с динамическими кончиками не поддерживают симметрию при рисовании и предварительный просмотр узоров. Выберите обычную кисть для рисования с применением симметрии и узоров.

Панель «Настройки кисти» позволяет модифицировать существующие кисти и разработать новые заказные кисти. Панель «Настройки кисти» содержит параметры отпечатка кисти, от которых зависит применяемый способ нанесения краски на изображение. В окне просмотра мазка кистью в нижней части панели показано, как будут выглядеть мазки при текущих значениях параметров кисти.

A. Заблокирован/Разблокирован B. Выбранный кончик кисти C. Просмотр мазка кистью D. Панель «Кисти»
Отображение панели «Кисти» и параметров кисти
Выберите Окно > Настройки кисти . Можно также выбрать инструмент для рисования, стирания, тонирования или фокусировки. Затем нажмите на кнопку , которая расположена слева на панели параметров.
Выберите набор параметров в левой части панели. Параметры, доступные для установки, отображаются в правой части панели.Установите флажок слева от набора параметров, чтобы разрешить или запретить параметры без их просмотра.
Можно импортировать в Photoshop множество бесплатных и приобретенных кистей, например комплекты кистей от Kyle. Выполните следующие действия.
Во всплывающем меню панели «Кисти» выберите пункт Больше кистей . Также можно щелкнуть правой кнопкой мыши кисть в списке на панели «Кисти» и выбрать Больше кистей в контекстном меню.


Загрузите комплект кистей. Например, загрузите комплект Megapack от Kyle.
Когда открыто приложение Photoshop, дважды щелкните загруженный файл ABR.
Добавленные кисти отображаются на панели Кисти .
Можно также использовать параметр Импорт кистей во всплывающем меню панели «Кисти», чтобы найти загруженный файл ABR и открыть его. После этого загруженные кисти добавляются на панели «Кисти».
Начало работы с расширенными заказными кистями

Кайл Т. Вебстер (Kyle T Webster)
С помощью любого инструмента выделения выберите область изображения, которую требуется использовать в качестве заказной кисти. Форма кисти может иметь размеры до 2500 на 2500 пикселей.В процессе рисования нельзя настраивать жесткость кистей «по образцу». Чтобы создать кисть с резкими краями, выберите значение 0 для параметра «Растушевка». Чтобы создать кисть с мягкими краями, увеличьте значение параметра «Растушевка».
Если выбрано цветное изображение, то изображение кончика кисти преобразуется в градации серого. На определение отпечатка кисти не влияют какие-либо маски слоя, применяемые к изображению.
Выберите инструмент рисования, стирания, тонирования или фокусировки. Затем выберите Окно > Настройки кисти .
На панели «Настройки кисти» выберите форму отпечатка кисти или щелкните «Наборы кистей», чтобы выбрать существующий набор.
Выберите форму опечатка кисти слева и настройте ее параметры.
Чтобы задать другие параметры кисти, обратите внимание на следующие разделы: Чтобы заблокировать атрибуты формы отпечатка кисти (сохранить их при выборе другого набора кисти), щелкните значок блокировки . Чтобы разблокировать кончик кисти, щелкните значок блокировки . Чтобы сохранить кисть для дальнейшего использования, выберите пункт «Новый набор параметров кисти» в меню панели «Кисть».Для постоянного сохранения новой кисти или ее передачи другим пользователям необходимо сохранить кисть как часть набора кистей. Выберите пункт «Сохранить кисти» из меню панели «Наборы кистей» и сохраните новый набор или замените существующий набор. Если кисти будут перезагружены или заменены на панели «Наборы кистей» до того, как новая кисть будет сохранена в наборе, эта кисть может быть потеряна.
Для стандартных кистей на панели «Настройки кисти» можно задать следующие параметры.
Управляет размером кисти. Задайте значение в пикселях или перетащите ползунок.

Использовать размер образца
Переустанавливает кисть на ее первоначальный диаметр. Этот параметр доступен, только если форма отпечатка кисти была создана с помощью выборки пикселей в изображении.
Изменяет направление кончика кисти по оси X.

A. Кончик кисти в позиции, заданной по умолчанию B. Выбрано «Отразить X» C. Выбрано «Отразить X» и «Отразить Y»
Изменяет направление кончика кисти по оси Y.

A. Кончик кисти в позиции, заданной по умолчанию B. Выбрано «Отразить Y» C. Выбрано «Отразить Y» и «Отразить X»
Задает угол, на который повернута длинная ось овальной кисти или кисти по образцу по отношению к горизонтали. Введите значение в градусах или перетащите горизонтальную ось в поле просмотра.

Задает отношение между короткой и длинной осями кисти. Введите значение в процентах или перетащите точки в поле просмотра. Значение 100 % указывает на круглую кисть, значение 0 % — на линейную кисть, а промежуточные значения определяют овальные кисти.

Управляет размером жесткого центра кисти. Введите число или воспользуйтесь ползунком, чтобы задать значение, которое представляет собой процентную долю от диаметра кисти. Возможность изменить жесткость кистей по образцу отсутствует.

Управляет расстоянием между следами кисти в штрихе. Чтобы изменить интервалы, введите число или воспользуйтесь ползунком для задания значения, которое представляет собой процент от диаметра кисти. Если этот параметр не выбран, интервалы определяются скоростью перемещения курсора.

При использовании подготовленной кисти нажимайте клавишу «[», чтобы уменьшить ширину кисти, и клавишу «]», чтобы увеличить ширину. При использовании жестких круглых, мягких круглых и каллиграфических кистей нажимайте клавиши «Shift»+»[», чтобы уменьшить жесткость кисти, и нажимайте клавиши «Shift»+»]», чтобы увеличить жесткость кисти.
Кончики щетины позволяют задать точные характеристики щетины для создания высокореалистичных и естественных штрихов. На панели «Кисти» можно задать перечисленные далее параметры формы отпечатка кисти.
Определяет общий вид щетины.
Управляет общей плотностью щетины.
Изменяет длину щетины.
Управляет шириной отдельных щетинок.
Управляет гибкостью щетины. При малых значениях форма кисти легко деформируется.
Чтобы штрихи, выполненные с помощью мыши, выглядели неодинаково, измените настройку твердости.
Управляет расстоянием между следами кисти в штрихе. Чтобы изменить расстояние, введите номер или используйте ползунок, чтобы указать процентную долю диаметра кисти. Если этот параметр не выбран, интервалы определяются скоростью перемещения курсора.
При рисовании с помощью мыши определяет угол кончика кисти.
Показывает кончик кисти с заданными выше настройками, а также текущий нажим и угол штриха. Щелкните в окне предварительного просмотра, чтобы увидеть кисть с разных сторон. В Photoshop начиная с версии 21.0.3 (выпуск за январь 2020 г.) больше нет окна предварительного просмотра кисти.
Кисти с размываемым кончиком напоминают карандаши или восковые мелки, в процессе рисования кисть изнашивается естественным образом. Степень износа можно оценить в разделе динамического просмотра кончика кисти, который находится в левом верхнем углу изображения.
Управляет размером кисти. Задайте значение в пикселях или перетащите ползунок.
Управление степенью износа. Задайте значение в процентах или перетащите ползунок.
Управление формой кончика. Выберите один из множества вариантов кончика.
Восстановление первоначальной остроты кончика.
Управляет расстоянием между следами кисти в штрихе. Чтобы изменить расстояние, введите номер или используйте ползунок, чтобы указать процентную долю диаметра кисти. Если этот параметр не выбран, интервалы определяются скоростью перемещения курсора.
Показывает кончик кисти с заданными выше настройками, а также текущий нажим и угол штриха. Щелкните в окне предварительного просмотра, чтобы увидеть кисть с разных сторон. В Photoshop начиная с версии 21.0.3 (выпуск за январь 2020 г.) больше нет окна предварительного просмотра кисти.
Кончики аэрографа копируют аэрозольные баллончики с трехмерным коническим разбрызгиванием. С помощью пера можно настроить размах аэрографа, изменяя нажим пера.
Управляет размером кисти. Задайте значение в пикселях или перетащите ползунок.
Управляет размером жесткого центра кисти.
Управление искажением, применяемым к брызгам краски.
Управление зернистостью капель краски.
Управление размером капель краски.
Управление количеством капель краски.
Управление расстоянием между каплями. Когда этот параметр не выбран, интервалы определяются скоростью перемещения курсора.
Показывает кончик кисти с заданными выше настройками, а также текущий нажим и угол штриха. Щелкните в окне предварительного просмотра, чтобы увидеть кисть с разных сторон. В Photoshop начиная с версии 21.0.3 (выпуск за январь 2020 г.) больше нет окна предварительного просмотра кисти.
Параметры положения кисти позволяют добиваться эффектов, подобных перу, и управлять углом и расположением кисти.
Угол наклона кисти слева направо.
Угол наклона кисти спереди назад.
Угол поворота щетинок.
Нажим кисти на холст.
Активируйте параметры переопределения, чтобы сохранить статическое положение кисти.
Добавляет дополнительные случайные параметры к отдельным кончикам кисти. Этот вариант является наиболее эффективным применительно к мягким кончикам кисти (к кончикам кисти, которые содержат значения, соответствующие серому цвету).
Вызывают скопление краски вдоль краев мазка кистью, создавая эффект, подобный рисованию акварельной краской.
Применяет постепенно изменяющиеся тона к изображению, имитируя традиционные методы рисования аэрографом. Параметр «Аэрограф» на панели «Кисти» соответствует параметру «Аэрограф» на панели параметров.
Создает в мазках кистью более гладкие кривые. Этот вариант является наиболее эффективным при быстром рисовании пером, но он может привести к появлению небольшого времени задержки при прорисовке штрихов.
Применяет один и тот же узор и масштаб ко всем установкам кисти, которые имеют текстуру. Выберите этот вариант, чтобы имитировать постоянную текстуру холста при рисовании с помощью многочисленных текстурированных кончиков кисти.
Photoshop выполняет интеллектуальное сглаживание штрихов кисти. Просто введите значение (0–100) для сглаживания на панели параметров при работе с одним из следующих инструментов: «Кисть», «Карандаш», «Микс-кисть» или «Ластик». Значение 0 соответствует сглаживанию в предыдущих версиях Photoshop. Чем выше указанное значение, тем сильнее интеллектуальное сглаживание применяется к вашим штрихам.
Есть несколько режимов интеллектуального сглаживания. Щелкните на значок шестерни ( ), чтобы включить один или несколько из следующих режимов:
Режим следования за строкой
Рисование осуществляется, только если струна натянута. Перемещение курсора в пределах радиуса сглаживания не оставляет следов.

Предустановленная кисть — это сохраненная кисть с заданными характеристиками, т.е. размером, формой и твердостью. Вы можете сохранять предустановленные кисти с часто используемыми характеристиками. Можно также сохранить набор параметров инструмента, относящихся к инструменту «Кисть», который можно выбрать в меню «Наборы параметров инструмента» на панели параметров. Затем можно преобразовать все эти наборы инструментов кисти в наборы кистей, выбрав на панели «Параметры» > > Преобразовать все в наборы кистей .
Изменения размера, формы или жесткости подготовленной кисти являются временными. Когда подготовленная кисть выбирается вновь, будут использованы первоначальные значения параметров. Чтобы внесенные изменения стали постоянными, необходимо создать новую подготовленную кисть. См. раздел Создание подготовленной кисти.
Выберите инструмент рисования или редактирования и щелкните меню «Кисть» на панели параметров.Кисть можно также выбрать на панели «Настройки кисти». Чтобы просмотреть загруженные наборы, щелкните «Кисти» в верхнем левом углу панели.
Измените параметры предварительно определенной кисти.Временно изменяет размер кисти. Перетащите ползунок или введите значение. Если кисть имеет двойной кончик, то произойдет изменение размеров и основного, и вторичного кончиков кисти.
Использовать размер образца
Если форма отпечатка кисти выбрана на основе образца, то используется оригинальный диаметр кончика кисти. (Параметр недоступен для круглых кистей.)
(Доступно только для круглых и квадратных кистей.) Временно изменяет величину сглаживания для инструмента «Кисть». При значении 100 % инструмент «Кисть» имеет наибольшую жесткость отпечатка, но сглаживание по-прежнему выполняется. Инструмент «Карандаш» всегда рисует линии с четкими краями, для которых сглаживание не выполняется.
Также можно изменить параметры кисти для набора на панели «Кисти» ( Окно > Кисти ).
Чтобы просмотреть штрихи кисти на панели «Настройки кисти» в динамическом режиме, поместите курсор над кистью на панели «Кисти» для вызова всплывающей подсказки. При наведении курсора на другие кисти образцы их штрихов отображаются в области предварительного просмотра внизу на панели «Кисти».
Можно удобно управлять кистями, упорядочив их в группы на панели «Кисти».

На панели «Кисти» щелкните значок .
Перетащите кисти и наборы в группу.
Создайте столько групп, сколько требуется.
Переименование подготовленной кисти
Выполните одно из следующих действий.
- Укажите кисть на панели «Наборы кистей» и выберите пункт «Переименовать кисть» в меню панели. Введите новое имя и нажмите кнопку «ОК».
- На панели «Кисть» дважды щелкните кончик кисти, введите новое имя и нажмите кнопку «ОК».
Удаление подготовленной кисти
На панели «Наборы кистей» выполните любое из следующих действий.
- Щелкните кисть, которую требуется удалить, удерживая клавишу «Alt» (в Windows) или «Option» (в Mac OS).
- Выберите кисть, затем выберите «Удалить кисть» в меню панели или нажмите на значок «Удалить» .
Можно импортировать в Photoshop множество бесплатных и приобретенных кистей, например комплекты кистей от Kyle. Выполните следующие действия.
Во всплывающем меню панели «Кисти» выберите пункт Больше кистей . Также можно щелкнуть правой кнопкой мыши кисть в списке на панели «Кисти» и выбрать Больше кистей в контекстном меню.

Читайте также:



