Как в фотошопе убрать насыщенность с лица
Обновлено: 06.07.2024
Используя различные инструменты Photoshop, можно легко и просто сводить прыщи, отбеливать зубы, устранять эффект красных глаз и исправлять многие другие дефекты.
Photoshop не поддерживает открытие и редактирование изображений банкнот или валют. См. раздел Система защиты от подделок CDS (Counterfeit Deterrence System).
На панели «Источник клонирования» («Окно» > «Источник клонирования») можно выбрать инструменты «Штамп» или «Восстанавливающая кисть». Можно задать до пяти образцов и быстро выбирать нужный, при этом не придется заново брать образцы каждый раз, когда выбирается другой источник. Можно отобразить перекрытие образцового источника, чтобы облегчить его клонирование в определенном месте. Источник образца можно также масштабировать или вращать, чтобы лучше соответствовать размеру и ориентации цели клонирования.
Кроме того, панель «Источник клонов» содержит параметры для анимации на основе временной шкалы, позволяющие указать зависимость между кадром исходного ролика образца и кадром целевого ролика (видео или анимации). См. также раздел Клонирование содержимого кадров видео и анимации.
Инструмент «Штамп» предназначен для нанесения одной части изображения поверх другой части этого же изображения или любого другого открытого документа, имеющего тот же цветовой режим. Кроме того, можно переносить часть изображения из одного слоя в другой. Инструмент «Штамп» полезен для копирования объектов или удаления дефекта в изображении.
Кроме того, инструмент «Штамп» можно использовать для работы с кадрами видео или анимации. См. также раздел Клонирование содержимого кадров видео и анимации.
Для использования инструмента «Штамп» нужно установить пробную точку в область, из которой нужно произвести копирование (клонирование) пикселей и рисовать в другой области. Для того, чтобы продолжить рисование с той точки, где была отпущена кнопка мыши, необходимо выбрать параметр «Выравнивание». При снятом флажке «Выравнивание» рисование всегда начинается с первоначально выбранной пробной точки.
С инструментом «Штамп» можно использовать любой кончик кисти, что позволяет точно контролировать размер области клонирования. Так же для управления процессом переноса изображения можно изменять настройки прозрачности и количества краски.

В этом уроке рассказывается, как очень быстро достичь эффекта гладкой кожи без потери ее текстуры.

Основы
Любое изображение можно рассматривать, как комбинацию изображений на различных пространственных частотах. С помощью Размытия по Гауссу и фильтра Цветовой контраст можно разложить изображение на частотные составляющие, при этом вид исходного изображения не изменится. Нет, это не пустая трата времени, потому что вы сможете управлять отдельными частями, на которых находятся детали разных размеров. В этом уроке мы будем использовать технику разделения изображения на три части:
- Размытое изображение
- Часть с мелкими деталями
- Часть с промежуточными деталями между размытыми и мелкими.
Нас больше всего интересует как раз третья часть, так как на ней мы можем контролировать детали средних размеров независимо от остальной части изображения
Вы когда-нибудь рассматривали кожу человека? Именно внимательно рассматривали? Если нет, то вам необходимо это сделать, только будьте осторожны в общественных местахJ
Текстура кожи устроена следующим образом: есть крошечные поры и волоски, затем вкрапления покрупнее и неровности, и общая форма и цвет.
При ретушировании нужно стремиться сохранить общую форму и цвет, а также поры и волоски, но избавляться от вкраплений и неровностей.
Теперь давайте разделим изображение на три составляющих:
- Общая форма и цвет
- Поры и волоски
- Неровности и дефекты средних размеров, которые нужно убрать
…А затем избавимся от неровностей и дефектов!
Разделение на части
Давайте сделаем это вместе. Прежде всего. трижды дублируем фоновый слой.
1. Размытая часть
Применяем к нижней копии фильтр Размытие по Гауссу. Радиус увеличиваем до тех пор, пока неровности и дефекты не исчезнут. Будьте внимательны, этот шаг очень важен! Подбирайте радиус правильно.

Здесь я использовал радиус 5,1, он подбирается в зависимости от размера изображения в пикселях. Запомните значение радиуса, оно вам понадобится в дальнейшем шаге.
2. Мелкие детали
На второй копии слоя применяем фильтр Цветовой Контраст и подбираем такой радиус, чтобы мелкие детали были видны, но неровности еще не проявились. Это не всегда легко, но в первом приближении можно разделить радиус размытия на три. То есть я применил здесь радиус 1,7.

3. Неровности
На третьей копии нужно применить фильтр Цветовой контраст с радиусом, который мы использовали для размытия, то есть 5,1, затем размыть полученный слой по Гауссу с радиусом, который применяли для фильтра Цветовой контраст на мелких деталях, то есть 1,7.

Теперь давайте организуем слои. Расположите размытый слой над фоновым, выше него слой с неровностями, верхний слой будет с мелкими деталями. Для слоев с неровностями и деталями установите режим смешивания Линейный свет и непрозрачность 50%.
Мы снова получили оригинальное изображение! Но подождите…

Устраняем неровности
Выключите видимость слоя Grunge и вы увидите довольно хорошую кожу, но несколько уродливый вид границ. Включите видимость слоя обратно

Добавьте белую маску на слой Grunge и мягкой черной кистью закрашивайте места, где хотите устранить неровности, но держитесь подальше от границ!
Да, это здорово, скажете вы! Но что, я должен делать это всякий раз?!
Нет, просто это для того, чтобы узнать, как работает метод. Теперь давайте сделаем это быстро.
Быстрая техника Degrunge
- Сделайте дубликат слоя
- Откройте фильтр Размытие по Гауссу и подберите такой радиус, чтобы все дефекты исчезли. Это очень важный шаг! Запомните значение радиуса, а фильтр не применяйте.
- Примените фильтр Цветовой контраст с тем радиусом, который вы запомнили.
- Примените Размытие по Гауссу на этом слое, установив 1/3 предыдущего радиуса.
- Инвертируйте слой (CTRL+I), установите режим наложения Линейный свет и непрозрачность 50%.
- Примените маску – Скрыть все и белой мягкой кистью закрашивайте там. где хотите избавиться от неровностей кожи.

Почему это работает также, как и трехслойная техника?
Если вы не любите математику, можете дальше не читать
Давайте назовем три слоя B Blur, G Grunge и D Detail
Исходно мы видим сумму всех трех слоев:
B + G + D = Оригинал
Когда мы убирали некоторые дефекты, мы делали это:
B + (G – часть G) + D = Хорошая кожа
B + G + D – часть G = Хорошая кожа
Или Оригинал – часть G = Хорошая кожа.
Таким образом, нам не нужен размытый слой и слой с деталями – достаточно вычесть из оригинала некоторые части слоя с неровностями (Grunge)
Комментарии: 46

mantigirdas 27 Августа 2017 - 13:08:12
Termoinologija ne sootvcetsvujet anglyskoj, po etomu poniat ne vozmozno

Анатолий Устименко 29 Декабря 2016 - 13:01:34
Кажется нашел. Судя по всему, инвертирование во втором описании лишнее. Без него все работает.

Анатолий Устименко 29 Декабря 2016 - 12:57:19
Не пойму, что не так, но ретушируя в соответствии с первым описанием все работает, а вот короткий способ не прокатывает. Это я чего-то не допонимаю или есть ошибка?

Жора (anonimus) 21 Июня 2016 - 09:11:08
техника конечно быстрая, но не кожа и пластик. лучше чуть подольше поколдовать и получить намного более качественный результат.
КаТе_РИнА 1 Июня 2015 - 16:30:22
Спасибо! Но что-то не понравилось.

Сергей 911 12 Января 2015 - 18:35:41
Оп, сорри, нашел ответ Евгхения на свой вопрос в другой ветке ( поиск рулезз). С

Сергей 911 12 Января 2015 - 17:57:23
Простите за глупый вопрос, я в photoshop elements не могу найти фильтр "цветовой контраст". ну нету его в перечне фильтров. Хелп ми плиииз)))


sotnikova_youtube 18 Октября 2014 - 15:08:10
спасибо, очень помогло)

Елена Журжа 29 Июня 2014 - 11:25:54
Вот это дааааааааааа. здорово. Спасибо.

Олеся О. 20 Февраля 2014 - 21:09:13
Спасибо за урок, всё легко получилось

ОЛЕГ ВИТАЛЬЕВИЧ ЛИХОГРАЙ 17 Октября 2013 - 12:10:23
Наконец-то урок - как самый консервативный урок:
есть текст и картинки - как в учебнике!
Как меня бесят ВИДОуроки!

AngorD 1 Мая 2013 - 12:26:18
Отличный урок! Всё получается легко и быстро. Спасибо.

El Zyu 20 Апреля 2013 - 08:24:56
не по теме, но может кто подскажет. Не найду урок, как убрать синяки, там было через цветовой тон/насыщенность, шкалу двигали.


ivchenko_roman 10 Апреля 2013 - 20:25:26
прикольно,сделал экшн по теме,посмотрел по сравнению с портретурой,разница невелика,но быстрее,за урок спасибо,век живи-век учись

Милка 24 Февраля 2013 - 19:50:22
Урок просто супер, давно искала такой! Все легко и просто!

Любовь Клепинина 29 Января 2013 - 14:49:03
Здравствуйте, Евгений! Я занимаюсь фотошопам несколько лет. Мне очень нравятся Ваши уроки. Спасибо Вам. Я люблю делать коллажи, открытки, но ретушировать фото это большая проблема для меня. Подскажите, пожалуйста, с чего нужно, начинать, чтобы заполнить свой пробел знаний? Как можно узнать, что важно улучшить в моих работах в целом?
С Уважением, Любовь
Иринушка 23 Января 2013 - 19:27:40
Великолепно! Ретушь совсем легкая, мне кажется,что это как раз для семейного архива фото, особенно когда свет неправильно падает. Спасибо.

Галина Серова 28 Октября 2012 - 18:02:01
Спасибо Вам за красивый урок.

New.Saint.SAM 20 Августа 2012 - 01:14:33
Потрясающе полезный урок! Для большого объема фоток когда нужно чистить каждую это спасение!

whisky 20 Июля 2012 - 14:56:41
Простите а где этот фильтр Цветовой контраст ? не могу найти его . У меня фотошоп кс2, английский.

VIRUSXXXL 23 Июля 2012 - 18:19:20
whisky, это: Other- High Pass.


Liruik 17 Июля 2012 - 19:49:41
Galinka 27 Мая 2012 - 08:47:39
Попробовала)))Супер получается) И главное легко и просто))Спасибо за урок!!)
Irrisska 15 Апреля 2012 - 14:24:05
Спасибо за урок! Все понятно и просто! Осталось применить)))
Алдан 28 Марта 2012 - 12:53:56
Хм. Интересный метод, обычно я пользовался другим методом, более длительным, но надо попробовать и этот. Спасибо.


antontsarkov 21 Марта 2012 - 23:46:59
Прошу простить, но на 6-ом пункте: "Примените маску – Скрыть все и белой мягкой кистью закрашивайте там. где хотите избавиться от неровностей кожи", после применения маски ничего не происходит. В чем ошибка интерпретации?


alexsoft61 22 Марта 2012 - 13:40:47
Маски бывают двух видов (если говорить предельно упрощенно). Первый вид или тип маски - белая (опять же название условное, но так легче запомнить. При нажатии кнопки применить слой маску - справа от миниатюры в слое, появляется БЕЛЫЙ ПРЯМОУГОЛЬНИК) . При этом никаких изменений в изображении слоя Вы не заметите, т.к. БЕЛЫЙ цвет маски определяет её непрозрачность и нижние слои просто не видны. Теперь если взять ЧЕРУЮ кисть и пройтись по маске слоя, то можно заметить, что в местах "прохода" проявляется то, что расположено на нижнем слое, а сама маска окрашиввется черными пятнами/полосами. Именно в этих закрашенных в черный цвет местах и появляется прозрачность. Причем чем ближе цвет "прохода" кисти к черному цвету - тем прозрачней становится в этих местах слой и видно то, что расположено на нижнем слое.
Второй тип маски - ЧЕРНАЯ МАСКА - практически это полная инверсия маски, описанной выше, просто весь слой при применении данного типа маски становится ПРОЗРАЧНЫМ и на экране видно только то, что расположено ниже активного слоя, к которому примеанена эта маска. Теперь, если взять БЕЛУЮ КИСТЬ и пройтись по черной маске, то на черном фоне появляются уже белые линии, пятна и полосы. А на изображении восстанавливается (теряет прозрачность или проявляется) верхний т.е.активный слой, а нижние слои в местах прохода начинают заменяться деталями из верхнего активного слоя.
Короче запомните основное. При применении маски ЧЕРЫЙ ЦВЕТ - делает слой прозрачным, а БЕЛЫЙ ЦВЕТ - эту прозрачность устраняет. Умело манипулируя всего двумя цветами, мягкостью и нажимом (т.е. интенсивностью) белого и черного цветов, можно добиться комбинации текущего и ниже расположенного слоя.


Янис Горбанюк 16 Марта 2012 - 18:01:30
Рабочий процесс «Коррекция черт лица» использует технологию распознавания лиц для обнаружения и коррекции лиц людей на фотографии. Можно сделать портретную фотографию, а затем скорректировать черты лица, например челюсть, нос, губы и глаза, с помощью удобных ползунков, которые позволяют усилить или ослабить эффект.
Откройте фотографию в Photoshop Elements.
Для правильной работы функции «Коррекция черт лица» убедитесь, что на открытой фотографии есть одно или несколько лиц.
Нажмите Улучшение > Коррекция черт лица .
В диалоговом окне «Коррекция черт лица» обратите внимание, что лицо человека отмечено кружком. Это указывает на то, что функция распознавания лиц обнаружила лицо на фотографии.
На фотографии несколько лиц? Если на фотографии несколько лиц, то все лица, обнаруженные Photoshop Elements, будут отмечены кружком. Нажмите кольцо или лицо, чтобы скорректировать его черты.

С помощью ползунков можно скорректировать следующие черты выделенного лица:
Черта
Характеристики
Улыбка, высота, ширина, верхняя губа, нижняя губа
Высота, ширина, размер, посадка, расстояние
Ширина, высота лба, форма челюсти, высота подбородка
Нажмите переключатель «До/После», чтобы просмотреть изменения, выполненные с помощью ползунков.

(Необязательно) Чтобы сбросить изменение определенной черты, дважды нажмите ползунок. Изменения этой черты будут отменены.
Выполните одно из следующих действий.
- Чтобы сбросить все изменения черт лица, нажмите «Восстановить».
- Для применения изменений нажмите «OK».
Эффект «красных глаз» является распространенной проблемой, которая возникает, если свет от вспышки отражается от сетчатки глаз объекта фотографии. Наиболее часто этот эффект возникает при съемке в затемненном помещении, поскольку зрачки при этом расширены. Избежать эффекта красных глаз можно с помощью соответствующей функции фотоаппарата.
Для автоматического устранения эффекта красных глаз при импорте фотографий в Elements Organizer установите флажок «Автоматически исправлять эффект «красных глаз» в диалоговом окне «Загрузить фотографии» . Эффект красных глаз на выделенных фотографиях также можно устранить в браузере фотографий .


Чтобы вручную устранить эффект «красных глаз», выберите инструмент «Глаза» в режиме «Быстрое» или «Эксперт».
В окне «Параметры инструмента» установите параметры «Радиус зрачка» и «Затемнить» .
На самом изображении выполните одно из следующих действий.
- Щелкните на красной области глаза.
- Создайте выделенную область над зрачком.
После того как вы отпустите кнопку мыши, эффект будет устранен.
Эффект «красных глаз» можно устранять автоматически. Для этого установите флажок Автокоррекция на панели параметров инструмента «Глаза».
Инструмент «Глаза» позволяет устранить красноватый оттенок глаз изображенных на фотографиях людей. Такой эффект появляется вследствие отражения света от сетчатки глаза (при низком уровне освещенности или использовании вспышки). Однако глаза животных приобретают не только красный, но и зеленый и желтый цвет на фотографиях, поэтому зачастую инструмент «Удаление эффекта красных глаз» может не полностью устранить такой эффект у животных.

Устранение эффекта засвеченных глаз у животных
В режиме Быстрое или Эксперт выберите инструмент Глаза .
На панели Параметры инструмента установите флажок Эффект засвеченных глаз .

Выполните одно из следующих действий.
- Нарисуйте прямоугольник вокруг области глаза.
- Щелкните область глаза на изображении.
При установленном флажке Эффект засвеченных глаз кнопка Автокоррекция отключена.
Улучшено в Photoshop Elements 2019
Функция «Открыть закрытые глаза» позволяет открыть закрытые глаза людей на фотографии. Для этого можно скопировать изображение открытых глаз с другой фотографии на компьютере или из каталога Elements Organizer.
Откройте фотографию в Photoshop Elements.
Выполните одно из следующих действий в режиме «Быстрое» или «Эксперт».

- Выберите инструмент «Глаза» , затем нажмите кнопку Открыть закрытые глаза на панели параметров инструмента.
- Выберите Улучшить > Открыть закрытые глаза .
В диалоговом окне Открыть закрытые глаза лицо человека отмечено кружком; это означает, что программа распознала лицо на фотографии.
(Необязательно) Несколько образцов отображаются в списке «Варианты глаз». Можно выбрать лицо, сходное с лицом на основной фотографии. Программа Photoshop Elements копирует выбранное лицо, чтобы заменить закрытые глаза на основной фотографии.
Выполните одно из следующих действий.
- Нажмите Компьютер , чтобы выбрать исходную фотографию на компьютере.
- Нажмите Organizer , чтобы выбрать исходную фотографию из Elements Organizer.
- Нажмите Подборка фотографий , чтобы выбрать исходную фотографию из недавно открытых файлов.
При необходимости можно выбрать несколько исходных фотографий. Программа Photoshop Elements копирует лица с исходных фотографий, чтобы заменить закрытые глаза на основной фотографии. Можно экспериментировать с различными фотографиями для получения оптимальных результатов.
Выделите лицо на основной фотографии (на которой требуется заменить закрытые глаза), затем нажмите любое лицо на исходных фотографиях. Попробуйте применить различные фотографии для получения оптимальных результатов.
В случае если человек на исходной фотографии имеет другой оттенок кожи, программа Photoshop Elements соотносит оттенок кожи вокруг глаз с основной фотографией.
(Необязательно) Нажмите «До/После», чтобы сравнить результат с оригинальной фотографией.
(Необязательно) Нажмите Восстановить , если получены неудовлетворительные результаты. Можно попробовать использовать другую исходную фотографию для получения более подходящих результатов.
Сохраните измененную фотографию.
Инструмент «Перемещение с учетом содержимого» позволяет выбрать объект и переместить его в другое место на фотографии или растянуть его.

Выберите инструмент «Перемещение с учетом содержимого» .
Выберите режим и действие: переместить объект или создать его копию.
Позволяет перемещать объекты в другое местоположение на изображении.
Позволяет создать несколько копий объекта.
Выберите тип выделения:
Любая выделенная область добавляется к предыдущей выделенной области.
При замене существующей выделенной области новой выделенной областью их наложение друг на друга будет удалено с получившегося изображения.
При замене существующей выделенной области новой выделенной областью только наложение, общее для нового и старого выделения, продолжает быть выбранным.

Перемещая курсор () по изображению, выберите объект, который требуется переместить или расширить.

После выбора объекта переместите его на новое местоположение. Для этого перетащите объект с помощью мыши в новое место.
Область, откуда был взят объект, будет автоматически заполнена на основе содержимого изображения вокруг этой области.
Измените выделенную область в новом местоположении. Нажмите один из следующих параметров:
- Поворот Позволяет повернуть выделенную область изображения на указанный угол.
- Масштабирование Позволяет изменить размер выделенной области.
- Наклон Позволяет изменить перспективу выделенной области изображения.
При некорректном автоматическом заполнении области установите флажок Образец со всех слоев и переместите ползунок «Восстановление» надлежащим образом.
В программе Photoshop Elements предоставляется несколько инструментов, которые позволяют удалять с изображения мелкие дефекты, например пятна или ненужные объекты.
Удаление пятен и небольших дефектов
Инструмент Точечная восстанавливающая кисть позволяет быстро удалять с фотографий пятна и другие дефекты. Чтобы выполнить коррекцию с помощью инструмента «Точечная восстанавливающая кисть», нажмите на пятно один раз или проведите инструментом над областью, которую хотите отретушировать.

Выберите инструмент «Точечная восстанавливающая кисть» .
Задайте размер кисти. Рекомендуется выбрать диаметр кисти немного больше восстанавливаемой области, чтобы ее можно было охватить одним щелчком.Выберите один из следующих типов кисти на панели Параметры инструмента .
По пикселям вокруг границы выделения находится область изображения, которая подходит в качестве заплатки для выделенной области. Если это действие не привело к нужному результату, выберите Редактирование > Отменить и попробуйте выполнить Создание текстуры .
На основе всех пикселей в выделенной области создается текстура для исправления недочетов в данной области. Если текстура не подошла, попробуйте повторно провести инструментом в этом режиме над ретушируемой областью.
Нажмите Образец со всех слоев , чтобы применить изменение ко всем слоям изображения.
Нажмите область, которую требуется отретушировать, или нажмите левую кнопку мыши и проведите инструментом над более крупной областью.Удаление нежелательных объектов путем восстановления с учетом содержимого
Можно удалить нежелательные объекты или рисунки из фотографий без вреда для фотографии. С помощью параметра С учетом содержимого для инструмента Точечная восстанавливающая кисть можно удалить выделенные объекты с фотографии. Photoshop Elements сравнивает близлежащее содержимое изображения для бесшовной заливки выделенной области с сохранением основных деталей, таких как тени или края объектов.

Чтобы удалить нежелательный объект, выполните следующие действия.
Выберите инструмент «Точечная восстанавливающая кисть» .
Установите флажок «С учетом содержимого» на панели «Параметры инструмента» .
Проведите этой кистью по объекту, который нужно удалить с изображения.
Точечное восстановление лучше всего подходит для мелких объектов. Для работы с большим изображением, на котором присутствует крупный нежелательный объект, требуется высокопроизводительный компьютер. Просмотрите рекомендуемые системные требования Photoshop Elements.
Если при работе с большими изображениями возникают проблемы, воспользуйтесь следующими рекомендациями.
- Создавайте за раз меньшие штрихи.
- Уменьшите разрешение изображения.
- Увеличьте выделенный объем оперативной памяти и перезапустите приложение.
Инструмент Восстанавливающая кисть позволяет ретушировать крупные дефекты. Для этого проведите кистью по соответствующей области. Этот инструмент позволяет удалить крупные объекты с однородного фона, например объект на лугу.

Выберите инструмент «Восстанавливающая кисть» .
Выберите размер кисти на панели выбора «Параметры инструмента» и задайте нужные параметры инструмента «Восстанавливающая кисть».
Данный параметр задает метод наложения источника или узора на имеющиеся пиксели. В режиме «Нормальный» новые пиксели помещаются поверх исходных. В режиме «Заменить» зернистость кинопленки и текстура на краях кисти сохраняются.
Задает источник для замены поврежденных пикселей. Вариант «Семплированный» позволяет использовать в качестве источника текущее изображение. Вариант «Узор» позволяет клонировать область по образцу, которая задается на панели Узор .
Непрерывное клонирование пикселей по исходному образцу (связь с образцом поддерживается, даже если отпустить кнопку мыши). Снимите флажок Выравнивание , чтобы продолжить использование клонированных пикселей исходного образца каждый раз после прекращения и повторного начала рисования.
Образ. всех слоев
Нажмите «Образ. всех слоев», чтобы клонировать данные текущего слоя, текущего и низлежащего слоя или всех видимых слоев.
Наведите курсор на любое открытое изображение и нажмите на него, удерживая клавишу Alt (Option в ОС Mac OS), чтобы взять образец.Если необходимо клонировать пикселы одного изображения и применить их к другому, оба изображения должны находиться в одинаковом цветовом режиме, за исключением случая, когда одно из них находится в режиме градаций серого.
Проведите изображением по дефекту изображения, чтобы клонированные и имеющиеся пикселы смешались. Клонированные пиксели смешиваются с имеющимися пикселями каждый раз после отпускания кнопки мыши.Если края области, нуждающейся в ретуши, резко отличаются, прежде чем активировать инструмент Восстанавливающая кисть , выделите область. Выделите область больше восстанавливаемого участка, которая будет точно совпадать с границей контрастных пикселей. В этом случае при работе с инструментом Восстанавливающая кисть не произойдет примешивания к выделенной области цветов, используемых за ее пределами.
Диалоговое окно Исправление искажений фотокамеры позволяет устранять искажения, создаваемые объективом фотокамеры, например затемнение по краям, вызванное дефектом объектива или неправильным значением компенсации экспозиции. Например, на снимке неба, снятого при плохом освещении, края изображения темнее, чем центр. С помощью ползунков «Эффект» и «Средний тон» можно устранить виньетку (затемнение углов кадра, возникающее из-за неоптимального соотношения размеров кадра и объектива).
Выполните коррекцию искажений из-за вертикального или горизонтального наклона камеры посредством использования элементов управления перспективой. Поверните изображение или исправьте перспективу изображения для коррекции искажений. С помощью сетки фильтрации изображений Исправление искажений фотокамеры можно откорректировать изображение быстро и точно.

Выберите Фильтр > Исправление искажений фотокамеры .
Установите флажок «Просмотр» .
Выберите один из параметров для коррекции изображения и нажмите «ОК»:Устранение бочкообразного или подушкообразного искажения. Введите число в поле ввода или перетащите ползунок для выравнивания вертикальных и горизонтальных линий, вогнутых внутрь или от центра изображения.
Определяет количество добавляемого освещения или затемнения по краям изображения. Введите значение в поле ввода или перетащите ползунок для постепенного затемнения изображения.
Средняя точка виньетки
Ширина области, на которую воздействует перемещение ползунка Эффект . Введите небольшое значение в поле ввода или перетащите ползунок, чтобы область воздействия на изображения была шире. Чем больше значение, тем ближе зона обработки к краям изображения.
Перспектива по вертикали
Исправление перспективы изображения, вызванной наклоном фотоаппарата вверх или вниз. Введите значение в поле ввода или перетащите ползунок, чтобы вертикальные линии изображения были параллельны.
Перспектива по горизонтали
Введите значение в поле ввода или перетащите ползунок, чтобы сделать горизонтальные линии изображения параллельными для коррекции перспективы.
Увеличение или уменьшение масштабирования. Размеры изображения в пикселях остаются прежними. Введите значение в поле ввода или перетащите ползунок, чтобы удалить пустые области, возникшие в результате устранения подушкообразных искажений изображения, поворота или коррекции перспективы. Фактически, увеличение масштаба — это обрезка изображения с интерполяцией до исходных размеров в пикселях.
При установке данного флажка отображается сетка. Сетка скрывается, если флажок снять.

Инструмент "Цветовой тон/Насыщенность"
Это один из самых простых и распространенных способов, как убрать красноту с лица в "Фотошопе".
- Загрузите фото, нажмите "Создать новый корректирующий слой". Выберите "Цветовой тон/Насыщенность". В "Фотошопе" можно найти этот параметр в разделе "Изображение" - "Коррекция", но для большей точности рекомендуется именно создавать корректирующий слой.
- В разделе выбора цветового диапазона найдите и выберите красный цвет. Для более точного распознавания диапазона можно выбрать инструмент "Добавление оттенка" (значок пипетки со знаком "плюс" внизу) и, удерживая левую клавишу мыши, поводить по проблемному участку.
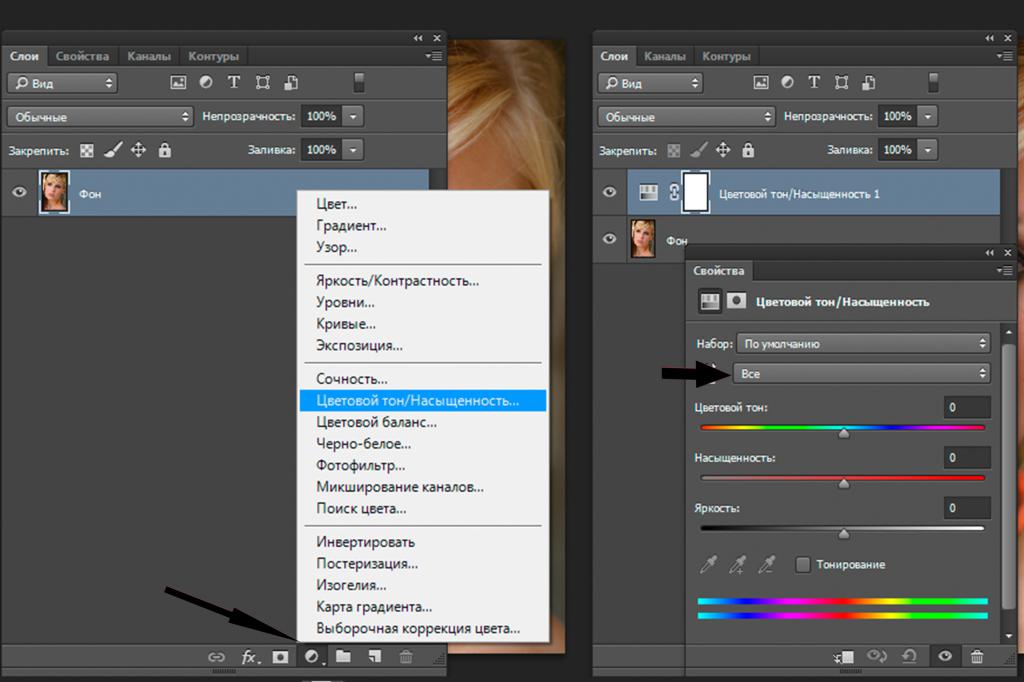
На этом можно закончить, но если вместе с кожей изменились и другие объекты, то на панели со слоями кликните на кнопку "Добавить слой-маску" (слева от значка "Создать новый корректирующий слой"), выберите инструмент "Заливка", поставьте черный цвет и кликните по изображению (или сделайте то же самое сочетанием клавиш Ctrl+I).
Если все было проделано по инструкции, то на месте измененной фотографии вы должны увидеть исходное фото. Выберите инструмент "Кисть" с небольшой жесткостью, поставьте белый цвет и прорисуйте места с покраснениями.

Инструмент "Выборочная коррекция цвета"
Это еще один метод, помогающий убрать красные пятна на лице в "Фотошопе". Он немного похож на первый, но позволяет точнее отрегулировать цвета и их оттенки.
- Загрузите фотографию, сделайте копию. Для удобства можно выделить покрасневшие участки кожи инструментом "Лассо" (в "Фотошопе" есть множество инструментов для выделения, используйте тот, который покажется более удобным). После выделения желательно настроить параметры края через вкладку "Уточнить край" вверху.
- Добавьте корректирующий слой "Выборочная коррекция цвета". Попробуйте поэкспериментировать с положениями ползунков в разных цветах. Если выделенные участки кожи будут слишком резко выделяться на фоне остальных, примените фильтр "Размытие по Гауссу", параметр "Радиус" настройте по своему усмотрению.
- После того как тон кожи покажется достаточно разглаженным, нажмите "Добавить слой-маску" и сочетанием клавиш Ctrl+I выполните заливку черным цветом. Белой кистью проявите выровненную кожу.
Стоит отметить, что после этого можно добавить еще один корректирующий слой "Выборочная коррекция цвета" и доработать фотографию. Попробуйте изменить непрозрачность слоев и их параметры наложения. Проявив терпение, вы сможете добиться максимально точного результата.

Работа с каналами изображения
Этот способ подразумевает избавление от красноты в "Фотошопе" путем работы кистью над отдельными каналами и изменением режимов.
- Загрузите фотографию, сделайте копию и перейдите в раздел "Каналы". Универсальный способ сделать это - перейти во вкладку "Окно" и поставить галочку напротив пункта "Каналы". Итак, ваша фотография разделена на несколько каналов: RGB, красный, зеленый и синий.
- Выберите инструмент "Кисть" белого цвета и понизьте ее значение непрозрачности примерно до 4 %. Жесткость отрегулируйте на свое усмотрение. Перейдите на синий канал (чтобы видеть изменения, кликните на значок глаза напротив канала RGB). Аккуратно прорисуйте кистью проблемные места. Те же самые действия проделайте и с зеленым каналом. Затем измените режим рисования кисти с нормального на "Вычитание" и проработайте дефекты на красном.
При желании некоторые действия можно повторить несколько раз. Также можно попробовать изменить режим наложения слоя и поэкспериментировать с непрозрачностью.
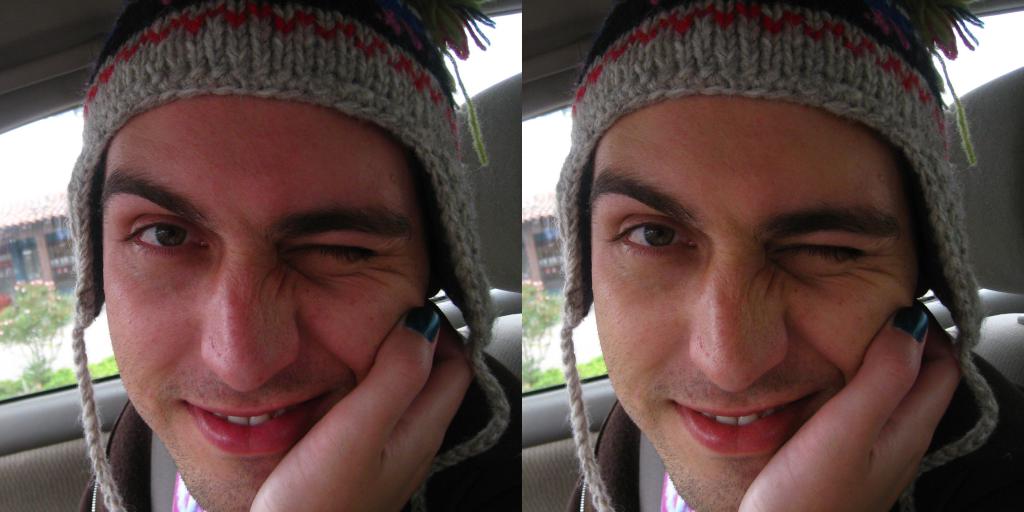
Adobe Camera Raw
Плагин Adobe Camera Raw помогает существенно расширить границы возможностей обработки фотографий. Интерфейс плагина немного отличается от интерфейса "Фотошопа", но он будет понятен пользователям, знающим азы работы с фотографиями. Модуль отличается гибкостью настроек, вследствие чего можно найти достаточно много способов, показывающих, как убрать красноту с лица в "Фотошопе", используя Camera Raw. Ниже представлены два самых простых из них.
Загрузка фотографии в Camera Raw
В этом простом, на первый взгляд, действии тоже есть свои нюансы. Как сделать это в версии CS6?
- Если исходная фотография находится в формате RAW, то перейдите в раздел "Файл", нажмите "Открыть" (для формата JPG - "Открыть как. ") и выберите исходную фотографию.
- Затем зажмите клавишу Shift и в окне Camera Raw кликните на кнопку "Открыть объект". Ваша фотография должна открыться в качестве смарт-объекта в стандартном интерфейсе "Фотошопа".
- Скопируйте этот слой, растрируйте его. Теперь у вас два слоя - копия оригинала и смарт-объект.
- Щелкните по миниатюре смарт-объекта, чтобы начать редактирование.
В версии СС открыть Camera Raw для JPG гораздо проще. Создайте копию оригинала, перейдите в раздел "Фильтр" и выберите "Фильтр Camera Raw".
Как убрать красноту с лица в "Фотошопе" в Camera Raw
- Находясь в окне Camera Raw, выберите на панели сбоку раздел "HSL / Градации серого". Для начала перейдите во вкладку "Светимость". Двигайте ползунок для красного цвета вправо до тех пор, пока тон кожи не разгладится. В некоторых случаях придется выставлять значение в 100 %. Не обращайте внимание на то, что другие предметы красного цвета тоже меняются. Стоит отметить, что нет универсальной инструкции для любой фотографии, поэтому все остальные ползунки в этом и других двух разделах придется настроить самостоятельно. Не бойтесь экспериментировать с цветами.
- После того как тон кожи выровнен, нажмите "ОК". Если вместе с проблемной кожей цвет изменяют и другие объекты, то на панели слоев выберите "Добавить слой-маску" и нажмите сочетание Ctrl+I. Теперь возьмите мягкую белую кисть, проявите сделанные на коже изменения. Значения жесткости и непрозрачности кисти можно менять в процессе работы, чтобы сохранить анатомию лица.

Корректирующая кисть в Camera Raw
С плагином Camera Raw вопрос "Как убрать красный цвет лица в "Фотошопе?" обретает множество интересных решений. Еще один действенный способ описан ниже.
- Загрузите фотографию, пользуясь инструкциями, данными выше. В Camera Raw вам понадобится инструмент "Корректирующая кисть". Ее можно найти вверху - наводите курсор на значки, читайте всплывающие подсказки.
- Пролистайте панель справа вниз и настройте параметры "Нажим", "Плотность" и "Растушевка". Размер кисти регулируйте клавишами квадратных скобок.
- Для удобства поставьте ползунок параметра "Экспонирование" примерно на +1, чтобы ваши манипуляции кистью были лучше видны. Начните зарисовывать проблемные места на коже.
- Следом можно начинать регулировать ползунки справа. Параметрами "Температура" и "Оттенок" можно добиться желаемого тона кожи. Параметры "Контрастность" и "Четкость" добавят выразительности. "Тени" и "Света" сделают участки кожи более естественными относительно всех остальных элементов. Нажмите "ОК". Таким образом, можно не только убрать красноту с лица, но и слегка отретушировать лицо на фотографии.
Этого бывает достаточно. Однако фотографию можно заметно доработать, изменив режим наложения слоя и параметр непрозрачности фото. Пробуйте разные варианты, чтобы добиться наилучшего сочетания.
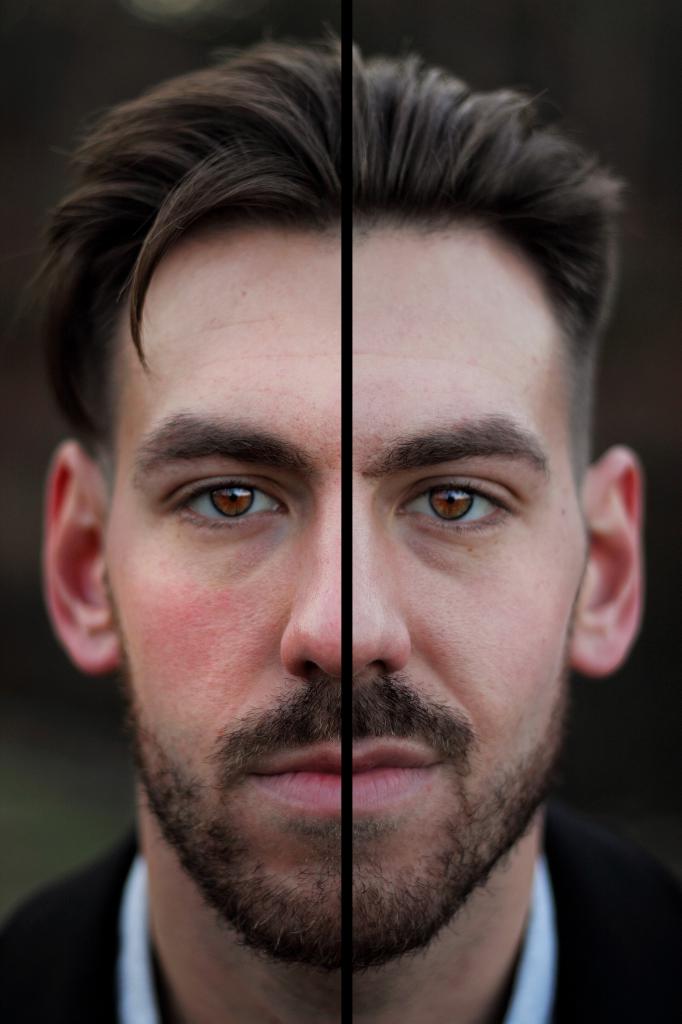
Заключение
В данной статье рассмотрено несколько распространенных способов того, как убрать красноту с лица в "Фотошопе". Если в каком-то случае проблема оказывается слишком витиеватой, то пробуйте комбинировать методы. Например, слоем "Выборочная коррекция цвета" уберите красноту, а корректирующей кистью в Camera Raw верните лицу естественный цвет. Обработка фотографий - тоже творческий процесс, поэтому больше экспериментируйте. Успехов!
Читайте также:

