Как в фотошопе выделить весь белый цвет и удалить
Обновлено: 04.07.2024
Освоение Photoshop отнюдь не простая задача. Программа предлагает массу функций, которые могут занять некоторое время и усилия, чтобы понять. Если вы новичок, вам, вероятно, предстоит пройти долгий путь, прежде чем вы сможете полностью раскрыть потенциал Photoshop.
Даже если вы этого не сделаете, всегда есть несколько новых советов и приемов для изучения. Управление цветом является прекрасным примером. Этот аспект сам по себе обладает широким спектром функций, для прохождения которых потребуется время.
На первый взгляд, удаление цвета не кажется таким сложным. Все, что вам нужно сделать, это использовать инструмент Волшебная палочка, выбрать цвет, который вы хотите удалить, и нажмите удалять, право?
Неправильно. Попробуйте сделать это и посмотрите, что получится. Существует большая вероятность того, что в некоторых сложных элементах изображения у вас останутся кусочки и пятна цвета.
Так что ты можешь сделать?
Удаление всего одного цвета с помощью инструмента «Цветовой диапазон»
Инструмент «Цветовой диапазон» позволяет выбирать и управлять подмножеством цветов в изображении. После того, как вы определили свой выбор, вы можете заменить или удалить его всего за несколько шагов.
Это не совсем простая функция в использовании, но она удобна, и вы можете понять, как она работает, всего за пару повторений.
Для начала откройте свое изображение в фотошопе. Пример, который вы видите ниже, является отличным примером, поскольку у него много острых краев, которые являются самым большим врагом инструмента «Волшебная палочка», поскольку они обычно содержат цвет, который вы пытаетесь удалить.
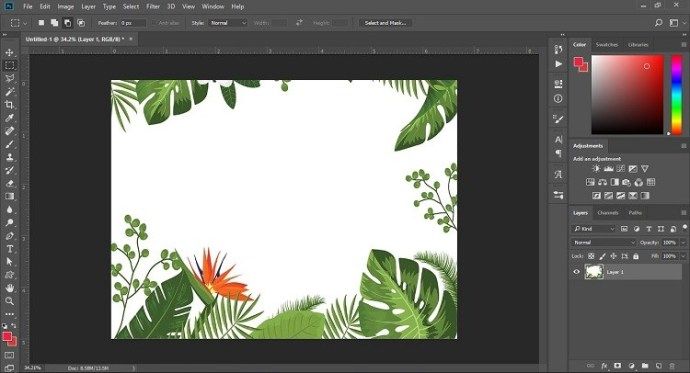
Как только вы это сделали, перейдите к Выберите> Цветовой диапазон.
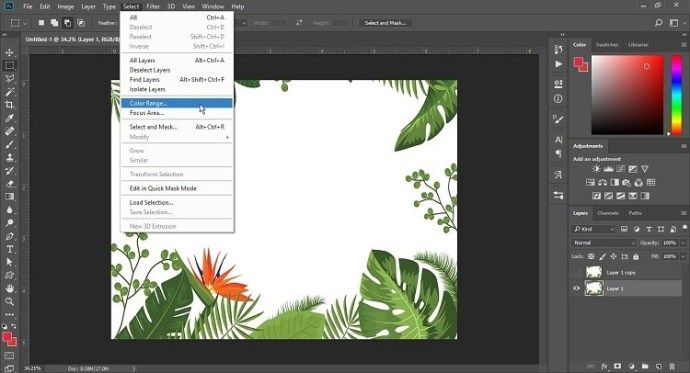
Отсюда вы получите множество опций, которые вы можете настроить для эффективного удаления определенных цветов.
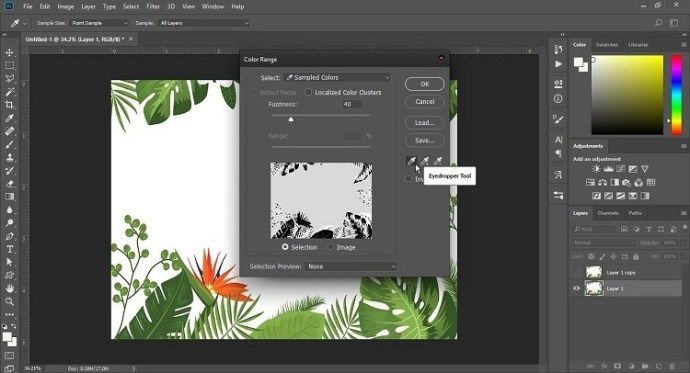
Здесь вам нужно выбрать инструмент «Пипетка» (обычный) и нажать на цвет, который вы хотите удалить. Затем отрегулируйте нечеткость, чтобы соответствовать точности выбора. Что это делает, это регулирует цветовой диапазон и изменяет количество определенных пикселей, которые будут удалены. Это может потребовать проб и ошибок, поэтому не стесняйтесь немного поэкспериментировать.
Другая вещь, которую вы можете сделать, это использовать опцию Localized Color Cluster. Он управляет пространством между точкой выборки и всеми цветами, которые будут удалены. Это удобно, когда у вас есть несколько элементов одинакового цвета, и вы хотите включить / исключить их из выбора.
После того, как вы отрегулировали все параметры, вы можете нажать «Удалить», чтобы удалить все эти цвета.

Если вы увеличите масштаб, вы увидите, что удален не только белый цвет, но и все серые области и тени. Неважно, хотите ли вы удалить цвет с переднего плана или фона, процесс тот же.
После этого вы можете выбрать другой цвет, чтобы заменить удаленный. Все, что вам нужно сделать, это создать новый слой и добавить новый цвет. Если вам удалось полностью удалить выбранный цветовой диапазон, ваш новый цвет должен отображаться без каких-либо пятен или пятен.
Выбрав цветовую гамму, нажмите Ctrl + Shift + I (Command + Shift + I, если вы пользователь Mac) и создайте новый слой под полупрозрачными областями. Залейте слой цветом объекта, который потерял прозрачность, затем объедините слои, нажав Ctrl + Shift + E (Ctrl + Shift + E для Mac). Это вернет изображение к нормальному состоянию, и вы сможете продолжить редактирование.
Последнее слово
Это не самая простая вещь, но удаление одного и того же цвета из изображения, безусловно, выполнимо, и вы можете довольно легко привыкнуть к этим функциям. Сделав это пару раз, это станет интуитивно понятным, и вы сможете сделать это в кратчайшие сроки.
Как уже упоминалось, есть много функций Photoshop, с которыми могут бороться даже более опытные пользователи. Если вы хотите больше узнать о программе, поделитесь своими вопросами в комментариях ниже.

Сегодня задался вопросом: как убрать все цвета кроме одного в фотошопе. Ответ нашёлся.
В проведении этой операции нам поможет инструмент выделения по цвету расположенный в меню Выделение – Цветовой диапозон…
Он создаёт выделение заданного Вами цветового диапозона, выбранного пипеткой с холста. А далее с этим выделением можно сделать всё, что угодно. В нашем случае мы его инвертируем и обесцветим, таким образом получив чёрно-белое изображение за исключением некоторый цветовых вставок одинакового цвета.
Процесс выделения
Пипеткой выделяем нужный цвет, а при необходимости выделяем и схожие цвета, заранее выбрав режим пипетки с плюсом – добавление цветового диапазона к уже выбранному. На чёрно-белой диаграмме можно видеть ту часть рисунка которая будет выделена. Она отображена белым цветом.


Обесцвечивание
После создания выделения его нужно инвертировать, чтобы выделенной областью стал участок изображения без выбранного нами цвета. Выделение – Инверсия (Shift + Ctrl + I).
Обесцветить область можно двумя способами:
Первый способ
Способ элементарный, но его результат несколько скуднее нежели у второго
Изображение – Коррекция – Цветовой тон / Насыщенность…
Вторым ползунком можно убрать сколько насыщенности сколько нужно и применить коррекцию.
Второй способ
Второй способ заключается в создании слоя и залития его чёрным цветом. Он выиграывает в том, что сохраняет свет светлых цветов, таких как жёлтый, голубой, а так же тень тёмных, таких как синий.
Здесь можете посмотреть описание нескольких способов обесцвечивания и их сравнение.
И так, приступаем.
Жмём по очереди:
В итоге область, которая должна стать чёрно-белой стала чёрной. Теперь дело за малым – нужно сменить режим смешивания слоя на Цветность (Color).

Готово. Изображение стало чёрно-белым только в нужных местах. При необходимости можно снизить непрозрачность слоя, тогда область станет не столь обесцвеченной. Либо наоборот, можно продублировать слой, чтобы полу-серые области стали ещё серее.
Авторизуясь в LiveJournal с помощью стороннего сервиса вы принимаете условия Пользовательского соглашения LiveJournal
здравcтвуйте. я только начинаю осваивать фотошоп, как оказалось нечто тяжелое я могу сделать, а простые вещи просто не способна.
поможете? мне надо удалить белый цвет вот на этой картинке, что мне надо сделать?

Волшебной палочкой тыкать каждый раз - это невозможно. )))
Спасибо всем, кто ответил. Огромное-огромное спасибо.
> а вообще лучше наложить сверху слоем на нужный фон.всмысле наложением? О_о Картинку не вижу, но подозреваю, что у Вас в "Волшебной палочке" стоит V на contiguos, что означает "только соприкасающиеся области" (корявенько объяснил, но, надеюсь, поймёте). Если Вы этот checkbox отключите, то "ВП" будет искать близкие цвета по всей картинке невзирая на сопряжение и растояние, что Вам, видимо и нужно.
Может быть полезным еще поиграть с её "толерантностью" (насколько близким к кликнутой точке должен быть цвет, что бы попасть в выделение). как вариант - Channels->load channel as selection, удалить то, что выделилось, сдублировать слой и поигратся с яркостью/контрастностью. плюс можно еще в самый низ положить слой с белой заливкой, и сделать с ним то же самое, что делали с картинкой в начале. получится беленькая подложка под эти завитушки.
как-то так :) картинку, пожалуста, покажите ))) трудно без неё сказать что-то.

Quickpost this image to Myspace, Digg, Facebook, and others!
ничего оригинального не скажу.
"выделение-->Цветовой диапазон" И тыкаете на белый, плюс юзайте ползунок.
да, закидайте меня помидорами - у меня русифицированный фотошоп! :)
хочу русифицированный фотошоп.готов принять все помидоры на себя Спасибо Вам большое, что у вас русифицированный фотошоп. Нашла вашу подсказку быстро и все скоренько сделала. аллилуйя! kstati u kartinki est avtor. nu eto tak, malo li vi gde-to ispolzovat ee budete ))) да? ну я не знала. просто я взяла картинку, чтобы тренироваться.
автору привет)
вполне возможно, что он может быть против.
ещё раз повторяю.. не в картинке дело. я хотела научиться убирать белый фон в подобных случаях.в таких картинках я не заинтересована)))
Первый. Чтобы удалить всё белое, залейтё всю картинку чёрным цветом ;)))
Второй. Откройте панельку каналов (Channels) и посмотрите на них на все по очереди. Один из них наверняка будет самым контрастным. На этой картинке идеально контрастный — зелёный канал (Green). Шлёпните мышом на его превьюшку с нажатым Command'ом (на ПЦ — CTRL), и у Вас получится точное выделение. Можете просто удалить всё ненужное, а можете превратить выделение в маску для основного слоя.
У меня есть это изображение в фотошопе ниже, и я пытаюсь найти способ избавиться от всех белых частей этого изображения и заменить тем же синим цветом, который там есть.
и ни один, кажется, не дает мне то, что я хочу.
Есть ли способ заменить белые полосы на этом изображении синим цветом?

Есть несколько способов сделать это, и вам придется поэкспериментировать, чтобы найти лучшее решение:
Выберите> Цветовой диапазон: используйте пипетку и выберите белый. Затем настройте размытость, чтобы включить только белый и ничего больше. Это может или не может работать в зависимости от того, насколько хорошо он читает цвета. Как только это будет сделано, он выберет все, но белый. Вы можете нажать CTRL (или CMD) - Shift - I, чтобы инвертировать выделение.
Попробуйте волшебную палочку, как упомянуто здесь, это может или не может работать хорошо, мне не всегда везло с этим инструментом.
Это немного утомительно, но может дать лучшие результаты. Вручную выберите белый и вырежьте его вручную. Для этого перейдите в режим быстрой маски (это значок в самом низу меню инструментов - см. Изображение ниже), затем с помощью кисти закрасьте области, которые вы хотите выбрать, а затем, когда закончите, снова нажмите режим быстрой маски, и вы получите выбор сделан. Помните Черные Краски и Белые Стирания. Красный по умолчанию появится для того, что вы рисуете. Примечание: красный - это то, что НЕ выбрано. Вы всегда можете сделать, как указано выше, и инвертировать ваш выбор, если это необходимо. - Используйте мягкую кисть или отрегулируйте выделение пером, чтобы закрасить участки, где белый цвет становится бледным.
РЕДАКТИРОВАТЬ
Я просматривал корректирующие слои и наткнулся на выборочный цвет. Изображения> Корректировки> Выборочный цвет.
Был белый как варианты. Я не пробовал этот корректирующий слой, но, возможно, стоит попробовать.
Как только ваш выбор сделан (я бы сделал его новым слоем), вы можете попытаться раскрасить только этот слой в тот же синий или заменить слой синим цветом. Существует множество способов сделать это в зависимости от того, как вы хотите, чтобы это выглядело.

Посмотрите пару этих руководств - не знаете, насколько они помогут, но вы можете кое-что выучить:
Некоторые из приведенных здесь руководств могут быть полезны, вы можете посмотреть и принять решение.
Читайте также:

