Как в фотошопе закрыть лицо смайликом
Обновлено: 02.07.2024
Смайлы стали неотъемлемой частью нашего повседневного общения. У Apple и Google есть собственный набор смайлов, и список эмоций, которые вы можете выразить с их помощью, продолжает расширяться. Начиная с Windows 10, Microsoft добавила более простой способ вставки эмодзи в виде панели эмодзи. Если вам когда-либо приходилось вставлять смайлик в дизайнерский проект, вам будет приятно узнать, что вы можете вставить смайлики в Photoshop. Фактически, вы можете вставить их в любое приложение Adobe, поддерживающее ввод текста. Вот как.
Вставить эмодзи в фотошоп
Когда инструмент ввода текста активен, у вас есть возможность выбрать шрифт и размер шрифта, прежде чем вы начнете вводить текст. Эти элементы управления расположены на верхней панели настройки. Щелкните внутри раскрывающегося списка выбора шрифта и введите «смайлик». Это вызовет шрифт emoji из установленных шрифтов. Выберите это. После выбора откроется панель в приложении со списком всех поддерживаемых смайлов. Вы можете прокрутить панель и просмотреть их все.
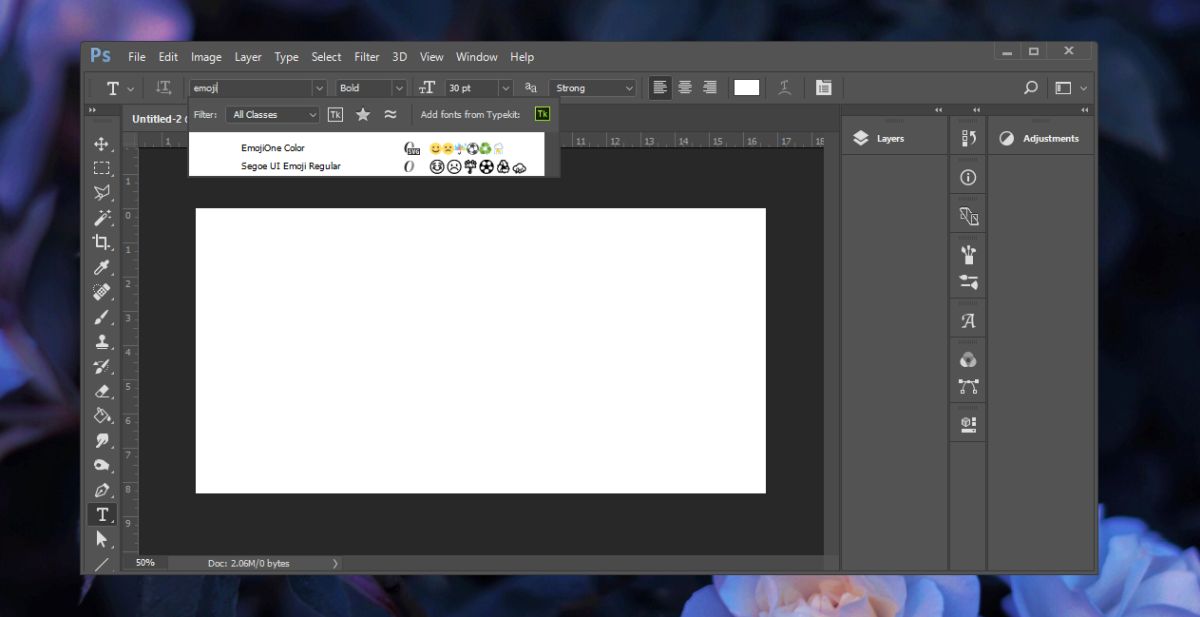
Пока инструмент ввода текста все еще активен, перетащите и нарисуйте текстовое поле. Дважды щелкните смайлик, который хотите использовать, чтобы вставить его. Как и любой другой текст, вы можете выбрать смайлик и увеличить его размер. По понятным причинам вы не можете изменить цвет смайлика.
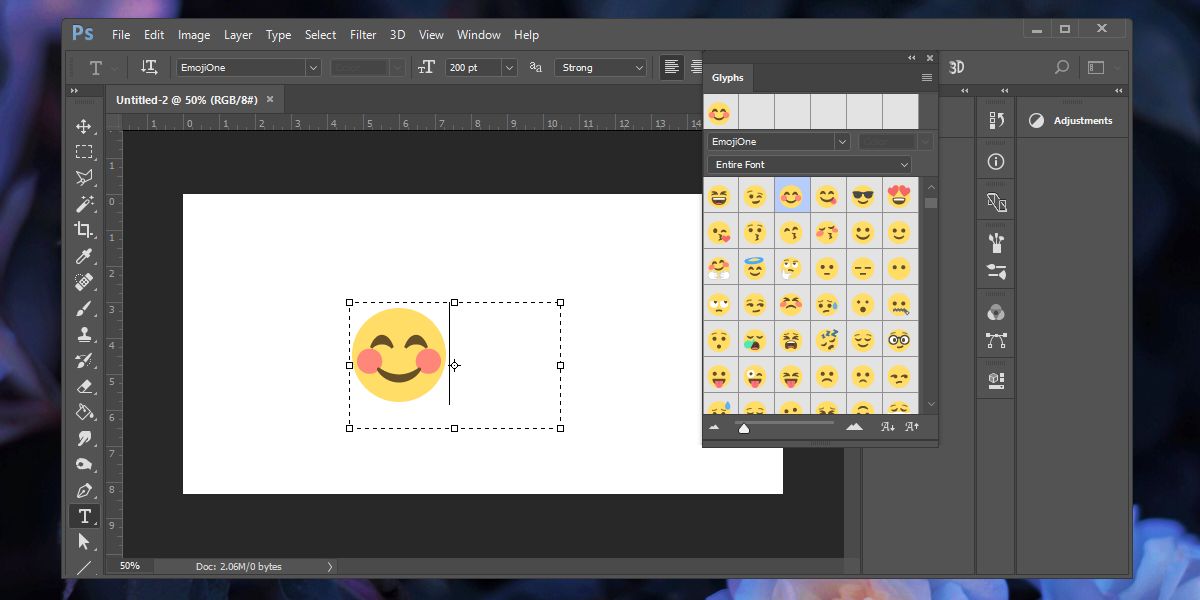
Вы обнаружите, что если вы добавите еще один текстовый слой сразу после вставки смайлика или измените шрифт на другой шрифт в текущем текстовом слое, вставленные смайлики исчезнут. Это кажется ограничением функции, но это легко обойти.
Всегда хранит смайлы на отдельном текстовом слое. Не смешивайте обычные буквенно-цифровые символы с эмодзи. Если вам нужно вставить текстовый слой после вставки слоя смайликов, сначала добавьте обычный пустой слой, прежде чем активировать инструмент ввода текста во второй раз. Это позволит вам изменить шрифт, не теряя эмодзи в предыдущем слое ввода текста. Позже вы можете удалить пустой слой.
Другие приложения Adobe
Если вы хотите вставить смайлики в другие приложения Adobe, например, в Illustrator, вам снова потребуется активировать инструмент ввода текста. Это тоже позволит вам выбрать шрифт. Выбор шрифта здесь является ключевым. Введите слово эмодзи, и он найдет шрифт эмодзи, и откроет панель эмодзи, из которой вы затем сможете вставить эмодзи.
Это должно работать как в macOS, так и в Windows 10, а также, возможно, в Windows 7 и 8 / 8.1.
Большинство пользователей смартфонов активно применяют для переписки смайлики, или эмодзи, прочно вошедшие в нашу жизнь. Каждое обновление iOS увеличивает их количество. «Мордашки» – символы разнообразных эмоций, говорящие своими гримасками порой больше, чем можно выразить словами. Иногда эмодзи используются, чтобы закрыть лицо на фото смайлом в качестве развлечения или желания скрыть свой лик во избежание неприятных комментариев от посетителей. В таких случаях пользователь показывает прическу, фигуру или одежду.
Разберемся, как можно закрыть лицо на фотографии в Айфоне подробнее.
Вместо лица смайлик? Легко!
История создания «улыбаки» довольно интересная, имеет несколько вариаций, но предназначена для отдельной статьи.
По общему признанию, желтая мордашка с широкой улыбкой – гениальное детище американского художника Харви Болла – появилась в 1963 году, но миру смайлик (от англ. smile – «улыбка») стал известен в 1970 г.
Владельцу Айфона, кому необходимо спрятать лицо под смайликом в кадре, имеет шанс сделать это без особого труда благодаря многочисленным приложениям. Программы скачиваются из AppStore и применяются так, как пожелает пользователь.
Еще интересная статья для Вас: Как скачать мессенджер «Ватсап» на Айфон (установка и настройка)Рассмотрим несколько бесплатных приложений, позволяющих легко «замазать» лицо смайликом.
Insta Emoji Photo Editor
Редактор Insta Emojis Photo – бесплатная программа, доступная только в AppStore для устройств с iOS 9.1 и более поздних версий, дает возможность добавлять смайлики на фотографии, а также оживлять их. Приложение используется легко и весело.
Для закрытия лица на Айфоне требуется лишь загрузка изображения. После чего в библиотеке эмодзи выбрать нужный смайлик и «поставить» его поверх лица. Подогнать по размеру и новый автопортрет готов! Вашей «истинной» физиономии при этом не видно.
Facetune: редактор селфи
Это приложение, скачиваемое бесплатно, разработано и выпущено студией Lightricks для iOS. Использует изображения смайликов, скорее, для развлечения. При создании применялись алгоритмы материнской программы, поэтому Memoji Facetune обеспечивает высокий уровень качества смайлов и «анимашек».
Если говорить о смайлах, программка действует путем быстрого превращения собственного лица в одну из 11 «мордашек». Можно так «разукрасить» свою физиономию, что и мама родная не узнает. Для этого нужно выбрать изображение смайлика и нажать на него. Лицо изображенного на фото человека примет черты эмодзи.
Еще интересная статья для Вас: Как на Айфоне создавать на рабочем столе папки и размещать в них приложенияPicsArt Photo Studio
Популярное среди пользователей бесплатное приложение, требующее iOS 10.0 или поздние версии. Применение мобильного фоторедактора легкое, но дающее многочисленные инструменты, эффекты, бесплатные стикеры. На фото можно рисовать, «приклеивать» маски, смайлики, а также предоставлены функции коллажирования, создания мемов, рамок, обоев, восхитительных изображений, пр.
Рассмотрим подробнее, как на Айфоне закрыть лицо смайлом. Для этого запустить программу, начальный экран покажет пользователю четыре ссылки:
- «Редактировать».
- «Коллаж».
- «Рисовать».
- «Камера».

Прежде всего, PicsArt предназначен для редактирования снимков. Поэтому кликаем первую иконку. Среди инструментов находим «Стикеры». Наклеиваем поверх лица любой из выбранных. Сохраняем изображение для альбома PicsArt и затем делимся им в соцсетях.
Посредством помощника Mask к снимку можно «приклеить» более 50-ти масок. А также воспользоваться добавочными фото, например, животных, чтобы закрыть собственное лицо. То же самое проделываем при помощи смайликов.
Еще интересная статья для Вас: Как скачать, установить и настроить «Вайбер» на АйфонЧтобы пользоваться интерфейсом программы, необходимо его изучить. Невозможно в рамках статьи сделать описание всех инструментов.
Adobe Photoshop Fix
Это бесплатное приложение, корректирующее фото на iOS-устройствах, способно глубоко ретушировать и реставрировать изображения прямо на iPhone или iPad. Чтобы изменить внешность, замазать лицо, следует воспользоваться двумя функциями:
- Осветление и затемнение. Для достижения результата просто перемещать палец по выбранной области. Источник света либо добавится, либо убавится.
- Liquify. Для трансформации черт физиономии.
Вывод:
Существует множество других приложений, предназначенных для редактирования фото. В данной статье физически невозможно рассказать обо всех программах. Выше указаны бесплатные версии для скачивания из официального источника – AppStore. Они помогают тем, кому нужно закрыть или замазать лицо на фото на Айфоне по тем или иным причинам.

До сих пор закрывате лицо смайликами и цветочками. Эта программа поможет за 3 секунды красиво и аккуратно скрыть лицо. Подробный отзыв о моем помощнике на сайте IR.
Я уже как-то рассказывала о своем любимом приложении. А сегодня хочу рассказать о программе Skitch, которой я пользуюсь почти каждый день и на работе, и при написании отзывов. Я воспользовалась первый раз этой программой случайно, когда по работе мне быстро вне офиса надо было сделать поправки и заметки на фото, который мне прислал заказчик.
Это программа, которая позволяет делать всевозможные пометки на фото, картах и прочих изображениях. С помощью этих пометок можно быстро обозначить какой-то объект на фото, дом на карте или сделать короткую надпись.
Программа разработана той же компанией, что и приложение Evernote. Программа абсолютно бесплатная и доступна для работы на:
- компьютере с Windows XP, Windows 7 или ОС Windows 8 или Windows Phone
- на любом телефоне или планшете, который использует систему Google Android
Название инструмента говорит само за себя. Стрелки можно рисовать разной длины и толщины, менять ее цвет. В жизни я чаще всего использую, когда на фото надо выделить конкретный предмет. также этими стрелками удобно делать пометки на карте или показать маршрут, местоположение .
Ну тут тоже все понятно. Также можно менять цвет текста и размер.

С помощью этого инструмента можно рисовать круг, прямоугольник, эллипс, прямую, прямоугольник с закругленными краями. Использую я эту функцию, когда мне надо выделить не какой-то определенный объект на фото, а целую область.
Этот инструмент позволяет рисовать что-то или писать от руки. Не самый удобный и нужный инструмент, но кому-то возможно и будет удобно им пользоваться
Ну тут стандартный набор милых рожиц
Очень похоже на смайлики, но вместо милых рожиц используются стандартыне метки.
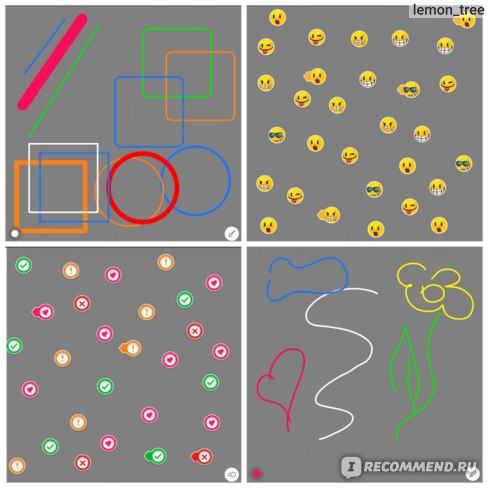
Как по мне, то это самая крутая функция программы. Не раз на IR встречала, что девушки на фото закрывают свое лицо смайликами, цветочками или какими-то фигурками. Но не всегда можно подобрать подходящий смайлик… обычно часть лица остается все равно открытой. К тому же, иногда эти смайлики выглядят не очень уместно.
Так вот этот инструмент позволяет размылить выделенную область. Можно размылить область любого размера. Также можно выбрать разную степень размыленности.

Также в программе можно обрезать и менять размер фото.
Вывод:
- Программой можно пользоваться на любом устройстве.
- Программа Skitch бесплатная и доступная
- Программа очень простая в использовании и интуитивно понятная даже новичкам.
- Инструменты "метка" и "размыливание". Именно этими функциями я пользуюсь чаще всего
Программа не уникальная. Сейчас множество других приложений и программ, которые позволяют накладывать текст, фигуры, стрелки и т.д. Но именно эта программа не раз меня выручала в разных ситуациях.
Спасибо всем, кто дочитал этот отзыв.
Надеюсь, что эта программа и вам будет помогать в написании отзывов. Буду рада, если расскажете посоветуете еще какие-то интересные программы и приложения, которыми вы пользуетесь!
Только установив приложение на телефоне таких сейчас куча, так что заходите, вибераете и качаете. Также можно с помощью "Аватан(?вроде так)" там можно даже лицо закрыть мордой зверей. Также можно установив расширение для инстаграмма.
Для того, чтобы закрыть лицо смайлом, понадобится несколько действий.
Если фотография на компьютере или ноутбуке, то можно применить программу фотошоп
Название программы для закрытия лица "Adobe Photoshop".
Далее следуем инструкции:

Также в Интернете есть онлайн редактор Аватан
Для смартфонов Андроид советую закачать приложение "SLMMSK"

Вовсе незачем использовать фотошоп, тем более, что далеко не всякий может с ним работать. Есть возможность применить стандартную (есть в Виндоус) программу - Paint (ее можно найти, если посетить Пуск, а далее в программах найти его. Что делаем дальше - на файле фото кликаем мышью (правая кнопка) и открываем файл в Paint. Дополнительно открываем в этой же программе файл со смайликами, выбираем нужный и пользуемся функциями вырезать/копировать, а далее переходим в файл с фотографией и вставляем фрагмент со смайликом. Он появится в левом углу сверху и поначалу будет активным, его можно уменьшить/увеличить и перетащить в нужное место.
Для того что бы ваше лицо на фотографии закрыл смайлик,нужно воспользоваться помощью приложения Paint.
Сначала его нужно открыть, а затем загрузить туда то изображение, в котором вы хотите прикрыть лицо. Потом нужно скопировать сам смайлик и поместить его в рамках данной программы на лицо в изображении и сохранить данное действие.
Это хорошо делать в Пейнте, я так вставляю например логотипы нашего сайта "Большой вопрос" Сначала в этой программе откройте фото.
Выбирается вкладка Добавить, далее из и выбираю место хранения необходимого рисунка, в вашем случае смайлика. Вставляю и "таскаю" его по основному рисунку, можно растянуть или сжать.
Сделать подобное можно несколькими способами.
- В Photoshop или Gimp. Тут просто надо найти в сети картинку-смайл, расположенную на прозрачном фоне. В таком случае можно просто соединить две картинки, перетащив одну на вторую. Можно такое сделать и в Paint, только нужно выбрать верный формат файла, поддерживающий прозрачность.
- С помощью мобильно приложения. Это сделать проще, поскольку нет нужды искать смайлик. В программах для обработки фото есть предустановленные картинки. Нужно просто выбрать смайлик и увеличить его до тех пор, пока он не будет закрывать все лицо. Подойдет Emoji Photo Sticker, InstaKmoji и другие.
Если нам нужно оставаться неузнанным либо это чужое фото, на котором лицо нужно скрыть, можно закрыть лицо смайликом. Для этого воспользуемся Приложением Paint. Открываем его и загружаем нужное изображение. Теперь копируем фото смайлика и помещаем в этой программе его на лицо изображения. Теперь осталось сохранить то, что получилось.

Сделать это качественно не так уж и просто, нужно уметь работать в программах обработки изображений, таких как Фотошоп (платная, хотя старые версии легко можно найти на торрентах бесплатно), Гимп (бесплатная, по функционалу вполне соответствует Фотошопу) или других - точно выбрать лицо на фото, вырезать его или сделать прозрачным слой с ним, а затем слоем ниже разместить выбранную картинку со смайликом, также подогнанную по форме.
С другой стороны, если делается все просто ради шутки и хорошее качество не слишком нужно, то сделать это можно почти в любой рисовалке, мобильной или на компьютере. Справится даже рисовалка в Word-е, там это даже немного удобнее, так как картинку смайлика можно найти просто на однородном фоне (белый или любой другой цвет), а не на прозрачном, после чего воспользоваться кнопкой "установить прозрачный цвет", удалив фон, и разместить эту картинку в нужном месте поверх основного фото с человеком и его лицом.
В Фотошопе всё это можно сделать.
Но в начале нужно найти фотографию со смайликом и желательно фон прозрачный.
Всё, вв фотошопе соединяем два фото в одну картинку и жмём на "сохранить" (имеется в виду сохранить изменения).
Ну или скачайте и установите специальное мобильное приложение в котором это сделать ещё проще.
Читайте также:

