Как в фотошопе зажечь свечи
Обновлено: 03.07.2024
Урок навеян бестселлером “Девушка, которая играла с огнём” – детективный роман, написанный шведским писателем Стигом Ларссоном. Сегодня мы воссоздадим эффект огня, но уже с мужской фигурой. Вам необязательно использовать изображение с человеческим образом, это может быть символ или всё, что угодно, что изображает чувство стиля и мистики! Желаю приятно провести время за выполнением данного урока.
Примечание: автор использовал платные изображения, в указанном ниже архиве вы найдёте альтернативные изображения для выполнения урока.
Итоговый результат

Шаг 1
Вначале откройте исходное изображение с моделью.

Далее, нам понадобится огонь. Подберите несколько изображений с текстурой огня на чёрном фоне – лучше несколько вариантов. Поменяйте режим наложения для всех текстур огня на Осветление (Screen), чтобы удалить чёрный задний фон.

Как и где вы будете размещать огонь на своём изображении – это будет на 100% зависеть от вас. Я предлагаю начать создание эффектов на краях изображения модели или объекта. Я подобрал текстуру огня с небольшими языками пламени. С помощью трансформации, я выставил угол текстуры под внутреннюю часть руки.

Далее, я добавил слой-маску к текстуре огня, а затем скрыл отдельные участки огня, только не на внутренней части руки.
Примечание переводчика: с помощью чёрной кисти, скройте лишние участки текстуры огня.

Я повторил предыдущий шаг, добавив несколько раз ту же самую текстуру огня, единственное, некоторые текстуры я отразил по горизонтали (flip it horizontally) для разнообразия, а также я использовал отдельные фрагменты огня.

Далее, мы проведём “заполнение” огнём. Подберите текстуры огня с крупными языками пламени, чтобы заполнить большие участки изображения. Также, поменяйте режим наложения для слоёв с текстурами огня на Осветление (screen). Я использовал одну текстуру огня дважды. Попробуйте использовать несколько небольших текстур огня вместо одной большой текстуры.
С помощью слой-маски, я скрыл лишние участки огня, которые перекрывали руку модели. Это очень важный момент, т.к. мы не должны потерять форму руки среди создаваемого огня.

На скриншоте ниже, вы можете увидеть пример добавления огня. То же самое, подберите соответствующую текстуру огня, поменяйте режим наложения для данного слоя с текстурой огня на Осветление (screen), придайте соответствующий угол наклона, а затем, с помощью маски, скройте лишние участки текстуры на своё усмотрение.

Повторите действие с добавлением огня, пока вас не устроит создаваемый эффект огня. Также, я добавил маленькие фрагменты огня на глаза модели. Мой результат на скриншоте ниже:

Как только вы завершили, сгруппируйте все слои с огнём в одну группу. Назовите новую группу “Огонь”.
Шаг 2
Обычно, большинство уроков завершается на данном этапе – но в действительности, мы находимся только в середине нашего пути! Теперь, давайте придадим нашему огню более цельный вид, таким образом, он будет выглядеть более реалистичным. В данный момент, огонь выглядит слишком прозрачным.
Сфокусируйтесь на участках, где огонь выглядит слишком прозрачным. С помощью мягкого ластика, скройте какие-либо жёсткие края. На скриншоте ниже, вы можете увидеть участки прокраски кистью с эффектом огня и без:

1. Создайте новый слой поверх слоя “Задний фон для огня”. Поменяйте режим наложения для данного слоя на Мягкий свет (Soft Light).
2. С помощью большой мягкой кисти, цвет кисти оранжевый, прокрасьте любые участки вашего объекта, где есть огонь.

Примечание переводчика: старайтесь щёлкать кистью, а не водить.
Не забывайте про участки, куда попадает свет от огня. В моём случае, я добавил свечение оранжевого цвета на левую сторону головы мужчины. Уменьшите непрозрачность для данного слоя до 70%.

Примечание переводчика: то же самое, старайтесь щёлкать кистью, а не водить.
Далее, давайте применим функцию Наложить, если (Blend If):
1. Дважды щёлкните по слою, чтобы появилось окно Стилей слоя (Layer Style). Идём в нижнюю часть окна, в раздел Наложить, если (Blend If).
2. Идём в настройки Подлежащего слоя (Underlying Layer) и удерживая клавишу (Alt)+сместите бегунок.
Насколько вы сместите бегунок, будет зависеть от ваших предпочтений; поэкспериментируйте, подберите наилучший вид. Я сместил бегунок, как на скриншоте ниже:

Сгруппируйте вместе 4 слоя, которые мы создали. Назовите новую группу “Заливка Огнём ”.
Шаг 3

Давайте добавим световые блики. Вы можете нарисовать их либо с помощью планшета, либо с помощью инструмента Перо (pen tool), как я это сейчас сделаю.
1. Выберите инструмент Кисть (brush tool). Установите Жёсткость (Hardness) кисти 0%, Непрозрачность (opacity) кисти 100% размер кисти, примерно. 2-5 px. Диаметр кисти будет зависеть от размеров вашего исходного изображения. В своей работе я использовал диаметр кисти 2px.
2. Далее, выберите инструмент Перо (Pen Tool). Создайте одиночные контурные линии вдоль различных краёв вашего объекта. Вы можете временно отключить видимость слоёв с группами “Огонь” и “Заливка огнём”, чтобы вам было удобно работать.
Вот так выглядят мои контурные линии:

Когда вас устроит количество созданных световых бликов (я также добавил световые блики на лицо мужчины):

1. Продублируйте слой со световыми бликами. Поменяйте режим наложения для дубликата слоя на Перекрытие (Overlay).
2. Далее, идём Фильтр – Размытие – Размытие по Гауссу (Filter > Blur > Gaussian Blur). Добавьте пару пикселей для радиуса размытия - достаточно, чтобы придать вашим световым бликам нежный эффект свечения.
1. Сгруппируйте оба слоя со световыми бликами. Назовите новую группу “Световые блики”.
2. Не забудьте включить видимость слоёв с группами “Огонь” и “Заливка огнём”.
Шаг 4
Далее, мы добавим свечение к огню.

Далее, ещё раз примените функцию Наложить, если (Blend If). Я выставил бегунок, как показано на скриншоте ниже:
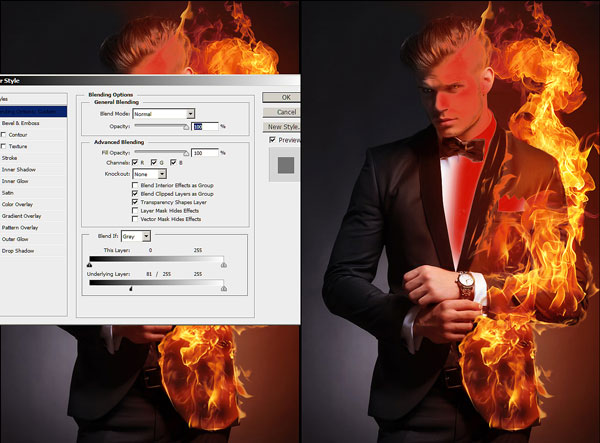
Поменяйте режим наложения для данного слоя на Осветление (Screen).

Ещё раз создайте новый слой поверх предыдущего слоя, поменяйте режим наложения для данного слоя на Осветление (Screen), а затем прокрасьте кистью полностью весь участок изображения, где есть огонь.
Уменьшите непрозрачность слоя до, примерно, 27%.

Сгруппируйте три созданных слоя, назовите новую группу “Свечение”.
Шаг 5
1. Далее, мы усилим интенсивность огня, путём добавления тёмного оттенка на противоположную сторону изображения. Т.к. наш огонь- красный, то мы добавим синий оттенок.

Шаг 6
Чтобы добавить и выровнять цвет, давайте добавим несколько корректирующих слоёв.
1. Вначале добавьте корректирующий слой Цветовой Баланс (Color Balance). Установите цвета Голубой (Cyan) +15, Пурпурный (Magenta) -20, и Жёлтый (Yellow) -9.

Далее, добавьте корректирующий слой Кривые (Curves). Установите кривую красного канала, как показано на скриншоте ниже. Не забудьте переключиться на красный канал.

1. Далее, перейдите на слой-маску корректирующего слоя Кривые (curves) и с помощью мягкой чёрной кисти, скройте эффект кривых на участках, где нет огня.
2. В заключение, создайте второй корректирующий слой Кривые (Curves). Щёлкните в центре кривой RGB. Потяните кривую вниз за опорную точку, чтобы затемнить изображение. (Прим.переводчика: главное, не переусердствуйте)
3. Далее, перейдите на слой-маску данного корректирующего слоя Кривые (curves) и с помощью большой мягкой чёрной кисти, скройте эффект кривых вокруг огня.

И мы завершили урок! Надеюсь, вам понравился этот урок и вы примените данный эффект огня в своих проектах!
Свечи бывают разных форм и размеров, но все они выглядят красиво с необычным свечением и, особенно, если они находятся на вершине вкусного шоколадного торта!
Из этого урока Вы узнаете довольно простой способ для создания 3D текста без использования каких-либо 3D-инструментов. Шаг за шагом вы узнаете, как детализировать свечки, добавить свет и тени, поставить свечи на вершину торта.
Поскольку урок достаточно объёмный, он будет разделен на две части.
Первая часть будет объяснять создание 3D формы свечи, добавление обводки, создание фитиля, пламя и как добавить основное освещение.
Во второй части мы узнаем, как добавить свечи на торт, добавить больше света и теней. Узнаете, как в случае необходимости, внести некоторые изменения в окончательный результат.

Ресурсы:
Примечание: возможно, Вам, потребуется загрузить Контуры, используемые в уроке, если Вы не знаете как это сделать, можете посмотреть здесь.
Шаг 1
Создадим новый документ размером 500 x 500 px, разрешение: 300, и залейте фон черным цветом.

Поместим текстуру боке поверх черного фона, изменим его Режим смешивания (Blend Mode) на Замена светлым (Lighten), затем переместите его вниз, так, чтобы верхняя часть на треть оставалась черной.

Вы можете написать цифры, буквы, так, как хотите, с использованием тех же настроек.
Просто имейте в виду, что текст будет размещен на вершине торта. Один или два символа являются совершенными. Если Вы используете более двух, необходимо для перехода к следующей части, изменить размер торта, сделав его побольше, чем тот, который используется в данном уроке, или найти другое изображение торта.
Важно использовать те же самые значения, приведенные в уроке, на всех ступенях, но если Вы точно знаете, как изменить все значения, Вы можете использовать другой шрифт или размер шрифта.

Шаг 2
Ctrl + Клик по миниатюре слоя с текстом, чтобы создать выделение.

Перейдем Выделение-> Модификация-> Расширить (Select-> Modify-> Expand), и расширим выделение на 3 px.

Создайте новый слой поверх слоя текста (Ctrl + Shift + N), и сделайте текстовый слой невидимым, нажав на значок глаза рядом с ним.


Перейдем Выделение-> Отменить выделение (Select-> Deselect) или нажмем Ctrl + D.
Шаг 3

Активируйте инструмент Прямоугольник со скругленными углами (Rounded Rectangle Tool), убедитесь в том, что у Вас установлен режим Фигура (Shape) установите значение Радиус (Radius) на 5. Затем создайте прямоугольник 40 x 27 px прямо под одной из свечей, созданной Вами.

Если у Вас более чем одна свеча, дублируйте слой с фигурой (Ctrl + J), а затем с помощью клавиатуры (клавиши со стрелками) переместите копию горизонтально под вторую свечу.
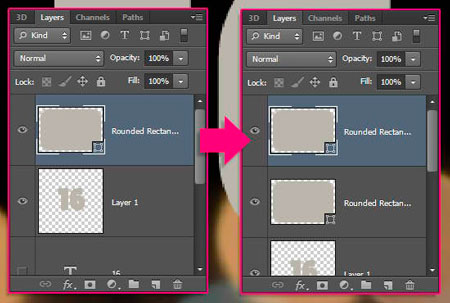
Сделайте то же самое для всех свечей которые у Вас есть.

Выделите все слои, составляющие свечи (зажмите клавишу Ctrl + Клик на каждый нужный слой, чтобы выделить его) а затем перейдите Слой-> Объединить слои (Layer -> Merge Layers) (Ctrl + E), чтобы объединить их все в один слой. Назовем новый слой "Свечи".

Дублируем слой "Свечи"

Шаг 4
Перейдем Редактирование-> Свободное трансформирование (Edit-> Free Transform), или нажмите Ctrl + T, чтобы войти в режим Свободной трансформации. Это важно для следующего шага.
Нажмите клавиши "Стрелка Вверх" один раз, чтобы переместить дублированный слой на один пиксель вверх, а затем нажмите кнопку "Стрелка Вправо" один раз, чтобы переместить на один пиксель вправо.
Нажмите Enter, чтобы применить изменения и выйти из режима Свободной трансформации.
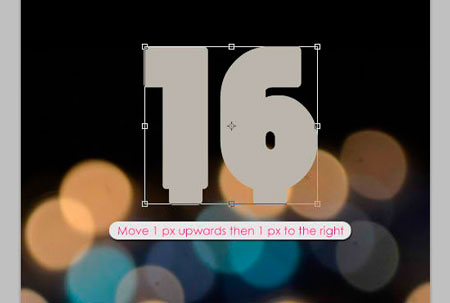
Сейчас нам нужно еще четыре копии, с одной и той же трансформацией. Это может быть легко достигнуто путем нажатия Alt + Ctrl + Shift + T и Ctrl + Alt + T четыре раза. Последний созданный слой, должен называться “копия 5″.

Выделим все копии слоев, а затем объединим их Слой-> Объединить слои (Layer -> Merge Layers) (Ctrl + E). Переименуем этот слой на “Форма свечи”, и переместите его ниже слоя "Свечи".
Шрифт, который мы используем очень помогает в совершенствовании 3D фигуры, поскольку он имеет гладкие, круглые углы. Для шрифтов, которые имеют более резкие углы, Вам, возможно, придется заполнить острые углы, Кисточкой (Brush).

Шаг 5
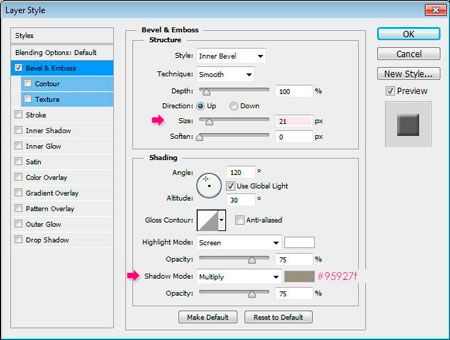
Это будет создавать 3D-эффект.

Дублируем слой "Свечи", затем дважды щелкните по нему, чтобы добавить следующие Стили слоя (Layer Style).


Наложение градиента (Gradient Overlay): Нажмите на поле градиента для его создания.


Мы создали стиль свечам.

Сейчас, дважды щелкните на слой "Свечи копия", чтобы применить еще один Стиль слоя (Layer Style) - Тиснение (Bevel and Emboss):

Это будет создавать тонкие блестящие линии, которые будут определять внутреннюю территорию свечи после того, как добавится обводка.

Шаг 6
Ctrl + Клик по миниатюре оригинального слоя текста, чтобы создать выделение.

Перейдем Выделение-> Модификация-> Сжать (Select-> Modify-> Contract) установим значение 5 px.

Создадим новый слой поверх всех слоев и назовем его "Обводка".

Перейдем на вкладку Контуры (Paths) в панели слоев, зажмем клавишу Alt и нажмем на иконку Создать из выделенной области рабочий контур (Make work path from selection) в нижней части панели слоев. Появится диалоговое окно, и Вы должны ввести значение Допуска (Tolerance). Меньшие значения дают более точные пути. Итак, мы собираемся использовать наименьшее значение которое возможно, 0,5.

Этим мы преобразуем выделение в рабочий контур.

Шаг 7

Активируем инструмент Кисть (Brush) и откроем панель настроек кисти Окно-> Кисть (Window-> Brush). Выберите Жесткую круглую кисть (Hard Round Brush), изменим ее размер до 9 px, Жесткость (Hardness) до 65%, и Интервалы (Spacing)на 1%.


Выберем Кисть из инструмент выпадающего меню. Снимем галочку Имитировать нажим (Simulate Pressure).

Это сгладит внутреннюю часть свечи. Нажмите Enter, чтобы избавиться от пути, а затем дублируем слой "Обводка", и изменим значение Заливка (Fill) на 0% для копии.

Шаг 8


Это добавить тонкий 3D-эффект на обводку.

Дважды щелкните на слой "Обводка копия", чтобы применить простой эффект, Тиснение (Bevel and Emboss). Измените Размер (Size) до 7, снимите флажок Глобальное освещение (Use Global Light), измените Угол (Angle) на 72 и Высота (Altitude) до 74. Также, изменим, Непрозрачность (Opacity) Режим подсветки (Highlight Mode) до 48%, и Непрозрачность (Opacity) Режим тени (Shadow Mode) до 0%.

Это добавит простой блеск в обводку, и свеча будет выглядеть более восковой.

Шаг 9

Активируем инструмент Кисть (Brush) еще раз, выберите 3px мягкую круглую кисть, и установите цвет переднего плана на белый. Создайте новый слой ниже слоя "Обводка" и назовите его "Белые точки".

Добавим белых точек на верхних углах свечи. Обратите внимание, что полоска состоит из точек, а не сплошной линии, так как лучше, если они не связаны.

Сделайте то же самое для остальных деталей, которые должны иметь некоторые отблески. Вы можете попробовать, на различных участках, и удалить только те, которые не очень хорошо смотрятся.
Вы также можете добавить более одной строки точек, затем размыть их всех вместе, используя инструмент Размытие (Blur Tool), установив Интенсивность (Strength) до 50% в панели параметров.

Вы могли бы также использовать инструмент Палец (Smudge Tool), уменьшить Непрозрачность (Opacity), и изменив Режим смешивания (Blend Mode). Все, что нам нужно сделать, чтобы эти сверкающие пятна хорошо выглядели.
Шаг 10
Ctrl + Клик по слою "Форма свечи" чтобы создать выделение.


Перейдем Фильтр-> Рендеринг-> Облака (Filter-> Render-> Clouds). Затем нажмите Ctrl + D, чтобы избавиться от выделения.

Затем перейдем Фильтр-> Шум-> Добавить шум (Filter-> Noise-> Add Noise). Установим Эффект (Amount) на 5 и Распределение (Distribution) по Гауссу (Gaussian).

Изменим Режим смешивания (Blend Mode) слоя "Шум" на Умножение (Multiply), и Непрозрачность (Opacity)на 20%.

Шаг 11

Активируем инструмент Кисть (Brush), и выберите кисть Звезда 14 пикселей (Star 14 pixels). Установите цвет переднего плана на белый, и создайте новый слой (Ctrl + Shift + N) поверх всех слоев и назовите его "Фитиль".

Поместим кисть в середине формы свечи, где Вы хотите добавить фитиль, затем щелкните и перетащите его вверх, чтобы нарисовать его. Не волнуйтесь о том, если он получился не идеальным, он не должен быть ровным и четким.

Если Вам не нравится длинна, Вы можете удалить лишние детали, или нарисовать фитили еще раз.

Дважды щелкните на слой "Фитиль", чтобы добавить Стиль слоя (Layer Style) Наложение градиента (Gradient Overlay). Изменим Режим смешивания (Blend Mode) на Умножение (Multiply), выберите градиент от Черного к Белому, и проверьте галочку Выровнять по слою (Reverse).

Это придаст иллюзию горелого фитиля.

Шаг 12
Создадим новый документ (Ctrl + N) 100 x 100 px, и новый слой (Ctrl + Shift + N).
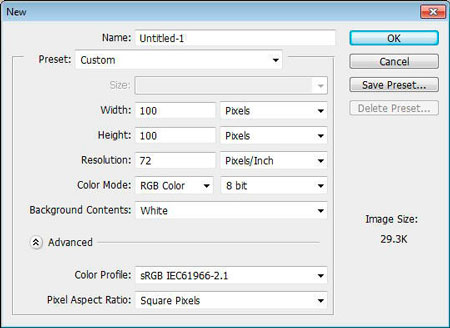

Активируйте инструмент Кисть (Brush), откроем панель настроек кисти, для этого перейдем Окно-> Кисть (Window-> Brush) и выберите мягкую круглую кисть. Измените ее Размер (Size) до 80, Угол (Angle) до 90, и Форма (Roundness) до 40.

Установите цвет переднего плана на Черный, и нажмите кнопку один раз, чтобы добавить базовую форму пламени внутри полотна.


Возьмите Инструмент Ластик (Eraser), и примените предыдущие настройки кисти для инструмента Ластик (Eraser), за исключением Размера (Size), которое должно быть установлено на 50. Поместим кисть в нижней части пламени, а затем нажмите кнопку один раз, чтобы стереть эту часть.

Перейдем Редактирование-> Определить кисть (Edit-> Define Brush Preset), и введем имя для кисти.

Теперь можно закрыть документ с кистью, и вернутся в исходный документ.
Шаг 13

В настройках кисти выберите созданную Кисть (Brush), затем установите ее Размер (Size) до 65.

Динамика формы (Shape Dynamics): установим Колебание размера (Size Jitter) до 10, Колебание угла (Angle Jitter) до 5. Это поможет создавать пламя разных размеров и под разным углом каждый раз, когда вы щелкните, чтобы добавить один.
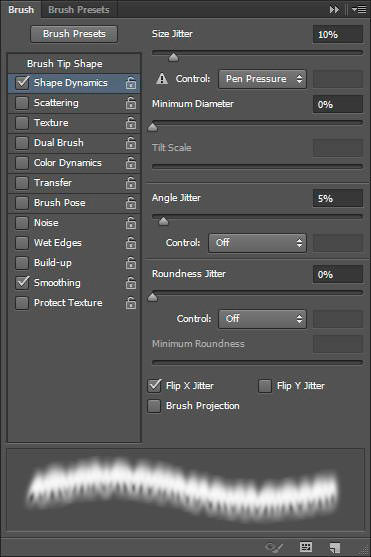
Создайте новый слой (Ctrl + Shift + N) поверх всех слоев и назовите его "Пламя". Установите цвет переднего плана на белый.

Шаг 14
Дважды щелкните на слое "Пламя", чтобы добавить следующие Стили слоя (Layer Style):

Наложение градиента (Gradient Overlay): Измените Режим смешивания (Blend Mode) на Жесткий свет (Hard Light), Масштаб (Scale) до 150, и выберите градиент как показано ниже, Вы можете скачать его в начале урока.
Этот градиент отлично подходит, чтобы создать цвет пламени от синего до желтого.



Поместите Кисть (Brush) пламени поверх фитиля, затем один раз нажмите кнопку мыши, чтобы добавить пламя.

Шаг 15
Пламя создает сильное освещение на верхней части свечи, которое мы постараемся имитировать путем добавления нескольких слоев яркого цвета.
Поместим кисть как на картинке ниже, а затем один раз нажмите кнопку мыши в верхней части каждой свечи, чтобы создать первый слой света.

Создайте новый слой (Ctrl + Shift + N) поверх слоя "Свет 1" и назовите его "Свет 2", а затем измените его Режим смешивания (Blend Mode) на Линейный свет (Linear Light).

Нажмите Ctrl + D, чтобы избавиться от выделения.
Создадим третий слой поверх слоя "Фитиль" и назовем его "Свет 3", а затем изменим его Режим смешивания (Blend Mode) на Экран (Screen).

Выделите все слои, которые у Вас получились, за исключением Фона и Боке слоев, а затем перейдите Слой -> Сгруппировать слои (Layer-> Group Layers) или нажмите комбинацию клавиш (Ctrl + G). Назовем группу "Свечи".
Это поместит все слои составляющие свечу в одну группу, которая будет содержать все слои свечи, чтобы предотвратить беспорядок, который может произойти, когда новые слои будут добавлены в следующей части.

Сохраните файл в формате .Psd если Вы намерены продолжать выполнять вторую часть урока.
В 1-ой части, мы сделали фон, базовые формы свечи, пламя, и некоторые детали освещения.
В этой части, будет добавлен торт, больше эффектов освещения, и применение простых действий, чтобы добиться окончательного результата.

Ресурсы:
Шаг 16

Откроем изображение торта, затем выберите инструмент Магнитное лассо (Magnetic Lasso). В панели параметров, установите Ширина (Width) до 10, Контрастность (Contrast) 10%, а Частота (Frequency) до 57.
Щелкните в любом месте торта, а затем перетаскивайте выделение, оставаясь как можно ближе к форме, которой Вы выбрали. Также, старайтесь двигаться не очень быстро, чтобы точки добавлялись как можно четче.
Вы можете один раз нажимать кнопку мыши, чтобы добавить точку там, где требуется, если она не добавляется автоматически, а затем продолжайте перетаскивать.
Также можно нажать клавишу Backspace, чтобы избавиться от нежелательных точек, по одной за раз.

Теперь нам нужно удалить свечи и белые части. Когда Вы вернетесь в исходную точку, инструмент будет иметь небольшой круг рядом с ней, если Вы щелкните кнопкой мыши, будет создано выделение.

Когда выделение создано, перейдем Выделение-> Уточнить край (Select-> Refine Edge).

Откроется небольшое окно, где Вы можете улучшить выделение. Выберите вид На черном (On Black). Изменим Радиус (Radius) до 1,5, Сгладить (Smooth) на 5 и, Сместить край (Shift Edge) до - 50. Затем нажмите кнопку OK.

Перейдем Редактирование-> Скопировать (Edit-> Copy), а затем откроем документ со свечами.
Шаг 17
Перейдем Редактирование-> Вставить (Edit-> Paste), а затем поместите торт ниже группы "Свечи".

Перейдем Редактирование-> Свободное трансформирование (Edit -> Free Transform (Ctrl + T), затем изменим размер торта. Вы можете нажать и удерживать клавишу Shift, чтобы изображение изменялось пропорционально.
Когда Вы добьетесь подходящего результата, нажмите Enter, чтобы принять изменения и выйти из режима Свободной трансформации (Free Transform).

Далее, мы собираемся настроить цвета торта. Так что перейдем в Изображение-> Коррекция-> Выборочная коррекция цвета (Image-> Adjustments-> Selective Color).
Выберите Красный (Reds) цвет, затем измените значение Черный (Black value) на 5.

Сделайте то же самое для Нейтральные (Neutrals).
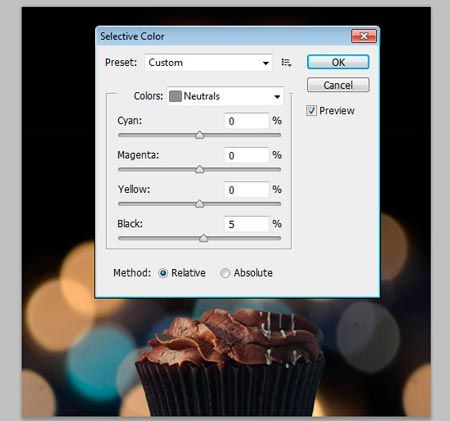
И для Черных (Blacks) затем нажмите кнопку OK.

Перейдем Изображение-> Коррекция-> Цветовой баланс (Image-> Adjustments-> Color Balance). Убедитесь, что выбрана опция Средние тона (Midtones), затем измените цвет Уровни (Color Levels) до 30, -6, -20.

Шаг 18
Дублируем слой торта (Ctrl + J), затем сделаем его невидимым, нажав на значок глаза рядом с ним. Это позволит сохранить оригинальное изображение, оно понадобиться нам позже.
Активируем инструмент Размытие (Blur Tool), выберите мягкую круглую Кисть (Brush), установим Интенсивность (Strength) до 50% на панели параметров. Уменьшим размер кисти до значения около 35 px. Просто пройдемся кистью на границе торта.

Дублировать слой c тортом еще раз (Ctrl + J), затем переместим копию поверх группы "Свечи".


Нажмите на иконку Добавить маску слоя (Add layer mask) в нижней части палитры слоев, чтобы добавить маску.


Возьмите инструмент Кисть (Brush), и выберите жесткую круглую кисть. Установите цвет переднего плана на черный, а затем начинаем рисовать на ненужных частях торта для того, чтобы удалить их.
Если Вы удалили что-то лишнее, установите цвет переднего плана на белый, а потом нарисуйте их обратно. Вот для этого и нужна маска слоя.
Просто всегда обязательно нажимайте на слой-маску перед тем, как стереть или нарисовать обратно какие-либо детали.

После того как Вы сделали удаление нежелательных частей, нажмите на миниатюру слоя. Затем, активируйте инструмент Осветлитель (Dodge Tool), выберите мягкую круглую Кисть (Brush) 3px, установите Диапазон (Range) - Тени (Shadows), и Экспонирование (Exposure) на 100%.
Проведите инструментом Осветлитель (Dodge Tool) по краям торта, чтобы сделать их немного ярче. Не проводите по той же самой части более, чем один раз, чтобы избежать каких-либо дополнительных ярких или оранжевых линий.

Шаг 19
Ctrl + Клик на миниатюре слоя "Свечи", чтобы создать выделение.

Создайте новый слой поверх слоя "Свечи копия" и назовите его "Градиент". Щелкните и перетащите курсор снизу вверх, чтобы освещение было по диагонали слева направо.

Изменим Режим смешивания (Blend Mode) слоя "Градиент свет" на Перекрытие (Overlay), и его Непрозрачность (Opacity) до 65%. Затем нажмем (Ctrl + D), чтобы избавиться от выделения.

Используйте одну из кистей Гранж (их можно скачать в начале урока) для добавления тонкого эффекта у подножия свечи.

Этим мы покроем основу очень тонкими шоколадными следами.

Создадим еще один слой под слоем "Свет 1", назовем его "Градиент тень", и изменим его Режим смешивания (Blend Mode) на Умножение (Multiply).

Этим мы добавим еще больше тени. Нажмем комбинацию клавиш (Ctrl + D) чтобы снять выделение.

Шаг 20
Дважды щелкните на оригинальном слое с тортом, чтобы добавить Стили слоя (Layer Style):

Наложение градиента (Gradient Overlay): Изменим Режим смешивания (Blend Mode) на Умножение (Multiply), выберите градиент от черного к белому, и изменим Масштаб (Scale) на 150%.

Щелкните правой кнопкой мыши на оригинале слоя с тортом, выберите Скопировать стиль слоя (Copy Layer Style), затем щелкните правой кнопкой мыши на последней копии слоя, и выберите Вклеить стиль слоя (Paste Layer Style).
Этим мы сделаем плавный переход, сверху донизу.

Шаг 21

Перейдем Слой-> Создать обтравочную маску (Layer-> Create Clipping Mask) для того, чтобы изменения затрагивали только слой с тортом. Затем, с помощью мягкой круглой, довольно большой, кисти, нажмите один раз, чтобы затемнить некоторые стороны торта.

Особенно подчеркнем центр торта и свечи.

Шаг 22
Нажмите на иконку Создать новый корректирующий слой или слой заливку (Create new fill or adjustment layer) в нижней части палитры слоев, и выберите Цветовой баланс (Color Balance).

Выберите Тон - Средние тона (Midtones) из выпадающего меню, и установите значения до 20, -6, -15. Затем выберите Света (Highlights), и измените значение на -6.

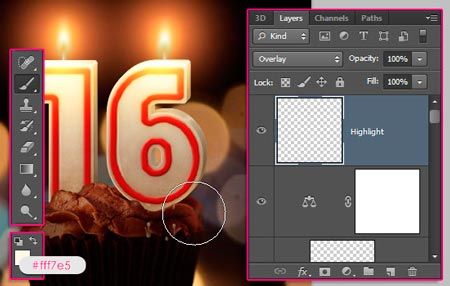
Дважды щелкните на копию слоя с тортом, а затем измените Непрозрачность (Opacity) - Внутренняя тень (Inner Shadow) до 60%, или любое другое значение, которое как Вам кажется, подходит лучше.

Этим мы сделаем торт немного ярче. Продолжаем добавлять некоторые доработки, где это необходимо.

Шаг 23

Щелкните и перетащите градиент от центра полотна в один из углов.

Это будет использоваться для затемнения угла.

Изменим Режим смешивания (Blend Mode) слоя "Радиальный градиент" на Умножение (Multiply), и Непрозрачность (Opacity) до 60%.

Шаг 24
Выделим все слои за исключением слоя "Радиальный градиент" (Нажмите на Фоновый слой, затем зажмите клавишу Shift и нажмите на последний слой). Продублируйте выбранные слои (Crtl + J), затем перейдите Слой-> Объединить слои (Layer-> Merge Layers).
Убедитесь что объединенный слой еще выбран, перейдите Фильтр-> Преобразовать для смарт-фильтров (Filter-> Convert for Smart Filters), и нажмите кнопку OK.

Перейдем в Фильтр-> Рендеринг-> Эффекты Освещения (Filter -> Render -> Lighting Effects). Выберите Точки (Point) из выпадающего меню, и поместите центр света возле пламени в верхней части свечи (нажав и переместив точку в центре).
Затем, измените другие значения, как показано ниже. Вы также можете попробовать свои значения.
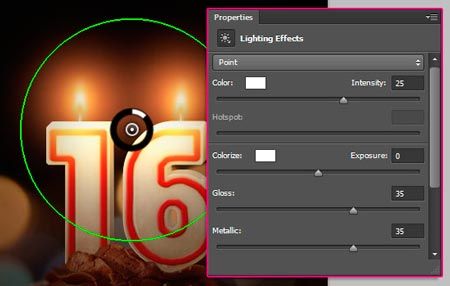
Наведите мышью на периметр круга, и когда он станет желтым, зажмите кнопку мыши и перетащите круг по периметру внутрь.

Нажмите OK, чтобы проверить результат.

Посте того как мы выполнили шаг Преобразовать для смарт-фильтров, Вы можете расширить список фильтров (нажав на стрелку справа от слоя), затем дважды щелкните по названию фильтра, чтобы изменить его настройки, если хотите.

Перейдем Фильтр-> Шум-> Добавить шум (Filter-> Noise-> Add Noise), и используйте настройки, как на картинке ниже:

Шаг 25

Этим мы применяем действие, и разместим все его слои в группу.

Выберите группу, а затем перейдите Слой -> Дубликат группы (Duplicate Group), выберите название исходного документа свечи из документов выпадающего меню, затем нажмите кнопку OK.

Вернемся к первоначальному документу, и убедимся, что группа находится поверх всех остальных слоев.

Изменим Непрозрачность (Opacity) группы до 45%.

Автор: Ольга Максимчук (Princypessa). Дата публикации: 11 января 2018 . Категория: Уроки анимации в фотошопе.
Сегодня мы будем создавать анимацию горящей свечи в фотошоп.
Сначала мы деформируем пламя при помощи фильтра Пластика, далее перейдем в меню анимации и «оживим» огонь.
Фото, использованное в уроке, вы найдете в папке с исходниками. Также вы можете использовать собственные фотографии, только при подборе фото нужно учитывать, что данный эффект будет лучше смотреться, если свеча находится на однородном черном фоне. Да и при наличии черного фона урок будет более прост в исполнении.
Открываем в фотошоп ( Ctrl + O ) фото со свечей.

При помощи инструмента Рамка кадрируем (обрезаем) черный фон.


Немного уменьшим размер изображения. Это позволит фильтру Пластика работать шустрее, и после сохранения анимация будет весить меньше. Переходим в меню Изображение-Размер изображения и уменьшаем картинку к 800 пикселям по длинной стороне. Следим, чтобы значок сохранения пропорций был активен.



Создаем 6 копий слоя со свечей. Для дублирования нажимаем сочетание клавиш Ctrl + J . В итоге в палитре слоев у нас должно быть 7 слоев.



Для удобства дальнейшей работы переименовываем слои от 1 до 7. Чтобы переименовать слой, щелкните дважды по имени слоя в панели слоев, введите новое имя и нажмите клавишу Enter .
Отключаем видимость пяти верхних слоев, нажав на «глазик» у панели слоя и переходим на слой «2».

Переходим в меню Фильтр-Пластика и инструментом Деформация чуточку сдвигаем пламя свечи. Делаем это аккуратно и едва заметно.



Переходим к слою «3» и в Пластике сдвигаем пламя, только на этот раз немного больше.

Поочередно деформируем все слои. Стараемся не делать резких искажений, деликатно деформируем огонь и вытягиваем пламя вверх. При необходимости меняем размер и нажим инструмента Деформация.

Результат после использования Пластики для каждого слоя.



И последний слой «7».

Пламя готово, осталось только анимировать его. Переходим в меню Окно-Шкала времени, нажимаем на кнопку «Создать шкалу времени для видео» и в завершении нажимаем на иконку, отмеченную ниже. Откроется окно создания покадровой анимации.




В панели слоев выделяем все слои при помощи клавиши Crtl .

В панели Анимации нажимаем на иконку дополнительных функций и выбираем «Создать кадры из слоев».

В панели Анимации появится 7 кадров, каждый кадр соответствует одному из слоев, от первого к седьмому.

Выделяем все кадры при помощи клавиши Ctrl , кликаем у времени задержки кадра и меняем его. Я изменила к 0,01 секунды.

Изменяем цикличность на «Постоянно». Если оставить этот параметр, как было по умолчанию, «Однократно», анимация проиграется один раз и остановится.

Нажимаем на клавишу проигрывания, чтобы посмотреть, как будет выглядеть наша анимашка.

Анимация готова, осталось только сохранить.
Переходим в меню Файл-Сохранить для Web. Если у вас версия фотошоп CC 2015 и выше, этот пункт будет располагаться по пути Файл-Экспорт-Сохранить для Web.

Главное - выставляем формат Gif . Также в окне сохранения вы можете изменить размер, количество оттенков и предварительно посмотреть анимацию.

Анимация горящей свечи готова.
Тепла, вдохновения и отличного настроения!
БЕСПЛАТНЫЕ РАССЫЛКИ УРОКОВ ВКОНТАКТЕ:
Если Вы не хотите пропустить интересные уроки анимации в фотошопе - подпишитесь на рассылку.
Форма для подписки находится ниже.
Читайте также:

