Как в канве сохранить презентацию в powerpoint
Обновлено: 04.07.2024
Привет! Я уже рассматривала сервис Сanva с нескольких сторон (например, для создания баннеров и картинок к постам, а также для создания обложек инфопродуктов). А сегодня рассмотрю этот инструмент еще с одной стороны – по части создания презентаций.
Да, в Canva можно создавать полноценные презентации, публиковать их в интернете, скачивать в PowerPoint, pdf, в видео формате mp4, встраивать на свой блог… А можно записать на основе презентации видео с экрана с озвучкой голосом. Очень удобно в этом плане прямо в онлайне развернуть презенташку на весь экран и перелистывать слайды с помощью кнопок на клавиатуре, комментируя их голосом.
Чтобы поймать сразу нескольких зайцев (и урок для вас подготовить, и себе презентацию сделать) буду показывать процесс на реальной презентации и встрою ее в статью внизу.
Кто предпочитает видео, смотрим урок:
Кто любит читать, читаем инструкцию дальше.
Не останавливаюсь на процессе регистрации в сервисе Canva , поскольку тут все просто. Можно зарегистрироваться через email или, по-быстрому, авторизоваться через аккаунт в Google, Facebook.
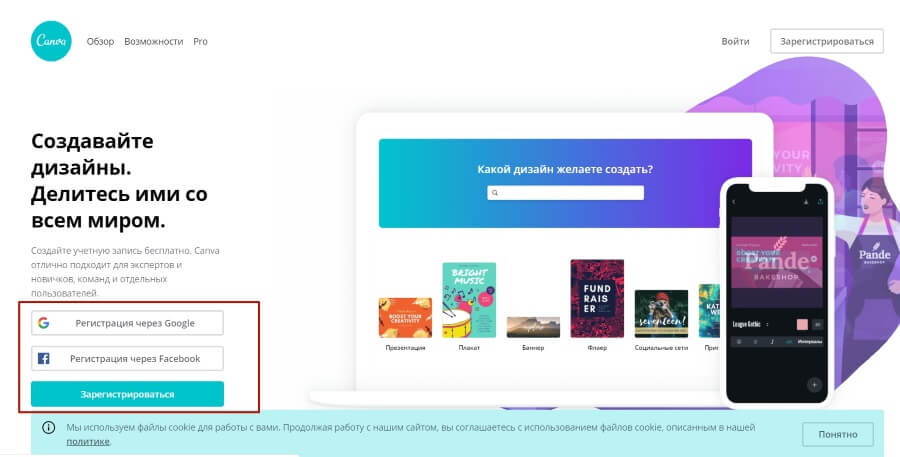
При первой авторизации вас спросят, для каких целей вы будете использовать Canva. Я выбрала личный бренд, поскольку использую сервис, как блогер.
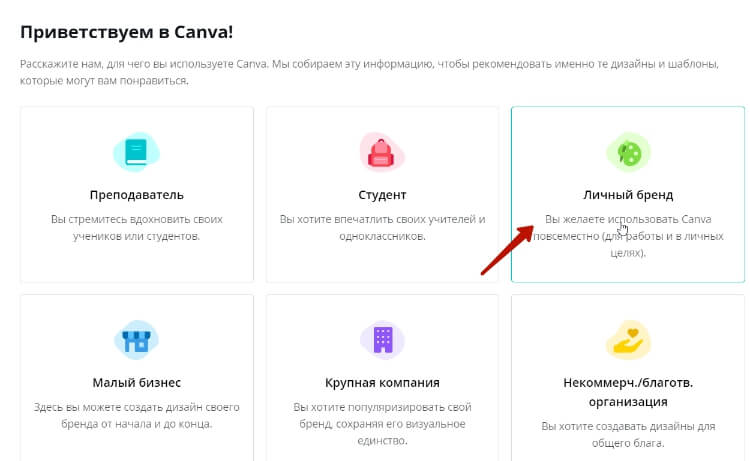
У сервиса есть бесплатный и платный тариф PRO, нам достаточно бесплатного.
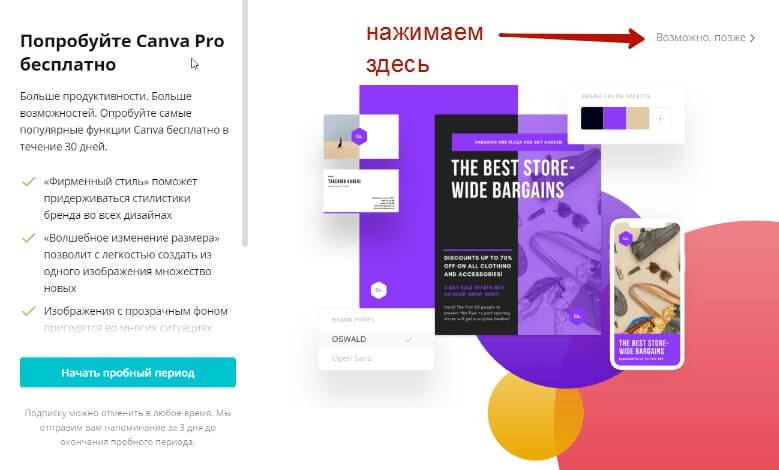
Чтобы создать презентацию, в открывшемся окошке ставим курсор в поисковую строку и выбираем «Презентация».
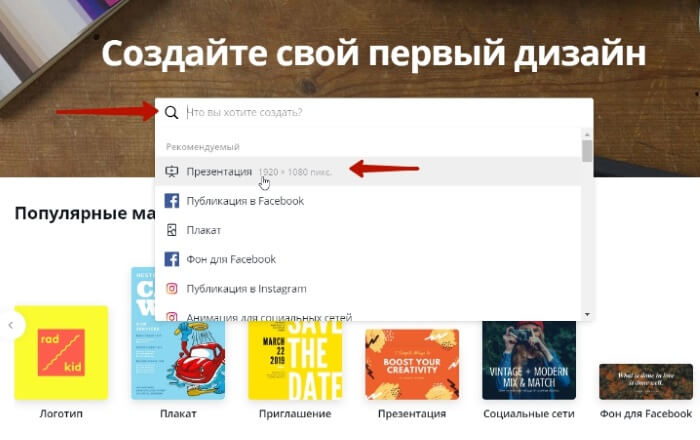
У вас откроется холст с презентацией, где слева вы можете выбрать готовый дизайн оформления.
Либо на свой вкус начать оформлять белый лист при помощи инструментов на панели слева –добавлять фоны, встраивать текст, картинки, другие элементы.
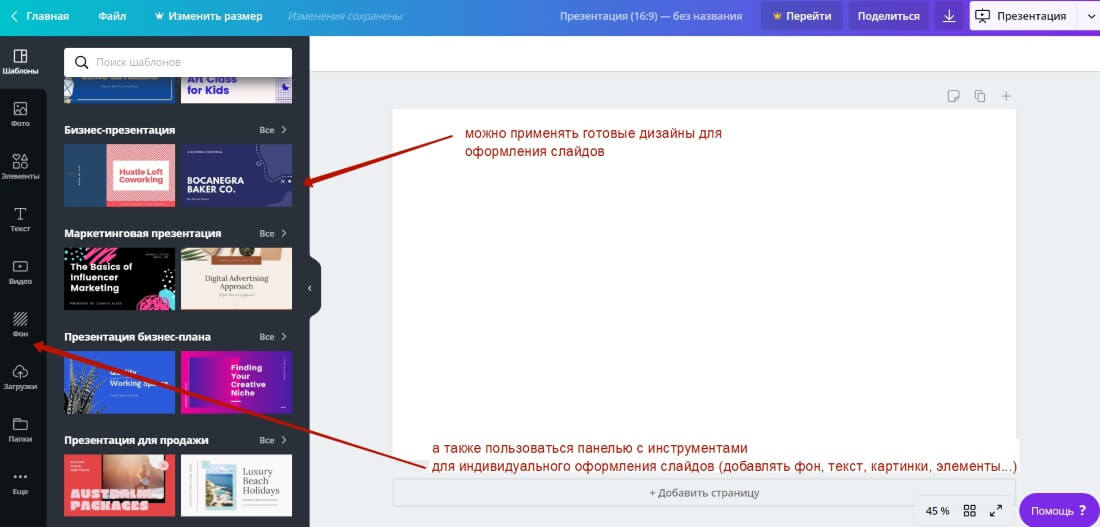
Поскольку в Canva большой выбор стильных дизайнов презентации, их можно редактировать под себя, предлагаю рассмотреть вариант с использованием готовых шаблонов.
Слева, в разделе «Шаблоны» вы выбираете понравившийся дизайн, нажимаете на него и открывается полный список шаблонов слайдов. То есть, в одном дизайне предлагается целая коллекция слайдов. В каких-то коллекциях их 10, 25, в каких-то больше. Это можно узнать, если навести мышкой на тот или иной дизайн.
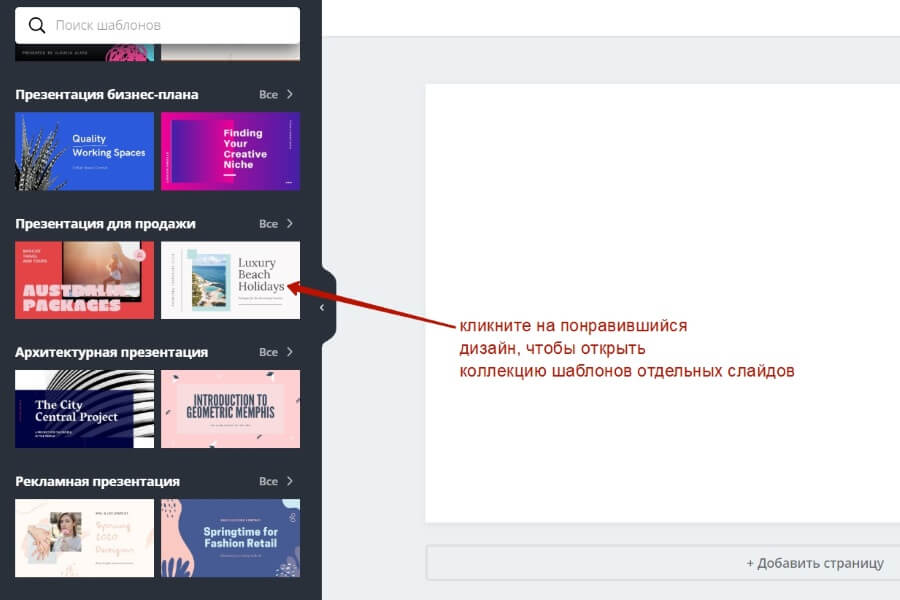
Далее из коллекции вы просто выбираете подходящий вам дизайн конкретного слайда, нажимаете на него, и он применяется к холсту. Вы редактируете этот слайд, выделяя мышкой элементы на холсте.
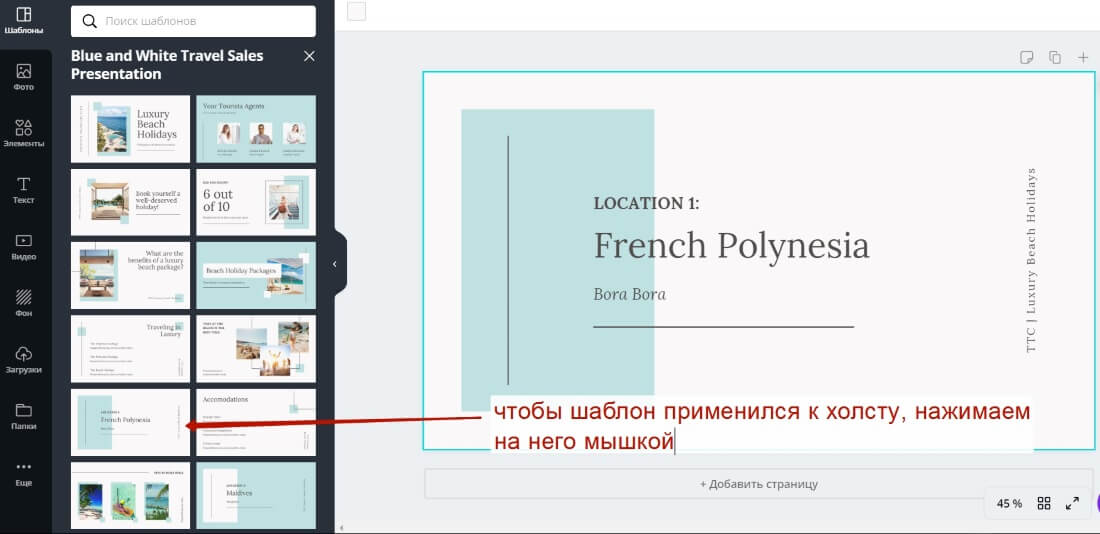
Например, можно менять размер, цвет элементов, перемещать их по холсту. Или удалить ненужный элемент, выделив его и нажав на корзину справа.
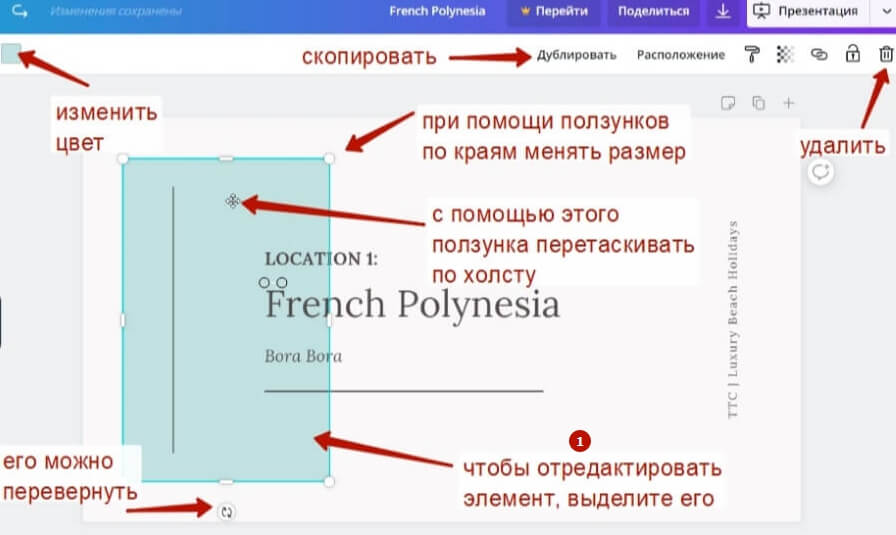
Чтобы отредактировать текст, выделите мышкой текстовый блок, затем текст внутри и напишите свой. На панели вверху можно изменить шрифт, размер текста, цвет, интервалы между буквами и строчками, регистр букв (заглавные или строчные).


Иногда несколько элементов могут быть объединены, тогда для редактирования их по отдельности нужно нажать вверху «Разгруппировать».
Чтобы отменить внесенное изменение, вы можете использовать стрелочки вверху или сочетание клавиш CTRL+Z.
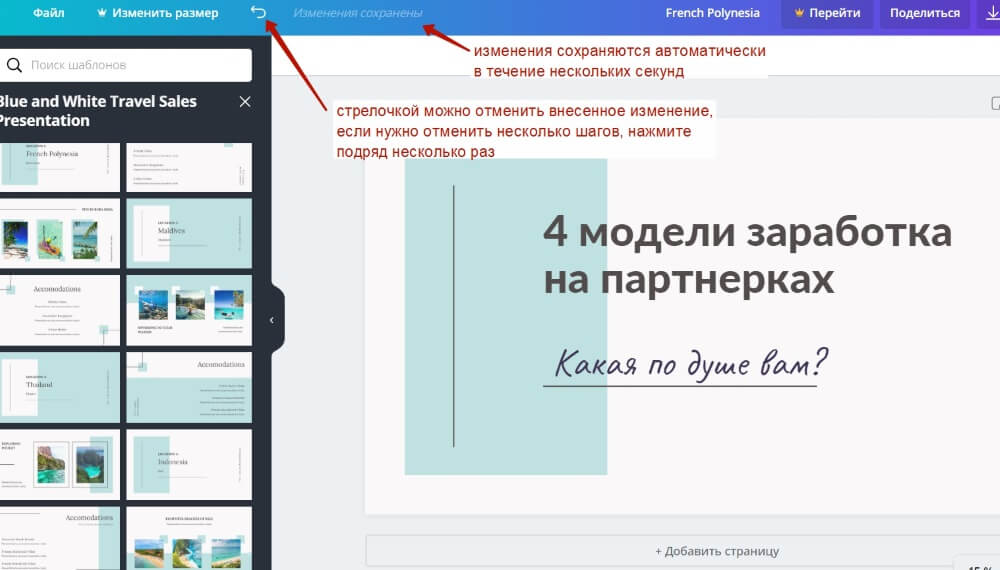
Все вносимые вами изменения сохраняются автоматически в течение нескольких секунд, в любой момент вы можете закрыть сайт и вернуться к редактированию презентации в своем аккаунте, просто нажав на нее мышкой в списке ваших дизайнов.
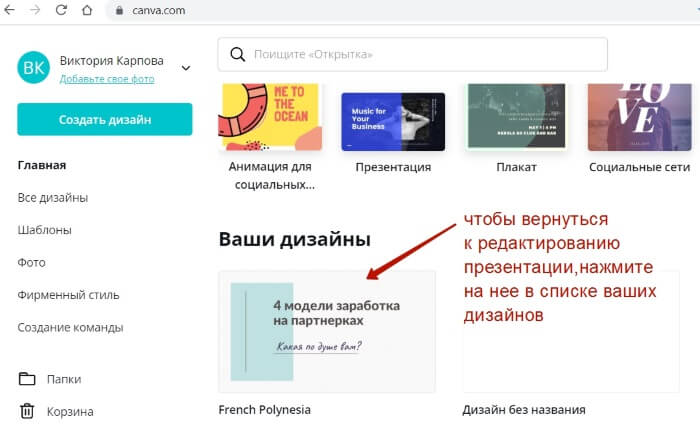
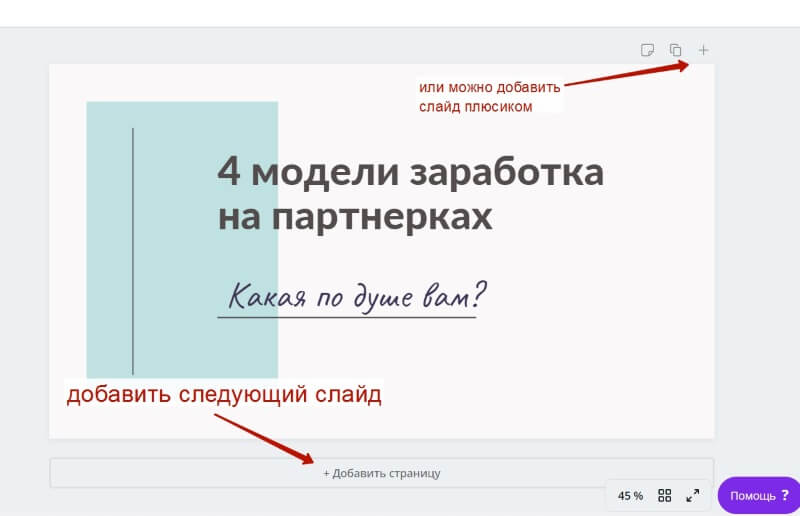
Чтобы добавить новый слайд в презентацию, нажмите внизу «Добавить страницу», выберите слева шаблон следующего слайда и нажмите на него, чтобы он применился к холсту.
Вы всегда можете добавить свой элемент на слайд.
Это может быть загруженная вами картинка, как например, я добавила на этот слайд свое фото.
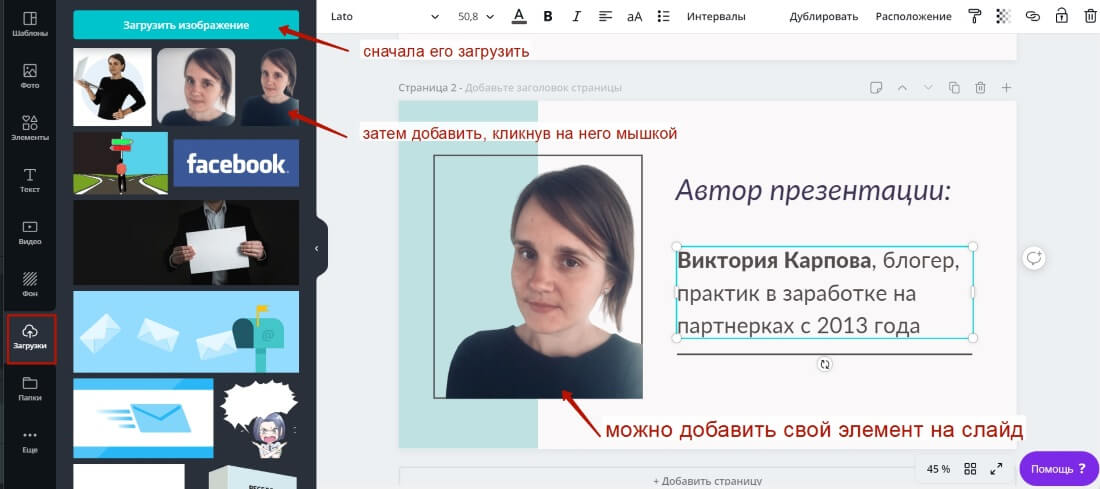
Также можно добавлять элементы из библиотеки Канва. Например, на этот слайд я добавила тематическую иконку.
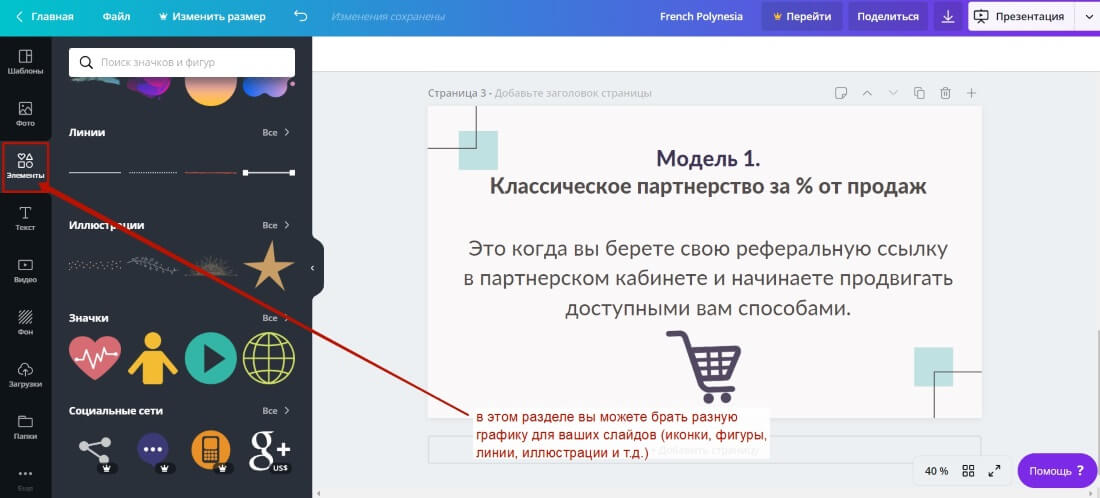
При необходимости вы можете продублировать уже созданный слайд, нажав вверху иконку копирования. И заменить на нем только отдельные моменты. Кроме того, слайды можно менять местами, используя стрелки – переместить вверх/вниз. Иконка в виде корзинки над слайдом – его удаление.
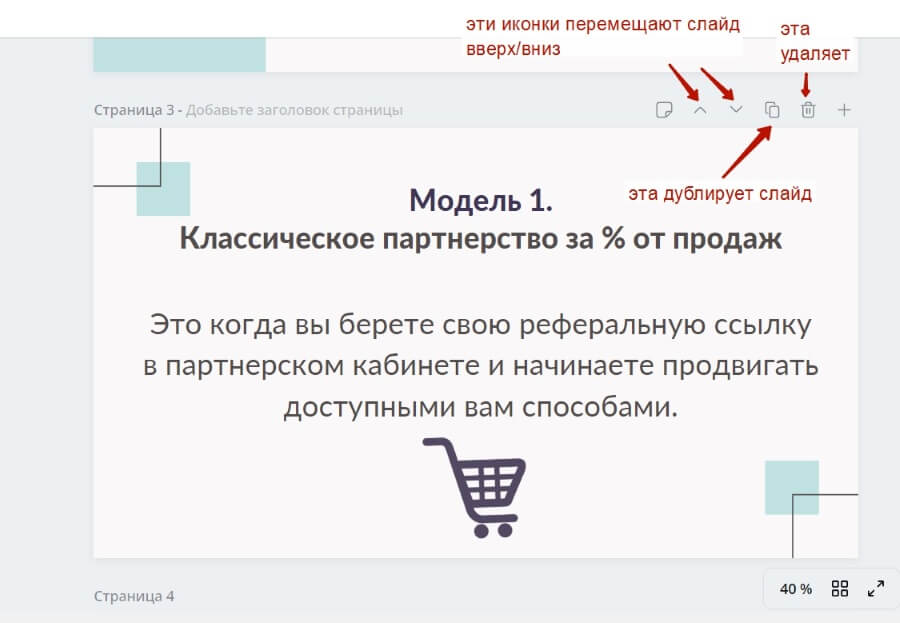
Есть возможность встроить ссылку на слайд, как сделала я на последнем слайде, порекомендовав партнерский курс. Ссылку можно встроить в текст или картинку на слайде. Для этого выделите элемент, который хотите сделать кликабельным, нажмите на панели инструментов сверху на троеточие, а затем на иконку цепочки.
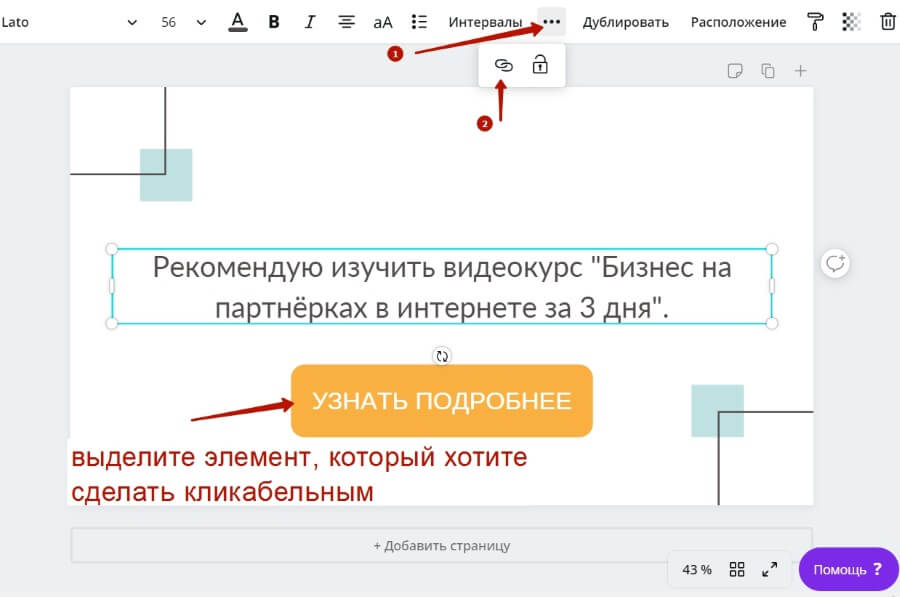
Добавьте вашу ссылку и нажмите «Применить».
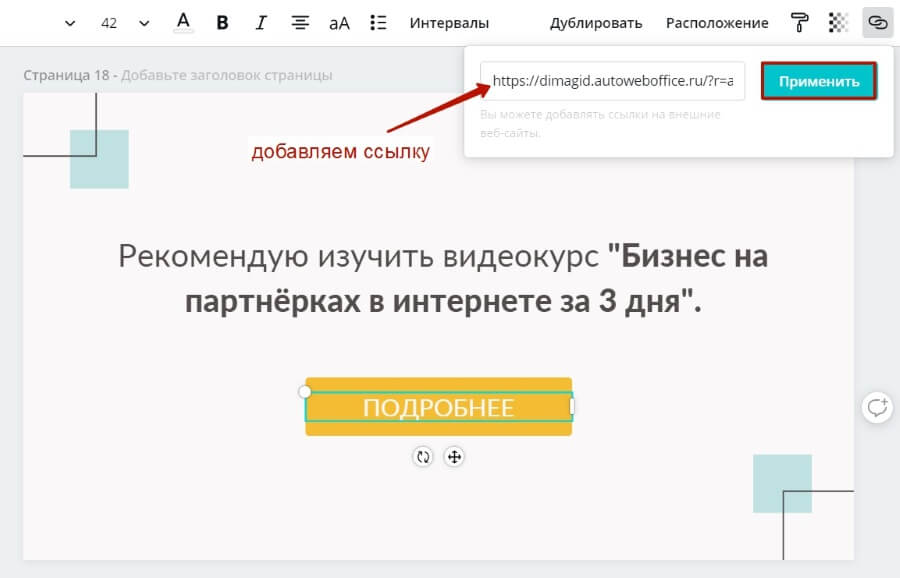
Когда ваша презентация готова, вы можете переименовать ее, скачать или опубликовать в интернете. Для этого используйте кнопки вверху справа.

Если выбираете вариант «Презентация», то здесь можно получить ссылку на вашу презентацию. Можно выбрать действие – просмотр или редактирование. Если выбираете «просмотр», то пользователь сможет просматривать вашу презентацию онлайн и делиться ею по ссылке. Если «редактирование» – то он сможет ее редактировать у себя в аккаунте Canva.
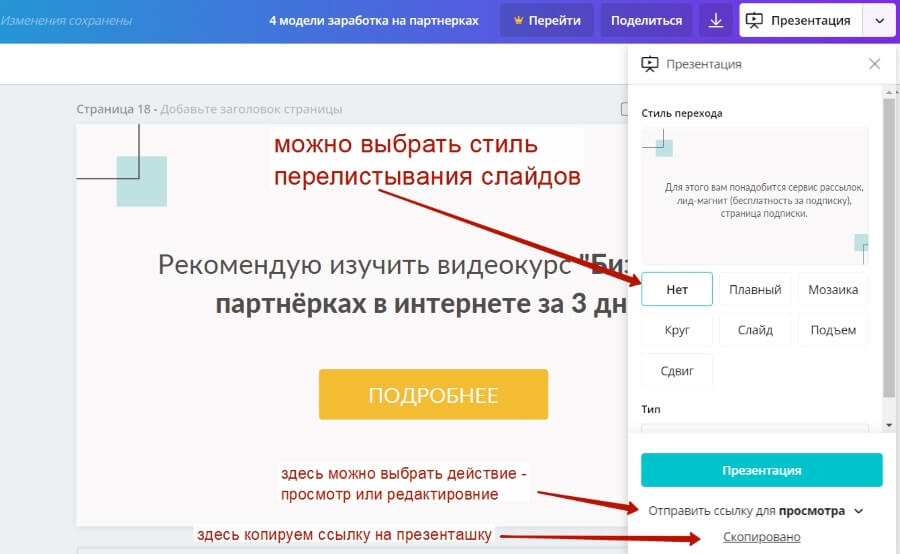
В настройках можно выбрать стиль переключения слайдов – они будут перелистываться автоматически, если вы выбираете тип «Автовоспроизведение».
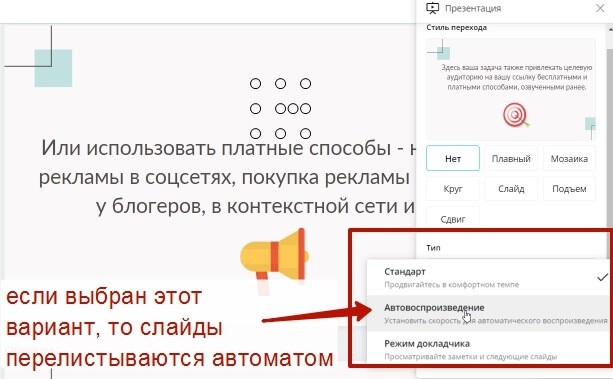
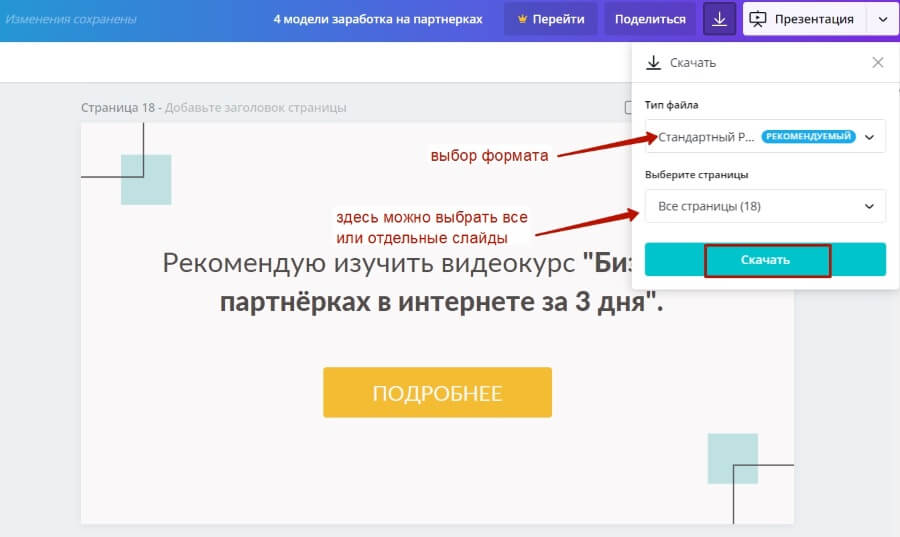
Скачивание доступно в формате pdf (ссылки в документе будут кликабельны), png, jpeg или в видео формате mp4 (в таком случае ссылки не будут кликабельны).
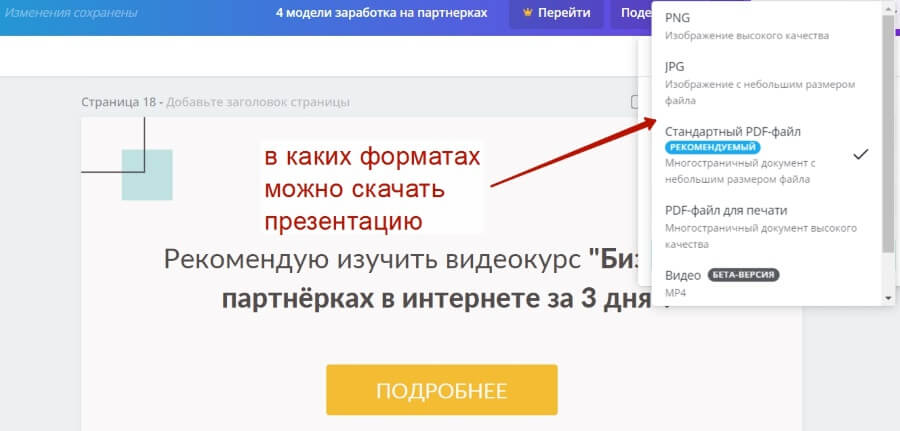
Если выбираете формат видео, ролик будет без звука, и тогда не стоит помещать много текста на один слайд, поскольку они перелистываются быстро, и большой текст не успеваешь прочесть.
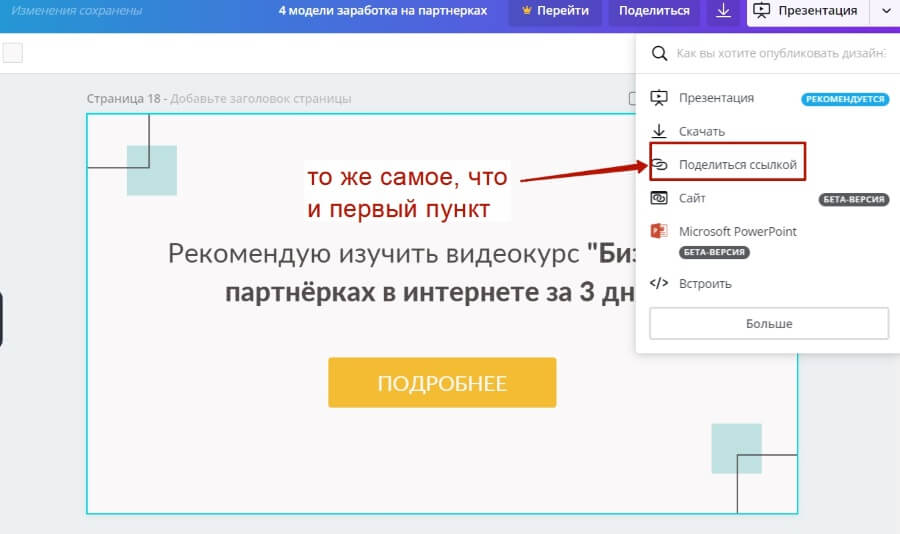
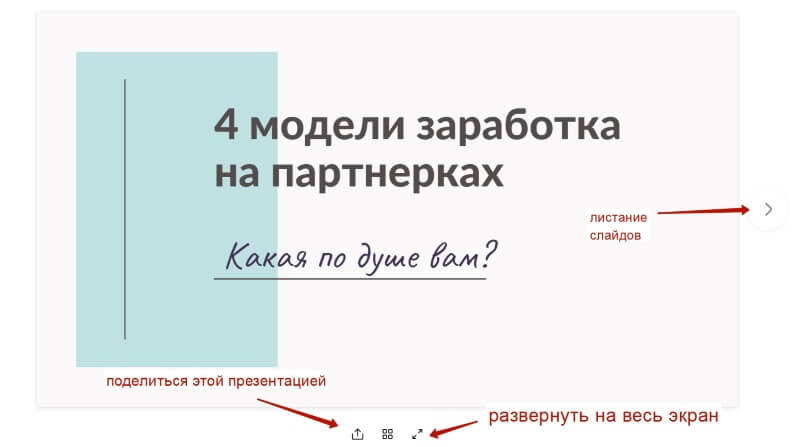
Пункт «Сайт» позволяет опубликовать презентацию в виде отдельного сайта. При этом доступны несколько стилей отображения сайта. Просмотрев все варианты, лично я остановилась на первом – «Презентация». По сути, вид у сайта такой же, как при выборе варианта – просто поделиться презентацией по ссылке.
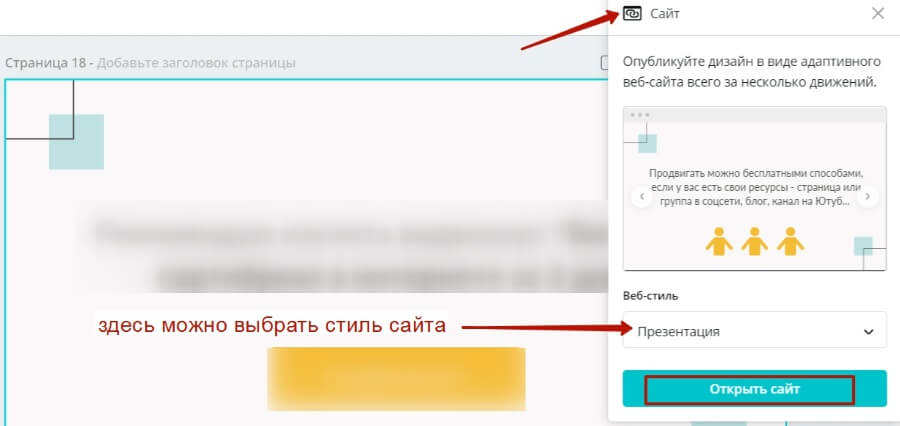
Отдельным пунктом вынесли возможность скачать презенташку в формате PowerPoint.
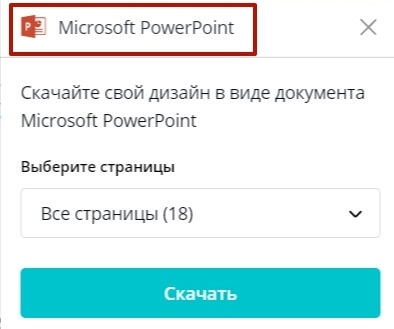
И самый последний пункт «Встроить» позволяет через html-код добавить презентацию на сайт, как сделала я, встроив ее в эту статью ниже.
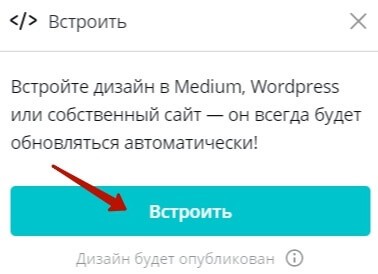
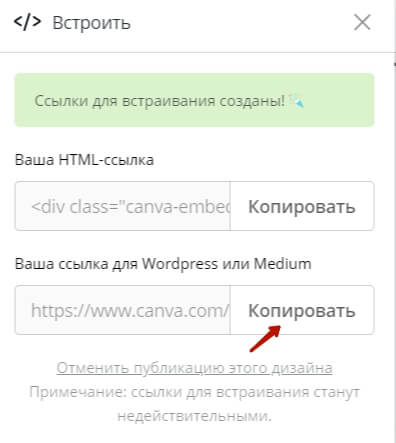
Чтобы добавить презентацию в статью на Вордпресс, в редакторе переключитесь на классический блок и нажмите на троеточие справа. В меню выберите «Редактировать, как HTML».
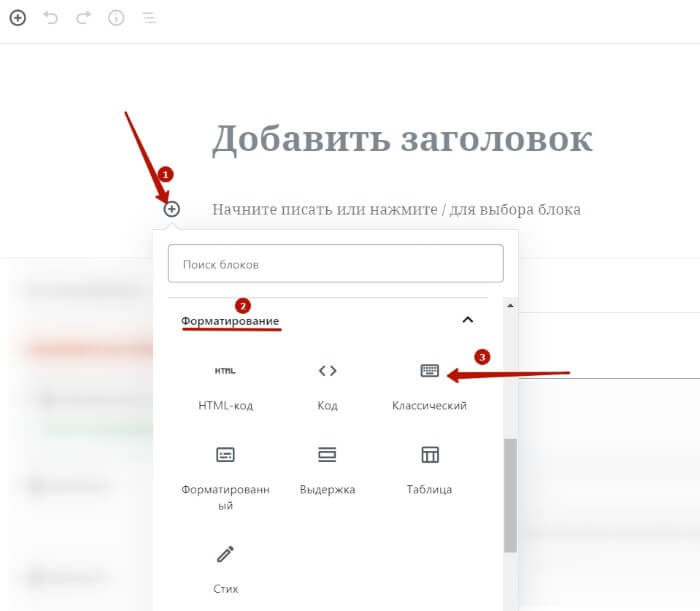
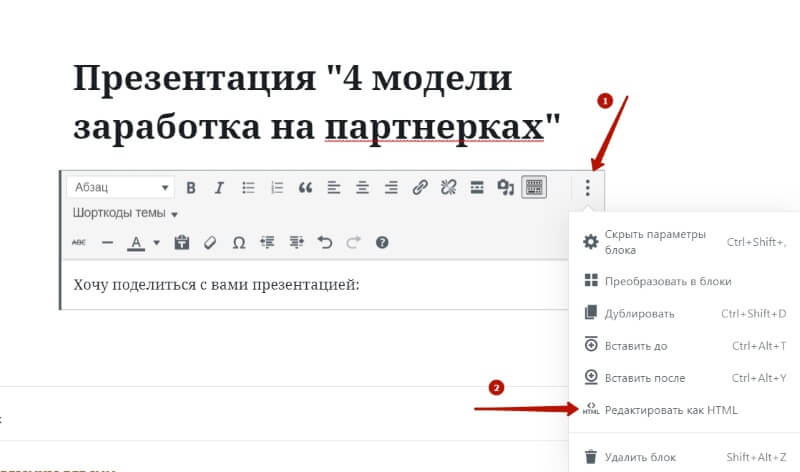
Добавьте код презентации из Canva в нужное место по тексту статьи. Используйте курсор и вставку горячими клавишами CTRL+V.
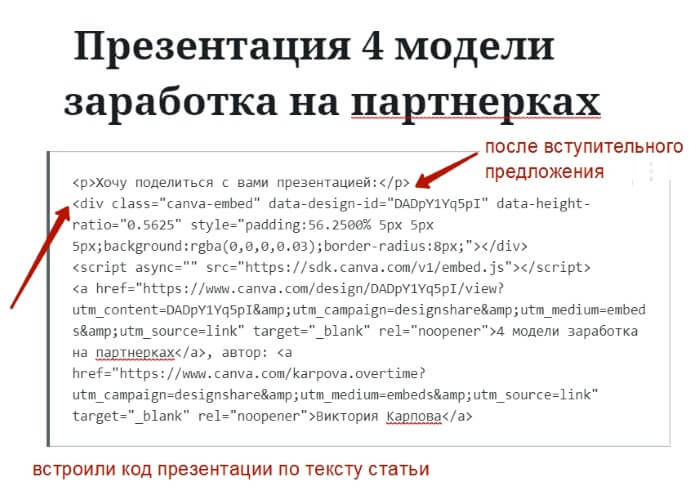
Важно: рекомендую брать первый вариант кода html, если в презентации есть ссылка. Если выбирать второй вариант, то при встраивании на сайт ссылка на слайде некликабельна!
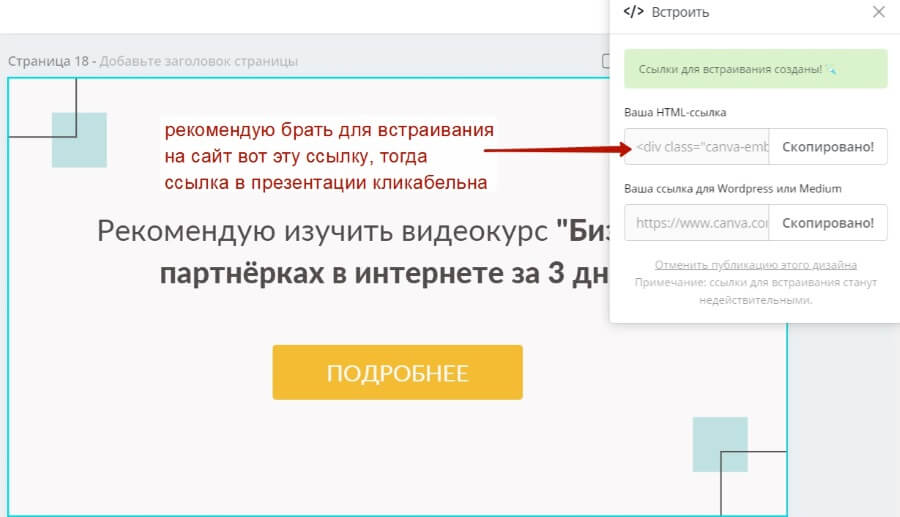
Чтобы переключиться из режима кода на визуальный, снова нажмите на троеточие справа и выберите «Редактировать визуально».
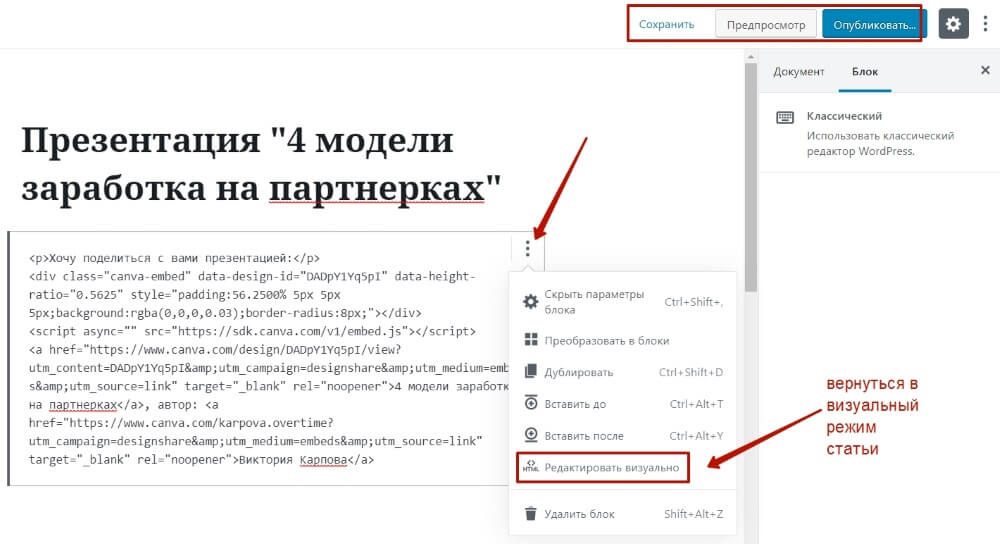
Чтобы убрать лишнюю ссылку и копирайт под презентацией, просто удалите этот текст.
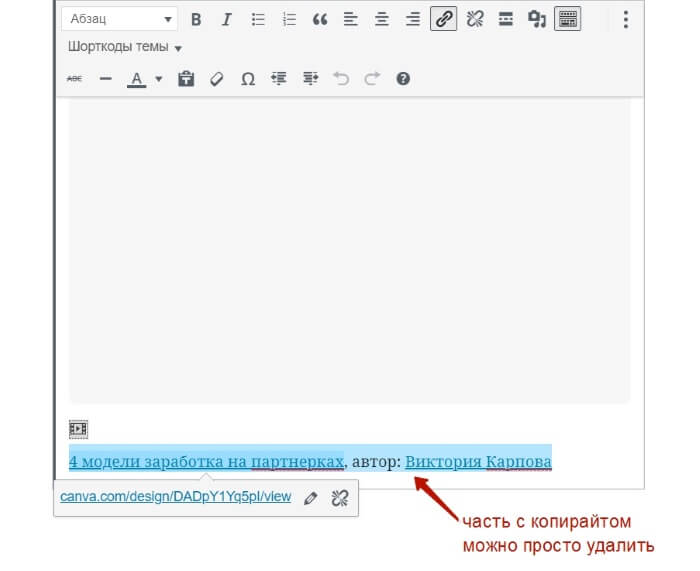
Если вы используете новый блочный редактор, то встройте презентацию в тело статьи через блок html-код. Смотрите на скриншоты:
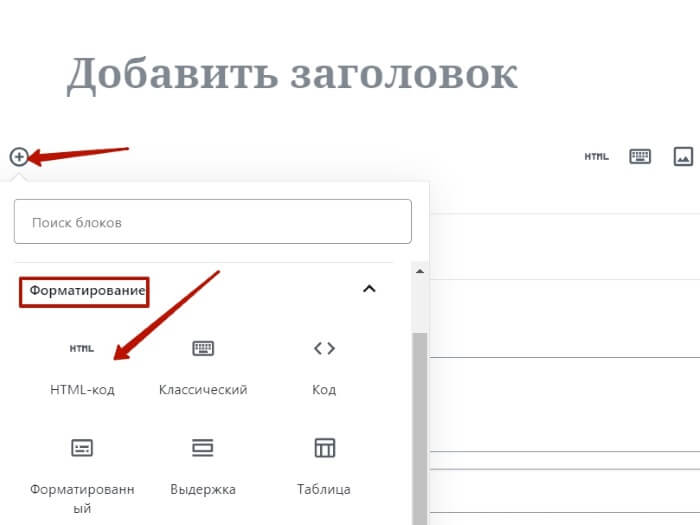
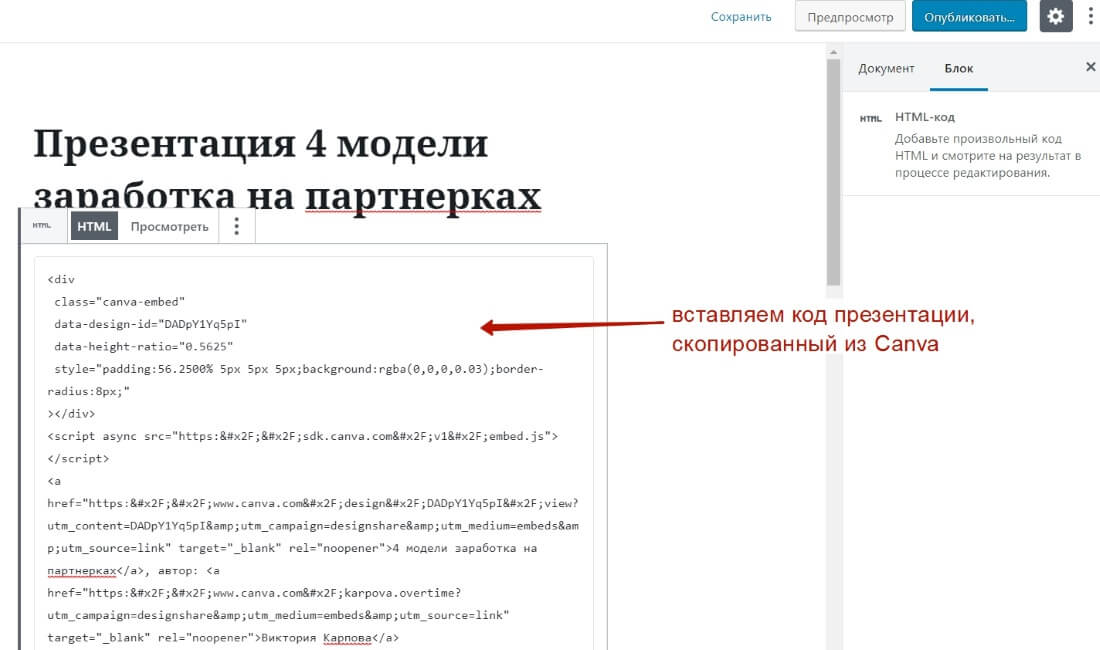
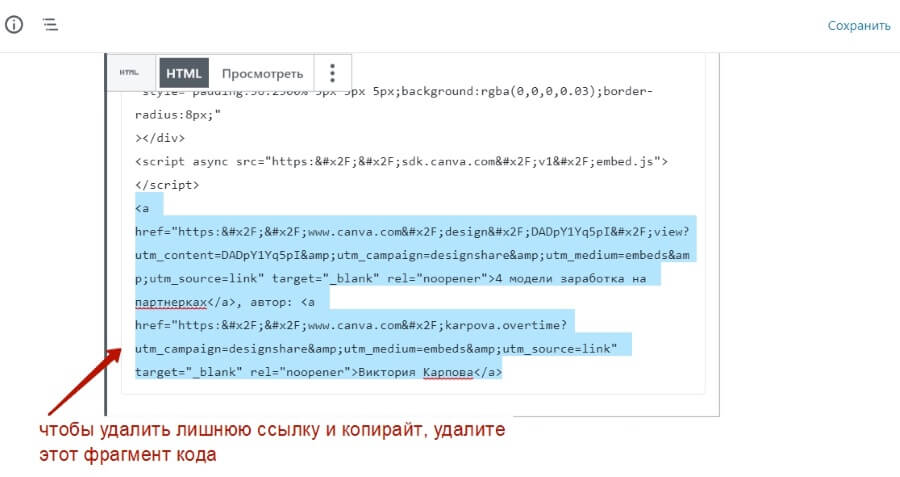
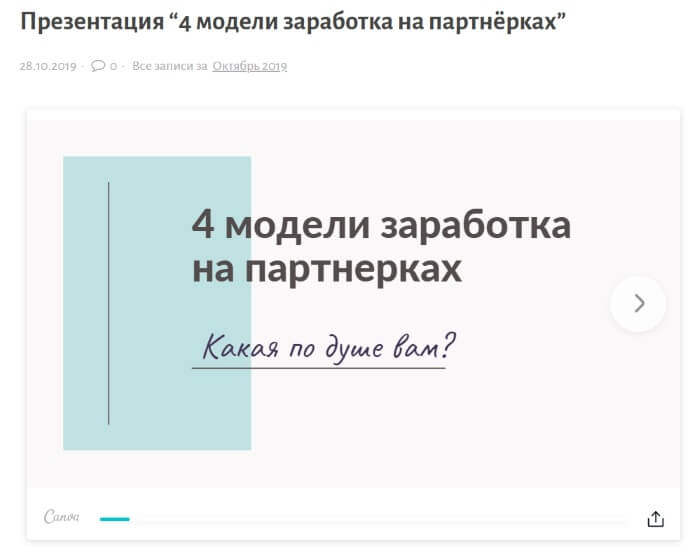
Как и обещала, ниже встроила пример своей презентации, сделанной в Канве по уроку:
Как по мне, в сервисе Canva очень удобно и просто создавать стильные презентации, сохранять их в нужном формате, встраивать на сайт или делиться непосредственно по ссылке.
Подготовка презентации в обучении или работе – это не только составление информативных слайдов и подробного, содержательного устного доклада. Это еще и творческая составляющая работы – подбор фонов, сдержанного дизайна, правильное расположение элементов и оптимальное количество текста.
Расширить арсенал средств для создания креативного фона презентации позволяют онлайн-сервисы и графические программы.
Простое создание оригинальных фонов для презентаций доступно в сервисе Canva.
Дизайн фона для презентации
После выбора открывается рабочая страница. Здесь все шаблоны рассортированы по тематикам: выберите фоны для креативной, минималистичной, образовательной или бизнес-презентации. Кликните на набор слайдов, который подходит вам по цветовой схеме и тематике – он отобразится на рабочем поле.
Редактирование фона
В слайдах шаблонов уже есть изображения, диаграммы, текстовые поля. Удалить любой из элементов легко, нажав на него, а затем на ведерко в правом углу над слайдом. Добавить свои изображения на фон можно через вкладку Загрузки, Фото или Фон – они расположены на панели слева.
При выделении фото обратите внимание на дополнительные настройки, которые появляются над слайдом. Здесь можно настроить цвет, контраст, яркость, фильтр. Выбирайте не слишком яркие цвета, без резкого контраста. Фото в слайдах также должны быть с минимальным количеством деталей и мелких элементов, иначе их будет сложно рассмотреть.
Элементы и графики
Добавьте к своему шаблону графические элементы, например, рамки, геометрические фигуры, иконки, иллюстрации. В небольшом количестве они способны дополнить дизайн, но избыток их будет отвлекать от восприятия основных тезисов на ваших слайдах.
Подберите подходящие варианты в разделе Элементы на левой вкладке. Доступны тематические сезонные иконки, макеты под коллажи, а также диаграммы и гистограммы. При их создании данные можно загружать прямо из готовых таблиц, чтобы не тратить время на ввод. В виде таких графиков удобно представлять сравнительные характеристики, результаты расчетов.
Текст
Добавьте тезисы и названия разделов сразу на ваш слайд. Можно отредактировать имеющиеся текстовые поля или добавить нужное количество через вкладку Текст на левой панели инструментов.
Над слайдом доступны настройки надписи, выбор шрифтов, размера и выделения. Выбирайте не каллиграфические, легко читаемые шрифты, избегайте большого массива текста на каждом слайде. Выбирайте только основную информацию, которая будет раскрываться во время вашего выступления.
Сохранить готовые слайды можно кнопкой в правом верхнем углу, выбрав подходящий формат изображений или в формате презентации. Вы всегда можете внести правки на главной странице из раздела Ваши дизайны, где презентация будет храниться для редактирования.
Преимущества сервиса Canva
Работая над презентацией в сервисе Canva, вы значительно расширяете свои творческие возможности и можете выйти за рамки стандартных схем оформления в Microsoft Powerpoint.
Преимущества сервиса:
- большой выбор шаблонов;
- возможность добавлять свои фото;
- редактирование и добавление любых элементов;
- управление объектами на слайде;
- креативный дизайн готовых шаблонов;
- гибкие настройки;
- большое количество шрифтов для русского и английского языков;
- коллекции элементов, автоматическое построение графиков.
Используйте все возможности сервиса не только для оформления презентации, но и для создания картинок, оформления социальных сетей, обработки фотографий и открыток в Canva.

Технически создание презентации – процесс несложный. Ведь есть удобные и понятные инструменты. Но инструменты, как правило, не могут предложить богатого набора шаблонов оформления.
Например, PowerPoint. Удобен. Понятен. Но набор шаблонов очень ограничен…
Создать уникальный дизайн презентации – дело непростое. Не все авторы презентаций дизайнеры. Не у всех есть вкус и понимание того, как правильно оформить презентацию. А работа дизайнера стоит недешево.
Но есть несложный и бесплатный способ создать классный дизайн! Можно воспользоваться каким-либо сервисом, многие из которых предоставляют бесплатный функционал. И при этом можно выбрать профессиональный дизайн.
Сейчас мы рассмотрим один из таких сервисов - сервис Canva.
Если удобнее - смотрите видео (открыть на youtube)
Канва позволяет создавать различные дизайны: плакаты, сертификаты, обложки для социальных сетей, посты для блогов и много чего еще. Можно здесь выбрать и шаблон для оформления презентации!
Рассмотрим процесс создания презентации в сервисе Canva по шагам.
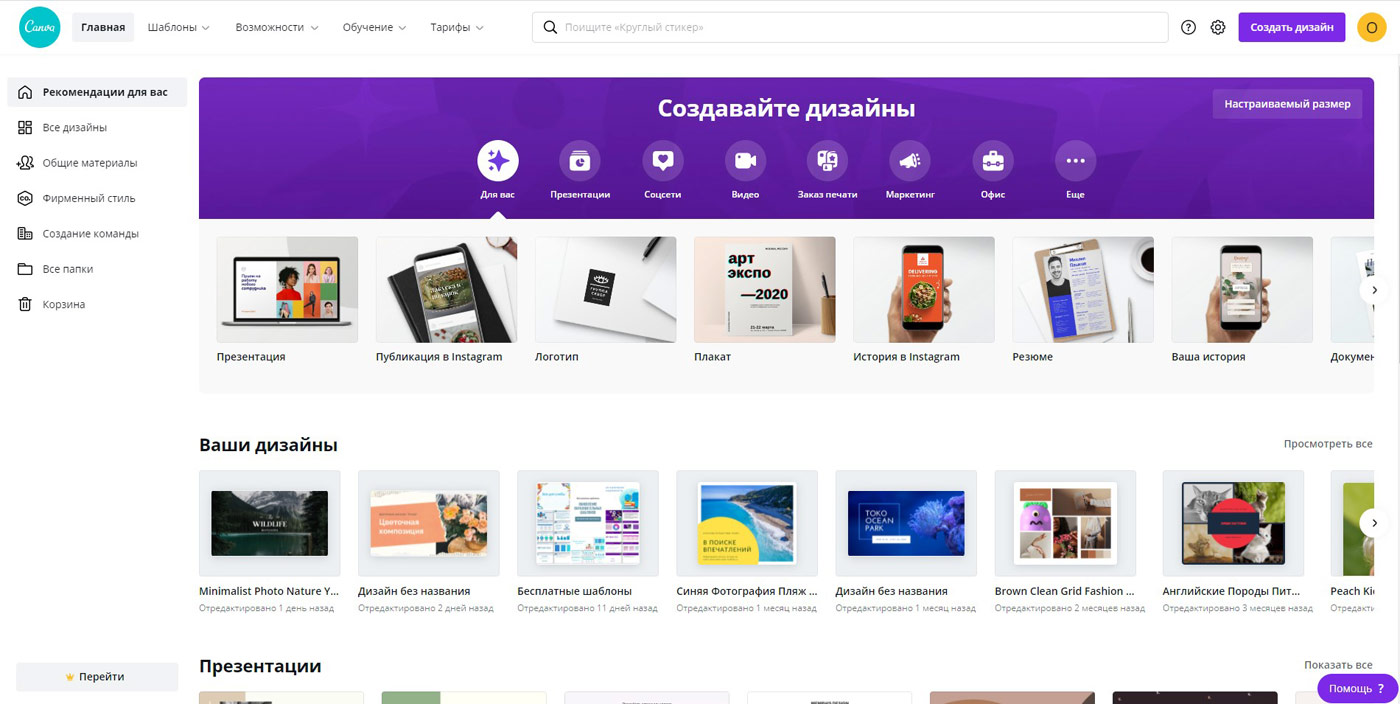
Работать можно без регистрации, но лучше зарегистрироваться, иначе не получится сохранить шаблон.
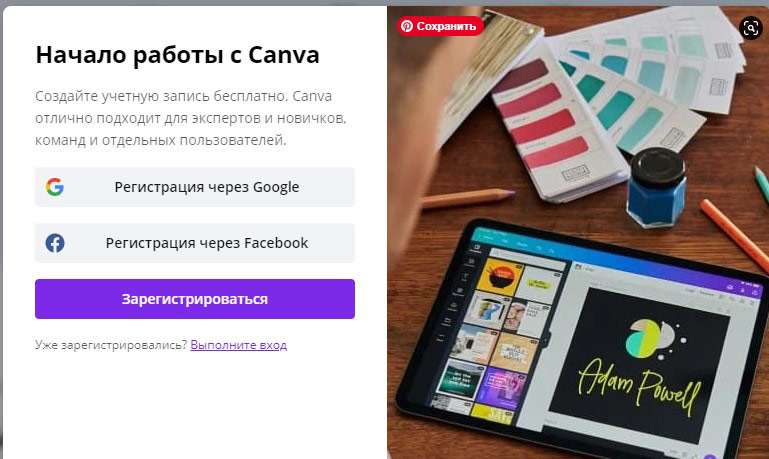
Выбор шаблона для презентации
Переходим в раздел Шаблоны – Презентации:
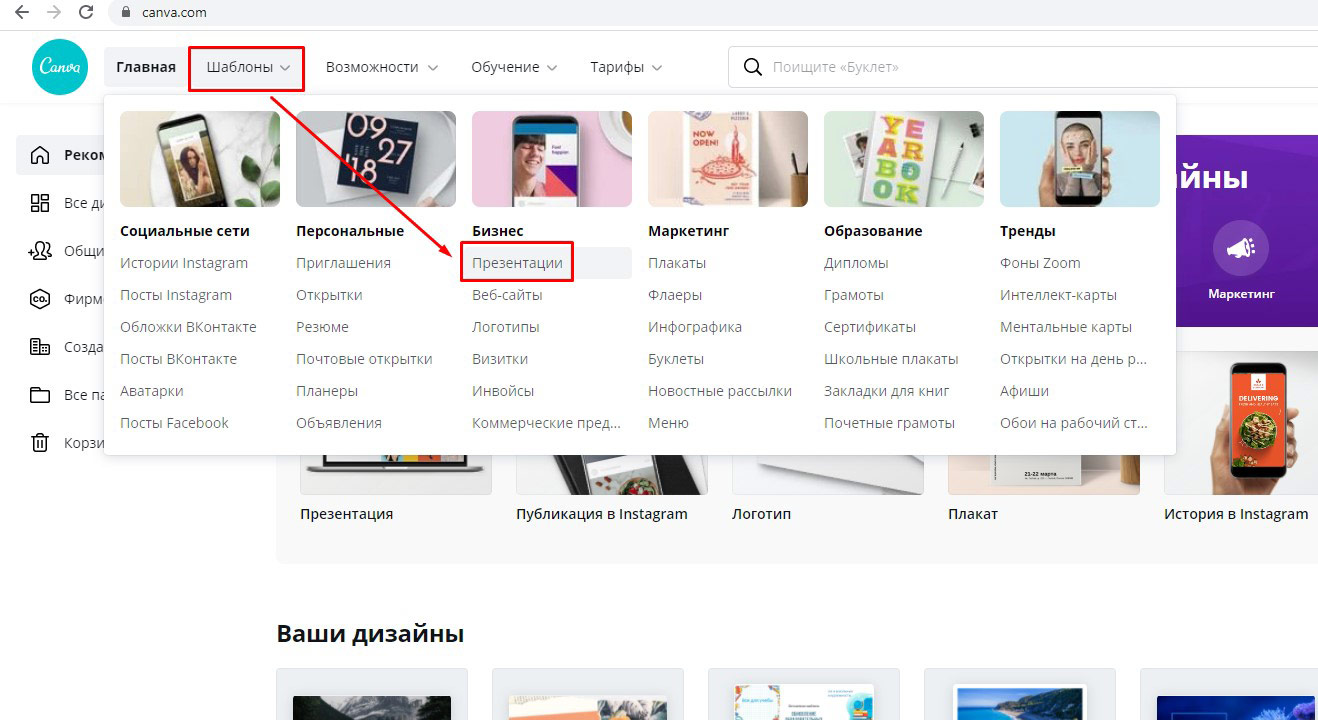
Либо в строке поиска набираем и ищем Презентация:

Выбираем подходящий дизайн.
Заметим, что большая часть дизайнов платные. Они отмечены символом рубля:
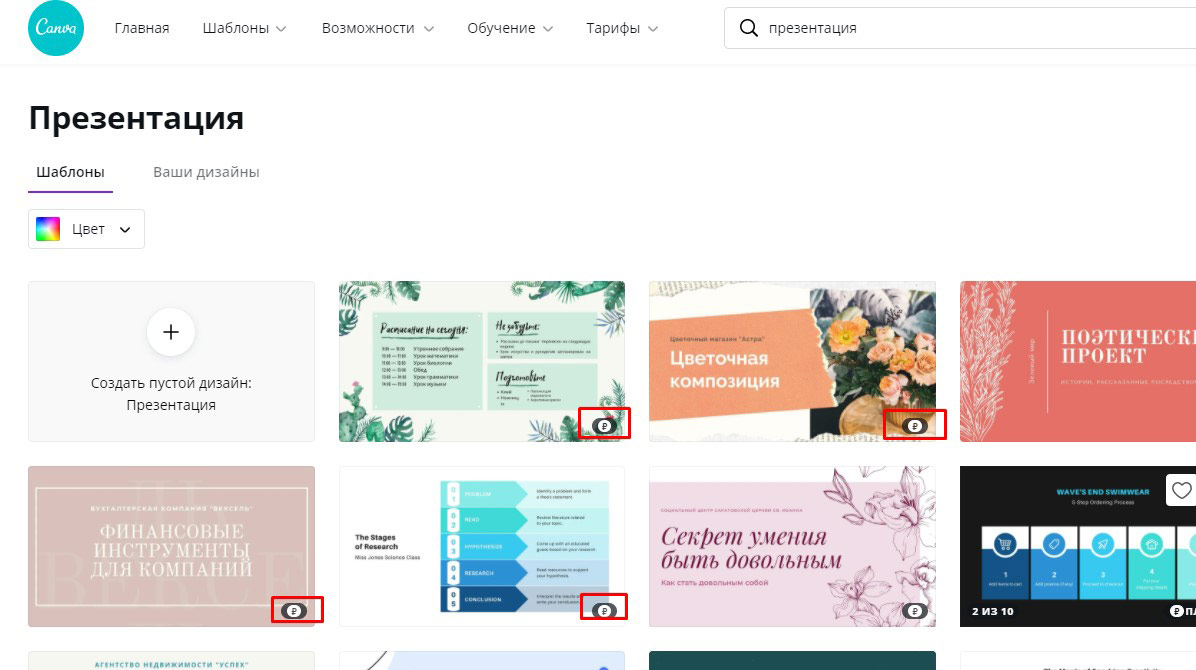
Если мы используем бесплатный аккаунт, то придется воспользоваться одним из бесплатных дизайнов, например показанным на изображении:
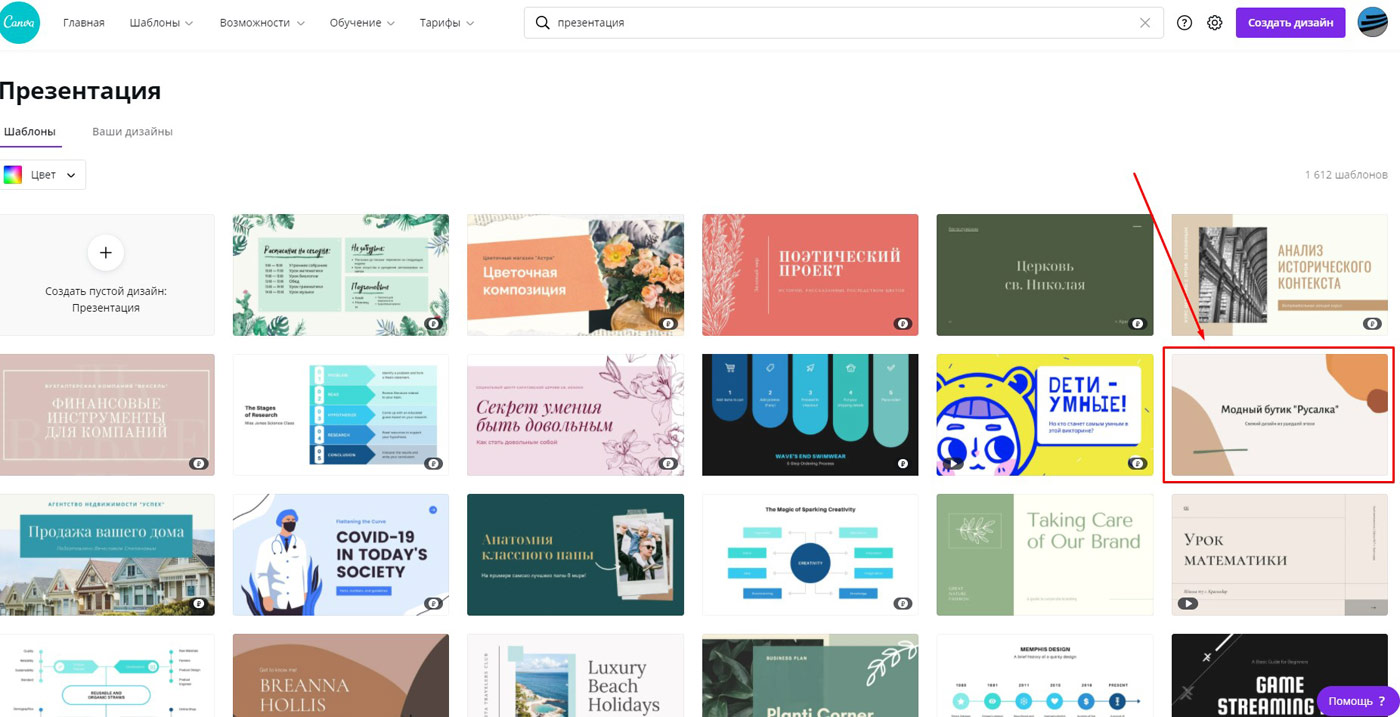
Чтобы открыть шаблон, кликаем по нему левой кнопкой мыши. Шаблон открывается, и мы можем вносить необходимые изменения для того, чтобы настроить его под свои задачи.
Создание презентации
Во-первых, нужно заменить тексты на нужные. При необходимости изменить тип шрифта, размер шрифта, добавить эффекты для текста, если это нужно:
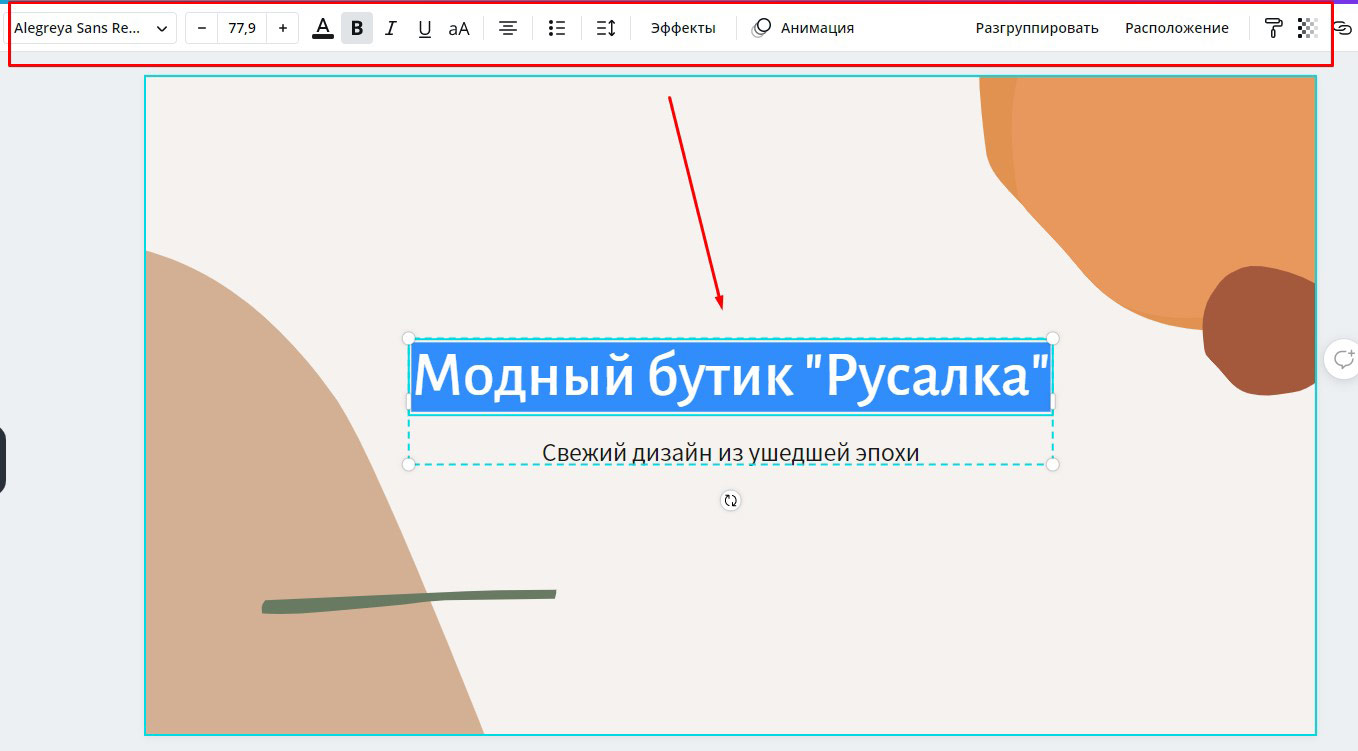
Во-вторых, нужно заменить изображения на свои. При необходимости можно добавить фильтры, сделать другие манипуляции с изображениями:
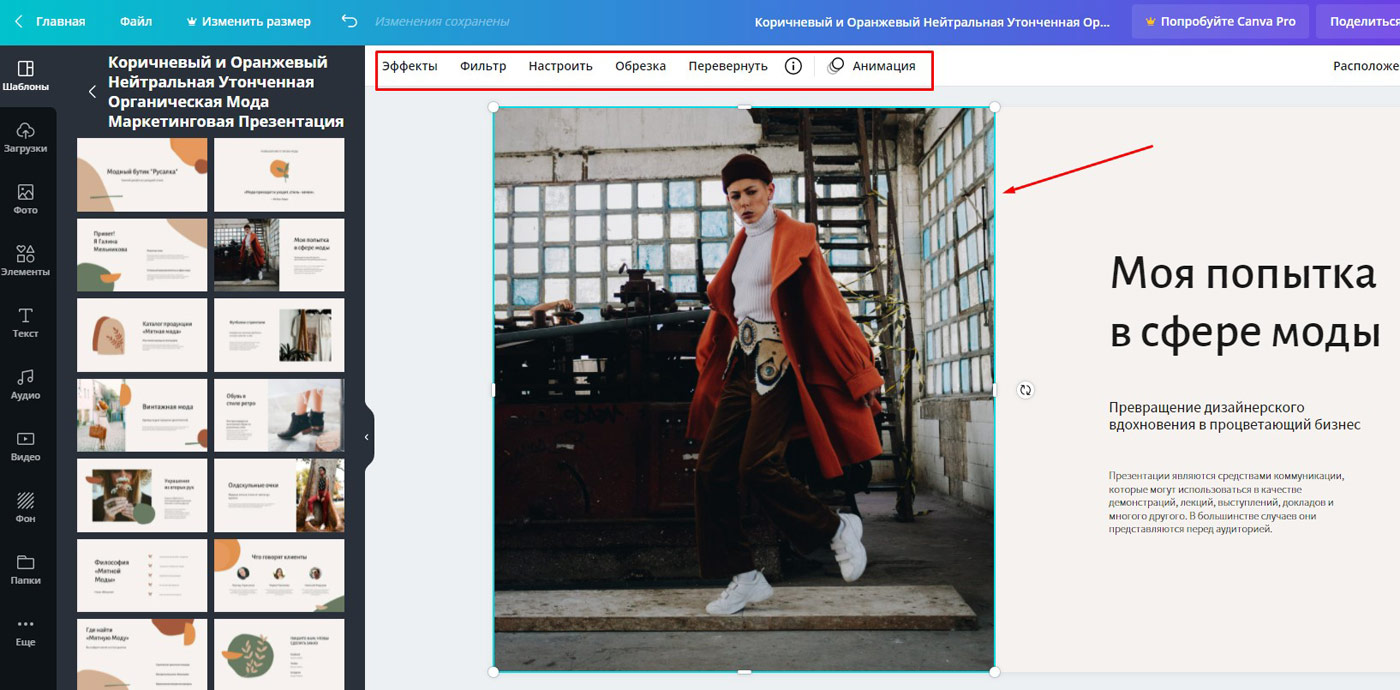
Также можно добавить анимационные эффекты для объектов на слайдах. И эффекты переходов между слайдами.
Помимо работы с текстами, изображениями и эффектами Канва предоставляет возможность добавить дополнительные слайды к тем, что есть в выбранном шаблоне. Можно добавить видеоролики, звук.
Функционал сервиса очень богатый!
Демонстрация презентации
После того, как презентация готова, ее можно демонстрировать. Кликаем Презентация и еще раз Презентация:
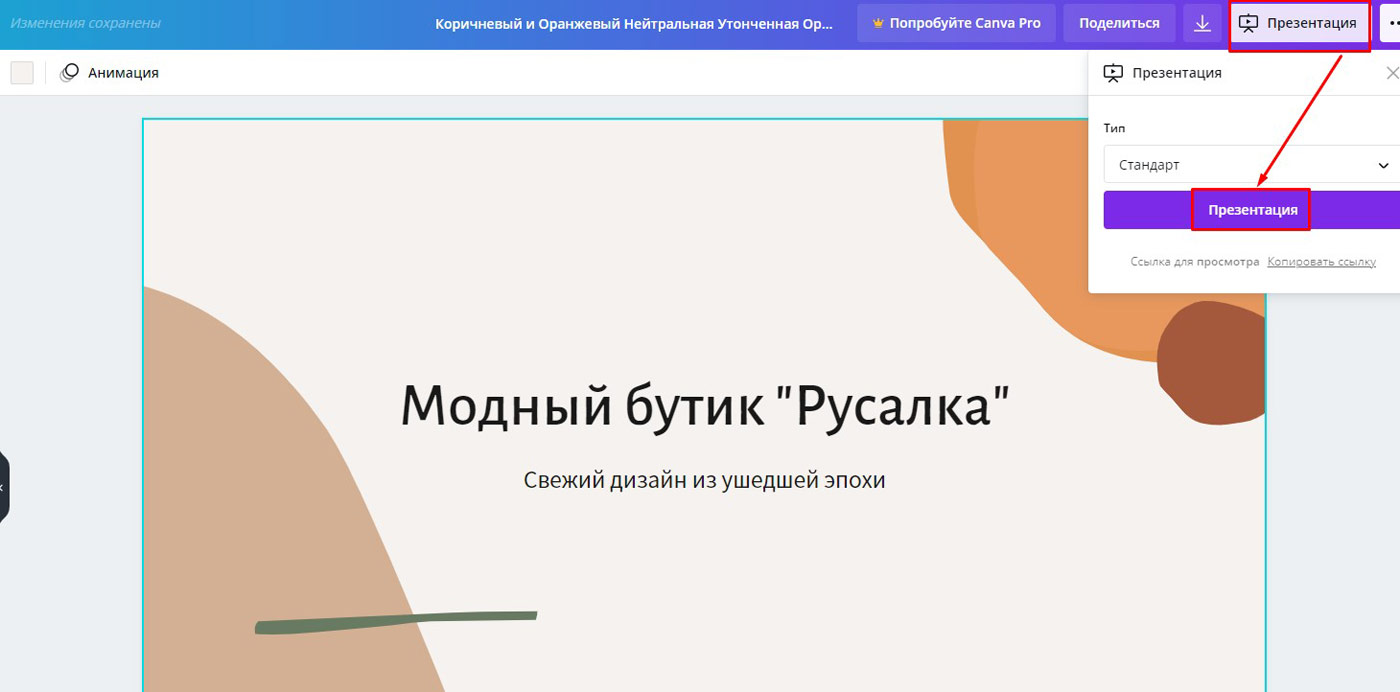
Получаем презентацию в режиме демонстрации, на весь экран. Перемещаться по слайдам можно кликом мыши, либо стрелками клавиш на клавиатуре.

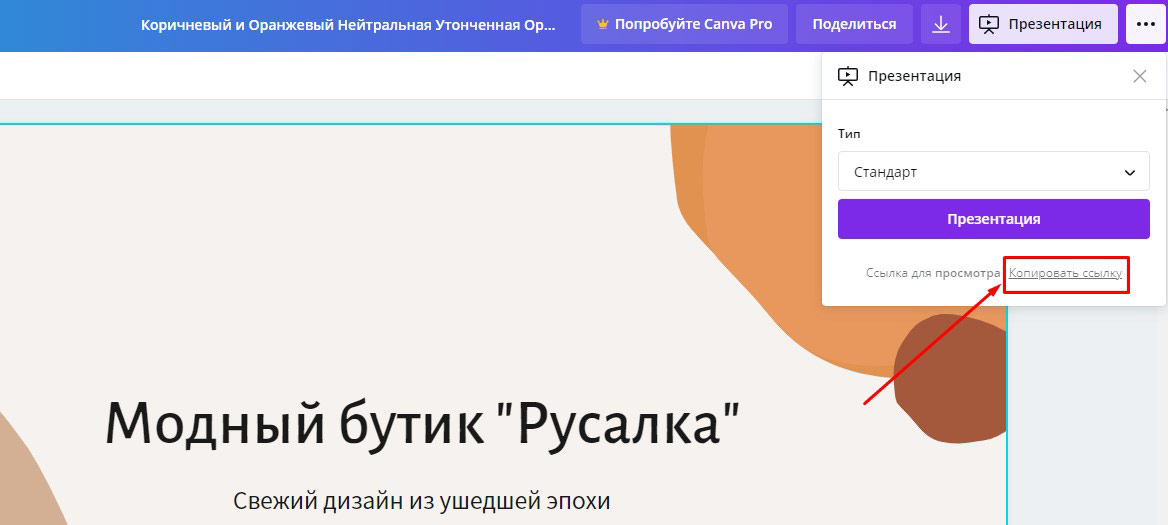
Экспорт презентации в различные форматы
Что можно делать с готовыми слайдами презентации?
Можно скачать в формате PDF.
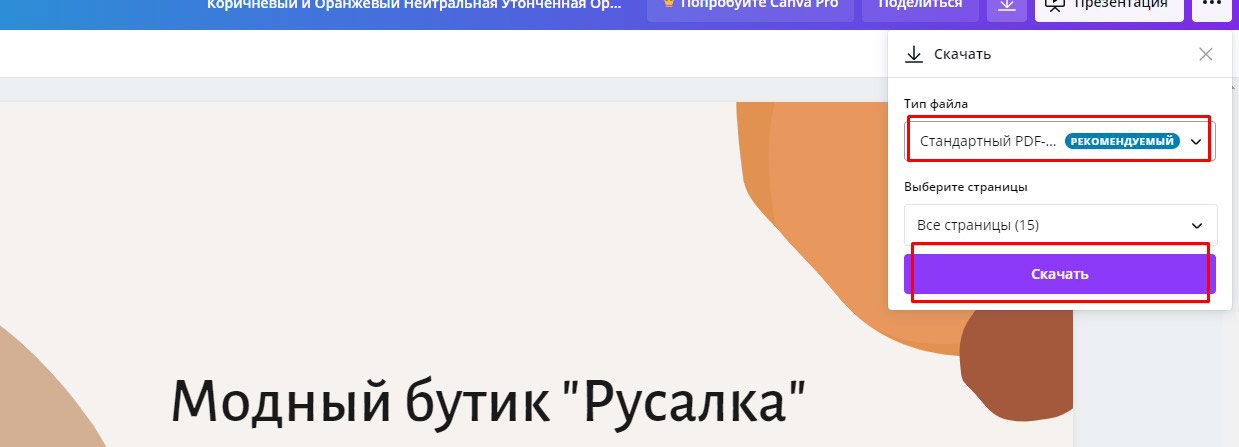
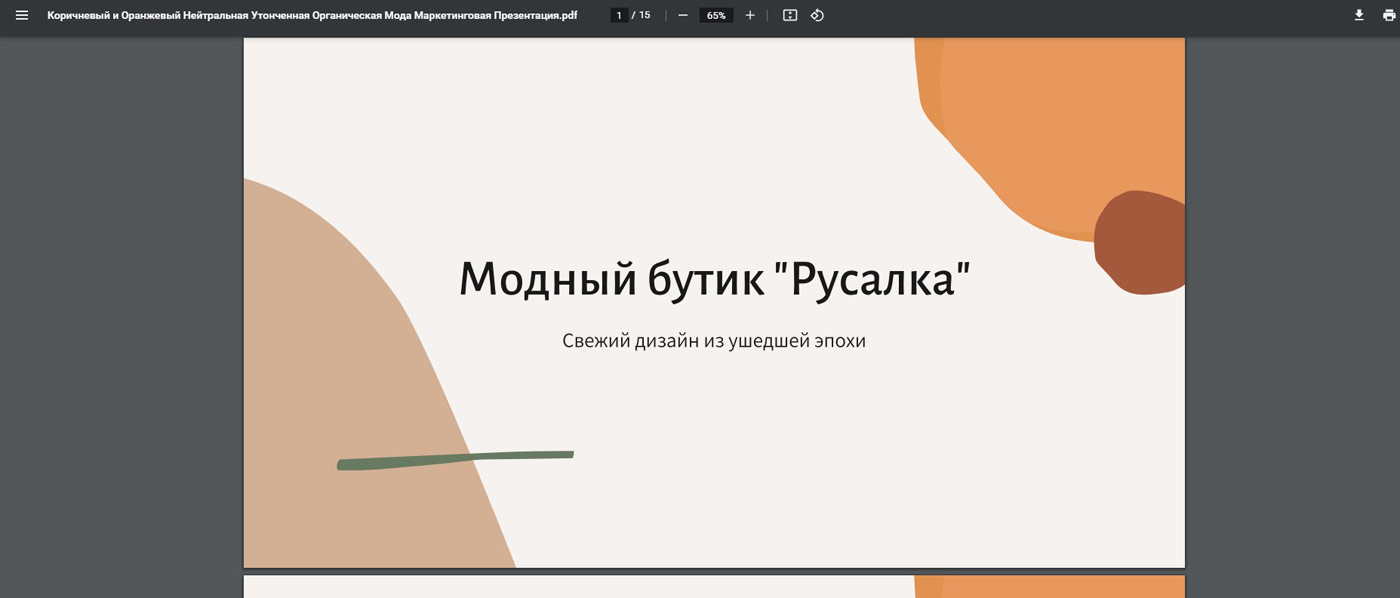
Презентацию сможем сохранить в одном из графических форматов, jpg или png.
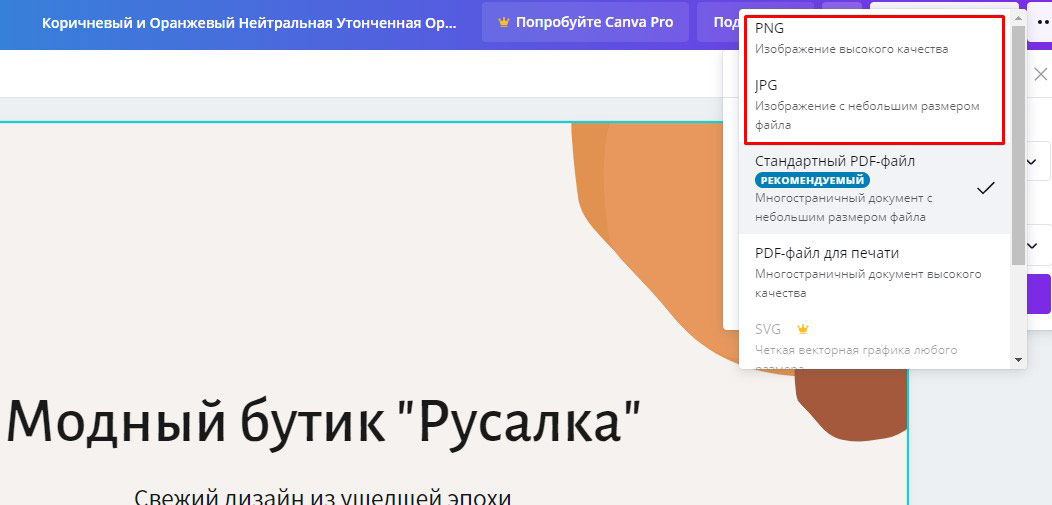
В платной подписке доступен формат SVG.
Наконец, можем сохранить презентацию в формате видео mp4 или gif-файла:
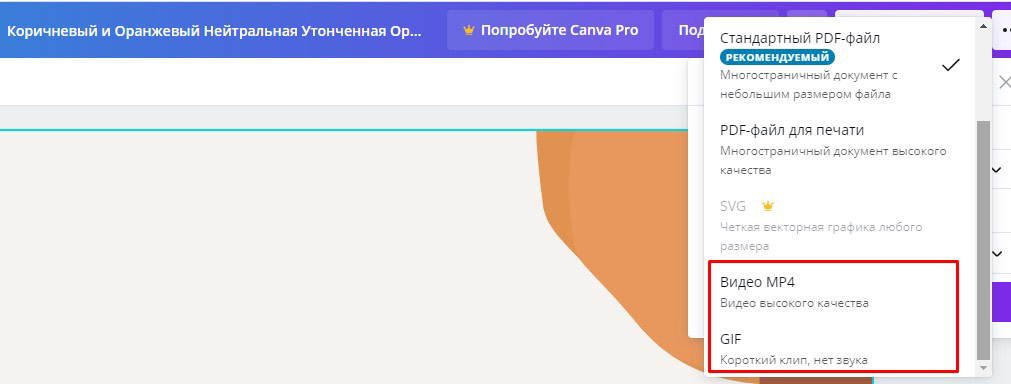
Gif-анимацию также можно разместить на сайте.
Делимся презентацией
Готовой презентацией можно поделиться. Есть разные способы.
Ранее мы уже разобрались, что презентацию можно скачать в различных форматах и поделиться файлами. В Canva есть и такие возможности.
Можно создать сайт из презентации:
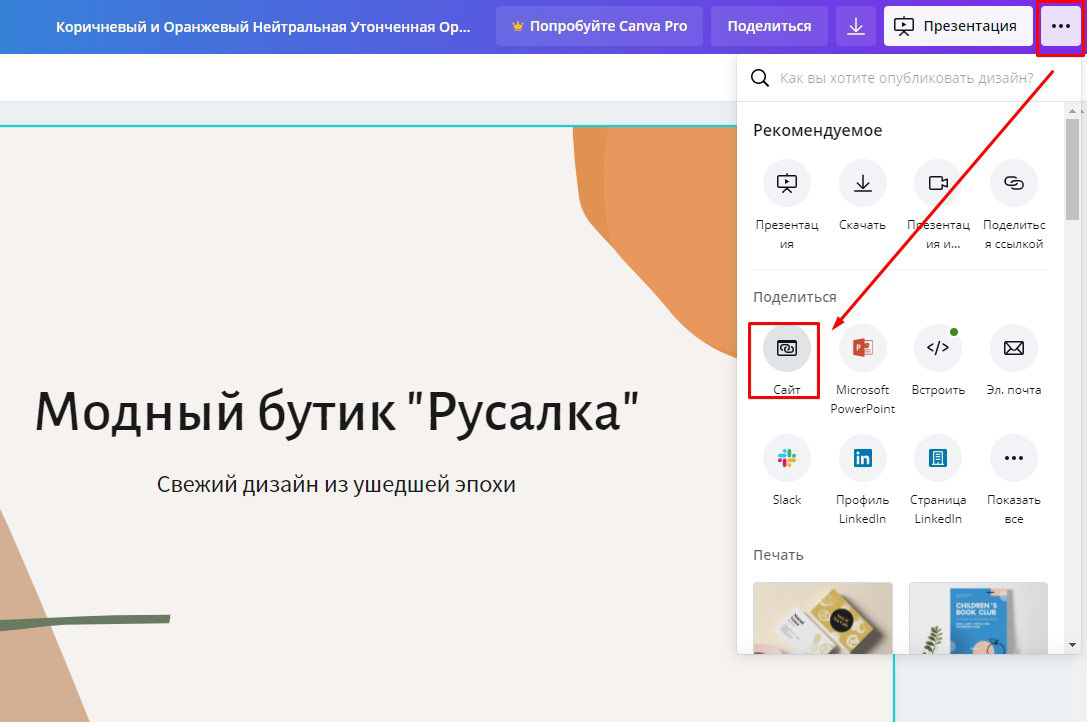
При этом можно выбрать тип создаваемого сайта:
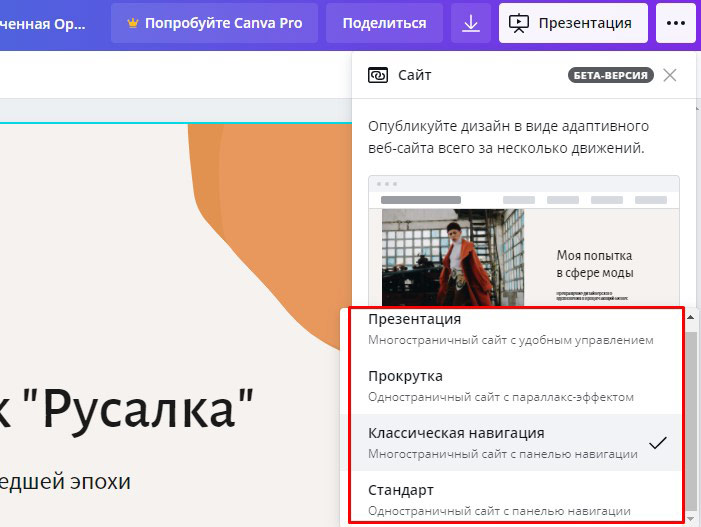
Презентацию, созданную в канве, можно сохранить в PowerPoint:
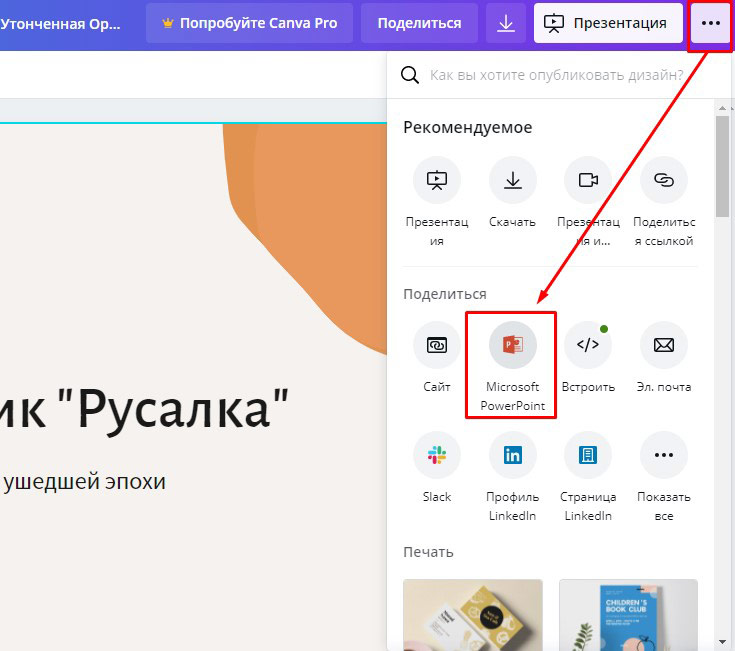
Созданный файл можно открыть в PowerPoint и продолжить работу со слайдами презентации уже в поверпоинт:

Можно встроить презентацию на сайт. Для этого кликаем Встроить:
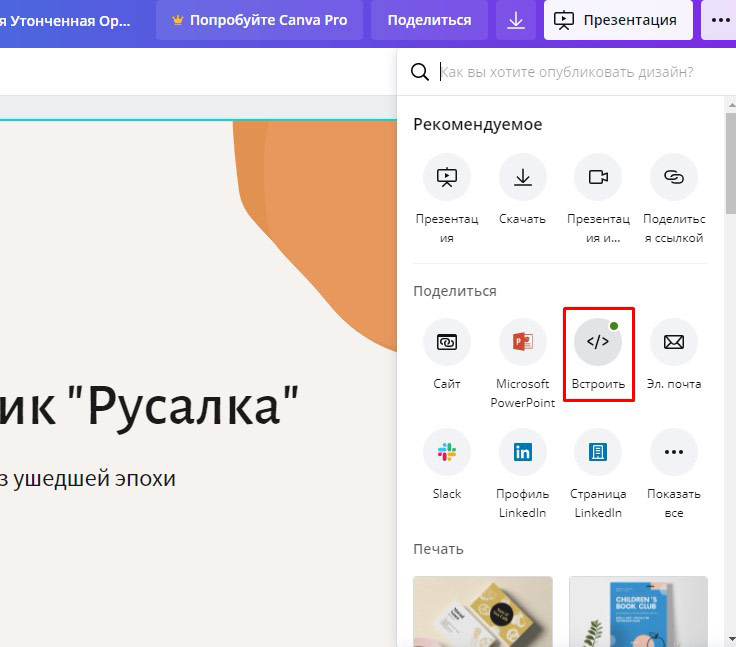
и получаем код для вставки:
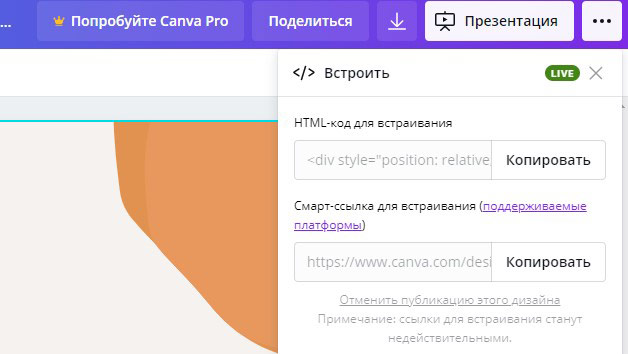
Кликнув по значку Показать все
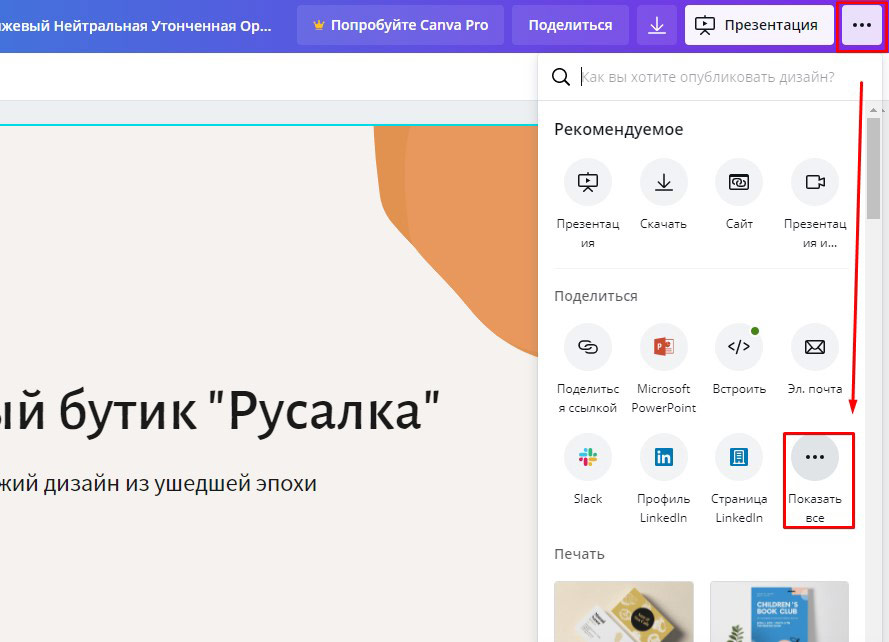
получим все сервисы, доступные для того, чтобы поделиться презентацией:
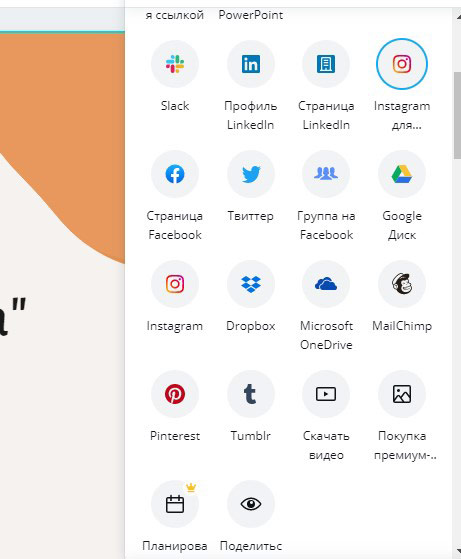
Заключение
Подготовка презентации в обучении или работе – это не только составление информативных слайдов и подробного, содержательного устного доклада. Это еще и творческая составляющая работы – подбор фонов, сдержанного дизайна, правильное расположение элементов и оптимальное количество текста.
Расширить арсенал средств для создания креативного фона презентации позволяют онлайн-сервисы и графические программы.
Простое создание оригинальных фонов для презентаций доступно в сервисе Canva.
Видеоинструкция по работе с Canva (открыть на youtube)
Дизайн фона для презентации
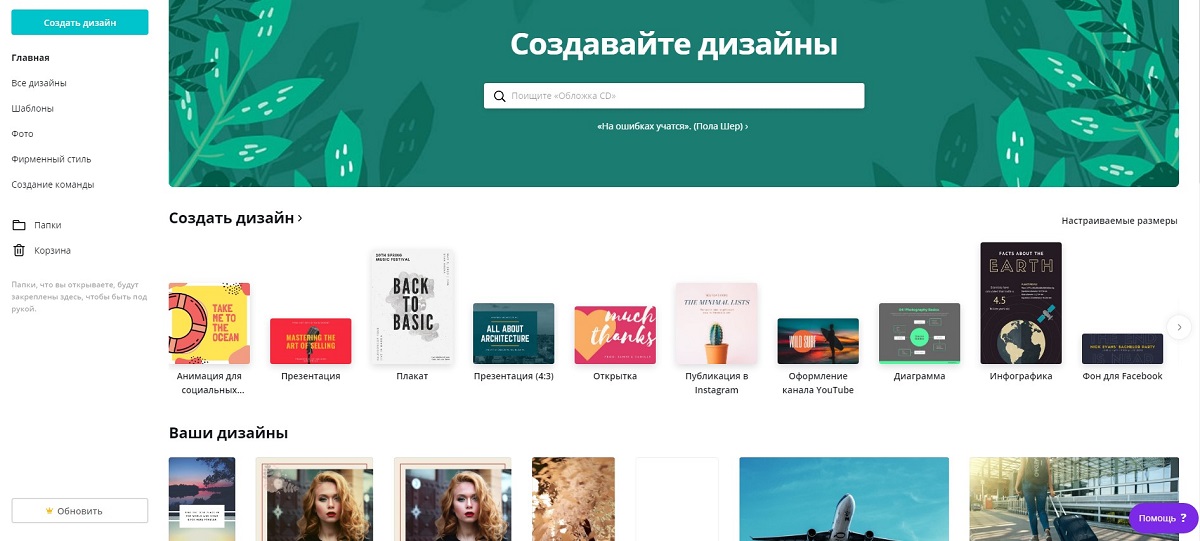
После выбора открывается рабочая страница. Здесь все шаблоны рассортированы по тематикам: выберите фоны для креативной, минималистичной, образовательной или бизнес-презентации. Кликните на набор слайдов, который подходит вам по цветовой схеме и тематике – он отобразится на рабочем поле.
Редактирование фона
В слайдах шаблонов уже есть изображения, диаграммы, текстовые поля. Удалить любой из элементов легко, нажав на него, а затем на ведерко в правом углу над слайдом. Добавить свои изображения на фон можно через вкладку Загрузки, Фото или Фон – они расположены на панели слева.
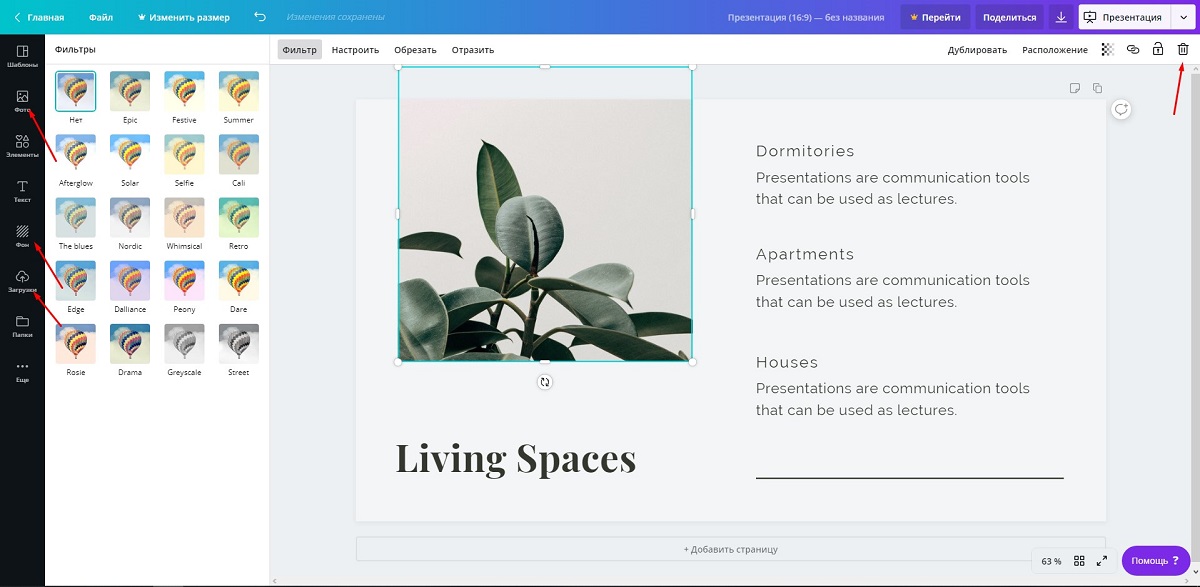
При выделении фото обратите внимание на дополнительные настройки, которые появляются над слайдом. Здесь можно настроить цвет, контраст, яркость, фильтр. Выбирайте не слишком яркие цвета, без резкого контраста. Фото в слайдах также должны быть с минимальным количеством деталей и мелких элементов, иначе их будет сложно рассмотреть.
Элементы и графики
Добавьте к своему шаблону графические элементы, например, рамки, геометрические фигуры, иконки, иллюстрации. В небольшом количестве они способны дополнить дизайн, но избыток их будет отвлекать от восприятия основных тезисов на ваших слайдах.
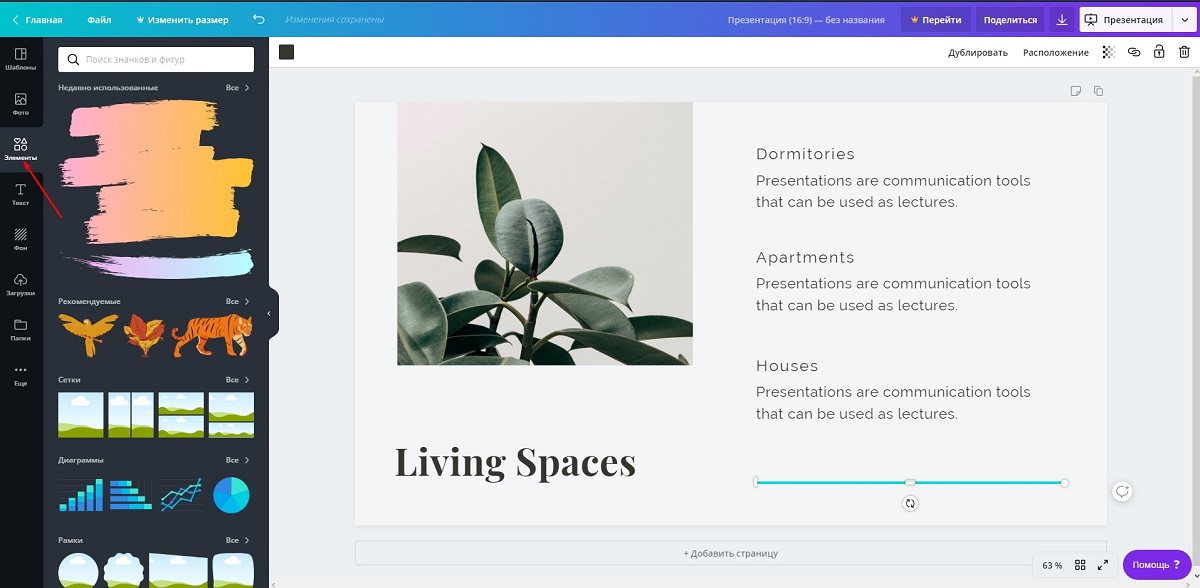
Подберите подходящие варианты в разделе Элементы на левой вкладке. Доступны тематические сезонные иконки, макеты под коллажи, а также диаграммы и гистограммы. При их создании данные можно загружать прямо из готовых таблиц, чтобы не тратить время на ввод. В виде таких графиков удобно представлять сравнительные характеристики, результаты расчетов.
Текст
Добавьте тезисы и названия разделов сразу на ваш слайд. Можно отредактировать имеющиеся текстовые поля или добавить нужное количество через вкладку Текст на левой панели инструментов.
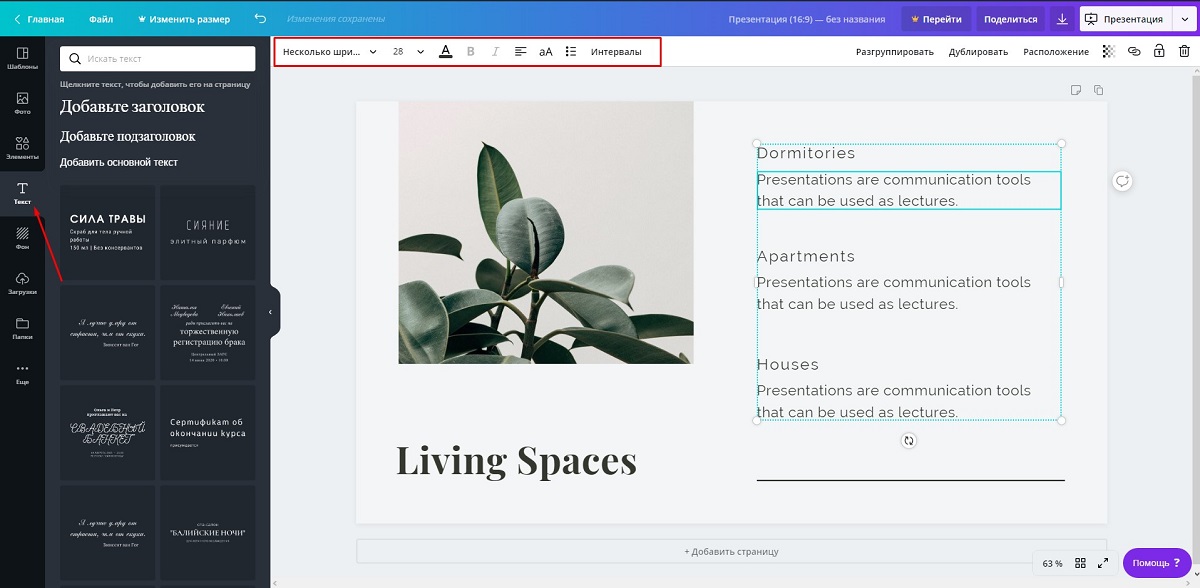
Над слайдом доступны настройки надписи, выбор шрифтов, размера и выделения. Выбирайте не каллиграфические, легко читаемые шрифты, избегайте большого массива текста на каждом слайде. Выбирайте только основную информацию, которая будет раскрываться во время вашего выступления.
Сохранить готовые слайды можно кнопкой в правом верхнем углу, выбрав подходящий формат изображений или в формате презентации. Вы всегда можете внести правки на главной странице из раздела Ваши дизайны, где презентация будет храниться для редактирования.
Преимущества сервиса Canva
Работая над презентацией в сервисе Canva, вы значительно расширяете свои творческие возможности и можете выйти за рамки стандартных схем оформления в Microsoft Powerpoint. Преимущества сервиса:
- большой выбор шаблонов;
- возможность добавлять свои фото;
- редактирование и добавление любых элементов;
- управление объектами на слайде;
- креативный дизайн готовых шаблонов;
- гибкие настройки;
- большое количество шрифтов для русского и английского языков;
- коллекции элементов, автоматическое построение графиков.
Используйте все возможности сервиса не только для оформления презентации, но и для создания картинок, оформления социальных сетей, обработки фотографий и открыток в Canva.
Читайте также:

