Как в макете присоединить в 1с
Обновлено: 06.07.2024
В этом уроке мы научимся создавать табличные макеты в 1С, которые в дальнейшем могут быть использованы для программного формирования печатных форм.
К примеру, как я сформировал макеты для тестовой базы.
Я зашёл в форму обработки и перешёл на закладку "Макеты":
Далее я нажал на "Плюсик" и выбрал тип "Табличный документ":
Открылся редактор табличного документа:
Во многих моментах работа в редакторе похожа на работу в программе Excel, но есть свои особенности, на которых я бы хотел остановиться.
Как назначить имя области
Что я понимаю под областью? Это и несколько строк и несколько ячеек, в общем любая часть табличного документа, которая может быть выделена нами, используя левую кнопку мыши.
Вот выделенная область из двух строк:
А вот выделенная область из 2 столбцов:
А сейчас мы выделим область на пересечении первых двух строк и первых двух столбцов:
Так вот. Если мы сумели выделить нужную нам область, то, нажав на ней правой кнопкой и выбрав пункт "Свойства", мы сможем присвоить ей имя, по-которому мы будем к ней обращаться из нашего кода, формируя печатную форму:
Это базовый навык, которым мы должны овладеть, чтобы суметь делать табличные макеты.
Как посмотреть уже назначенные имена
А давайте посмотрим какие имена областям уже назначены в макете?
Для этого из меню конфигуратора выбираем:
Вот она наша только что назначенная область "Шапка":
А если сейчас выделим её в диалоге и нажмём "Выбрать", то в редакторе будет выбрана соотв. область ячеек:
Как задать параметр области
Часто при формировании печатной области требуется не просто вывести область из макета. Нужно ещё и заполнить определенные ячейки определенными параметрами.
Эти параметры мы задаём у области и заданные значения автоматически попадают в нужные ячейки.
Для этого в свойствах нужной нам ячейки (куда будет выводиться значение параметра).
Указываем в поле "Заполнение" значение "Параметр", а в поле "Параметр" пишем имя, по которому мы будем обращаться к этому параметру из кода:
Если же указать в заполнении не "Параметр", а "Шаблон", то можно будет в самой ячейке указать какой-то текст (шаблон) с использованием имени параметра в квадратных скобках:
В этом случае имя параметра (и его позиция в шаблоне) указывается в квадратных скобках.
Как задать параметр расшифровки?
Имя параметра расшифровки задаётся всё в тех же свойствах ячейки:
Уже потом из кода мы присвоим этому параметру (по имени "РасшифровкаНоменклатуры") нужное значение (ссылку на элемент номенклатуры).
И когда пользователь сделает двойной щелчок на этой ячейки - ему откроется значение, присвоенное параметру расшифровки (в данном случае откроется форма элемента номенклатуры).
Дальнейшее напутствие
Мы рассмотрели необходимые основы. А теперь внимательно исследуйте рабочий пример.
Скачайте и разверните эту базу. Найдите в ней обработку "ОбработкаДляИспытаний".
В её макетах есть табличные варианты. Исследуйте их как можно тщательнее, опираясь на приёмы, которые мы рассмотрели чуть выше.
Уже затем (в этой же обработке) переходите к примерам использования этих макетов. Только так вы научитесь создавать свои печатные формы на основе табличных макетов.
С уважением, Владимир Милькин (преподаватель школы 1С программистов и разработчик обновлятора).
Как помочь сайту: расскажите (кнопки поделиться ниже) о нём своим друзьям и коллегам. Сделайте это один раз и вы внесете существенный вклад в развитие сайта. На сайте нет рекламы, но чем больше людей им пользуются, тем больше сил у меня для его поддержки.
В этой статье я покажу, как в табличных документах 1С реализовывать группировку строк и колонок.
Группировка строк в табличном документе 1С
Для демонстрации создадим у обработки простой макет табличного документа с одной областью и с одним параметром области.

На основной форме обработки сделаем команду ВывестиГоризонтальнуюГруппировку, реквизит формы КоличествоЧисел (тип Число), и всё это разместим на форме.
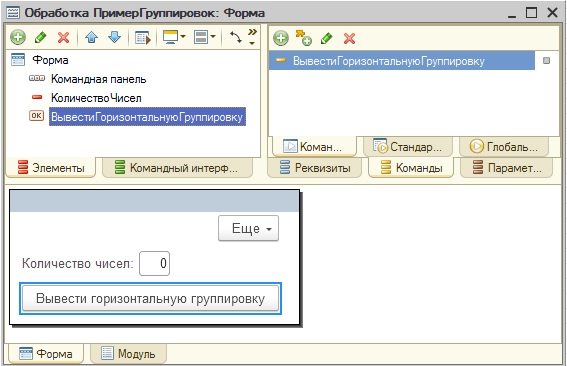
При выполнении команды, я буду выводить ряд чисел с дробными частями. Для этого, создадим обработчик команды формы на клиенте и серверную процедуру, в которой будем заполнять табличный документ.
Получится такой код:
Подробно о формировании областей табличного документа читайте в статье:
Результат работы этого кода будет следующий:
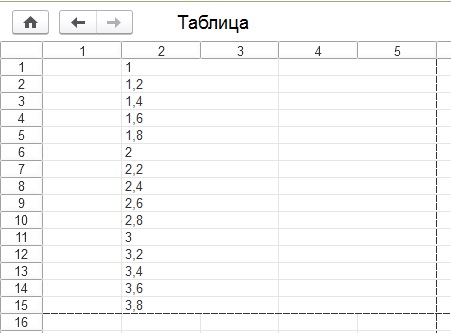
Изменим этот макет: сделаем группировку целых чисел, а дробные числа будут с небольшим отступом.
Для того, чтобы дробные числа выводились с отступом изменим макет.
Откроем палитру свойств ячейки, в которой выводится параметр НомерСтроки.

В этой палитре нас интересует свойство АвтоОтступ. Установим в него значение.

На этом с макетом закончим. Доработаем код.
В этом коде мы применили методы НачатьАвтогруппировкуСтрок() и ЗакончитьАвтогруппировкуСтрок() перед тем как начали заполнять табличный документе, и после того как закончили. Кроме того, мы дополнили параметры метода Вывести табличного документе. Если в первом параметре указывается область которая будет выводиться в табличном документе, то во втором параметре указываем уровень группировки, в третьем – название группировки, а четвертом – булево значение, которое определяет, будет ли сворачиваться группировка или нет, после того, как она будет выведена.
Результат работы этого кода:
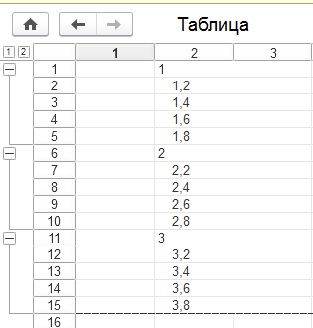
Группировка колонок в табличном документе 1С
Группировка колонок в табличном документе осуществляется по аналогии с группировкой строк. Для демонстрации создадим макет табличного документа, в котором сделаем вертикальную область с единственным параметром.

А также на основной форме обработки создадим команду формы, которую назовем «Вывести вертикальную группировку», и выведем её на форму.
Создадим обработчик команды и функцию в серверном контексте, которая формирует табличный документ с вертикальными областями, к которым применена группировка.
Смысл группировки вертикальных областей тот же, что и горизонтальных: используем методы НачатьАвтогруппировкуКолонок и ЗакончитьАвтогруппировкуКолонок перед выводом областей, а в методе Присоединить необходимо указать уровень группировки, название группы и признак того, будет развернута группа или нет, как и в методе Вывести.
Результат работы этого кода будет следующим:
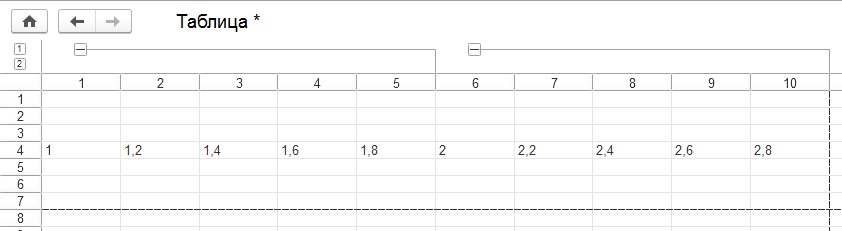
Видео с бонусом! В этом бонусе я покажу, как сделать вывод иерархического справочника.

Другие статьи про табличные документы в 1С:


Отличное пособие по разработке в управляемом приложении 1С, как для начинающих разработчиков, так и для опытных программистов.
- Очень доступный и понятный язык изложения
- Книга посылается на электронную почту в формате PDF. Можно открыть на любом устройстве!
- Поймете идеологию управляемого приложения 1С
- Узнаете, как разрабатывать управляемое приложение;
- Научитесь разрабатывать управляемые формы 1С;
- Сможете работать с основными и нужными элементами управляемых форм
- Программирование под управляемым приложением станет понятным
Эти книги, плюс книга по программированию оперативного учета имеются в едином комплекте: комплект книг по разработке в 1С.
Только для читателей моего блога,
промо-код на скидку в 300 рублей на весь комплект: blog
Если Вам понравился этот урок, был полезен или помог решить какую-нибудь проблему, то Вы можете поддержать мой проект, перечислив любую сумму.
можно оплатить вручную:
Читайте также:

