Как в outlook настроить от кого письмо
Обновлено: 02.07.2024
Пересылка прикрепленных писем и как установить это по умолчанию в Outlook
Переслать письмо в качестве вложения
Любое электронное письмо, которое вы пересылаете, прикрепляется в виде EML-файла, который некоторые почтовые программы, такие как OS X Mail, могут отображать в виде строки заголовка.
Для Outlook 2019, 2016, 2013, 2010 и Outlook для Office 365
Шаги для пересылки электронных писем в виде вложений одинаковы в Outlook 2019, 2016, 2013, 2010 и Outlook для Office 365. Снимки экрана взяты из Outlook 2016, и любые незначительные отличия от этой версии вызываются.
В группе Ответить выберите Дополнительные действия с ответом . В Outlook 2010 выберите Еще .
Выберите Переслать как вложение .
Или используйте сочетание клавиш Ctrl + Alt + F , чтобы переслать электронное письмо в виде вложения.
В текстовом поле Кому введите адрес электронной почты получателя. В теле письма объясните, почему вы пересылаете письмо как вложение.
Для Outlook 2007 и 2003
В старых версиях Outlook процесс пересылки электронной почты в виде вложений несколько отличается. Снимки экрана взяты из Outlook 2007. Снимки экрана в 2003 году могут незначительно отличаться, но шаги те же.
Выберите письмо, которое вы хотите переслать в качестве вложения.
Выберите Действия > Переслать как вложение.
Настройка Outlook для автоматической пересылки электронных писем в виде вложений
Вы можете установить все перенаправленные электронные письма, которые будут отправлены в виде вложений, по умолчанию в Outlook.
Для Outlook 2019, 2016, 2013, 2010; и Outlook для Office 365
Перейдите в Файл .
Выберите Функции .
Выберите Почта .
Выберите ОК .
Для Outlook 2007 и 2003
Выполните следующие действия, чтобы изменить параметр пересылки по умолчанию в Outlook 2007 и 2003.
Нажмите Инструменты > Параметры .
Перейдите на вкладку Настройки и в разделе Электронная почта нажмите Параметры электронной почты .
Нажмите ОК , чтобы закрыть диалоговое окно Параметры электронной почты .
Нажмите ОК , чтобы закрыть диалоговое окно Параметры .
Примечание: Мы стараемся как можно оперативнее обеспечивать вас актуальными справочными материалами на вашем языке. Эта страница переведена автоматически, поэтому ее текст может содержать неточности и грамматические ошибки. Для нас важно, чтобы эта статья была вам полезна. Просим вас уделить пару секунд и сообщить, помогла ли она вам, с помощью кнопок внизу страницы. Для удобства также приводим ссылку на оригинал (на английском языке) .
Установка параметров доставки.

В диалоговом окне Свойства в разделе Параметры отправкиустановите флажок истекает и выберите дату и время.
На вкладке " Параметры " в группе Дополнительные параметры выберите пункт Задержка доставки. Диалоговое окно Свойства откроется с установленным флажком Не доставлять до .
Выберите дату и время доставки, который вы хотите.
Вы можете настроить параметры в мастере правил ограничить условия для при наложенные задержка.
В любом представлении Outlook выберите вкладку " файл ".
Выберите Управление правилами и оповещениями > Создать правило.
В разделе Шаг 1: выберите действия, установите флажок отложить доставку на количество минут .
В разделе Шаг 2: измените описание правила (щелкните подчеркнутое значение), выберите подчеркнутое ряд.
Введите число от 1 до 120 и нажмите кнопку ОК.
На вкладке Параметры в группе Темы нажмите кнопку Цвет страницы.
Выполните одно из указанных ниже действий.
Выберите цвет в палитре Цвета темы или Стандартные цвета.
Выберите пункт Другие цвета, чтобы увидеть расширенную палитру.
Выберите пункт Нет цвета, чтобы сделать страницу бесцветной.
Выберите пункт Способы заливки, чтобы добавить градиент, текстуру, узор или рисунок, а затем настройте параметры заливки.
Примечание: Если на этапе 2 вы выберете цвет, он будет учитываться при создании эффектов градиента, текстуры или узора.
На вкладке Формат текста в группе « Шрифт » можно выбрать шрифт и размер шрифта и увеличить или уменьшить размер на один шаг. Вы можете изменить начертание шрифта (полужирный, курсив, подчеркнутый, зачеркнутый, подстрочный, надстрочный); Изменение регистра, цвет шрифта и выделения текста; и отменить форматирование шрифта.
На мини-панель инструментов, которая появляется при выделении текста, можно выбрать шрифт, увеличить или уменьшить размер на один шаг, Выбор темы, используйте формат по образцу, выберите начертание шрифта (полужирный, курсив и подчеркнутый) и выделите текст.
На вкладке " Формат текста " в группе Стили можно выбрать стили.
Чтобы добавить рисунок
В группе " иллюстрации " на вкладке " Вставка " выберите один из следующих типов иллюстрации.
Выберите рисунок, а затем перейдите в папку для сохранения необходимый рисунок.
Выберите нужный рисунок и нажмите кнопку Вставить.
Можно изменить размер или повернуть рисунок с маркерами перетащите рисунок. Изображение Дополнительные параметры щелкните рисунок правой кнопкой мыши и выберите команду.
Библиотека art картинки не поддерживается в Outlook 2016 или Outlook 2013; Тем не менее Outlook по-прежнему помогут Вставка картинки. Для получения дополнительных сведений отображается Добавить рисунок в документ.
Выбор Картинки, введите Описание для картинок, которые нужно искать и нажмите кнопку Перейти.
Выберите изображение, которое вы хотите вставить.
Параметры Дополнительные фигуры щелкните фигуру правой кнопкой мыши и выберите команду.
Выберите Рисунок SmartArt.
Выберите макет для графического элемента SmartArt и нажмите кнопку ОК.
Выберите графический элемент SmartArt, чтобы добавить текст.
Чтобы задать дополнительные параметры щелкните правой кнопкой мыши графический элемент SmartArt и выберите команды.
Выберите тип диаграммы, а затем нажмите кнопку ОК.
В журнале Microsoft Excel 2010 введите данные для диаграммы.
Дополнительные параметры щелкните диаграмму правой кнопкой мыши и выберите команду.
Выберите один из предварительного просмотра изображения или Вырезка экрана.
Выделите область экрана, на который вы хотите сохранить.
Чтобы добавить объект WordArt
В меню Вставка выберите команду объект WordArt в группе текст.
Нажмите клавишу ВВОД, чтобы добавить следующий элемент списка. Outlook автоматически вставит следующий маркер или номер.
Выполните одно из следующих действий:
Чтобы завершить ввод списка, нажмите клавишу ВВОД два раза.
Чтобы удалить последний маркер или номер в списке, нажмите клавишу Backspace.
Советы: Чтобы создать маркированный или нумерованный список можно использовать сочетание клавиш.
Чтобы создать маркированный список, введите * (звездочка) и нажмите клавишу ПРОБЕЛ или Tab.
Чтобы создать нумерованный список, введите 1., а затем нажмите клавишу ПРОБЕЛ или Tab.
Таблицы состоит из строк и столбцов ячеек, которые могут заполнять с текстом и рисунками. Таблицы часто используются для упорядочения и представления данных.
Также можно использовать таблицы для создания разметки страницы или для создания текста, рисунков и дополнительные макеты таблицы.
Чтобы добавить таблицу
Выберите место для вставки таблицы.
На вкладке Вставка в группе таблицы выберите таблицу.
Выполните одно из следующих действий:
Пункты Экспресс-таблицы и выберите таблицу, которую вы хотите заменить данные в таблице данных.
Выберите пункт сетка таблицы и выберите количество строк и столбцов, чтобы создать новую, пустую таблицу.
Выберите команду Нарисовать таблицу, чтобы отобразить указатель, позволяющий изменять размеры ячеек таблицы, которые можно добавить.
Примечание: При выборе Excel электронной таблицы может появиться диалоговое окно с вопросом, если вы доверяете источнику книги Excel. В большинстве случаев особенно, если исходный документ Excel установлена на вашем компьютере, вы можете Да. Если вы озадачен сведения о принятии Да, поскольку Excel выполняется из другого источника или сеть, обратитесь к администратору сети.
Чтобы автоматически вставить подпись
В диалоговом окне подписи и бланки на вкладке Подпись электронной почты в списке выберите подпись для изменения выберите нужную подпись. Или выберите Создать для создания подписи.
Чтобы вставить подпись вручную
Кнопка " символ " можно использовать для добавления:
Символы, такие как ¼ и ©, нет на клавиатуре.
Специальные знаки, такие как длинное тире (—) или многоточие (. ), которых нет на клавиатуре.
Если вы используете расширенный шрифт, например Arial или Times New Roman, появится список набор. Из этого списка можно выбрать из расширенного списка символов языков. Набор включает греческий или русский (кириллица), если они доступны.
На вкладке Параметры в группе темы щелкните темы.
Выполните одно из следующих действий:
Выбор темы и сбросить текущей темы с помощью шаблона, найдите другой темы или сделать тему, которую вы используете как значение по умолчанию.
Выбор цвета и выберите стиль цветовую палитру для темы или создайте собственный.
Выбор шрифтов и выберите шрифт из списка по умолчанию или выбрать собственный.
Выберите Цвет страницы и нажмите Выбрать из готовых палитры цветов темы, выберите Нет цвета или создать цвет или добавить эффекты заливки.
На вкладке Параметры в группе Отслеживание выберите Кнопки голосования.
Выберите один из указанных ниже вариантов.
Утверждение; Отклонить
при наличии вопросов или событие, например, который необходимо утверждения или отклонения.
Да; Не
когда все нужные Да или нет, это хороший способ проведения быстрого голосования.
Да; Нет; Возможно
Если вы не хотите ограничить выбор Да "и" Нет, эта функция голосования обеспечивает дополнительный ответ.
Настраиваемые
выберите этот параметр, чтобы создать собственные кнопки голосования. Например вы можете пригласить коллег для выбора среди три дня недели для еженедельного повторяющегося собрания для преподавателей.
После отображения диалогового окна Свойства в группе Параметры голосования и отслеживания установите флажок Кнопки голосования.
Выберите и удалите названия кнопок, заданные по умолчанию, и введите любой текст. Имена кнопок разделяются точкой с запятой.
Чтобы добавить прочтении или доставке
Перейдите на вкладку файл > Параметры > Почта.
В группе Отслеживание выберите необходимые параметры.
Если вы не видите имя, которое вы хотите, выберите пункт другие визитные карточки, выберите имя в списке Хранить как и нажмите кнопку ОК.
Чтобы различать повторяющихся имен Визитная карточка меню, выберите пункт другие визитные карточки. Просмотреть дополнительные сведения, такие как карточки предварительного просмотра, в диалоговом окне Вставка визитной карточки.
Войти
1. Открываем письмо и переходим во вкладку Параметры.


[ Spoiler (click to open) ]
2. Выбираем Отображение поля От
3. В появившейся строке От выбираем Другой адрес электронной почты…

4. В окне Отправка с другого адреса электронной почты впечатываем адрес, от имени которого будем производить отправку:

5. Нажимаем Ок
6. В строке От появляется новый отправитель

Outlook — это мощнейший инструмент для работы с электронной почтой, который уделывает веб-версию Gmail. Вот несколько неочевидных возможностей этого монстра, которые могут вам пригодиться.
1. Предварительный просмотр писем
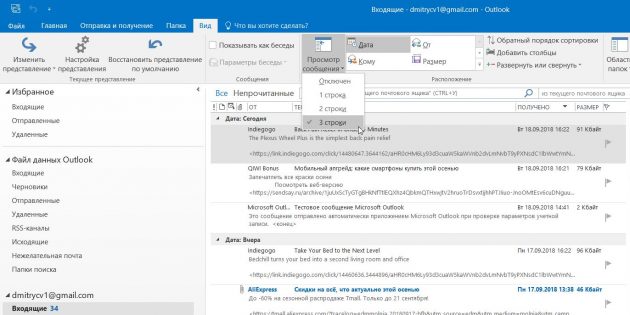
2. Основной почтовый ящик
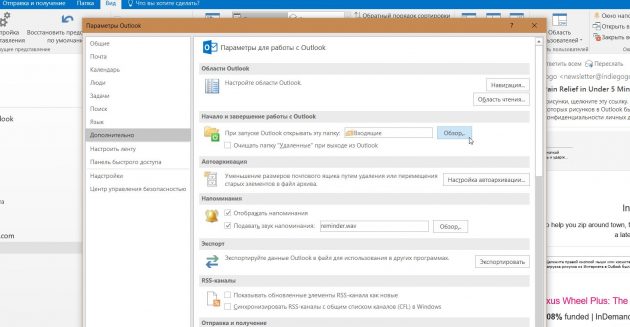
Если у вас несколько учётных записей в Outlook, можно выбрать одну в качестве основной, чтобы соответствующая папка открывалась при запуске почты. Для этого нажмите «Файл» → «Параметры» и в появившемся окне выберите на панели слева вкладку «Дополнительно».
3. Папки поиска

Если вы часто ищете письма, вбивая в строку поиска одни и те же слова и выражения, можно упростить себе задачу. Outlook поддерживает папки поиска, или смарт-папки. Настройте их, и сможете забыть о ручной сортировке корреспонденции.
4. Очистка папок
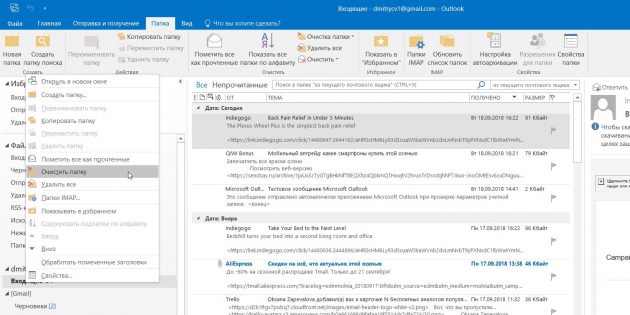
5. Отложенная доставка
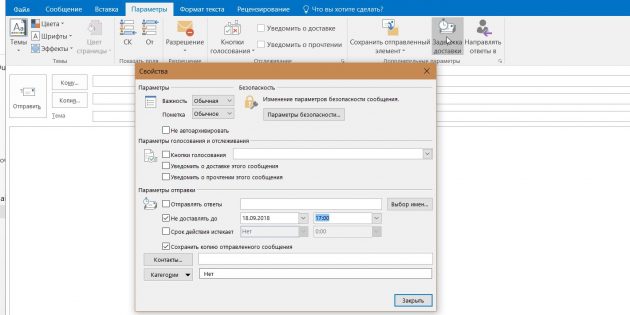
6. Быстрые действия
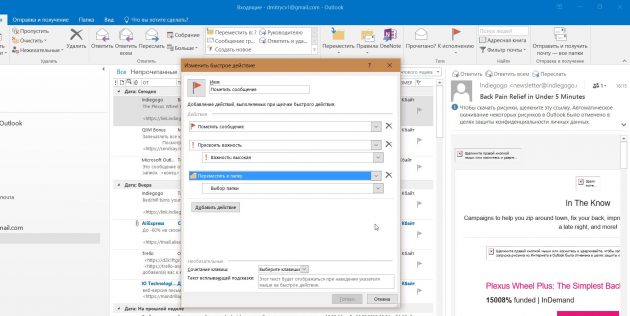
На вкладке «Главная» найдите кнопку «Быстрые действия». Здесь представлено несколько шаблонов, но вы можете сделать и собственные. Для этого нажмите на «Создать новое» в разделе «Быстрые действия» и задайте имя. Затем, нажимая на кнопку «Действия», выберите те операции, которые хотите выполнить, шаг за шагом. Быстрое действие можно будет сохранить на панели инструментов или назначить ему комбинацию горячих клавиш.
7. Окна Outlook
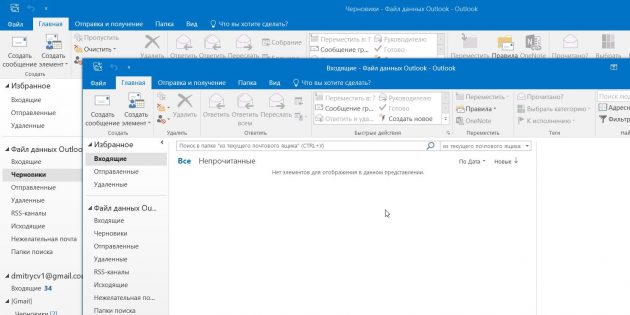
Вы можете открыть одновременно несколько окон Outlook. Это позволит просматривать электронную почту, календарь и задачи на большом мониторе, не используя кнопки навигации для переключения между почтой и календарём.
Сделать это очень просто. Щёлкните правой кнопкой мыши по значку открытого почтового клиента в панели задач и в появившемся меню выберите Outlook. Откроется второе окно. Когда будете закрывать почтовый клиент, перейдите в «Файл» → «Выход» в любом из открытых окон, не нажимая кнопку закрытия окна в верхнем правом углу. При следующем запуске Outlook откроется с тем же количеством окон.
8. Правила

Эта функция позволяет автоматически совершать определённые действия с новой почтой. Нажмите «Правила» на вкладке «Главная» и выберите «Управление правилами и оповещениями». Здесь вы сможете создавать, изменять и вручную запускать их.
Щёлкните «Создать правило», а затем установите свои настройки в появившемся окне. Можно указать приложению, чтобы оно подавало определённый звуковой сигнал, отображало оповещение и переносило в нужную папку письма, соответствующие тем или иным критериям.
9. Имена учётных записей
По умолчанию в качестве имени учётной записи в Outlook используется ваш email, но имя аккаунта можно и изменить. При этом на сервере вашего провайдера электронной почты он останется прежним, поэтому можно называть свои почтовые ящики по их содержанию: «Работа», «Дом» и так далее.
Чтобы изменить имя аккаунта, кликните правой кнопкой мыши на учётной записи (панель слева) и выберите «Свойства учётной записи». Или перейдите в «Файл» → «Сведения». Затем откройте «Настройки учётной записи», выберите учётку, имя которой вы хотите поменять, и нажмите «Изменить». Введите новое имя, затем нажмите «Далее» и «Готово».
10. Командная строка
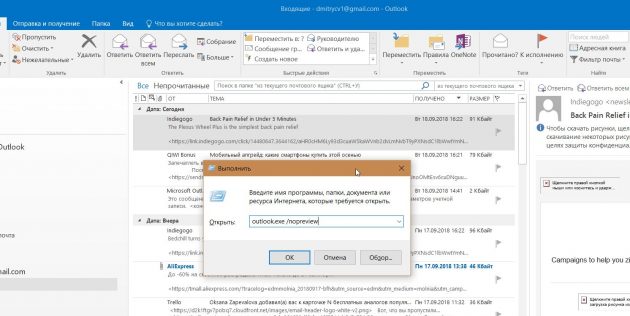
Гиковские штучки, которые помогут использовать Outlook эффективнее, подойдут тем, кто привык работать с клавиатурой, а не с мышью. Нажмите Win + R, чтобы открыть командную строку, и вводите команды:
- outlook.exe /nopreview — открыть Outlook без окна предпросмотра писем.
- outlook.exe /select имя_папки — открыть Outlook с конкретной папкой электронной почты вместо той, что у вас назначена основной. Если вместо имя_папки ввести outlook:calendar, откроется календарь.
- outlook.exe /restore — открыть Outlook, восстановив все окна, если программа была закрыта в результате системной ошибки.
- outlook.exe /finder — открыть мощный поисковый инструмент Outlook.
Если вы знаете ещё какие-нибудь крутые фишки Outlook, поделитесь в комментариях.
Существует два способа работы с папками Outlook другого человека — общий доступ к папкам и делегирование полномочий.
Примечание: Требуется Microsoft 365 для бизнеса или другая учетная запись на базе Exchange. Дополнительные сведения см. в статье Учетная запись сервера Microsoft Exchange Server.
Примечание: В этой статье предполагается, что вы предоставили кому-то разрешения на делегированный доступ. Дополнительные сведения о делегированном доступе см. в статье Предоставление другому пользователю разрешения на управление собственной почтой и календарем.
В этой статье
Добавление почтового ящика другого пользователя к своему профилю
При частой работе с папками Exchange другого пользователя, возможно, потребуется добавить его почтовый ящик Exchange в свой профиль Outlook. В этом случае при каждом запуске Outlook автоматически будет открываться почтовый ящик другого человека. Этот почтовый ящик отображается в область папок под вашими папками почтового ящика Exchange.
Примечание: Пользователь, предоставляющий общий доступ к почтовому ящику, должен также предоставить разрешение Просмотр папки для корневой папки почтового ящика Exchange.
Инструкции по предоставлению разрешения "Просмотр папки"
Как руководитель выполните в программе Outlook следующее:
Щелкните корневую папку почтового ящика Exchange правой кнопкой мыши и выберите пункт Разрешения для папки.
Щелкните имя делегата.
В группе Разрешения в списке Другие установите флажок Просмотр папки.
Как делегат выполните в программе Outlook следующее:
Нажмите Файл > Настройка учетных записей > Настройка учетных записей.
На вкладке Электронная почта выберите из списка тип учетной записи Exchange, нажмите кнопку Изменить и щелкните Другие настройки.
На вкладке Дополнительно в группе Открыть дополнительные п/я нажмите кнопку Добавить и введите имя почтового ящика, который необходимо добавить в свой профиль пользователя. Если вы не знаете имени этого почтового ящика, обратитесь к пользователю, предоставившему права доступа.
Открытие папок другого пользователя
Выберите команду Файл > Открыть и экспортировать > Папка другого пользователя.
Совет: Чтобы не выполнять это действие в будущем, ознакомьтесь с инструкциями по добавлению почтового ящика другого пользователя в область папок в разделе Добавление почтового ящика другого пользователя к своему профилю этой статьи.
В поле Имя введите имя пользователя, открывшего общий доступ к ящику или предоставившего права доступа, или щелкните поле Имя, чтобы выбрать имя пользователя из списка.
В списке Тип папки выберите папку, которую необходимо открыть.
Чтобы предоставить делегату разрешения, которые позволят ему принимать приглашения на собрания, адресованные руководителю, выполните указанные ниже действия.
Выберите Файл > Настройка учетных записей > Передача прав доступа.
Выполните одно из действий, указанных ниже.
В диалоговом окне Права представителя предоставьте делегату разрешение Редактор (может просматривать, создавать и изменять элементы) для папки руководителя Календарь.
Чтобы ответить на приглашение на собрание, выполните указанные ниже действия.
Откройте приглашение на собрание.
Откройте календарь другого пользователя.
На вкладке Главная в группе Создать выберите команду Создать собрание.
Укажите участников, тему, место проведения, время начала и окончания собрания.
На вкладке Параметры в группе Показать поля нажмите кнопку От.
Чтобы выбрать имя из списка в адресной книге, нажмите кнопку От.

На вкладке Параметры в группе Показать поля нажмите кнопку От.
В поле От введите имя руководителя. Чтобы выбрать имя из списка в адресной книге, нажмите От. Если кнопка и поле От не отображаются, нажмите Параметры > От.
На вкладке Параметры в группе Показать поля нажмите кнопку От.
Чтобы выбрать группу из списка в адресной книге, нажмите кнопку От.
Ниже указаны действия,которые следует выполнить руководителю.
В области папок (область папок) щелкните правой кнопкой мыши папку Отправленные.
Выберите пункт Свойства.
На вкладке Разрешения щелкните имя делегата.
В группе Разрешения в списке Уровень щелкните элемент Редактор (может просматривать, создавать и изменять элементы).
Если вы добавили в свой профиль почтовый ящик руководителя, его папка Отправленные отобразится в области папок (область папок) делегата в разделе Почтовый ящик — руководитель.
Когда вы отправляете электронное письмо в Outlook, получатель видит ваше имя в поле От. Это может быть ваше имя и фамилия, псевдоним или даже название компании. Вы можете изменить это имя на любое другое, не влияя на доставку письма.
Инструкции в этой статье относятся к Outlook 2019, Outlook 2016, Outlook 2013 и Outlook для Office 365.
Изменить имя отправителя электронной почты в Outlook
Вот как изменить имя отправителя при отправке электронного письма в Outlook:
Перейдите в Файл и выберите Информация .
Выберите Настройки аккаунта > Настройки аккаунта .
В диалоговом окне Настройки аккаунта выберите учетную запись электронной почты, которую вы хотите изменить, и выберите Изменить .
В текстовом поле Ваше имя введите имя, которое хотите отображать в строке «От» своих электронных писем.
Если у вас есть учетная запись Microsoft Exchange, вы не можете изменить отображаемое имя. Обратитесь к администратору Exchange, чтобы внести это изменение.
Выберите Далее .
Выберите Готово .
Когда вы отправляете новое электронное письмо из учетной записи, поле «От» содержит отображаемое вами отображаемое имя.
Изменить отправителя при составлении электронного письма
Вы также можете настроить отправителя при создании нового электронного письма с помощью Outlook. В этом случае вы выберете одну из нескольких учетных записей, настроенных в Outlook. Используйте этот подход, чтобы изменить учетную запись и имя, с которого вы отправляете электронную почту на лету, независимо от того, с какой учетной записи вы открыли новое письмо.
Чтобы настроить отправителя при написании нового электронного письма:
Перейдите в Главная и выберите Новый адрес электронной почты .
Нажмите стрелку раскрывающегося списка От и выберите учетную запись, которую хотите отобразить в поле «От».
Если вы не видите поле «От» в окне создания электронного письма, перейдите в раздел Параметры и выберите Из .
Имя, которое вы определили для этой учетной записи, отображается в поле «От», когда получатель открывает электронное письмо.
Изменить адрес для ответа
Альтернативой редактированию поля От является установка адреса для ответа. Адрес для ответа получает ответы на оригинальное письмо.
Чтобы настроить адрес для ответа:
Перейдите в Файл > Информация .
Выберите Настройки аккаунта > Настройки аккаунта .
Выберите учетную запись электронной почты, которую вы хотите изменить, и выберите Изменить .
Выберите Далее .
Выберите Готово .
Когда получатель отвечает на электронное письмо, ответ отправляется на указанный вами адрес электронной почты.
Читайте также:

