Как в по 1с сформировать запрос на информационное обслуживание
Обновлено: 07.07.2024
Сегодня в условиях активного развития IT-технологий одним из приоритетных направлений деятельности налоговых органов является внедрение и реализация проекта по предоставлению налогоплательщикам комплекса информационных услуг по каналам связи и через глобальную сеть Интернет (подсистема ИОН).
Данная система предназначена для автоматизации процессов предоставления налогоплательщику сведений о состоянии расчетов с бюджетом: текущих начислениях и поступлениях, задолженности по налогам и сборам, представленных отсрочках, рассрочках, зачетах и возвратах, начисленных и уплаченных налоговых санкциях и пенях.
Подсистема ИОН предусматривает формирование запрашиваемых документов и передачи их плательщикам в режимах off-line и on-line. В этом случае налогоплательщик направляет запрос, не покидая офиса и не посещая инспекцию по месту регистрации, и затем получает ответ, подписанный электронной цифровой подписью налогового органа. При этом информация, которой обмениваются налогоплательщик и налоговый орган зашифрована с использованием сертифицированных средств криптографической защиты информации.
В том числе фискально-обязанное лицо может сформировать запрос на оказание одной или нескольких информационных услуг одновременно.
Для этого достаточно стать клиентом системы представления налоговой и бухгалтерской отчетности в электронном виде по телекоммуникационным каналам связи, что позволит не только представлять отчетность в территориальные налоговые органы, но и получать следующие виды документов:
- Справка о состоянии расчетов по налогам, сборам и взносам (в соответствии с приказом ФНС России от 04.04.2005 № САЭ-3-01/138@);
- Справка об исполнении налогоплательщиком обязанностей по уплате налогов, сборов, страховых взносов, пеней и налоговых санкций (в соответствии с приказом ФНС России от 23.05.2005 № ММ-3-19/206@);
- Акт сверки расчетов налогоплательщика (по форме согласно письму ФНС России от 08.05.2007 № СК-6-25/375@);
- Выписка операций по расчету с бюджетом;
- Перечень бухгалтерской и налоговой отчетности, представленной в отчетном периоде.
Все указанные документы, кроме Справки об исполнении налогоплательщиком обязанностей по уплате налогов, сборов, страховых взносов, пеней и налоговых санкций, направляются налогоплательщикам в электронном виде по каналам связи. Форма данной Справки предусматривает наличие подписи начальника (заместителя начальника) налогового органа, поэтому Справка, подписанная начальником (заместителем начальника) инспекции и заверенная печатью, направляется налогоплательщику по почте или выдается лично на бумажном носителе.
Одновременно напоминаем, что в соответствии с законодательством Российской Федерации с 1 января 2007 года организации, в которых среднесписочная численность работников превышает 250 человек, обязаны представлять все налоговые декларации и расчеты в электронном виде, а с 1января 2008 года, данная обязанность будет у организаций со среднесписочной численностью свыше 100 человек.
Оперативное и бесперебойное получение комплекса информационных услуг от налоговых органов это еще один плюс «за» переход налогоплательщиков на электронную форму отчетности.
Все необходимые сведения по информационному обслуживанию налогоплательщиков и подключению к системе передачи налоговой отчетности по ТКС можно получить по телефону справочной службы Управления ФНС России по Республике Коми (8212) 200-917 и у региональных представителей специализированных операторов связи на территории Республики Коми:
- Государственное образовательное учреждение высшего профессионального образования (ГОУ ВПО) Сыктывкарский государственный университет (СыктГУ РУНЦ РК Информационная безопасность») - официальный дистрибьютор ООО «Такском» на территории Республики Коми - (8212) 43-86-85, 43-57-80, 31-00-24;
- официальные представители ЗАО «Производственная фирма «СКБ Контур» (г. Екатеринбург):
Региональный сервисный центр – ООО «КонсультантПлюсКоми» (Сыктывкар) - (8212) 29-15-51, 24-64-36, 29-10-58;
Дочерний сервисный центр – ООО «Гелиос» (Усинск) - (82144) 2 –39-87, 4-33-35;
Дочерний сервисный центр - Центр электронных торгов (ИП – А.Г. Гантимуров)(г. Воркута) - (82151) 7-05-38, 7-05-39;
ООО НПЦ «Эгида» - (82147) 5-14-81, 9–43-72;
- Филиал ООО «Компания «Тензор» (г. Сыктывкар) - (8212) 24-26-27, 24-33-30;
Регистрационный Центр - Сыктывкарский государственный университет (СыктГУ РУНЦ РК Информационная безопасность») (г. Сыктывкар) - (8212) 43-86-85, 43-57-80, 31-00-24;
Сервисный центр – ООО «Консультант-Север» (г. Усинск) - (82144) 2-96-88, 4-99-40;
УФНС по Республике Коми призывает налогоплательщиков к активному использованию современной формы информационного взаимодействия с налоговыми органами.
Дата публикации 02.04.2021
Пользователи программ "1С:Предприятие 8" могут подключиться к сервису 1С-Отчетность, чтобы отправлять отчетность прямо из 1С и обмениваться другими документами с контролирующими органами: ФНС, ПФР, ФСС, Росстат, Росприроднадзор, Росалкогольрегулирование, ФТС.
Подготовка и отправка заявления на подключение
Помощник "Подключение к 1С-Отчетности" поможет выполнить подключение. Его можно открыть из элемента справочника "Организации" (рис. 1).

Для защиты информации и обеспечения юридической значимости документооборота требуется специальная программа - криптопровайдер. Помощник подключения проверяет, установлена ли такая программа на компьютере. В случае, если такая программа не установлена, выводится диалоговое окно с предложением ее установить (рис. 2).
Сервис 1С-Отчетность работает с криптопровайдерами: ViPNet CSP (ОАО "ИнфоТеКС") или CryptoPro CSP (ООО "КРИПТО-ПРО"). Для ознакомления с условиями распространения этих программ перейдите по ссылкам из формы (см. на рис. 2).
Программа ViPNet CSP распространяется бесплатно, CryptoPro CSP - на платной основе.
Для установки программы-криптопровайдера нажмите на одну из кнопок "Установить бесплатно программу ViPNet CSP" или "Установить программу CryptoPro CSP" (рис. 2).
По кнопке "Установить бесплатно программу ViPNet CSP" загружается файл дистрибутива программы ViPNet CSP и предлагается ее установить. После установки ViPNet CSP нужно перезагрузить компьютер и снова открыть программу 1С - подключение к 1С-Отчетности будет продолжено.
По кнопке "Установить программу CryptoPro CSP" можно скачать бесплатную версию программы, ограниченную по времени. Чтобы программа CryptoPro CSP работала без ограничений нужно приобрести ее, затем установить с помощью данной кнопки. При установке потребуется ввести номер лицензии.

На следующем шаге помощника укажите организацию, которую нужно подключить к 1С-Отчетности (рис. 3).

После выбора организации в форму помощника подставляются необходимые для подключения реквизиты, а также информация о сотруднике-владельце ключа электронной подписи (рис. 4).
Если некоторые реквизиты организации не были заполнены в информационной базе до запуска помощника подключения к 1С-Отчетности, то они могут автоматически загрузиться из сервиса 1С:Контрагент или сертификата. При этом сервис 1С:Контрагент должен быть подключен.
Из сервиса 1С:Контрагент могут быть заполнены: ФИО руководителя; Краткое наименование (для юр.лица); КПП (для юр.лица); ОГРН; Юр.адрес (для юр.лица); Должность руководителя (для юр.лица); Код ФНС; Рег. номер ПФР; Код ПФР; Рег. номер ФСС.
Если доступен сервис 1С:Контрагент, то в помощнике не будут отображаться следующие поля: Юр.адрес (для юр.лица), Должность руководителя. В этом случае, указанные данные перемещаются в расширенные настройки, потому что программа считает достоверными сведения из ЕГРЮЛ и ЕГРИП, предоставляемые сервисом.
Если на компьютере найден сторонний сертификат, изданный на организацию, из него могут быть заполнены следующие сведения: Краткое наименование (для юр. лица); ОГРН; Должность (для юр. лица); Подразделение (для юр. лица); Рег. номер ФСС (если есть); Электронная почта.
Сведения из сертификата заполняются когда они не заполнены в информационной базе или не загрузились из сервиса 1С:Контрагент.

Введите регистрационный номер программы в поле "Рег. номер программы" (рис. 5).

Щелкните по гиперссылке рядом с надписью "Гос. органы" чтобы выбрать гос. органы, в которые будет отправляться отчетность и выполняться обмен другими электронными документами (рис. 6).

При этом появляется форма выбора гос. органов (рис. 7).
В сервисе "1С-Отчетность" можно подключить электронный документооборот со следующими гос. органами:
1) Налоговая инспекция (можно подключить несколько)
2) Росстат (можно подключить несколько)
3) Пенсионный фонд
4) Фонд социального страхования
5) Росалкогольрегулирование (РАР)
6) Росприроднадзор (РПН)
7) Федеральная таможенная служба (ФТС)

Проставьте флажки по тем гос. органам, к которым необходимо подключиться, и заполните поля, как показано на рис. 8.

Если организация представляет отчетность не в один налоговый орган (или орган Росстата), указывается несколько кодов. Для этого используйте кнопку "Добавить" (рис. 9).

По кнопке и гиперссылке рядом с надписью "Владелец эл. подписи" можно выбрать сотрудника-владельца ключа электронной подписи (рис. 10). В поле "Должность" указывается должность сотрудника.
Законным представителем юридического лица (Заявителем) во взаимоотношениях с контролирующими органами является лицо, имеющее право без доверенности действовать от имени юридического лица (руководитель организации), а индивидуального предпринимателя - сам предприниматель. Выпуск КСКПЭП по доверенности от индивидуального предпринимателя запрещен. Сотрудник организации, не являющийся руководителем, которому необходим выпуск КСКПЭП, считается Уполномоченным представителем. Уполномоченный представитель действует на основании доверенности, выдаваемой в порядке установленном ГК РФ.
Если электронная подпись оформляется на уполномоченного представителя - сотрудника организации, то по кнопке рядом с надписью "Владелец эл. подписи" выберите нужного сотрудника и укажите его должность в поле "Должность" (рис. 11). При этом в форме выбора гос. органов появится информация о необходимости представить доверенность в свой налоговый орган и ссылка для регистрации доверенности в информационной базе (рис. 12).



По гиперссылке рядом с надписью "Удостоверение личности" вводятся данные документа сотрудника-владельца ключа электронной подписи (рис. 13).
В качестве документа, удостоверяющего личность сотрудника-владельца, прикрепите скан паспорта гражданина РФ, либо иностранного паспорта. Для этого используйте переключатель "Вид документа".

При нажатии на кнопку "Проверить" напротив поля с телефоном на указанный номер телефона отправляется SMS с кодом, который вводится в поле подтверждения.
При нажатии на кнопку "Проверить" напротив поля с электронной почтой - на указанный адрес электронной почты отправляется письмо с кодом подтверждения, который вводится в поле подтверждения.
При работе в локальной программе "1С":

Щелкнув по гиперссылке "Расширенные настройки" можно уточнить место хранения ключа электронной подписи и другие настройки (рис. 15).

- В защищенном "облачном" хранилище (рекомендуется);
- На этом компьютере при помощи CryptoPro CSP/ ViPNet CSP.
Если программа-криптопровайдер не установлена, то вместо второго пункта появится надпись "Необходимо установить криптопровайдер" с гиперссылкой "Установить".
При выборе варианта "В защищенном "облачном" хранилище (рекомендуется)" не требуется устанавливать программу для защиты информации, и отчетность можно отправлять с любого устройства и из любого места, где есть доступ в Интернет.
При выборе варианта "На этом компьютере при помощи CryptoPro CSP/ ViPNet CSP" будет использоваться одна из программ-криптопровайдеров CryptoPro CSP или ViPNet CSP. В этом случае, ключ электронной подписи хранится на диске компьютера или на переносном устройстве (дискете, флеш-накопителе, токене и др.).
ВАЖНО! Рекомендуется выбирать первый вариант, т.к. он является современным и удобным! Вам не нужно заботиться о том, чтобы переносной носитель информации с ключом всегда был под рукой. Также при смене компьютера не понадобится устанавливать программу-криптопровайдера на нем.

Заявление может быть подписано электронной подписью (переключатель "Электронной подписью") (про электронное подписание см. ниже). Подписать заявление электронной подписью можно, если есть действующий сертификат.
Заявление может быть оформлено в бумажном виде (переключатель "В бумажном виде") (рис. 17). Если заявление оформляется в бумажном виде, то требуется встреча с представителем обслуживающей организации для удостоверения личности заявителя и оформления документов, связанных с подключением.
Чтобы ознакомиться с бланком заявления щелкните по ссылке "Ознакомиться" (см. на рис. 17).



Если используется программа-криптопровайдер ViPNet CSP, необходимо выполнить генерацию ключа с помощью специальной Электронной рулетки (рис. 20). Перед этим укажите место размещения контейнера ключа и введите пароль. Для хранения электронной подписи рекомендуется использовать защищенный ключевой носитель.

После создания ключа электронной подписи отправка заявления продолжится (рис. 21).


Если сертификат электронной подписи оформляется на уполномоченного представителя (см. рис. 11), окно успешной отправки будет выглядеть, как показано на рис. 23, т.е. будет добавлен пункт 2 "Отнесите доверенность в каждую ИФНС".

Электронное подписание заявления
Если у организации есть действующий сертификат и на компьютере установлена соответствующая программа-криптопровайдер, то заявление можно подписать электронной подписью. Помощник подключения проверяет наличие такого сертификата в системе. Если сертификат найден, то устанавливается флажок "Электронной подписью" и появляется блок реквизитов "Скан-копии" (рис. 24).
Электронное подписание подписание по сравнению с бумажным имеет свое преимущество в том, что встреча с представителем обслуживающей организации не потребуется.

Прикрепите к заявлению скан-копии документов, используя гиперссылки "Выбрать файл" рядом с надписями "Паспорт" и "Свидетельство СНИЛС" (рис. 25). Используйте гиперссылку "Требования к изображениям", чтобы узнать требования к файлам сканов документов.
В случае если доступен сканер, рядом с надписями "Паспорт" и "Свидетельство СНИЛС" отобразится гиперссылка "Отсканировать".
Если сертификат оформляется на уполномоченного представителя, то в блоке "Скан-копии" также появляется поле для загрузки документа, подтверждающего полномочия уполномоченного представителя. Как правило, таким документом является доверенность.
Документы следует прикрепить к заявлению, потому что они необходимы для оформления подключения к сервису "1С-Отчетность". А в случае электронного подписания посещение обслуживающего партнера не требуется.

Если закрытый ключ сертификата защищен паролем, то потребуется его ввести, прежде чем отправка заявления будет продолжена.

Что делать дальше:
1) Сообщите об отправке заявления:
2) Заключите договор и подготовьте необходимые документы.
3) Дождитесь, когда обслуживающая организация одобрит ваше заявление.
4) Завершите настройку 1С-Отчетности.
Использовать сервис 1С-Отчетность можно только после одобрения заявления и заключительной настройки программы.
Одобрение заявления на подключение к 1С-Отчетности и завершение настройки
Для автоматической настройки программы нажмите кнопку "Настроить автоматически" и следуйте инструкции.

В ходе настройки могут возникать вопросы об установке сертификатов - отвечайте на них утвердительно (рис. 28).


После завершения подключения к сервису 1С-Отчетность можно отправлять отчетность в подключенные контролирующие органы и выполнять электронный обмен с ними другими документами.

При подписании расписки электронной подписью в получении изданного сертификата может понадобиться ввести пароль закрытого ключа сертификата (рис. 31).

Помимо отправки всех установленных законодательством видов отчетности, "1С-Отчетность" поддерживает различные виды информационного взаимодействия и обмена документами с перечисленными контролирующими органами.
Кроме сдачи электронной отчетности, встроенных проверок правильности заполнения отчетов и мониторинга доставки, сервис «1С-Отчетность» поддерживает:
-
Неформализованную переписку с ФНС, ПФР и Росстат;
1. Подготовка и отправка документов отчетности в ФНС, Росстат, ФСС
Для создания нового отчета откройте форму «Регламентированная и финансовая отчетность». Выберите из списка интересующий вас отчет и откройте его для заполнения. При создании вами нового отчета в верхней части заполняемой формы отобразится надпись «Отчет не отправлялся».
При этом в нижней части окна журнала регламентированных отчетов появится панель отправки документов.
На этой панели будет отображаться детальная информация по всем отправкам отчета, выбранного в списке.
2. Подготовка и отправка пакета отчетности в ПФР (пачка РСВ, АДВ, СЗВ)
Вся работа по подготовке и отправке пакета отчетности для ПФР ведется в форме "Квартальная отчетность в ПФР".
После принятия отчета в ПФР следует установить состояние комплекта "Сведения комплекта разнесены по лицевым счетам".
3. Подготовка и отправка документов отчетности в Росалкогольрегулирование
Отправка деклараций из ПО «1С:Бухгалтерия 8»
Подготовить к отправке декларацию по направлению «Росалкогольрегулирование» вы можете в разделе «Декларирование производства и оборота алкогольной продукции» в модуле регламентированной отчетности.

После отправки декларации перед вами появится окно, отображающее процесс получения результатов отправки.
После получения результатов перед вами отобразится протокол обработки.
4. Отслеживание документооборотов с контролирующими органами
Чтобы узнать статус документа, а также отследить ответ контролирующих органов необходимо перейти по одноименной кнопке (Перейти) в меню Регламентированная отчетность в Журнал обмена. Из этого же журнала отправляется подтверждение получения документов из контролирующих органов.На данной форме вы можете отслеживать документообороты с контролирующими органами, а именно по отчетам, документам по требованию, требованиям и уведомлениям; вести неформализованную переписку, просматривать информацию по исходящим/входящим документам и запросам на информационное обслуживание.
Теперь рассмотрим другие возможности 1С-Отчетности по взаимодействию с контролирующими органами.
5. Неформализованный документооборот


6. Информационное обслуживание ФНС и ПФР.

Для создания нового запроса нажмите кнопку . Перед вами откроется окно для создания запроса на информационное обслуживание.

Полученный документ будет отображена в разделе «Ответ».
Запросы в ПФР осуществляются по такому же принципу.
7. Получение выписок ЕГРЮЛ/ЕГРИП
Часто бывают ситуации, что необходимо проверить контрагента перед заключением сделки. Для этого в 1С-Отчетности реализован функционал получения выписок ЕГРЮЛ/ЕГРИП. Важно отметить, что можно получать неограниченное количество выписок без дополнительной платы сверх установленного тарифа.Функционал доступен на закладке «Доп. сервисы» - «Запросы на выписку сведений из ЕГРЮЛ/ЕГРИП» формы «Журнал обмена» .

8. Отправка электронных документов в ответ на требования ФНС
Кроме отправки отчетности и писем, так же вы можете отправлять в ФНС документы по требованию.
На первом этапе ФНС планирует запрашивать следующие виды документов в виде XML:
- книга пупок и книга продаж
- журнал полученных и выставленных счетов-фактур;
- акт приемки-сдачи работ (услуг);
а также порядка 10 видов различных документов в виде сканов.

9. Возможность формирования пакетов с отчетностью в формате для банков
Если у организации есть банковский кредит, то она обязана по нему отчитываться. Для этого необходимо каждый квартал получать в ИФНС заверенную копию бухгалтерской отчетности, потом формировать пакет документов для банка и отправлять в банк курьера с пакетом документов. Чтобы упростить эту процедуру, в 1С-Отчетности реализована возможность формирования пакетов с отчетностью в формате для банков.Для выгрузки пакета с бухгалтерской отчетностью для банка достаточно активировать нужную строку в «Журнале отчетов» (форма «Регламентированная и финансовая отчетность») и на панели отправки ниже выбрать пункт «Выгрузка» - «Выгрузить пакет для представления по месту требования» в командной панели.

Материалы по «1С-Отчетности»
Инструкция по подключению сервиса 1С-Отчетность также размещена на сайте.
Процедура формирования запросов ИОН-offline в программе «Референт».

В разделе «Выходной контроль» окна программы «Референт» нужно нажать кнопку («Запросы ФНС») на панели инструментов.
В данном окне нужно поставить галочки напротив тех КБК, которые будут добавлены в список выбора КБК при формировании запросов в налоговую инспекцию.
Для того чтобы было удобнее найти нужные КБК, используется поле «Фильтр».
После того как все необходимые КБК выбраны, нажмите кнопку «Сохранить».
- группировать по видам платежа;
- не группировать по видам платежа.
- все виды деклараций;
- первичные;
- корректирующие (последняя коррекция).
Если нужно получить акт сверки расчётов по налогам, сборам, пени и штрафам, то следует указать дату, на которую требуется сверка (в поле «На дату»), и добавить нужные КБК в список вышеуказанным способом.
После того как все необходимые поля будут заполнены, следует нажать на кнопку «Создать».
- справка о состоянии расчётов по налогам, сборам, пени и штрафам;
- выписка операций по расчётам с бюджетом;
- перечень налоговых деклараций (расчётов) и бухгалтерской отчётности, предоставленных в отчётном году;
- акт сверки расчётов по налогам, сборам, пеням, штрафам, процентам;
- справка об исполнении налогоплательщиком (плательщиком сборов, налоговым агентом) обязанности по уплате налогов, сборов, пеней, штрафов.
В поле «Отправитель» указывается организация, с почтового ящика которой отправляется запрос. Поле «Направление (ИФНС)» показывает номер транзитной налоговой инспекции (указывается для КНП, во всех остальных случаях номера транзитной ИФНС и конечной совпадают). В поле «Ответственное лицо» указывается Ф.И.О. владельца сертификата ключа подписи.

В поле «Налогоплательщик» нужно указать организацию, для которой создается запрос. Для этого нажмите кнопку , появится окно «Список юридических и физических лиц» Здесь необходимо выделить курсором организацию, для которой создается запрос, и нажать кнопку «Выбрать».
Далее в окне «Запрос ИОН» нужно указать налоговую инспекцию, в которой состоит на учёте налогоплательщик (поле «Конечная ИФНС»). Если в поле «Конечная ИФНС» указать значение «0000», то налогоплательщик получит ответ по всем обособленным подразделениям своей организации. Поле «КПП» нужно заполнить, если необходимо получить информацию по одному конкретному объекту налогообложения, или оставить пустым в случае, когда требуется информация по всем объектам.
- справка о состоянии расчётов по налогам, сборам, пени и штрафам;
- выписка операций по расчётам с бюджетом;
- перечень налоговых деклараций (расчётов) и бухгалтерской отчётности;
- акт сверки расчётов по налогам, сборам, пеням, штрафам, процентам.
Справка об исполнении налогоплательщиком (плательщиком сборов, налоговым агентом) обязанности по уплате налогов, сборов, пеней, штрафов.
Окно «Запрос ИОН» меняет вид в соответствии с тем, какое значение установлено в поле «Код запроса».
Если нужно получить справку о состоянии расчётов по налогам, сборам, пени и штрафам, то далее заполняется поле «На дату» (число, на которое хотите получить справку из ИФНС).
Если необходимо сформировать запрос на выписку операций по расчётам с бюджетом, то появляются следующие поля: «Год», «Группировка» и поле, где необходимо указать КБК. В поле «Год» нужно указать год, на который требуется выписка операций. Далее нужно выбрать интересующие КБК. Они добавляются в список с помощью кнопки(при нажатии этой кнопки появляется справочник, из которого выбираются нужные КБК двойным щелчком мыши) и удаляются из списка с помощью кнопки . Также в запросах с имеется возможность ввода КБК вручную. Для этого нужно ввести код КБК в поле «КБК», которое находится над справочником, и нажать клавишу Enter.
Если в запросе с типом «2 — выписка операций по расчётам с бюджетом» не указывать КБК, то в ответ поступит информация по всем налоговым обстоятельствам на заданную дату для налогоплательщика.
Для того чтобы настроить список выбора КБК, сверху в меню выберите «Справочники — КБК. ».

Как известно, большинство российских компаний ведут бухгалтерский и налоговый учет с применением программ 1С. Поэтому система 1С-ЭДО , которая позволяет обмениваться электронными документами не выходя из учетной программы, является полезным инструментом для бухгалтера .
Возможность электронного документооборота реализована практически во всех типовых конфигурациях 1С и в части прикладных решений.
Согласитесь, удобно когда входящие документы не нужно сначала долго выбивать из поставщика и потом вносить в программу руками. А вместо этого — нажатием одной кнопки загрузить в программу данные, присланные поставщиками через систему электронного документооборота.
Даже если ваши контрагенты не используют 1С-ЭДО , можно настроить роуминг для работы с другими операторами электронного документооборота путем подачи заявки. Кроме того, система 1С-ЭДО предусматривает автоматический роуминг с операторами ЭДО, поддерживающими технологию 1С. Таких на данный момент семь:
- Калуга Астрал;
- Тензор (СБИС);
- Линк-сервис;
- ЭТП ГПБ;
- Удостоверяющий центр (Екей);
- ТаксНет;
- Такском.
Пригласить контрагента к работе через ЭДО можно напрямую из программы. 1С подсказывает, кто из контрагентов уже подключен к ЭДО.
Там же будут видны и входящие запросы от контрагентов на электронный обмен документами.
О преимуществах ЭДО за 2 минуты:
Настройка ЭДО в 1С
Прежде всего, для обмена электронными документами необходимо настроить ЭДО в программе 1С. Это можно сделать в разделе «Администрирование» — «Обмен электронными документами».
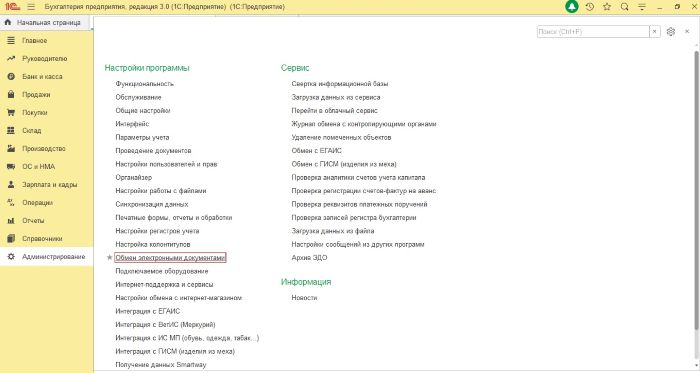
Далее — раздел «Учетные записи ЭДО»

Настройку учетной записи удобно делать через Помощник подключения ЭДО.
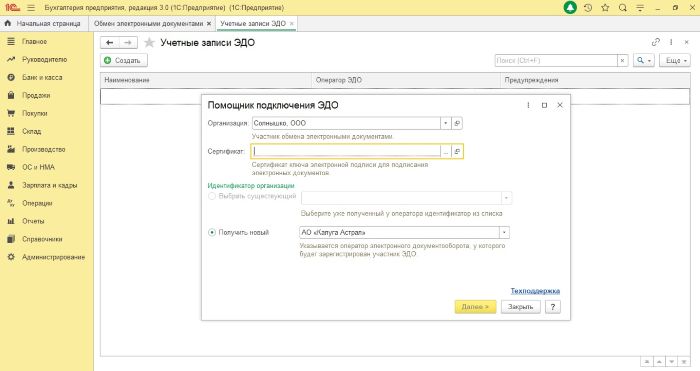
Для регистрации учетной записи ЭДО в 1С необходимо указать:
- сертификат ключа электронной подписи, принадлежащий организации;
- идентификатор организации (присваивается участникам ЭДО);
- пароль от контейнера сертификата КЭП;
- пользователя 1С, который сможет использовать сертификат (при необходимости),
- адрес электронной почты для получения уведомлений,
- назначение учетной записи.
После регистрации учетной записи можно обмениваться документами электронно.

Вся информация по электронному документообороту находится в разделе «Текущие дела ЭДО». Попасть в него можно через раздел «Покупки» или «Продажи» — «Сервис».
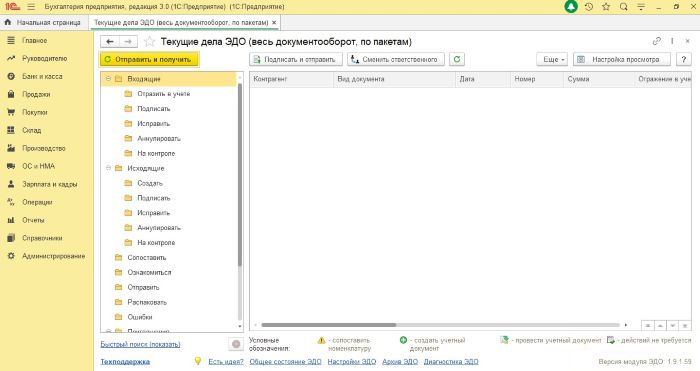
Начало работы с контрагентами в 1С-ЭДО
Поступившие запросы на ЭДО от контрагентов находятся в группе «Приглашения» — «Требуется согласие». При этом в окне справа будут видны наименование контрагента, приславшего приглашение, и его идентификатор участника ЭДО.

Если вы предполагаете обмениваться по ЭДО с новыми контрагентами, которых еще нет в базе, рекомендуем поставить галочку «Создавать контрагентов автоматически» в настройках раздела «Администрирование» — «Обмен электронными документами». В этом случае контрагенты будут автоматически создаваться в вашей базе 1С при получении приглашений и документов.
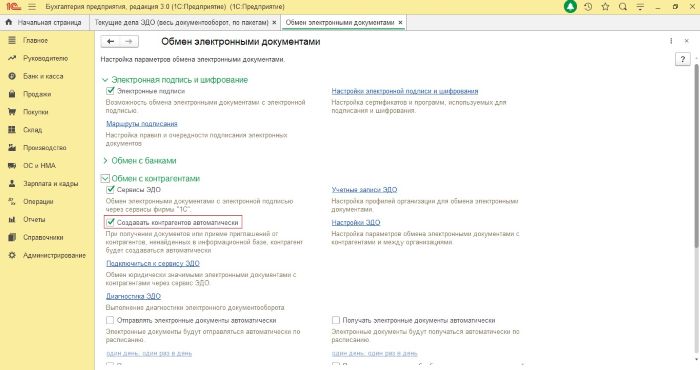
После получения запросов на ЭДО в окне списка приглашений выбираем запрос от контрагента и нажимаем кнопку «Принять», если хотим работать с данным контрагентом по ЭДО.
Если же запрос пришел от неизвестного контрагента, можно отклонить приглашение нажатием соответствующей кнопки.
После принятия приглашения в настройках ЭДО появится соответствующая настройка по данному контрагенту. Ее можно подкорректировать в соответствии с вашим документооборотом.
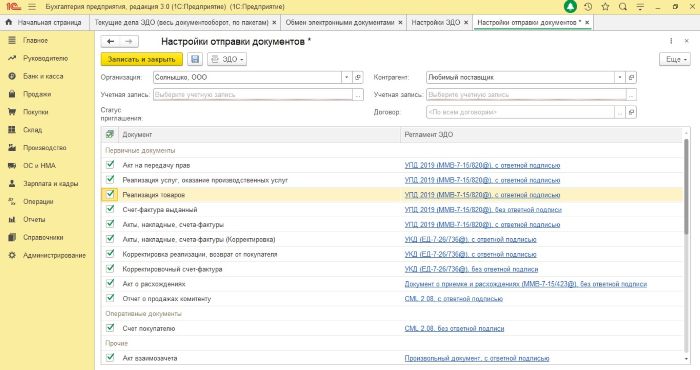
Настройки обмена производятся как для получения, так и для отправки документов. Кроме того, при необходимости настройки обмена ЭДО оформляются по отдельным договорам в рамках одного контрагента.
Приглашение принято, настройки обмена сделаны — можно начинать работать с контрагентом по ЭДО.
Сервис 1С-ЭДО от Калуга Астрал предоставляет возможность электронного обмена документами прямо в учетной программе с использованием всего функционала программ 1С. Легкость настройки и подключения, а также роуминг с ведущими операторами ЭДО — вот преимущества нашего сервиса.
Читайте также:

