Как в программах блокнот и wordpad создать новый файл
Обновлено: 08.07.2024
Текстовый файл – это компьютерный файл, содержащий любые символы в любой кодировке. Иными словами, кроме обычного текста, многие форматы текстовых файлов могут хранить в себе специальные символы. В зависимости от программного обеспечения, в котором создан текстовый файл, он может включать в себя дополнительные объекты – изображения, таблицы, диаграммы, ссылки и многое другое.

- Как создать текстовый файл
- Как создать пакетный файл
- Как создать файл
Блокнот – бесплатный текстовый редактор Windows, который имеет только одно назначение – создание текстовых заметок. В нем нет форматирования, возможности вставки мультимедиа – только черный текст на белом фоне. Для того чтобы создать текстовый файл в блокноте, выберите «Пуск», зайдите в папку «Все программы», далее «Стандартные» и найдите программу «Блокнот». Запустите Блокнот.
Перед вами появится рабочее поле для ввода текста нового файла. Чтобы сохранить его, нажмите в верхнем меню «Файл» - «Сохранить». В появившемся окне введите название для нового файла, выберите расположение, где этот файл нужно сохранить, и нажмите «Сохранить». Файл будет сохранен в формате “.txt”.
WordPad также является бесплатным текстовым приложением Windows, но в отличие от Блокнота имеет некоторые функции форматирования и вставки объектов. WordPad находится там же, где и Блокнот: Пуск – Все программы – Стандартные – WordPad.
Для сохранения файла WordPad, нажмите «Файл» либо синюю прямоугольную клавишу в верхнем левом углу программы (в Windows 7) и выберите пункт «Сохранить». В появившемся окне введите желаемое название и нажмите кнопку «Сохранить». Текст будет сохранен в формате “.rtf”.
И, наконец, один из мощнейших текстовых редакторов – Microsoft Word, программа из пакета Microsoft Office. В отличие от Блокнота и WordPad, MS Word является платной программой. В пакете MS Office найдите Word, запустите его. Для сохранения текстового файла выберите в верхнем меню «Файл» - «Сохранить». При сохранении текстового файла вы можете выбрать любой необходимый формат из огромного числа предложенных. Стандартным форматом Word является “.doc” (до 2007 года) и “.docx” (после 2007 года). Также введите желаемое имя для файла и нажмите «Сохранить».

Windows
Итак, поговорим о том, как создать файл.txt на компьютерах с операционной системой windows 10, 7 и более ранними, устаревшими, но вполне дееспособными версиями. Друзья, мне кажется, что будет вполне уместным сначала объяснить, что такое текстовый файл с расширением txt, а уж потом переходить к разговору о том, как его создать.
Определение
Файл – это исходный элемент на компьютере, содержащий некоторую информацию. Он имеет имя и расширение. С именем, думаю, всё понятно и объяснять не стоит. Расширение – это продолжение имени, указывающее системе на формат документа и на то, какой программой его открывать. Формат – это специфика информации, которая есть в содержании, то есть текст, графика, таблицы. Текстовый файл в формате txt – это документ, содержащий только чистый текст, без какого-либо форматирования и картинок, открывается который любыми текстовыми редакторами (по умолчанию стандартной программой «Блокнот»), а как его создать в подробностях рассмотрим ниже.

Контекстное меню
Самый простой и распространенный способ создать текстовый файл, которым пользуюсь я, как и большинство пользователей «Винды», содержит следующие шаги:
- На любом свободном пространстве, будь то рабочий стол, локальный диск или любая директория щёлкаем мышкой, точнее, правой её кнопкой, вызывая контекстное меню.
- Среди вариантов возможных действий выбираем «Создать» и раскрываем перечень документов, доступных для создания.
- Находим необходимый нам «Текстовый документ» (прямо так и называется) и щёлкаем по нему один раз, в результате чего он появляется в том самом пространстве, где мы делали первый щелчок.
- Далее, требуется задать ему имя и нажать Enter или просто кликнуть в любом месте.
Текстовый документ готов. Открыть его можно двумя быстрыми щелчками или через соответствующий пункт контекстного меню, которое вызывается правым щелчком мыши на документе.

Папка
Друзья, хотя вышеописанным способом можно создать файл txt в любом месте, но всё-таки давайте я расскажу о том, как это сделать ресурсами конкретной папки:
- Заходим в нужную папку.
- В верхней части окна выбираем раздел «File» и раскрываем его меню.
- Среди предложенных вариантов выбираем действие «Создать» и затем «Текстовый документ».

Как я уже упоминал, текстовый файл по умолчанию открывается программой «Блокнот», но создать документ txt можно и другими текстовыми редакторами, а также переделать из уже имеющихся документов с расширением docx. Получить из элемента doc или docx документ с заданным расширением можно тремя способами:
Кстати, третий способ вполне сгодится не только для изменения расширения у имеющегося документы, но и для создания нового в требуемом формате.

Командная строка
Создать файл txt можно и с помощью приложения cmd.exe. Это не так-то просто и не всегда понятно, а ещё необходимо знать команды. Но всё-таки я расскажу об этом вкратце, может, кому и пригодится. Итак, с помощью командной строки можно создать два вида файлов txt – пустой и заполненный, то есть имеющий содержимое.

Пустой
Чтобы создать пустой файл с расширением txt, посредством командной строки, необходимо для начала её запустить. Сделать это можно несколькими способами, вот самые простые:
- Нажимаем Win и R, в результате чего откроется окно «Выполнить», вводим команду cmd.exe и нажимаем OK.
- В меню «Пуск» выбрать пункт «Командная строка (администратор)».
- В поисковой строке «Пуска» набрать cmd и запустить найденное приложение от имени администратора.
Далее, необходимо ввести команду для создания нулевого (пустого) текстового документа, их много, предлагаю вашему вниманию две самые популярные из них:
С текстом
Теми же командами, но с некоторыми изменениями, можно создать файл.txt и сразу же записать в него данные:
Кстати, если вы ищете ответ на вопрос «как создать файл с расширением txt в MS-DOS?», то ознакомьтесь с описанными выше способами, так как они актуальны и для этой операционной системы.
Linux
Друзья, давайте поговорим о том, как создать txt файл в операционной системе linux. Сделать это можно посредством терминала, который является аналогом командной строки в. Существует несколько команд, я расскажу о самых коротких. Итак, как и в случае с командной строкой в Windows, для создания текстового файла.txt в linux сначала потребуется запустить терминал. Для этого нажимаем одновременно три клавиши – CTRL, ALT и T. Затем вводим одну из следующих команд:

MacOS
Пришло время поговорить о том, как создать txt файл на устройствах с операционкой MacOs. Способов, как всегда, уйма. Поведаю самый простой:

Android
Очень часто люди спрашивают в интернете, как создать текстовый файл txt на «Андроиде». Отвечаю – ресурсами самого телефона этого не сделать. Необходимо устанавливать специальные приложения, которых навалом в сервисе Play Market – «Простой текстовый редактор» (аналог блокнота), Text Editor. Есть такие, в которых текст можно надиктовывать голосом, а он будет преобразован в нужный формат (Речь текстовый редактор). Или, наоборот, выбранные фрагменты текста приложение преобразует в речь и прочтёт их в голос (Text Editor).

FAR Manager

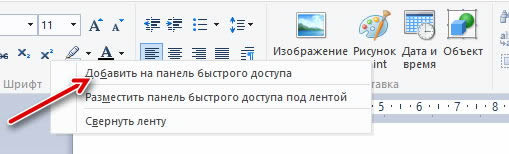
WordPad – это программа для редактирования текста, которую можно использовать для создания и редактирования документов. В отличие от документов программы «Блокнот», документы WordPad могут включать сложное форматирование и графику, можно связывать или внедрять в документ объекты, например изображения или другие документы.

Создание, открытие и сохранение документов в WordPad
Для создания, открытия и сохранения документов в редакторе WordPad используйте команды представленные ниже.
Создать новый документ
Нажмите «Меню» и выберите команду Создать
Нажмите «Меню» и выберите команду Открыть
Нажмите «Меню» и выберите команду Сохранить
Сохранить документ с новым именем или в другом формате
Нажмите «Меню» и выберите команду Сохранить как, а потом выберите имя и формат, в котором необходимо сохранить документ
Примечание: WordPad можно использовать для открытия и сохранения текстовых документов (.Txt), документов в формате RTF (.Rtf), документов Word (.Docx) и текстовых документов OpenDocument (.Odt). Документы в других форматах открываются как текстовые документы и могут выглядеть неправильно.
Ускорение работы с WordPad
Чтобы ускорить доступ к командам, которые зачастую используются в WordPad, их можно расположить на панели быстрого доступа над лентой.
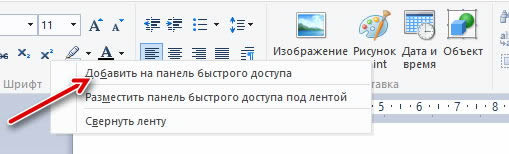
Чтобы добавить команду программы WordPad на панель быстрого доступа, щелкните правой кнопкой мыши кнопку или команду и выберите Добавить на панель быстрого доступа.
Форматирование документов в WordPad
Форматирование – это внешний вид и расположение текста в документе. Можно воспользоваться лентой инструментов, которая расположена под строкой заголовка, чтобы легко изменить форматирование в документе.
Например, можно выбрать шрифт и его размер из многих доступных вариантов, а также изменить цвет текста на любой по желанию. Также можно легко изменить выравнивание текста.
Используйте команды, приведенные ниже, чтобы изменять форматирование документа.
Изменить оформление текста в документе
Выделите текст, который требуется изменить, а затем воспользуйтесь кнопками на вкладке Главная в группе Шрифт. Дополнительные сведения о функции каждой кнопки, наведите курсор мыши на кнопку, чтобы увидеть описание.
Изменить выравнивание текста в документе
Выделите текст, который требуется изменить, а затем воспользуйтесь кнопками на вкладке Главная в группе Абзац. Дополнительные сведения о функции каждой кнопки, наведите курсор мыши на кнопку, чтобы увидеть описание.
Вставка дат и изображений в документы WordPad
Используйте для вставки даты или изображения в документ WordPad команды, представленные ниже.
Вставить точную дату
- На вкладке Главная в группе Вставить щелкните Дата и время.
- Выберите нужный формат и нажмите кнопку ОК .
- На вкладке Главная в группе Вставить щелкните Картинки.
- Найдите нужное изображение и нажмите кнопку Открыть .
- На вкладке Главная в группе Вставить щелкните Рисование в программе Paint.
- Создайте нужный рисунок и закройте программу Paint.
Просмотр документов
Для просмотра документов в WordPad используйте следующие команды.
Увеличить или уменьшить масштаб
На вкладке Вид в группе Масштаб щелкните Больше или Меньше.
Просмотреть документ в фактическом размере
На вкладке Вид в группе Масштаб нажмите кнопку 100% .
На вкладке Вид в группе Показать или скрыть установите флажок Линейка .
Показать строку состояния
На вкладке Вид в группе Показать или скрыть установите флажок Строка состояния .
Изменить параметры переноса по словам
На вкладке Вид в группе Параметры щелкните Перенос по словам и выберите нужный параметр.
Изменить единицы измерения линейки
На вкладке Вид в группе Параметры щелкните Единицы измерения и выберите нужные единицы.
Совет: Чтобы увеличить или уменьшить масштаб документа, можно нажимать кнопки Больше или Меньше на ползунке Масштаб в правом нижнем углу окна, увеличивая или уменьшая масштаб.
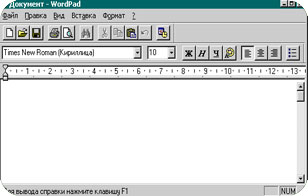
Другая, более мощная программа для набора текста это WordPad. Для её запуска необходимо проделать те же процедуры что и для Блокнота. То есть - кнопка "Пуск", затем "Программы", затем "Стандартные" и т.д. В результате должно появится окно программы.
По сравнению с программой «Блокнот» в программе WordPad добавлены новые возможности в виде «Инструментов» находящихся на «Панели инструментов» и «Панели форматирования». Так же в программу были добавлены: "Линейка" и в нижней части окна "Строка состояния". Кроме того, добавлены новые пункты в текстовое меню – «Вид», «Вставка», «Формат».
- В меню «Файл» – добавились новые пункты – «Предварительный просмотр» и список последних использованных файлов.
- В меню Правка – новые пункты «Найти», «Найти далее», «Заменить».
- Меню Вид – предназначено для настройки внешнего вида редактора. Предоставляет возможность включения или отключения панелей инструментов.

Панель инструментов Набор часто используемых команд находящихся в стандартном текстовом меню размещенных на передней панели и выполненных в виде отдельных кнопок с рисунками.
Панель форматирования Набор команд для видоизменения шрифта выполненный в виде отдельных кнопок с рисунками.
Значки с различными картинками предназначены для быстрого выполнения той или иной операции, не заходя в текстовое меню. Например, кнопка с рисунком дискеты выполнит процедуру сохранения, а кнопка со значком принтера выполнит процедуру печати.
"Линейка" поможет правильно оценить и отформатировать расположение текста на листе бумаги.
Создание и открытие файла.
Создание файла можно выполнить с использованием «Проводника». Для этого необходимо:
- Перейти в каталог хранения файла.
- В текстовом или контекстном меню выбрать команду «Создать» и указать тип файла «Документ Word».
- Ввести имя файла (с указанием расширения «.doc») и нажать Enter.
С использованием программы:
- ИЛИ – при помощи команды «Создать…» в меню «Файл»;
- ИЛИ кнопкой «Создать» на панели инструментов. В этом случае необходимо в диалоговом окне «Новый документ» указать тип создаваемого документа («Документ Word 6»).
Если у вас уже имеется файл то для того чтобы продолжить работу над ним необходимо "загрузить" его в нашу программу. Для этого используется стандартная процедура открытия файла.

Первоначально нужно найти диск, на котором находится наш файл (если конечно вы уже там не находитесь). Для этого щелкните на строке с надписью "Папка". В появившемся окне выберите требуемый диск. При этом должны появится папки находящиеся на этом диске. Зайдите в нужную папку и щелкните на требуемом файле. Двойной щелчок "загрузит" его в редактор. После этого вы можете работать с текстом.
Что же мы можем делать с нашим текстом? Давайте вспомним о нашем "Приглашении". Загрузите его в программу (при этом не забудьте что мы его сохраняли как файл - txt, значит в строке "тип файла" выберите именно этот тип). После того как файл загрузится выделите строку заголовка. Попробуйте поменять шрифт. Для этого подведите мышку к строке с названием текущего шрифта (если это не получается то поочередно подводите мышку ко всем кнопкам и надписям на экране пока не появится табличка с надписью "Шрифт"). Щелкните на стрелке в правой части строки. Из появившегося списка шрифтов выберите какой - нибудь. Шрифт на экране должен поменяться (если все сделано правильно). Тех же результатов можно добиться щелкнув правой кнопкой на выделенном фрагменте и выбрав в появившемся окне пункт "шрифт".
Таким же способом попробуйте изменить размер текста и его начертание. А если у Вас разыгралась фантазия то можно поработать и с цветом.
После того как Вы наиграетесь снова выделите любую строку. Щелкните правой кнопкой на выделенной строке и выберите пункт "Абзац". В появившемся окне можно указать "Отступ слева", "Отступ справа" и параметр "Первая строка" - так называется здесь "красная строка". В нижней части окна можно установить "Выравнивание" т.е. к какому краю будет прижиматься текст всего абзаца.
Для того что-бы посмотреть как будет выглядеть наше творение "живьём" совсем не обязательно распечатывать его на бумаге. Достаточно шелкнуть на кнопке "Предварительный просмотр" (лист бумаги с лупой) и Вы увидите его реальное изображение. Замечание!
Эта возможность будет работать только в том случае если в Вашей системе прописан какой нибудь принтер (желательно тот который есть на самом деле, если нет то подойдет любой).
Небольшое дополнение. Кроме типов doc и txt в списке присутствует тип rtf. Этот тип предназначен как универсальный тип для переноса текстов между различными версиями программы. Иногда он очень помагает хотя файл при этом занимает ну очень много места.
Работа с файлами других форматов
Программа ««WordPad»» предоставляет возможность работы с текстовыми документами других форматов. Для этого, в диалоговом окне «Открыть», в выпадающем списке «Тип файлов» указывается тип редактируемого документа.
Программой «WordPad» поддерживаются следующиеформаты файлов:
- Документ Word 6 (.doc) – документ может быть открыт и изменен в Microsoft Word версии 6.0 без предварительного преобразования.
- Файл RTF - формат, воспринимаемый большинством текстовых процессоров; может содержать отформатированный текст.
- Текст - неформатированный текст.
- Текст MS DOS - неформатированный текст.
- Текст Unicode - может содержать любые международные символы, включая буквы латинского алфавита, греческого алфавита, кириллицы, а также буквы из китайского и японского (хираганы и катаканы) языков.
Оформление текста в виде списка
В программе «WordPad» реализована возможность создания списков. Для этого используются два метода:
- Включить инструмент «Маркер». Набирать текст. При необходимости выключить инструмент «Маркер».
- Выделить набранный текст. Включить инструмент «Маркер» через панель инструментов или текстовое меню «Формат/Маркер». [Пример]
Поиск и замена текста
Программа «WordPad» предоставляет возможность автоматического поиска и замены текста в редактируемом файле. Для вызова этой процедуры используется:
Читайте также:

