Как в программе торрент направлять файлы в нужные папки
Обновлено: 07.07.2024
Что такое торрент и как им пользоваться? В статье рассмотрим этот вопрос по инструкции. Скачаем и установим торрент на компьютер, используем торрент-программу для скачивания файлов с Интернета. Данная программа поможет вам быстро скачать необходимый файл.
Что такое торрент простыми словами и торрент программа
Доброго времени суток! Пользуясь компьютером и Интернетом, новички сталкиваются с таким понятием, как торрент. Что это такое? Если говорить простыми словами, то это специальный файл с расширением torrent, который хранит в себе разные файлы. Это могут быть картинки, музыка, игры, фильмы и так далее. Как правило, данный торрент файл можно найти на специальных торрент трекерех, откуда скачивают файлы на компьютер или телефон.
Скачав торрент файл на компьютер, нужна специальная торрент-программа, которая будет загружать данные файлы. Обычно используют uTorrent или BitTorrent. Они хороши в работе, скачать и установить программы можно бесплатно. Далее рассмотрим одну из программ в работе и скачаем торрент файл.
Как скачать и установить программу uTorrent
Итак, сначала скачаем и установим программу uTorrent на компьютер. Для этого переходите на официальный сайт программы. Здесь будет несколько вариантов загрузки утилиты – uTorrent Web и Classic.
Затем запустите данную программу на ПК, для этого на нее нужно кликнуть пару раз левой клавишей мыши.
Что такое торрент и как им пользоваться
После того, как программа установится, можете зайти на какой-нибудь торрент трекер в Интернете. Далее скачать, например, фильм. Вот список лучших трекеров:
После этого браузер либо сохраняет файл, либо открывает его в программе uTorrent. Оставляете первый вариант. Если файл не появился, нажмите по нему в загрузках браузера и далее кнопку «Открыть».
В специальном окне вы можете выбрать место сохранения файла. Затем нажмите кнопку «OK» и пойдет загрузка.
Несмотря на большой размер файла, фильм загрузиться на компьютер достаточно быстро. При необходимости вы можете приостановить загрузку, для этого нажмите в программе «Остановить торрент». Если снова захотите запустить процесс, кликните «Запустить торрент». Также торрент можно удалить, если нажать на значок корзины в программе. В статье мы так же рассмотрели, « как бесплатно скачать музыку ».
Плюсы и минусы торрента
Рассмотрим плюсы и минусы торрентов. Начнем с положительных моментов:
- нужно установить программу для скачивания торрент файлов;
- есть реклама в программе;
- иногда скорость Интернета может замедляться из-за всплывающей рекламы.
Данные минусы не являются серьезными. У пользователей есть большой выбор в использовании торрент трекеров.
Заключение
В статье рассказали о том, что такое торрент и как им пользоваться. С помощью торрента вы сможете быстро скачать на компьютер любые медиа файлы с Интернета. Главное выбирайте тот торрент трекер, где есть свободное скачивание файлов без регистрации. Это поможет вам загрузить файл на ПК без технических проблем.
Здравствуйте уважаемый посетитель сайта! У многих пользователей персонального компьютера, возникает вопрос на тему, о том, как в торренте изменить путь загрузки файлов на жестком диске, поэтому я решил написать подробную и пошаговую инструкцию, о том, как изменить папку загрузок в торренте.
Меняем место сохранения загружаемых файлов
Итак, первое что нам нужно сделать – это на своем компьютере запустить программу торрент.
Затем навести курсор мыши на вкладку «Настройки» и один раз нажать левую кнопку мыши. После чего раскроется контекстное меню программы торрент, в котором вам нужно будет выбрать пункт «Настройки программы».
Чтобы быстро открыть окошко настроек программы торрент, вам нужно всего лишь нажать комбинацию клавиш Ctrl+P.
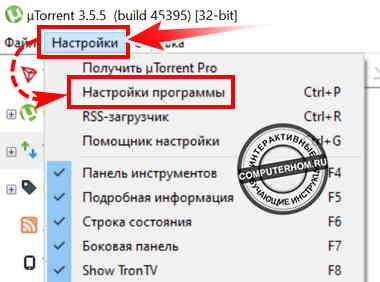
Когда вы выберите пункт «Настройки программы» или нажмете комбинацию клавиш Ctrl+P, на вашем компьютере откроется окошко с настройками данной программы, в которой мы и будем менять путь загрузки нашей папки.
Чтобы продолжить и изменить путь загрузки папок для программы торрент, нам нужно выполнить следующие действие:
- Наводим курсор мыши на пункт «Папки» и один раз нажимаем левую кнопку мыши.
После чего в правой части торрента, вам нужно установить галочку напротив строки «Помещать загружаемые файлы в:».
Обратите внимание: перед тем как вы нажмете по специальной «кнопке», вам нужно создать специальную папку, в которую будут грузиться файлы через торрент.
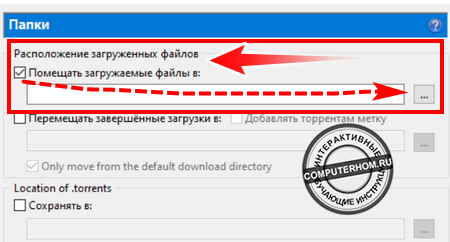
После того как вы нажмете по специальной кнопке, на вашем компьютере откроется проводник windows. В проводнике нам нужно будет открыть локальный жесткий диск где вы создали папку для торрента.
- Итак, для примера я создал папку в локальном жестком диске (D:) с названием «Torrent».
- Чтобы перейти в локальный жесткий диск, нам нужно открыть тот локальный диск, в котором у нас расположена созданная нами папка.
После того как вы откроете локальный жесткий диск, вам останется навести курсор на нужную вам папку и один раз нажать левую кнопку мыши.
После чего наша папку будет выделена, и нам остается нажать на кнопку «Выбор папки».
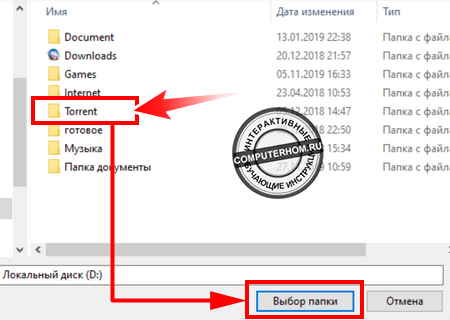
После всех выполненных действий в специальном окошке «Помещать загружаемые файлы в:», вы увидите путь сохранения файлов торрент.
Чтобы сохранить нашу выполненную работу, нам остается нажать на кнопки «Применить» и «OK».
Теперь все загрузки с торрента будут закачиваться в выбранную вами папку.
Вот таким вот простым способом можно установить и изменить путь сохранения файлов в любом месте вашего жесткого диска.
Мы привыкли использовать торренты, чтобы скачивать объёмные файлы. Причём необязательно нелицензионные — те же дистрибутивы Linux официально распространяются с их помощью. Так что торрент‑клиент, как правило, установлен на большинстве компьютеров.
Но с тем же успехом с его помощью можно передавать файлы друзьям. Допустим, у вас имеется папка с данными общим объёмом около 40 ГБ. Это могут быть видеозаписи со свадьбы или важные рабочие макеты — да что угодно.
Решение — создать торрент‑файл, передать через почту или мессенджер, а затем просто оставить компьютер раздавать его.
Никаких ограничений по скорости и объёму передачи данных. И не придётся ничего перекачивать заново, если соединение оборвётся. Рассказываем, как это сделать.
Создаём раздачу
Попробуем передать папку с парой видеофайлов. Для примера мы будем использовать прекрасный бесплатный qBittorrent, но принцип действия во всех прочих клиентах аналогичный.
Откройте программу и перетащите вашу папку или отдельный файл в её окно.
Приложение предложит создать раздачу. Убедитесь, что в настройках не стоит галочка «Приватный торрент»: нам нужно, чтобы работала децентрализованная сеть DHT.
Нажмите «Создать торрент». qBittorrent спросит у вас, куда сохранить торрент‑файл — выберите место, например рабочий стол.
Подождите, пока закончится процесс создания раздачи. Скорость зависит от объёма передаваемых данных, но, как правило, длится всё не больше нескольких минут. Затем, когда появится надпись «Торрент создан», нажмите OK и закройте окно.
В списке раздаваемых данных появится ваша папка или файл.
Отправляем торрент‑файл
После всех этих манипуляций на рабочем появится файл в формате .torrent. Передайте его получателю любым удобным способом, например через Telegram.
Пусть получатель откроет файл и подождёт, пока начнётся загрузка. Это может занять пару минут.
Если вам не хочется отправлять файл, можно поступить по‑другому. Щёлкните раздачу правой кнопкой мыши и выберите «Копировать магнет‑ссылку».
Условьтесь, чтобы у вас обоих были включены компьютеры на то время, пока идёт передача данных. Впрочем, ничего не мешает вам отключиться, а затем снова вернуться на раздачу: закачка продолжится с того момента, когда была прервана.
Когда собеседник сообщит, что загрузка завершена, просто удалите вашу папку или файл из списка раздач в клиенте. Главное, не удаляйте сами данные
Таким образом можно отправлять друг другу большие объёмы данных очень быстро.
Чтобы оптимально настроить и полноценно начать пользоваться торрент клиентом uTorrent, для начала, нужно скачать последнюю версию программы, а затем, запустить приложение и открыть опции "Настройки" --> "Настройки программы" (Ctrl + P).

Теперь, давайте рассмотрим все разделы подробнее.
Общие
Здесь, прежде всего, нужно обратить внимание на следующие опции:
- в пункте "Язык интерфейса" вы можете выбрать любой более удобный для вас язык. Хотя, по умолчанию и так должен стоять русский;
- если вы хотите, чтобы программа автоматом запускалась вместе со стартом операционной системы, поставьте галочку напротив опции «Запускать uTorrent вместе с Windows»;
- опция "Запускать свернуто" позволяет программе работать в фоновом режиме. При таком варианте, запущенная программа сворачивается в трей . Получить к ней доступ можно будет в любой момент через значок в системном лотке на панели задач (рядом с часами/датой/значком сети/громкости);
- включенная опция "Автопроверка ассоциаций" будет означать, что каждый скачанный и открываемый вами торрент-файлик будет автоматически запускаться через программу utorrent;
- при активации опции "Автоустановка обновлений", программа сама будет загружать и устанавливать новые версии. Единственное, что нужно вам нужно будет сделать, это отключить опцию "Обновлять до бета-версий", поскольку, они очень часто выходят недоделанными и нестабильно работающими! Всегда лучше подождать до выхода полноценного релиза;
- "Анти-босс" - очень ценная "примочка" для тех, кто "подпольно" пользуется utorrent, например, на работе. С ее помощью вы сможете нажатием быстрой комбинации клавиш надежно "спрятать" с экрана работающий uTorrent от посторонних глаз. Для назначения пароля используются функциональные клавиши Ctrl, Alt. Shift с любой буквой или цифрой. Настройте, как вам удобнее!
- при включении опции «Добавить .!ut для незавершенных», не докаченным файлам временно (до завершения закачки) присваивается специфическое разрешение _____.!ut, чтобы в папке загрузок их можно было легко отличить от уже скачанных (имеющих свой исходный формат);
- опция «Запретить спящий режим во время загрузки» даст команду вашему компьютеру не погружаться в сон, пока торрент не завершит свою работу;
- опция «Распределять все файлы», заранее резервирует на диске нужное место под скачиваемые файлы и тем самым гарантирует, что на вашем "харде" точно хватит места для размещения всех загрузок!

Интерфейс
Здесь конкретных рекомендаций по настройке как таковых дать невозможно. Все абсолютно индивидуально. Попробуйте настроить, как вам удобно. Не бойтесь, на скорость закачек и нагрузку на интернет это никак не повлияет. Можете воспользоваться вариантом настроек, представленных на скриншоте снизу.

Папки
Здесь вы всегда сможете назначить/переназначить пути и папки для сохранения всех своих торрентов и загружаемых файлов, а также, при необходимости, указать папку для автозагрузки торрентов и автоматической закачки.

Соединение
Этот раздел может показаться чуть посложнее для тех, кто еще никогда не сталкивался с сетевыми настройками. Но в этом нет ничего страшного, поскольку, программа utorrent обычно сама выставляет все нужные настройки соединения. Но на всякий случай нужно знать.
- опции «Переадресация UPnP» и «Переадресация NAT-PMP» стоит самостоятельно активировать только, если вы получаете доступ в инет через роутер и в том случае, если он поддерживает работу с данными сетевыми протоколами;
- если у вас возникли какие-либо конфликты при работе портов, вы можете настроить опцию "Порт входящих соединений" самостоятельно, прописав вручную номер нужного порта. Портам можно присваивать любые номера от 1 до 65 535. Однако, стоит учесть, что многие провайдеры часто блокируют порты от 1 до 10000 (а может быть и выше!) или же их могут использовать "под себя" другие приложения, поэтому старайтесь для торрента использовать номера портов с числами повыше. Впрочем, если не хотите "заморачиваться", то номер порта можно выбрать автоматически с помощью соответствующей кнопки "Генерировать". Кстати, если хотите избежать дополнительных возможных конфликтов с портами, опцию "Случайный порт при запуске" лучше отключить ;
- опцией "В исключения брандмауэра" стоит пользоваться только в случае, если вы не деактивировали (не отключали) стандартный виндоусовский брандмауэр, иначе ошибок в работе приложения uTorrent не избежать;
- к опции "Прокси-сервер" можно прибегнуть, если вы желаете использовать вместо своего ip-адреса, сторонний. Настраивается она элементарно. Указываете тип, ip прокси, номер порта и логин/пароль. Не забудьте также поставить флажок напротив опции "Использовать прокси-сервер для Р2Р-соединений", если весь трафик проходит через прокси.

Скорость
Максимальную скорость отдачи и загрузки, оптимальнее всего, будет выставить исходя из скорости вашего тарифного плана, а также ваших личных потребностей. Если вы хотите, чтобы uTorrent качал, как говорится, "на всех парусах" и использовал интернет-канал полностью - оставьте в этих полях значение "0". Если же, вы желаете во время закачки попутно пользоваться интернетом, то отдайте торренту 2/3 канала или половину, на ваше усмотрение.
Внимание! При выставлении скорости стоит учесть, что настройки программы uTorrent измеряются в килобайтах/мегабайтах , а скорость итернет-тарифа - в килобитах/мегабитах . Хотя, пересчитать это, довольно просто. Исходите из того, что 1 килобайт = 8 килобит. А это значит, что скорость вашего тарифа нужно разделить на 8. Так же, не забывайте, что 1 мегабит = 1000 килобит.
Например, ваш тарифный план - 2 мегабита . Умножаем на тысячу. Получается 2000 килобит. Делим их на 8 и получаем вашу скорость в килобайтах = 250. Итак, 2 мегабита = 2000 килобит = 250 килобайт! Теперь, если вы хотите торренту отдать под закачку половину канала впишите в графу максимальной скорости загрузки или отдачи - 125. Если 2/3, то прибавьте еще и впишите где-то 166 и т.д.
Что касается других настроек: числа соединений, присоединенных пиров, числа слотов отдачи - рекомендуем воспользоваться таблицей с оптимальными вариантами, приведенной на втором скриншоте ниже.


Bittorrent
- «Включить сеть DHT» и «Включить DHT для новых торрентов» - полезные функции, которые помогают искать источники раздачи вне текущего трекера.
- "Поиск локальных пиров" позволяет пользоваться скоростью раздающих в локальной сети вашего инет-провайдера. При помощи локального трафика, скачивание происходит намного быстрее!
- «Лимит скорости локальных пиров». Не включайте эту функцию. Скорость сидеров по локальной сети, гораздо выше, чем через интернет!
- "Включить обмен пирами" - очень полезная вещь, позволяющая искать участников обмена (сидов и пиров) без непосредственного обращения к трекеру. Собирает наиполнейшую информацию обо всех сидах и пирах торрента, подготавливаемого к скачиванию.
- «Шифрование протокола» - тоже полезная вещь. Не стоит ее отключать.

Очередность
Для выставления настроек в этом разделе, лучше всего исходить из скорости своего тарифного плана. Воспользуйтесь таблицей оптимальных значений, представленных на втором снизу скриншоте. Остальные настройки: "Минимальное соотношение" (между скачанным и розданным объемом), "Минимальное время раздач", "Минимум доступных раздач" можете выставить так же, как показано на первом скриншоте снизу. Они, на самом деле, не так важны.


Вот, в принципе, и все самые важные настройки uTorrent, которые вам могут понадобиться при пользовании данной программой!
Читайте также:

