Как в программе видеомонтаж обрезать аудио
Обновлено: 07.07.2024
В данной статье мы научимся работать с очень простой и в то же самое время функциональной программой «ВидеоМОНТАЖ», которая, как не ложно догадаться, позволяет редактировать видефайлы.
Первое, что нам нужно сделать - скачать и установить программу. После этого запускаем ее и в открывшемся выбираем пункт «Создать новый проект». Последует запрос выбора соотношения сторон - рекомендую выбрать первый пункт, который выставит параметры на основе первого добавленного ролика.
После этого нам потребуется выбрать файл для редактирования - можно воспользоваться как встроенным менеджером или просто перетащить нужное видео в область программы.
Переходим к пунктe «Редактировать», в котором, собственно и осуществляется редактирование видео. Здесь представлено несколько инструментов:
1). Обрезать. Позволяет нарезать или вырезать определенные куски видео.
3). Эффекты. Здесь можно кардинальным образом изменить видеодорожку, используя различные эффекты - к примеру, сделать из картинки негатив или развернуть ее на 90 градусов.
4). Текст и графика. Позволяет накладывать текст или картинку. Можно, к примеру, добавить текстовое пояснение к определенному кадру или установить водяной знак на всю дорожку.
5). Улучшения. Настройка цветопередачи. Можно выполнять как в ручную, так и в автоматическом режиме.
6). Скорость. Устанавливает скорость воспроизведения видео.
Пункт «Переходы». Здесь мы устанавливаем, как будут заполняться паузы между нарезанными видеороликами. К примеру, паузы можно убрать или заполнить игр различными графическими эффектами.
Пункт «Музыка». Здесь можно добавить музыкальное оформление для определенных роликов - в том числе и фоновое.
Финальный пункт - «Создать». Работа с редактированием подошла к концу и теперь нам необходимо сконвертировать результаты наших трудов в единый файл. Программа предлагает на выбор уже готовые шаблоны с самыми популярными видеоформатами, но также присутствует редактор, который позволяет отойти от заданных рамок.
Мы будем конвертировать файл в AVI. В отрывшемся окне нам предложат изменить разрешение экрана - изначально оно берется по первому кадру, выбрать видеокодек, а в дополнительных настройках можно выбрать формат аудио и его характеристики, а также изменить частоту кадров.
После этого можно с чистой совестью нажат кнопку «Создать видео». Длительность процесса зависит от характеристик вашего компьютера, параметров заданных во время редактирования и выбранных характеристик конечного файла.
Хотите создать свой собственный фильм за пару часов? Не знаете, как быстро отредактировать домашнее видео? Знакомимся с программой «Видеомонтаж» - простым, и в тоже время функциональным видеоредактором.
Оглавление
- Введение
- Начало работы
- Редактирование видео
- Работа со звуком
- Переходы
- Создание готового видео
- Создание видео-открытки
- Заключение
Введение
Видеоредакторы — это программы, к котором обращаются пользователи ПК, когда возникает необходимость создать собственный фильм или клип, внести корректировки в тот или иной ролик, а также объединить несколько видеофайлов в один.
Видеоредакторы бываю разные. Одни предназначены для профессионалов, имеют широкие функциональные возможности и стоят немалых денег. Другие, ориентированы на более широкую аудиторию пользователей и могут быть как платными, так и бесплатными. Но стоит понимать, что обработка видео – задача не из простых, и от бесплатного софта в этой категории трудно ждать чего-то хорошего.
В этой статье мы предлагаем обзор программы «ВидеоМОНТАЖ», предназначенной как для редактирования видео, так и для создания полноценных качественных домашних фильмов с «нуля».
Начало работы
Русскоязычный интерфейс и специальное пошаговое меню сразу развеют ваши страхи и убедят в том, что приложение предназначено для самой широкой аудитории. Сразу после запуска программы вас встретит мастер, которой подскажет с чего можно начать свою работу.

Для полного понимания функциональных возможностей редактора, попробуем создать новый проект и пройти все стадии разработки собственного фильма.
Вся работа в приложении построена на пошаговом выполнении операций, что очень удобно для начинающих пользователей. Организован данный процесс с помощью закладок, расположенных в верхней части окна программы. Всего их пять: «Добавить», «Редактировать», «Переходы», «Музыка» и «Создать». То есть пройдя последовательно эти пять шагов мы получаем с вами полностью готовый ролик. Организовано все логично и понятно.

На первом шаге нам предлагается добавить в проект исходный файл, с которым мы в дальнейшем и будем работать. Материалом для фильма могут стать как видеоролики различных расширений, так и фотографии. Их можно добавлять не только из папок ПК, но и с внешних носителей. Например, с DVD-диска. Вы можете настроить и пропорции будущего видео, выбрав те из предложенных или отрегулировав параметры вручную.

Обратите внимание, что под основными закладками располагаются закладки подразделов. Так у закладки «Добавить» существуют подразделы «Видео и фото», «Титры» и «Заставки».
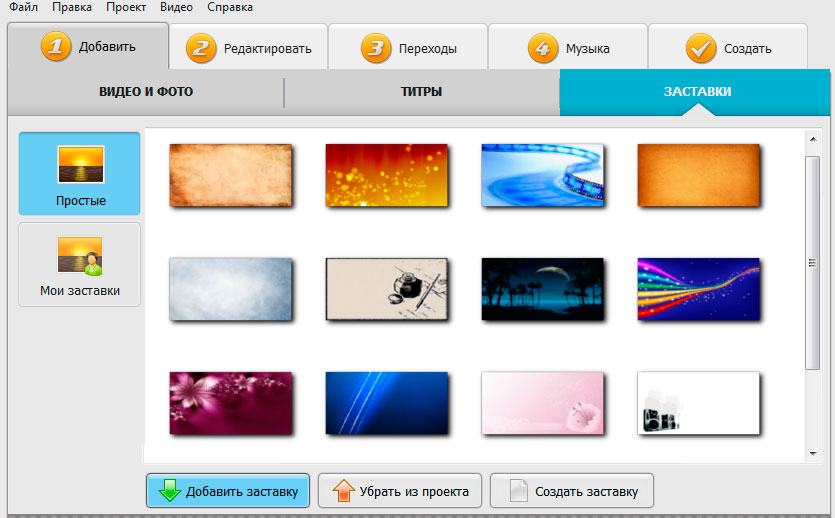
В коллекцию софта в общей сложности встроено около 20 заготовок, которые можно использовать в роли начальных и конечных слайдов. Также вы можете создать свои собственные заставки и титры с нуля, а после размещать на них всю нужную информацию о разрабатываемом фильме: его название, имена участников и автора, краткое описание и прочие данные по своему усмотрению.
Редактирование видео
На втором шаге «ВидеоМОНТАЖ» дарит пользователям широкий спектр различных функций, предназначенных для улучшения качества ролика. Ниже остановимся на каждом блоке подробнее.

Обрезать видео. Обозначьте маркерами начало и конец ролика и тогда то, что находится за пределами этого отрезка будет исключено из содержания. А когда требуется разбить материал на части или вырезать что-то из середины на подмогу придет удобная опция нарезки, которая быстро справится с поставленной задачей и сохранит при этом качество.

Эффекты. Добавьте поверх видеоролика эффекты, среди которых в списке приложения значатся «Пикселизация», «Старое кино», «Гравюра», «Насыщенность», «Затемнение» и т.п., и тогда картинка изменить до неузнаваемости! Также во вкладке «Эффекты» можно повернуть ролик на 90 и 180 градусов.

Текст и графика. Отличным дополнением видеоряду станут текстовые комментарии, вид которых тоже можно настроить, выбрав при этом тип шрифта, его размер, цвет, тень и т.д. Также ролик можно украсить изображениями, расположив их там, где вам хочется, а после отрегулировать у каждого элемента параметры прозрачности, тени, добавить контур.

Улучшения. Во вкладке «Улучшения» можно настроить качество видео вручную, отладив параметры цветового тона, яркости, контраста и насыщенности. Так же в приложение встроены собственные алгоритмы улучшения картинки, которыми вы можете воспользоваться, проставив галочки на опциях «Авто-уровни», «Комплексное улучшение» и «Стабилизация изображения».

Скорость. Интересна и опция, которая связана с управлением скоростью воспроизведения. С ней вы сможете ускорить видео или же замедлить его в три, два или полтора раза. В одних случаях эта функция поможет заострить внимание зрителя на важных моментах, в других — перемотать продолжительные, но важные для содержания ролики.
Дополнительную информацию о применении каждой представленной опций в работе видеоредактора вы можете узнать в онлайн-учебнике, размещенном на авторском интернет-ресурсе.
Работа со звуком

Софт располагает двумя важными функциями по работе со звуком: замена аудиодорожки, которую можно произвести на шаге редактирования в опции «Замена звука» и добавление фоновой музыки на четвертом шаге в закладке «Музыка». В первом случае можно полностью заменить оригинальную звуковую дорожку на вашу собственную. А во втором можно наложить желаемую музыку в нужных местах поверх существующего звука.

В обоих случаях вы можете выбрать аудио для проекта из папок на ПК или же воспользоваться каталогом, а после обрезать ненужное, настроить громкость и очередность в случае, если в проект добавлено несколько композиций.
Переходы
Часто при смене сцен в видеороликах используются так называемые переходы, которые позволяют оригинально оформить, например, переход от одного эпизода к другому.

Так же не стоит бояться и того, что разные файлы, из которых возможно будет состоять ваш ролик, будут резко обрываться при смене друг друга. В приложение встроен богатый каталог переходов, в котором присутствует около 40 различных анимированных элементов, способных сделать видеоряд гармоничным и единым. При этом перед добавлением, каждый вариант можно посмотреть в плеере приложения.
Создание готового видео
Итак, когда все шаги по созданию и редактированию видео пройдены, приходит время все наши действия оформить в готовый фильм. Прежде всего стоит отметить то, что файл можно оставить на ПК в виде проекта. Это пригодится в том случае, если вы в дальнейшем планируете вернуться к работе с ним. Для этого в главном меню программы выберите опцию «Файл» и далее команду «Сохранить проект».

Превращение же отредактированного ролика в готовый видеофайл происходит на последней закладке «Создать». В меню создания видео вы найдете несколько вариантов кодирования подготовленного проекта в фильм. Например, можно сохранить его в AVI, записать на DVD-диск или подготовить для дальнейшего просмотра с плееров, телефонов и т.д. А тот, кто планирует выложить видео в интернет, наверняка высоко оценит профили для различных площадок. Во всех случаях вы сможете настроить качество и размер кадра, а также наглядно увидеть, как при этом меняется объем будущего файла.
Создание видео-открытки
Если вы ищете программу, чтобы сделать видеопоздравление, то вас приятно порадует специальная функция «ВидеоМОНТАЖа», с которой за несколько шагов можно подготовить красивую открытку.

От вас потребуется лишь следовать инструкциям на экране. В процессе программа предложит выбрать видео, которое станет основой поздравления, настроить его расположение, добавить красивую тематическую рамку и поздравительный текст.

Там же можно обрезать ролик, если при съемке было записано что-то лишнее, добавить фоном музыкальную композицию и настроить ее, а после отослать готовую открытку виновнику торжества по e-mail.
Заключение
«ВидеоМОНТАЖ» — это универсальное и одновременно с этим простое приложение для работы с видеофайлами, которое одинаково подойдет и новичку, и опытному пользователю. Установив его на компьютер и выполнив первый запуск, вы поймете, что хороший софт не всегда сложен в обращении. Внести мелкие правки в воспроизведение вы сможете за 2 минуты работы, а создать свой первый настоящий фильм менее, чем за час! Конечно данный видеоредактор по своим функциональным возможностям не может сравниться с профессиональными решениями для видеомонтажа, но для создания домашнего видео он обладает всеми необходимыми инструментами.
Узнать более детальную информацию о приложении, просмотреть демо-ролик по работе с ним, скачать программу и оценить ее возможности можно самостоятельно на сайте продукта.
Вы узнаете, какие функции включает видеоредактор, как ими правильно пользоваться, изучите основные разделы интерфейса продукта, а также освоите азы профессиональной обработки видео.

Популярные обучающие уроки о редактировании видео

Как удалить фрагмент из видео:
избавьтесь от лишнего за секунду

Как сделать одно видео из нескольких за пару кликов

Как убрать звук из видео и заменить его другим

Как разделить видео на части:
самый быстрый способ

Как улучшить качество видео
всего за 5 минут

Как замедлить или ускорить
видео в несколько раз

Программа для поворота видео
на 90 или 180 градусов

Как вставить в видео видео:
эффект «картинки в картинке»
Самые лучшие уроки по монтажу видео

Как наложить музыку на видео

Программа для работы с хромакеем

Как сделать видеопоздравление

Как смонтировать свадебный фильм

Как удалить фрагмент из видео

Как стабилизировать видео на ПК
Как выбрать программу для монтажа
Как сделать эффектный видеоролик
Обзоры популярных видеокамер
Статьи о съемке видео
Показать больше СвернутьС чего начать работу в программе ВидеоМОНТАЖ: инструкции для начинающих
Сделать увлекательный клип с музыкой и титрами можно даже в домашних условиях! Вы узнаете, как подготовить интересный видеосюжет своими руками, как грамотно применять спецэффекты и фильтры для видео, как подобрать идеальные переходы между частями ролика и даже сможете смонтировать настоящее видеопоздравление в подарок близкому человеку.

Как монтировать видео
Научитесь склеивать и обрезать видео, а также улучшать качество роликов буквально за пару кликов мыши. Узнайте больше в статье!

Как наложить текст на видео
Дополняйте видеоролики оригинальными надписями. В статье подробно разберем, как именно это сделать в программе.

Как создать видеоклип
Превратите видеоролики в красочный музыкальный клип! Перед началом работы обязательно изучите советы из нашей статьи.
Обработке видео может научиться каждый. Для этого не требуется покупать мощный компьютер и осваивать сложный англоязычный софт. Если вам нужно подготовить видео для личного архива или смонтировать ролик для видеоблога на YouTube, то обратите внимание на русский видеоредактор для Windows «ВидеоМОНТАЖ». Эта программа хороша тем, что в ней нет ничего лишнего. С её помощью вы сможете склеить и обрезать видео, улучшить качество визуального ряда и выполнить другие базовые работы. Из данной статьи вы узнаете, как редактировать видео на компьютере в этой программе и добиться впечатляющих результатов за короткие сроки.

Создаем настоящее кино: качественная склейка видео
Начать работу с программой «ВидеоМОНТАЖ» просто. Сразу после запуска создайте новый проект . Отыщите на ПК видео для редактирования и перетащите его на таймлайн. Если хотите склеить несколько фрагментов в один, то с этим тоже не возникнет никаких проблем: достаточно добавить их на монтажный стол, всё остальное редактор сделает сам.

Чтобы видеозаписи плавно сменяли друг друга на экране, сразу же добавьте между ними переходы . В каталоге вы найдете 30+ вариантов такой анимации.

Расставляем акценты: удаление ненужных сцен и улучшение видео
В «ВидеоМОНТАЖе» вы сможете избавиться от лишних фрагментов. В программе для этого есть две полезные опции:
- «Обрезка». Этот инструмент предназначен для удаления ненужных сцен в начале и конце видео. Просто обозначьте в меню «Редактировать» > «Обрезать видео» маркерами новые границы ролика. Программа автоматически сохранит изменения.
- «Нарезка». Используйте данную функцию, если хотите вырезать в видео несколько моментов или поделить запись на несколько самостоятельных фрагментов. Перейдите в «Файл» > «Нарезка видео» , загрузите ролик и с помощью черных отметок расчертите видеозапись, а затем конвертируйте в нужном формате.
При редактировании видео на компьютере Windows 7 вы можете не только улучшить любой видеоролик, но и вовсе изменить его до неузнаваемости. Все инструменты для коррекции представлены в меню «Редактировать». Здесь вы сможете:

- применить эффекты: старое кино, аватар и т.д.;
- поиграть с контрастом, насыщенностью и тоном;
- повернуть ролик на 180 или 90 градусов;
- наложить поверх видео логотип или текст;
- замедлить или ускорить любой фрагмент.
Подчеркиваем задумку: настройка звукового сопровождения
Аудиодорожка — важная часть любого видеоролика. Если исходный звук видео оставляет желать лучшего, то замените его на другой. Это особенно пригодится тем пользователям, которые давно мечтали создать музыкальный клип из своих материалов, ведь в качестве озвучки можно использовать любую музыкальную композицию. Но совсем необязательно заменять звук в видео полностью. При работе с программой вы можете встроить фоновую музыку в любой видеоматериал и самостоятельно отрегулировать ее громкость.

Экспортируем видео: сохранение в любом формате
Обработанное видео можно извлечь из программы любым удобным вам способом. К примеру, если в последующем планируете опубликовать ролик в сети, то воспользуйтесь функцией «Создать видео для публикации в Интернет». Под этой кнопкой вы найдете настройки для видеохостингов, социальных сетей и прочих популярных сайтов. Также ролик можно конвертировать в AVI, MP4 и любой другой современный формат или записать на диск.
Как видите, вместе с программой «ВидеоМОНТАЖ» вы быстро разберетесь, как редактировать видео на Windows 10 и других версиях данной операционной системы. Само приложение можно скачать тут прямо сейчас.
Читайте также:

