Как в учетной записи гостя удалить ярлыки браузеров
Обновлено: 05.07.2024
Для отключения данного рекламного блока вам необходимо зарегистрироваться или войти с учетной записью социальной сети.
| Конфигурация компьютера | |
| Процессор: Intel Core i5-8600 | |
| Материнская плата: GIGABYTE Z370M DS3H | |
| Память: 16,00 ГБ 2* DDR4 DIMM 8Gb, 2400MHz | |
| HDD: Intel Optane+, INTEL SSDSC2CW120A3, OCZ-AGILITY3, 2хST3000NM0033 RAID1 | |
| Видеокарта: NVIDIA GeForce GTX660 TI-DC2O-2GD5 | |
| Блок питания: Chieftec APS-650C | |
| CD/DVD: DVD RW AD-7203S | |
| Монитор: VK278Q, S24E390, 943N | |
| ОС: Windows 10 Ent x64 20H2 |
Но это маловероятно.
Упппс, не успел
| Конфигурация компьютера | |
| Процессор: AMD Phenom 2 x4 945 3ггц | |
| Материнская плата: Gygabyte 770t-d3l | |
| Память: Kingston 2x2гб DDR3 | |
| HDD: Western 500gb SATA 2 | |
| Видеокарта: NVidia gts250 1024мб | |
| Блок питания: Vento 450w Используется с 01.11 | |
| CD/DVD: Nec dvdrw | |
| ОС: Windows 7 Home premium 32bit |
В папке главное меню не нашёл, там их вообще нету. У себя в папке тоже только 1 ярлык, а когда нажимаешь пуск там их несколько. Это даже скорее не ярлыки, а что-то типа списка недавно запущенных программ. Не знаю как он формируется, но именно такую фигню и надо удалить. В моей ситуации программа при установке сама на всех пользователей разместила ярлыки в меню пуск.
Ну раз такое дело то ещё вопрос ***
Последний раз редактировалось Morpheus, 01-11-2011 в 21:50 . Причина: одна проблема - одна тема. См.правила форума "Microsoft Windows 7"

Многие пользователи очень часто размещают иконки программ и файлов для быстрого доступа прямо на «Рабочем столе», а иногда и устанавливаемые приложения помещают туда собственные ярлыки. О том, как убрать с «Рабочего стола» иконку ненужного или неиспользуемого апплета (файла, команды и т. д.), далее и поговорим. При выполнении ниже описываемых действий нужно четко понимать, что есть всего два метода, позволяющих избавиться от ненужных ярлыков: либо их сокрытие (отключение), либо удаление.
Как изменить иконку на «Рабочем столе»?
Для начала давайте посмотрим, каким образом можно поменять стандартные значки приложений, каталогов или файлов, расположенных непосредственно на главном рабочем пространстве. Вы можете либо поменять их размер, либо сменить соответствующие каждому объекту иконки.

В первом случае можете воспользоваться меню ПКМ, где выбирается пункт вида, а в открывшемся меню устанавливается один из трех стандартных размеров. Чтобы упростить себе задачу, при зажатой клавише Ctrl можете просто прокрутить колесико мыши вперед или назад. Соответственно, произойдет и изменение размера иконок на «Рабочем столе».

Если же вам требуется поменять сам значок, через ПКМ на выбранном объекте перейдите к пункту свойств, затем на вкладке ярлыка нажмите кнопку смены значка и укажите местоположение графического файла (например, в стандартном формате ICO).
Примечание: при необходимости можете скачать дополнительные наборы значков из интернета. В Windows 10 иконки для папок и файлов нужно поместить в директорию System32 (если речь идет о стандартных апплетах), а после рестарта системы они станут доступными для использования. Впрочем, куда именно вы поместите загруженные наборы, особой роли не играет. Также при установке некоторых приложений, полностью преобразующих интерфейс системы (например, WindowBlinds), программы при установке определенной темы поменяют стандартные системные значки (но не иконки пользовательских приложений) без вашего участия.
Как с «Рабочего стола» убрать иконку файла или приложения: методы удаления значков
Теперь перейдем к очистке рабочего пространства. Говоря о том, как убрать с «Рабочего стола» иконку какого-то объекта, предложить можно самое примитивное решение, которое состоит в обычном удалении значка.

Для этого можете воспользоваться соответствующим пунктом меню ПКМ или нажатием клавиши Del. Для удаления объекта без помещения в «Корзину» следует использовать комбинацию Shift + Del.
Как скрыть все элементы без их физического удаления?
Выше приведенный метод достаточно прост, но ведь иногда удалять значки не хочется. Как убрать с «Рабочего стола» иконки путем сокрытия, чтобы они просто были не видны, но в любой момент их можно было включить и использовать заново?

Для этого в том же меню ПКМ на свободном пространстве в подразделе вида можете деактивировать пункт отображения значков, после чего с «Рабочего стола» исчезнут абсолютно все иконки, включая и системные компоненты «Корзина», «Компьютер» и т. д.
Параметры персонализации для системных значков
Если же у вас возникают вопросы по поводу управления иконками системных апплетов, можете воспользоваться параметрами персонализации, где нужно будет перейти к разделу настройки тем, а затем вызвать дополнительное меню нажатием на ссылке параметров значков.

Здесь можно отключить или включить отображение некоторых иконок, а также изменить стандартный значок на любой другой.
Настройки групповых политик и дополнительных панелей
Для изменения параметров отображения системных значков можно воспользоваться и более трудоемким методом. Например, можете отредактировать параметры групповых политик (gpedit.msc).

В пользовательской конфигурации через административные шаблоны перейдите к подразделу «Рабочего стола», а затем для удаления системных значков установите для соответствующих параметров включенное состояние.

Если с «Рабочего стола» нужно удрать абсолютно все, перейдите во вложенную папку «Рабочий стол» и активируйте параметр «Отключить все элементы».
Примечание: аналогичные действия можно выполнить и в системном реестре, однако такая методика является для рядового пользователя более сложной в плане того, что там придется выполнять обратные действия. Да и изменять реестр без специальных знаний не рекомендуется ни под каким предлогом, поскольку любое изменение в нем сохраняется автоматически, а отменить операцию или откатить состояние реестра без заранее созданной копии будет невозможно вообще.

Наконец, можете воспользоваться созданием новой панели, которая будет отображена рядом с системным треем, задав для нее произвольное название и поместив на нее иконки из основной рабочей области, которые необходимо скрыть. При развертывании созданной панели они останутся доступными для использования. Разумеется, можете создать несколько панелей, сгруппировав значки или соответствующие им приложения или файлы по типу.
Для упрощения работы с панелями инструментов также можете воспользоваться простейшими программами наподобие True Launch Bar, в которых и возможностей чуть больше, нежели это предусмотрено в самих Windows-системах.


Учетная запись «Гость» в Windows позволяет предоставить временный доступ к компьютеру пользователям без возможности для них устанавливать и удалять программы, изменять настройки, устанавливать оборудование, а также открывать приложения из Магазина Windows 10. Также при гостевом доступе пользователь не сможет просмотреть файлы и папки, находящиеся в пользовательских папках (Документы, Изображения, Музыка, Загрузки, Рабочий стол) других пользователей или удалить файлы из системных папок Windows и папок Program Files.
В этой инструкции пошагово описаны два простых способа включить учетную запись Гость в Windows 10 с учетом того факта, что с недавних пор встроенный пользователь «Гость» в Windows 10 перестал работать (начиная со сборки 10159).
Примечание: для ограничения пользователя единственным приложением используйте Режим киоска Windows 10.
Преимущества и ограничения гостевой записи
Чем на практике удобен гостевой аккаунт? Ограниченный доступ поможет владельцу ПК в следующих моментах.
- безопасность. Люди, зашедшие через гостевую группу не смогут получить доступ к файлам в папках «Изображения», «Видео», «Документы». У посетителей не будет возможности установить или удалить программу, станет сложнее «подцепить» вирус из-за недостатка прав для его работы.
- конфиденциальность. Не нужно давать доступ к рабочему столу и личным файлам незнакомым людям. При попытке открыть ваши файлы, система автоматически запросит логин и пароль от основной учетки.
- удобство. Не нужно создавать аккаунт для каждого пользователя за компьютером. Гостевой записи хватит для использования интернета, игр, использования медиатеки в подавляющем большинстве случаев.
- контроль. Администратор системы имеет права настройки всех групп, что позволяет настроить ограничения доступа в любой удобной конфигурации.

Гостевая учетная запись
Дополнительная информация

После входа в учетную запись Гостя вы можете заметить два нюанса:
На этом всё, надеюсь, информация была достаточной. Если же остались какие-то дополнительные вопросы — можно задать их ниже в комментариях, буду стараться отвечать. Также, в плане ограничения прав пользователей может оказаться полезной статья Родительский контроль Windows 10.
Возможные проблемы
Вопрос: При входе в новую учетную запись экран выключается или начинает мигать. Что делать?
Ответ: Такая проблема встречалась в ранних билдах Windows 10. Обновите систему, переустановите драйвера на видеокарту последней версии, затем пересоздайте аккаунт заново.
Ответ: В командной строке учетной записи выполните команду sfc /scannow.
Вопрос: Почему не получается добавить учетную запись в группу?
Ответ: Проверьте, не удалена ли группа «Гости». Посмотреть список групп можно в оснастке lusrmgr.msc.
Видео — Как создать гостевую учетную запись на Windows 10
Как добавить гостя в windows 10
К сожалению, в Windows 10 со временем отключили учетную запись типа «Гость». Зачем, если честно, сам не понимаю… Штука полезная, сам применяю. Но убрали ее не окончательно, а, скажем так, спрятали.
Включить несложно, сейчас вы узнаете как, но сперва хочу вам более подробно пояснить, что такое гость и ситуации, когда он может потребоваться. Потому что может вам и вовсе он не нужен? Есть же в виндовс стандартные учетки.
Для чего нужна учетная запись «Гость»
Гость — это временный пользователь Windows. Его отличие от учетных записей «стандартная» (термин Windows 10) и «обычная» (актуально для Windows 7) минимально и заключается в том, что при выходе пользователя из системы, профиль удаляется, затирая всего его данные. Затем при очередном входе, создается новый профиль.
Если вам не нужно, чтобы данные после каждого входа обнулялись, просто пользуйтесь стандартной учетной записью.
Как и стандартная учетка, гость не может:
- Устанавливать и удалять программы;
- Настраивать систему;
- Получать доступ к файлам чужих пользователей.
Это основные запреты.
Но это не значит, что, например, для установки программы вам придется заходить постоянно в учетку с админскими правами. Все сделано достаточно удобно: там, где требуется админский доступ, система будет показывать окно для ввода пароля и достаточно его ввести, например, при установке программы, находясь в учетке гостя, она будет устанавливаться.
Вариант №1 добавления «Гостя»
В Windows 10 попрежнему есть «Гость», даже в последних сборках. Но, как выше говорил, она по умолчанию отключена и мало ее просто включить, нужно еще и убрать его из списка пользователей, которым запрещен вход. Начнем…
Для начала включаем учетку гостя. Для этого открываем команду «Выполнить», набираем команду lusrmgr.msc и нажимаем «ОК».
Подробнее о команде «Выполнить» в Windows и как в ней работать, я рассказывал здесь »
В открывшемся окне выбираем раздел «Пользователи», кликаем правой кнопкой мыши по учетке «Гость», выбираем «Свойства» и снимаем опцию «Отключить учетную запись». Для сохранения нажимаем «Применить» и «ОК».


Отлично, гостя мы включили, но все равно не сможем в него войти Вот намудрили разрабы, а… Следующий этап — включение возможности входа. Для этого открываем снова команду «Выполнить», вводим там secpol.msc и жмем «ОК».
В следующем окне переходим в «Локальные политики» — «Назначение прав пользователя», находим справа в списке пункт «Запретить локальный вход» и кликаем по нему дважды. Выбираем «Гость» из списка, нажимаем «Удалить», а затем сохраняем изменения, нажав «Применить» и «ОК» следом.
Вся последовательность отражена на изображении:

Готово! Учетная запись гостя добавлена в Windows 10 и теперь можно под ней войти в систему после перезагрузки компьютера или просто выйдя из текущего пользователя через меню «Пуск» (нажимаем на свое имя и выбираем гостя).

Но почему-то со стандартной гостевой учетной записью иногда возникают проблемы: не открывается меню пуск, а также не активна панель задач, включая поисковую строку. Решение этой проблеме я не нашел ни сам, ни в интернете. Возможно связано как раз с тем, что изначально такая учетка отключена, а значит разработчики наверное ее вообще потом уберут и может что-то в системе для нее уже сейчас недоработано, вызывая такие проблемы.
Если вы с ними вдруг столкнулись, то воспользуйтесь второй схемой.
Вариант №2 создания «Гостя» в Windows 10

Этот вариант даже более простой, но не подойдет наверное для тех, кто очень любит пользоваться исключительно всем стандартным Хотя по сути одно и тоже… Суть способа заключается в том, что мы создадим нового пользователя со стандартными правами и добавим его в уже имеющуюся группу «Гости».
- Создаем нового пользователя через новые параметры системы или через старые («панель управления» — «учетные записи пользователей»). О том как создавать учетные записи в Windows 10 вы можете прочитать вот здесь, если возникают какие-то проблемы.
- Открываем оснастку «Локальные пользователи и группы» (как это делали через «выполнить», введя команду lusrmgr.msc).
- Открываем свойства созданного пользователя, переходим на вкладку «Членство в группах» и убираем оттуда группу «Пользователи», выбрав ее и нажав «Удалить».
- Теперь нажимаем «Добавить», в поле ввода вписываем «Гости», сохраняем и нажимаем «Применить» + «ОК» в предыдущем окне для окончательного сохранения настроек.

Что мы сейчас сделали? Создали обычного пользователя, но потом добавили его в группу гостей и тем самым сделали его временным, т.е. данные будут обнуляться при выходе из системы.
Добавление учетки через командную строку
Для использования этого способа в первую очередь следует открыть саму командную строку (она же «Windows PowerShell»).
-
Нажмите Win+X или используйте правую кнопку мыши на меню «Пуск». В появившемся списке кликните на строку «Windows PowerShell» с примечанием (администратор).

Нажимаем на строку «Windows PowerShell» с примечанием (администратор)

Запускаем приложение cmd.exe вручную

Запускаем приложение под администратором, нажав на него правой клавишей мыши
Первая версия командной строки выглядит так.

Версия командной строки
Запустив приложение, введите четыре команды в следующем порядке:
-
net user %имя_пользователя% /add добавит новую запись. Вместо %имя_пользователя% наберите желаемое название учетки.

Вводим команду без кавычек «net user %имя_пользователя% add»
Название «Гость» зарезервировано, здесь придется придумывать что-то свое.

Вводим команду для запуска процедуры установки пароля

Команда удалит у пользователя привилегии

Команда завершит процедуру регистрации
Использовать новую запись можно на экране выборе пользователя после загрузки системы.
Гость
Аккаунт «Гостя» можно только включить или отключить, если не нужен, – избавиться от него нельзя. Рассмотрим, каким образом это делается.
- Заходим в окно управления профилями в Windows 7 (шаг 1-2 предыдущей инструкции).
- Выбираем встроенную запись «Гость».

- В следующем окне кликаем «Включить», если она не активна.

- Для отключения аккаунта выбираем его и щелкаем «Отключение…».
Никакие подтверждения здесь не требуются, ведь файлы юзера не затрагиваются.

Как удалить гостевой аккаунт?
Учетку под названием «Гость» удалить нельзя, но можно отключить. С этой целью надо сделать следующее:
-
Выполнить пункты 1 – 6 из инструкции, описанной для «Метода 1» и запустить меню управления профилями;



Создание записи из панели администрирования
Существует и более наглядный способ добавления гостевого аккаунта. Выполняется он в шесть шагов.
Заметил что данная "проблема" достаточно актуальна. Речь пойдёт о том, когда на ярлыке установленной программы (или игры) в углу появляется значок щита, хотя на прочих ярлыках его нету. Выглядит это вот так:
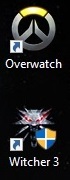
Некоторые устраивают танцы с бубном, пытаясь отключить UAC, но щиты через некоторое время снова появляются. На самом деле всё намного проще.
"Щиты" означают, что вы йо-хо-хо. получили данную программу или игру из ненадежных источников, и для её запуска вам требуется разрешение администратора. "Но ведь я администратор и я разрешаю" скажете вы. А вот и нет. Не угадали. Да-да, дело в том, что вы на самом деле не являетесь администратором своего пк, хоть и уверены, что являетесь.

Это вроде как когда считаешь себя главой семьи, а список покупок тебе составляет жена.
Но не будем отдаляться от темы и сейчас я вам расскажу, как действительно стать администратором, получив право принятия решений, вернув себе власть и былое величие.
Покажу на примере windows 10, но и на других версиях windows порядок действий приблизительно тот же. Есть два способа, кому как удобнее.
Для начала нужно запустить командную строку от имени администратора. Для этого нужно в меню пуск найти пункт "Командная строка", нажать на нём правой кнопкой мыши и выбрать в "дополнительно" пункт "Запуск от имени администратора"

Откроется командная строка. В ней вводим: net user Администратор /active:yes (для русской версии) или net user Administrator /active:yes (для английской версии) и нажимаем Enter.
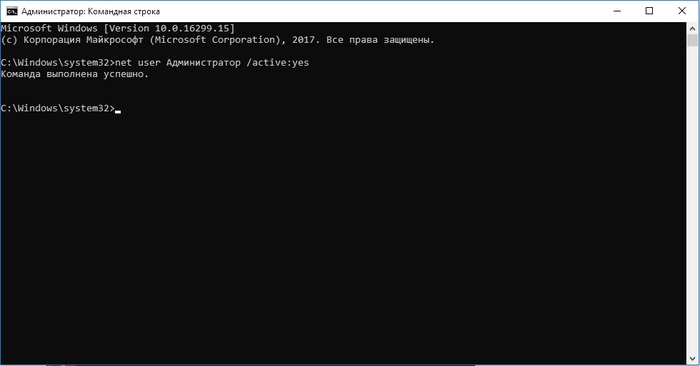
С этого момента учетная запись Администратора будет доступна для выбора на экране приветствия наряду с другими созданными учетными записями. Используйте её, как и любую другую учетную запись, чтобы иметь полный доступ ко всем разрешениям системы. Учитывайте, что рабочий стол "обнулится" так как это будет сменой пользователя.
После этих действий все "щиты" с ярлыков пропадают, запрос на разрешение запуска приложений больше не требуется, а ваш внутренний перфекционист ликует от радости.

Нажимаем правой кнопкой мыши на "Этот компьютер" (или просто "Компьютер") и выбираем "Управление"
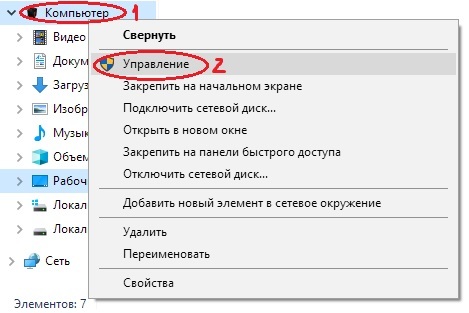
Заходим в раздел "Локальные пользователи и группы", выбираем "Пользователи", нажимаем правой кнопкой мыши на аккаунте "Администратор" и выбираем "Свойства". В свойствах нужно снять галочку "Отключить учетную запись".
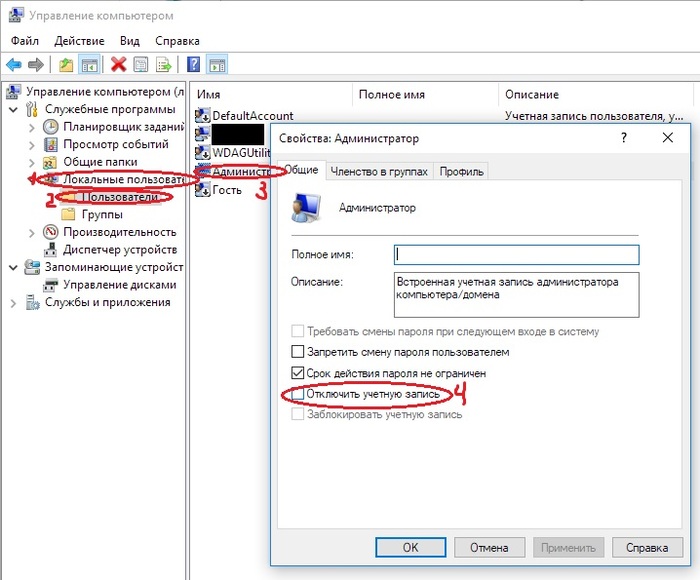
Аналогично первому способу на начальном экране теперь доступно право входа в систему как администратор.
Надеюсь этот пост будет кому-то полезен. Спасибо за внимание! :)
Самый опасный вирус это глупый юзер перед монитором ПК.
Вот прям как автор данного поста.
Майнеры, трояны и прочая малварь, добро пожаловать, гости дорогие!
Подрубать суперадмина да ради ярлычков. если пвтору идеи еще не оторвпли руки - сделайте это побыстрееЮзеры начали открывать для себя UAC.
Угандийские ученые открыли дверь.
Какая глупость - отключать UAC и предлагать работать под Администратором.
Да ещё и ради чего - чтобы в какой-то сраной игрушке щит не мозолил глаза.
"Безопасность"? Не, не слышал!

Локальные пользователи и группы есть только в Про и выше. Для остальных это не работает.
Скоко гемороя-то понаписано. Просто заходим в настройки учетной записи и в настройках безопасности опускаем ползунок в самый низ. Перезагружаем и все.
На хр програмка была для этого вроде
Вот теперь можно в фоллаут играть

Экран блокировки Windows 10 в его фактическом местоположении
Новая корзина в Windows 11

В Windows 10 будет больше рекламы

После нажатия на этот баннер пользователь будет получать полноэкранную рекламу Microsoft, в которой будут отображаться предложения о настройке различных сервисов, где будет как возможность настроить Windows Hello, так и возможность оформить подписку Microsoft 365. Пользователи смогут продолжить, или отложить напоминание на 3 дня.
Далее появится страница рекомендованных настроек для браузера, который будет предлагать установить настройки для браузера, рекомендованные самой компанией Microsoft. Это означает, что пользователям будут предлагать установить Bing поисковой системой по умолчанию, а Edge - браузером по умолчанию. В случае, если пользователь согласится, браузер будет закреплено на рабочем столе и в панели задач.
Кроме этого, после прохождения сервисов Microsoft, в настройках появится опция для браузера. Там появится предложение установить рекомендуемые настройки, не получится исключить, причем оно будет появляться даже тогда, когда браузер установлен по умолчанию.
Читайте также:

