Как в видео вырезать фон в фотошопе
Обновлено: 06.07.2024
Всем доброго времени!
Наверное, всех удивляли фильмы, в которых актеры плавали среди опасных аллигаторов и акул, перебирались по канату над пропастью, выходили в открытый космос и т.д. и т.п.
На самом деле, в большинстве таких захватывающих эпизодов применялся один "фокус": с помощью спец. ПО задний фон у видео менялся на нужный режиссеру. Именно благодаря этому сейчас удается снимать такие впечатляющие сцены!
Так вот, к чему это всё я. Дело в том, что сегодня у любого из нас на домашнем ПК есть возможность применять подобные эффекты. Например, можно записать себя стоящим в комнате (дома), а потом с помощью замены фона сделать такое видео, будто бы вы находитесь в пустыне или на необитаемом острове. ✔
В этой заметке приведу пошаговый пример решения подобной задачи — мы из обычного интервью сделаем "интервью из средневековья" (согласитесь, это существенно может оживить ролик). В качестве примера - см. скриншот ниже, на нем показано, о чем идет речь.

Меняем задний фон у видео
Выбор и подготовка основного видео
Во-первых , основное видео (у которого мы будем менять фон) необходимо записать специальным образом: задний фон должен быть однотонным (например, зеленым, синим, белым и т.д.).

Скрин из интервью
Длина видео, формат сжатия, и пр. моменты - не так важны (в большинстве случаев, программе-редактору все равно, что кодировать).
Выбор ПО, создание проекта
Установка видео-редактора стандартная (как и у любой другой программы), поэтому ее не рассматриваю.
Собственно, после запуска редактора — выберите в меню задачу "Хромакей" . См. пример ниже на картинке.

Удобная замена одноцветного фона
Выбор основного видео и нового фона
В первом же шаге программа попросит указать основное видео (с однотонным фоном). Просто укажите его и нажмите "Далее" .

Выбираем нужное видео
После, нужно указать новый фон : т.е. тот фон, который заменит наше однотонное полотно. В качестве такого фона можно взять либо какую-нибудь картинку, либо другое видео (в нашем примере указана картинка со средневековым замком) .

Выбираем новый фон (может быть картинкой или видео)
Замена фона: смешивание, растворение
Теперь видео-редактор попросит вручную указать фон, который будет заменен (на основном видео). В нашем примере это зеленое полотно, именно его и указываем.

Указываем цвет фона
Далее программа автоматически удалит тот цвет, который вы указали и подставит новый фон. Нам же в этом шаге нужно:
- задать размер и положение главного действующего лица;
- "до-настроить" параметры смешивания и допуска (от этого зависит резкость, яркость, качество совмещения и пр. параметры).
Когда всё будет размещено идеально (так, как требуется) нажмите "Далее" .
Настраиваем смешивание и растворение одного объекта над другим
Обрезка видео (опционально)
Теперь можно обрезать видео по длине. Например, это часто требуется для начала и концовки ролика (когда в кадр попадают какие-нибудь приготовления или посторонние люди. ) . В общем-то, шаг не обязательный - можно и не выполнять.

Обрезаем видео при необходимости
Добавление музыки (при необходимости)
Если вы хотите наложить доп. тематическую музыку — просто нажмите на "Плюсик" в левом меню окна и выберите нужную композицию. Кстати, несколько заготовок под разные проекты уже есть в самом редакторе, возможно они вас устроят.

Накладываем музыку (при необходимости)
Сохранение полученного видео
Ну и последний штрих — сохранение полученного видео. Если вы делаете видео для просмотра на ПК, ТВ и пр. — рекомендуется выбрать формат AVI или MP4 (HD-видео).
Кстати, "Видео-Монтаж" на этапе сохранения позволяет указать не только кодек и разрешение кадра, но и вручную задать битрейт (причем, заранее сообщая вам итоговый размер видео!). Согласитесь, это весьма удобно, если вам видео нужно уместить на флешку или компакт-диск.

Выбор формата и качества ролика
Результат
В общем-то, после кодирования видео — его можно открыть в любом плеере (я использовал стандартный, встроенный в Windows). Как видите, изображение в целом получилось достаточно яркое, сочное, и на первый взгляд для неискушенного пользователя всё выглядит вполне реалистично — как будто сняли на самом деле в замке. ✌
4.3 Оценок: 12 (Ваша: )Одним из самых распространенных эффектов, применяемых в современном кинематографе, является замена заднего плана. Новые фоны для видео подбираются режиссером заранее с учетом обстановки отснятой сцены. Для этого используется специализированный софт, сервис которого позволяет совмещать два видео, заимствуя объект из одного и накладывая его на второе. Рассмотрим, как работает эта техника, что нужно для ее воплощения в домашних условиях и дадим пошаговое руководство к действию.
Содержание:

Снимать видео на фоне хромакея вы можете в домашних условиях, обработать материал поможет программа «ВидеоМОНТАЖ»
Хромакей: что это, зачем и как?
Эффект удаления фона и замена его на новый называется хромакеем. С английского слово переводится как «цветовой ключ». Другое используемое название — «кеинг». В основе технологии лежит следующий принцип: программа для обработки видео анализирует изображение, распознает участки с этим цветом и удаляет их.
Чтобы видеоредактор смог отделить объект от фона, при съемке используют контрастный задний план зеленого или глубокого синего цвета. Так программе проще найти и заменить все зеленые участки на новое фото или движущееся изображение. Главным условием является отсутствие фонового цвета на одежде персонажа, иначе софт заменит и его (эти участки станут прозрачными).
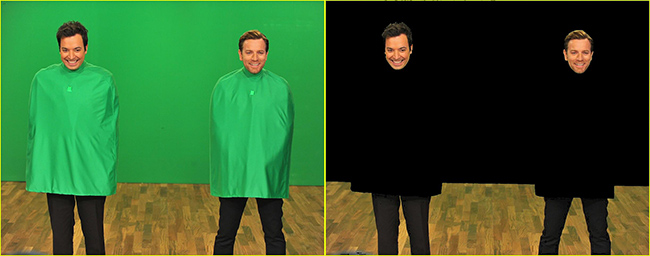
Редакторы ищут указанный ключевой цвет на видео и полностью его удаляют
Эффект часто применяют для удешевления съемочного процесса — для записи сцены у водопада или на вершине горы актерам не нужно туда ехать, декорации накладываются программой. Благодаря удалению заднего плана и наложению нового, можно создавать эффекты, невозможные в реальности. Например, герой может идти по воде, летать между небоскребами или выполнять действия под водой без дополнительного снаряжения. Сзади персонажа легко добавить акулу или морское чудовище.

Хромакей активно применяют в кинематографе для создания фантастичных локаций
Применение хромакея на телевидении повсеместно:
- задний план у ведущей прогноза погоды;
- сложные сцены фильмов;
- обстановка в студии за столом ведущего;
- зрители в зале телепередачи.
Подобные эффекты может выполнить каждый желающий в домашних условиях без сложного оборудования. Для этого достаточно купить или изготовить одноцветный экран и воспользоваться программой «ВидеоМОНТАЖ» для обработки материала. Видеоредактор поддерживает работу с хромакеем, он прост в использовании, к тому же его можно скачать и попробовать совершенно бесплатно. Рассмотрим, как с его помощью можно удалить однотонное окружение и установить на его место более интересный задний план.
Меняем фон в домашних условиях: пошаговая инструкция
Многие бесплатные приложения рассчитаны на постоянное подключение к Интернету. Они являются, по сути, оболочками, тогда как весь софт находится на сервере сайта. В них можно убрать фон онлайн, а без доступа к сети они бесполезны. «ВидеоМОНТАЖ» является полноценной программой, действующей на ПК без Интернета. Для работ нужны лишь видеофайлы, которые предстоит совместить. Посмотрите короткий урок:
Шаг №1. Загрузка основного ролика
Запускаем установленную программу и в стартовом окне выбираем «Замена фона». В появившемся окне нажмите «Выбрать видео с однотонным фоном» и найдите в окне проводника нужный видеофайл.
Ролик не обязательно должен быть отснят на зеленом полотне — допускаются белый, синий, черный или любой другой тон, но важно, чтобы он был сплошным, а в кадре не было предметов такого же цвета. Для новичков слева предусмотрена кнопка «Посмотреть видеоурок», дающая краткое наглядное руководство.
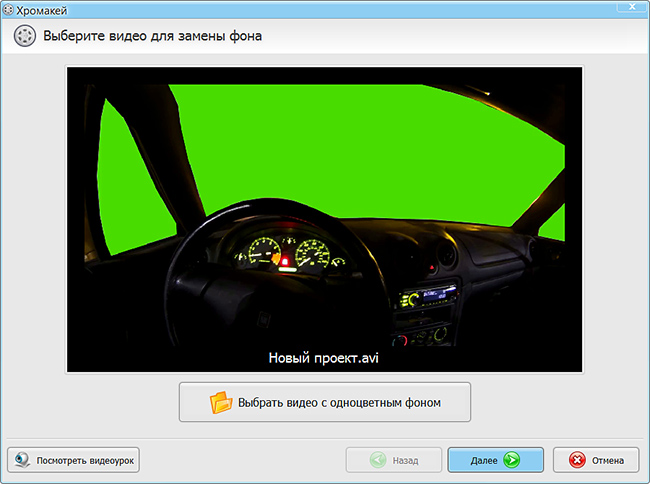
Загрузите видеоролик с одноцветным фоном
Шаг №2. Добавление заднего плана
Переход к следующему шагу осуществляется кнопкой «Далее». Загрузите файл, который станет новой подложкой. Вы свободны в выборе используемого материала, это может быть как движущееся изображение, так и обыкновенная картинка (сцена крупного города, океан, горы, кадры с диким животными и т. д.). Поищите желаемый файл в Интернете, снимите футаж сами или сделайте изображение в фотошопе.
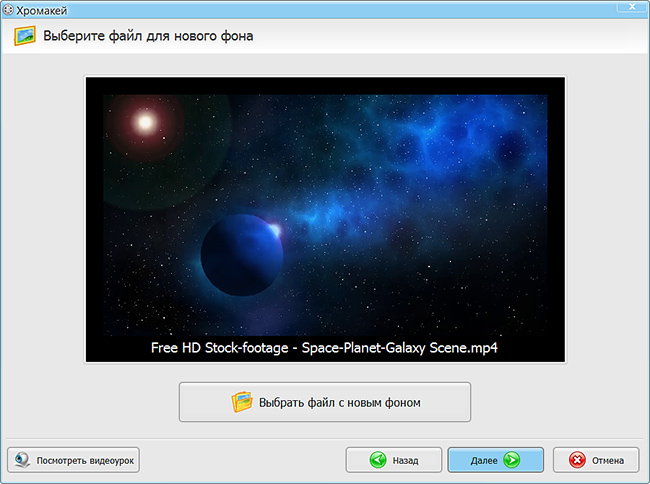
Загрузите файл с новым фоном
Шаг №3. Удаление и замена фонового цвета
В следующем окне предстоит обозначить цвет для удаления. Курсор мышки автоматически превратится в пипетку, как только вы наведете его на стоп-кадр из видео. Щелкните по любой точке на фоновой области. Если допустите ошибку, исправьте ее, воспользовавшись клавишей «Выбрать другой цвет фона».
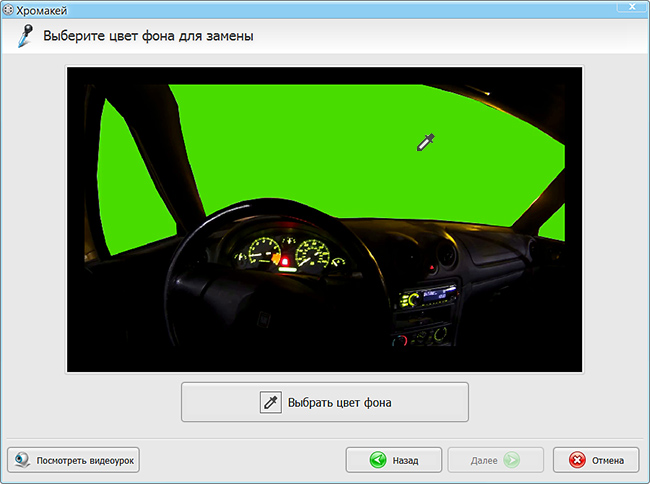
Укажите ключевой цвет, кликнув по фону левой кнопкой мыши
Шаг №4. Детальные настройки
Справа вы сможете просмотреть ролик с уже замененной обстановкой. Слева расположена панель, позволяющая осуществить редактирование видео. Сначала можно изменить размер основных персонажей с переднего плана, нажав на лупу с «+» или «-». Это поможет подогнать пропорции героев к деталям окружения (улице, зданиям, машине), чтобы вид был естественным и пропорциональным.
Затем используйте параметры фильтра хромакей для коррекции допуска и смешивания. Первый фильтр регулирует границы объекта переднего плана. Это в свою очередь создает иллюзию натурального присутствия человека в другом месте. Ползунок смешивания влияет на степень прозрачности переднего плана, что тоже помогает добиться естественности или создать просвечивающийся эффект для оригинальных сцен. Замена фона онлайн невозможна на таком уровне, а «ВидеоМОНТАЖ» запросто справится с этой задачей.
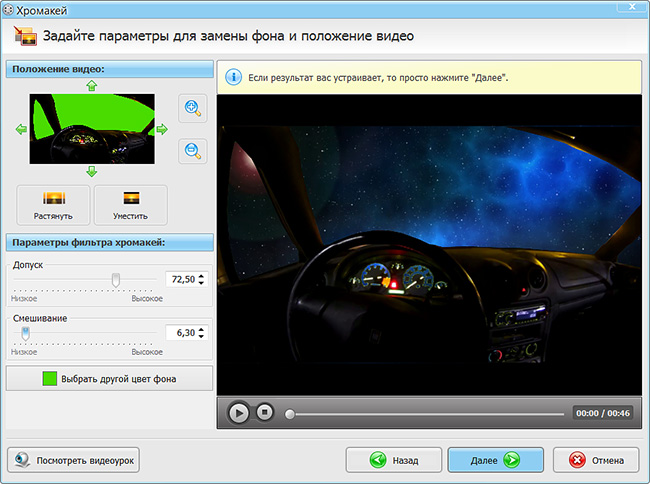
Настройте допуск и смешивание так, чтобы разница между слоями стала минимальной
Шаг №5. Обрезка
Нажав «Далее», вы окажетесь в окне обрезки. Вы сможете изменить хронометраж клипа, если в этом есть необходимость. Лишние фрагменты удаляются путем установки отметок на временной шкале под экраном плеера. Для точности слева отображаются временные значения.
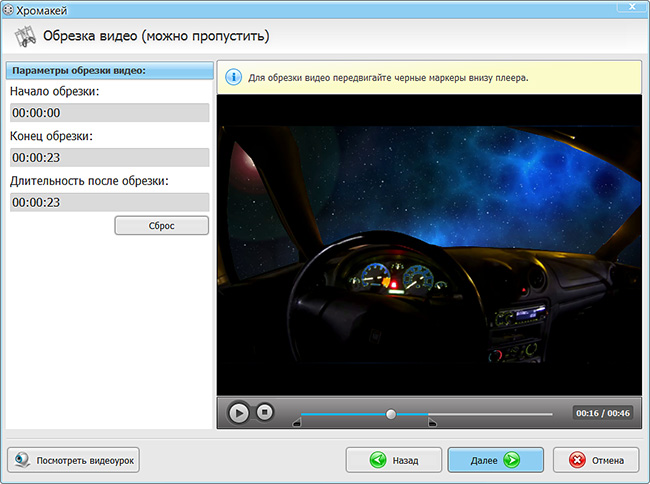
При желании вы можете обрезать лишнее из полученного видео
Шаг №6. Музыка
Создать красочный футаж невозможно без аудионаполнения, усиливающего эффект ролика. Для этого, переходя далее, вы можете добавить музыку. Коллекция редактора предлагает различные мелодии, соответствующие тематике клипа: «Романтическая», «Торжественная», «Спокойная» и другие. Вы также можете воспользоваться собственной аудиотекой и загрузить файл с компьютера.
Программа разрешает накладывать музыку на существующий звук в фильме и регулировать громкость добавленной композиции. Такой монтаж видео в домашних условиях выводит работу на новый уровень.
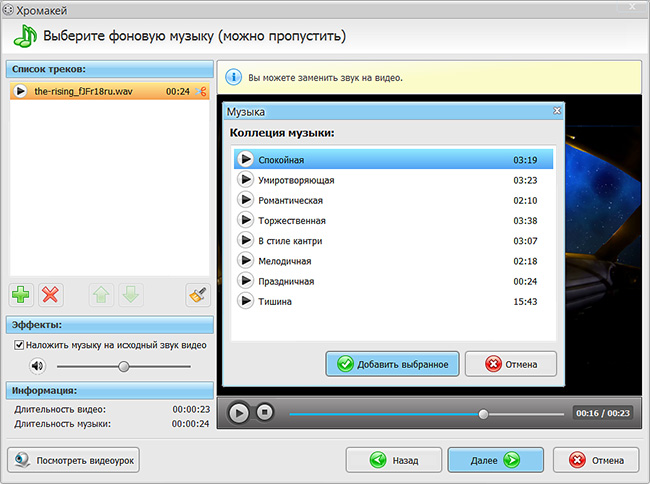
Выберите мелодию для видео из списка или загрузите в программу свою композицию
Шаг №7. Сохранение
Чтобы сохранить результат, укажите формат файла, в зависимости от того, на каких устройствах планируете его просматривать. Это может быть AVI, подходящий для большинства проигрывателей, файл для смартфона или планшета. Также вы можете подготовить видеофайл для загрузки на YouTube или VK.
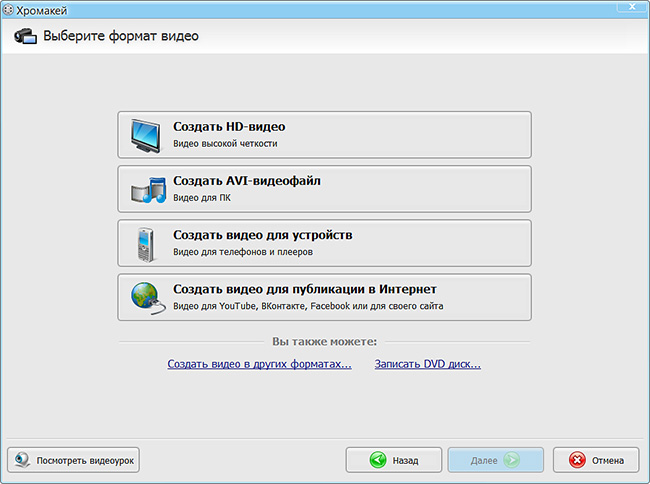
Выберите оптимальный формат для сохранения видео
Другие возможности редактора
Дополнительно программа «ВидеоМОНТАЖ» разрешает выполнять следующие действия:
- замедлять и ускорять различные сцены;
- соединять фрагменты красивыми переходами;
- накладывать эффекты;
- создавать заставки и титры;
- выполнять стабилизацию;
- редактировать цветовую палитру.
Вместо того, чтобы просматривать десятки страниц Интернета в поиске информации, как удалить фон онлайн, скачайте «ВидеоМОНТАЖ» и создавайте клипы с ярким реалистичным задним планом своими руками.

Благодаря многочисленным достижениям Photoshop за последние несколько лет удаление фона из изображения никогда не было таким простым и быстрым. Знание того, какой метод лучше всего использовать для того типа изображения, с которым вы работаете, является ключом к достижению наилучших результатов с помощью наилучшей доступной техники.
Вот пять способов удалить фон с фотографий с помощью Photoshop CC, а также указать, когда использовать каждый метод для достижения наилучших результатов.
1. Быстрое действие в Photoshop
Лучше всего использовать, когда: вы делаете это за себя, вам это нужно быстро и не обязательно стремиться к совершенству. Лучше всего использовать с высоким контрастом между объектом и фоном и когда объект имеет довольно упрощенные линии.
Безусловно, самый быстрый метод, обсуждаемый здесь, — это встроенный в Photoshop Quick Action для удаления фона в Photoshop. Это новинка Photoshop 2021 (в подписке Creative Cloud), которая обеспечивает очень быстрый способ удаления фона.
Однако скорость снижает точность. Использование Photoshop Quick Action сделает большую часть работы за вас, но результаты могут не соответствовать вашим ожиданиям, в зависимости от вашего изображения. В этом случае вы можете использовать любой из описанных здесь методов, чтобы улучшить результат.
Отсюда вы можете внести коррективы, войдя в маску и отрегулировав ее по мере необходимости (например, вокруг лап собаки в нижнем левом углу изображения).
2. Инструмент «Ластик фона»
Лучше всего использовать, когда: работаете с высококонтрастными изображениями, хотя для получения хорошего результата требуется немало времени и усилий.
Инструмент Background Eraser отлично подходит, если вам нужно немного больше контроля над удалением фона, но все же вы хотите, чтобы Photoshop сделал за вас часть тяжелой работы. Для большего контроля вам придется пожертвовать временем, чтобы получить желаемый результат. В зависимости от вашей фотографии использование инструмента «Ластик для фона» может быть очень эффективным и сэкономить время и / или приблизить вас к желаемому результату, если потребуется некоторое время.
2. Выберите инструмент «Ластик фона» на панели инструментов слева. Этот инструмент может быть скрыт под инструментом «Ластик». Щелкните и удерживайте инструмент «Ластик», чтобы открыть дополнительные параметры, и выберите инструмент «Ластик для фона».
3. На панели параметров инструмента в верхней части экрана щелкните значок кисти, чтобы открыть панель кистей.

- Измените жесткость так, чтобы она была близкой или равной 100%.
- Размер может быть любым, который вы сочтете подходящим для изображения, с которым вы работаете. В данном случае я начинаю с 50 пикселей.
- Вы можете настраивать его по мере продвижения, используя квадратные скобки ( [и ]) для уменьшения и увеличения размера кисти.
5. Начните стирать фон вокруг объекта с помощью инструмента «Ластик для фона», щелкнув и удерживая кисть при перемещении. Здесь цель состоит в том, чтобы перекрестие внутри инструмента не касалось вашего объекта. Увеличьте изображение, если вам нужно увидеть более близкие детали.
Этот процесс может быть быстрым или утомительным в зависимости от вашего изображения, но дает хорошие результаты, так как вы контролируете, что является предметом, а что нет. Если это не завершит работу, другие методы, упомянутые здесь, могут помочь вам приблизиться к желаемому результату.
3. Инструмент «Перо»
Лучше всего использовать, когда: объект и фон не сильно контрастируют или когда другие инструменты, такие как инструмент Quick Action или Background Eraser, упомянутые выше, не дают желаемых результатов. Это дает вам наибольший контроль из всех перечисленных здесь методов.
Инструмент «Перо» — один из наиболее проверенных и надежных способов удаления фона в изображениях в Photoshop, который дает вам максимальный контроль над результатом. Поскольку это дает вам максимальный контроль, это также может занять много времени и терпения.
2. Выберите инструмент «Перо» на панели инструментов слева (над инструментом «Текст»). Чтобы начать, увеличьте масштаб изображения. Начните с края объекта (или подходящей отправной точки) и щелкните, чтобы начать первую привязку. Затем начните обходить тему, добавляя дополнительные якоря, чтобы обрисовать ее в общих чертах.
5. Поскольку мы не хотим удалять то, что находится внутри выделения. Мы хотим изменить выделение на все, кроме объекта. Перейдите в Select> Inverse. Вы увидите, что марширующие муравьи теперь окружают все изображение и объект, по сути выбирая фон.
Вы можете обнаружить, что, как и в случае с другими перечисленными методами, это не дает вам 100%. Использование здесь комбинации инструмента «Перо» и других методов поможет вам приблизиться к желаемому результату. (Например, я бы использовал другой метод, чтобы улучшить область ресниц женщины на этой конкретной фотографии.)
4. Инструмент «Магнитное лассо»
Лучше всего использовать, когда: объект в основном сильно контрастирует с фоном и со сложными краями, и где нужно сэкономить время, и Photoshop определит путь за вас.
Если инструмент «Перо» слишком трудоемок или вы не хотите тратить время на рисование объекта, инструмент «Магнитное лассо» может стать хорошей отправной точкой для быстрого перемещения вас туда, куда вам нужно, чтобы вы могли потратить свое время. время уточнять детали.
Если вы чувствуете, что вам нужно внести коррективы в выбор, вы можете вернуться на пару шагов назад и повторить их, чтобы получить лучшие результаты, или использовать комбинацию других методов, перечисленных в этой статье, чтобы приблизиться к желаемому результату.
5. Инструмент быстрого выбора
Лучше всего использовать, когда: объект несколько контрастирует и / или изображение имеет «тонкие» или сложные детали, или когда вы хотите сэкономить время и нуждаетесь в приличной точности и возможности быстрого уточнения.
Инструмент «Быстрое выделение», пожалуй, мой любимый метод здесь, потому что это самый быстрый способ выбрать объект и позволяет быстрее вносить изменения. Его также можно использовать для гораздо более широкого диапазона возможных фотографий, чем другие методы, перечисленные здесь, потому что он работает, обнаруживая изменения цвета, чтобы определить, где должно быть выделение.
Если вы обнаружите, что пропустили какое-то место или вам нужны дополнительные уточнения, вы можете вернуться на пару шагов назад, чтобы выполнить уточнение, сохранить свой выбор и повторить попытку.
Удаление фона никогда не было таким простым
С помощью этих методов в Photoshop еще никогда не было так просто удалить фон с изображения в Photoshop. Ищете ли вы быстрый и простой способ выделить объект из фотографии или вам нужен способ заменить фон более детализированного изображения, описанные выше методы помогут вам получить конечный результат намного быстрее и с меньшими затратами. лучшие результаты.
Знание того, какой метод и когда использовать, не только ускорит ваш рабочий процесс. Но и вы получите гораздо лучшее конечное изображение.
Наконец, в зависимости от вашего конечного варианта использования, если вам нужно сохранить изображение без фона, не забудьте сохранить его как прозрачный PNG, чтобы вы могли использовать его в других приложениях и поддерживать новое изображение без фона.

Вы когда-нибудь задумывались, как студии Болливуда создают всевозможные невероятные фильмы со спецэффектами или канал YouTube, за которым вы следите, всегда придумывает идеальный фон и окружающее место выглядит круто для съемки видео? Все это возможно, потому что вы можете удалить фон видео с помощью продвинутой функции видеомонтажа под названием "зеленый экран". Зеленый экран позволяет изменить фон видеоклипа и использовать фактически любой фон, который вы хотите. Но какая программа для редактирования предлагает самый мощный движок и простой в использовании интерфейс, чтобы вы могли эффективно изменить фон видео, не изучая все сложные детали мира видеографии. Чтобы облегчить вам задачу, я перечислил три лучших варианта для удаления или изменения фона видео без ущерба для качества видео.
Метод 1: Удаление фона видео с помощью Filmora AI Portrait
В версии V10.5 Filmora обновила функцию под названием AI portrait. С ее помощью вы можете удалить фон вашего видео за пару действий.

- Нажмите на Эффекты>>нажмите на AI portrait>>перетащите Human Segmentation на ваше видео, и это все

Метод 2: Удаление фона видео с помощью Wondershare Filmora Video Editor
Wondershare Filmora оснащен самыми современными функциями видео и фотомонтажа, что делает его лучшим выбором профессионалов по всему миру. Функция зеленого экрана позволяет видеографам легко удалять фон видео и играть со своим творческим воображением.
Зеленый экран - это продвинутый эффект, который создает наложение поверх исходного изображения. Он используется для того, чтобы сделать цветовой диапазон в клипе верхнего слоя прозрачным, тем самым делая фон видеоклипа или, например, изображения прозрачным, позволяя второму слою проявиться через прозрачную область. Видеографы активно используют эту функцию для наложения объектов на различные виртуальные фоны, что позволяет им создавать крутые кадры, даже не выходя на улицу, например, создать супергероя, летящего по небу.
- Скачайте и установите Wondershare Filmora на ваш компьютер.
Для Win 7 или позднее (64-bit)
Безопасная загрузка
Для macOS 10.12 или позднее
Безопасная загрузка
- Опустившись в меню Импорт, выберите Импорт медиафайлов, чтобы импортировать исходное видео и видео зеленого экрана в медиатеку.
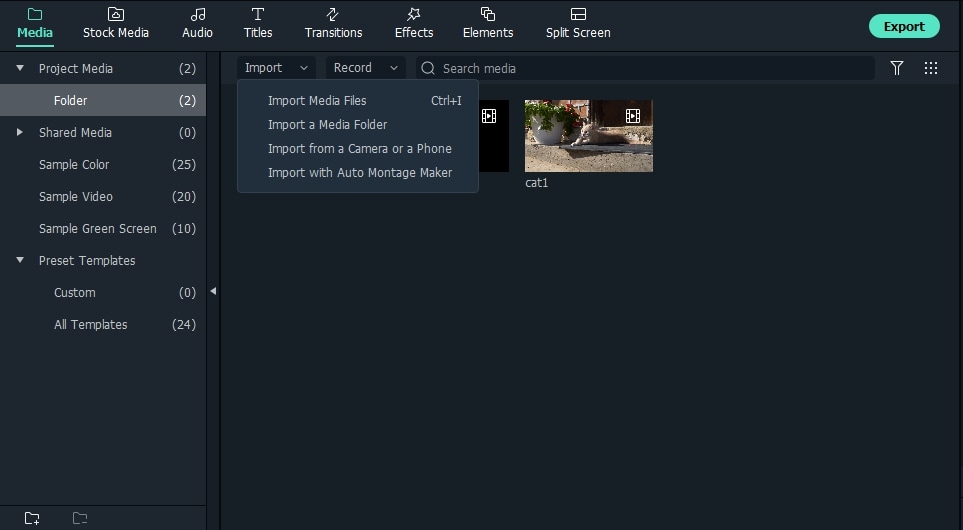
- Вставьте фоновый клип на видеодорожку на временной шкале, а зеленый экран - на другую видеодорожку. Можно также перетащить видеоклипы и вставить их на отдельные дорожки временной шкалы.

- Дважды щелкните видео с зеленым экраном на временной шкале, и вы увидите настройки Chroma Key. Или вы можете щелкнуть видео правой кнопкой мыши и выбрать опцию Зеленый экран непосредственно, чтобы открыть опцию Chroma Key.

- Отметьте опцию Chroma Key, чтобы включить ее. Теперь щелкните по выпадающему меню выбора цвета или лучше по значку выбора цвета, и он автоматически изменит фон видео и применит эффект прозрачности.

- Теперь воспроизведите видео в окне предварительного просмотра, и вы увидите, что кадры клипа с зеленым экраном отображаются на фоновом видеоклипе.

Wondershare Filmora оснащена огромным количеством инструментов и функций для редактирования, которые вы можете использовать для наложения видеоклипов, чтобы они выглядели профессионально. Некоторые из них - стабилизация видео, панорамирование и масштабирование, воспроизведение видео в обратном направлении, расширенная настройка цвета, разделение экрана, обнаружение сцены, Power Tool и многое другое.
Метод 3: Удаление фона видео с помощью онлайн инструмента
Unscreen это веб-приложение на основе искусственного интеллекта, цель которого - предоставить инструмент для удаления фона создателям мемов и пользователям социальных сетей, у которых довольно ограниченные потребности с точки зрения профессиональных результатов. Единственное, что привлекает, это то, что вся деятельность по удалению фона видео происходит автоматически, и пользователю не нужно ничего вводить. Онлайн-инструмент для удаления видеофона ограничен своей способностью обрабатывать только 5-секундные видеоклипы, а также тем, что он работает через Интернет, поэтому часто процесс загрузки и скачивания прерывается и запаздывает.
- Перейдите на сайт Unscreen, чтобы начать процесс удаления видеофона с помощью онлайн-инструмента.
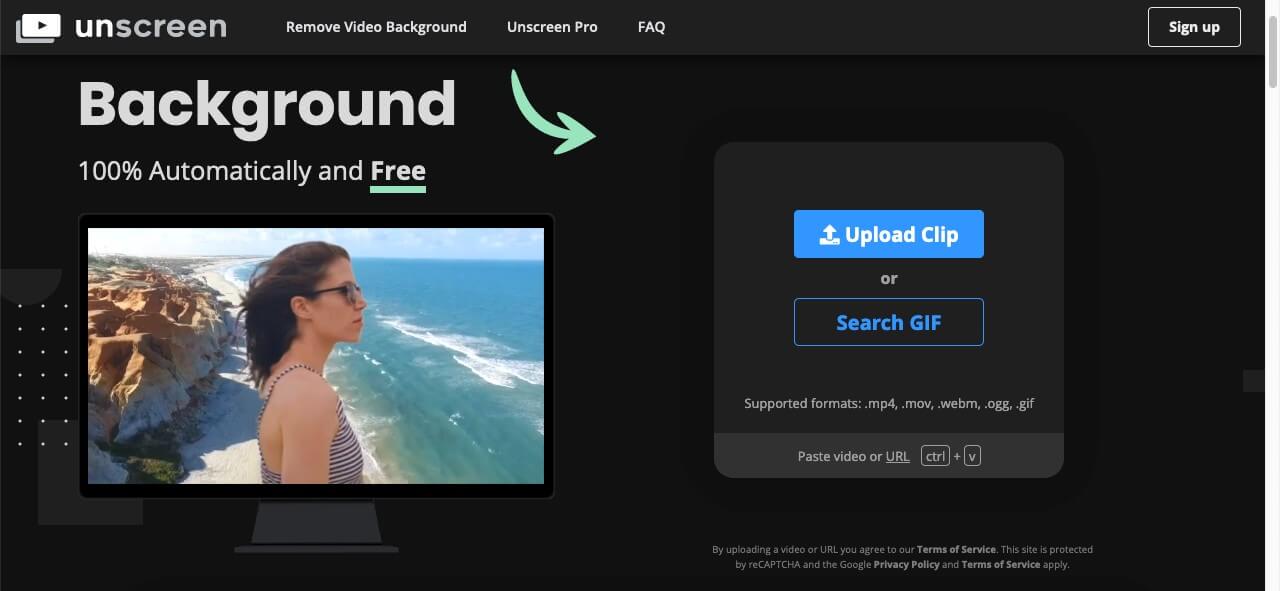
- На веб-странице вы увидите две кнопки: "Загрузить видео" и "Загрузить GIF". Выберите любую из них, чтобы начать работу. Я выбрал загрузку видео, чтобы сделать его фон прозрачным.
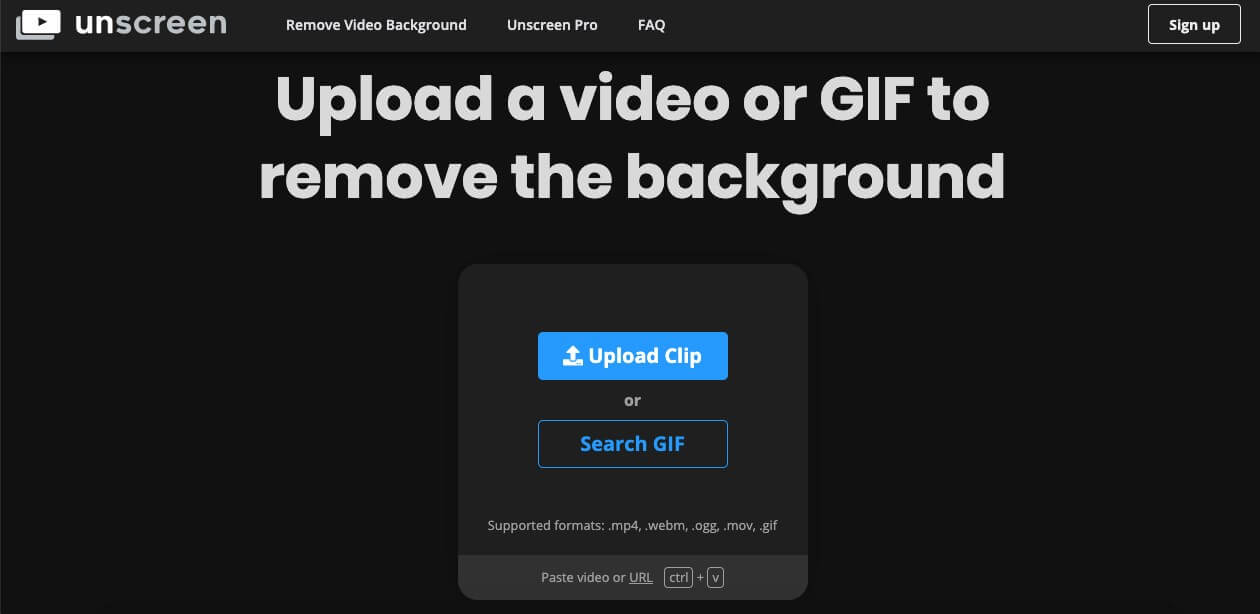
- Вы должны выбрать ролик длиной 5 секунд, так как платформа может обработать только его. Загрузите свой видеоклип на платформу. Загрузка занимает много времени, даже если файл имеет размер в килобайтах.
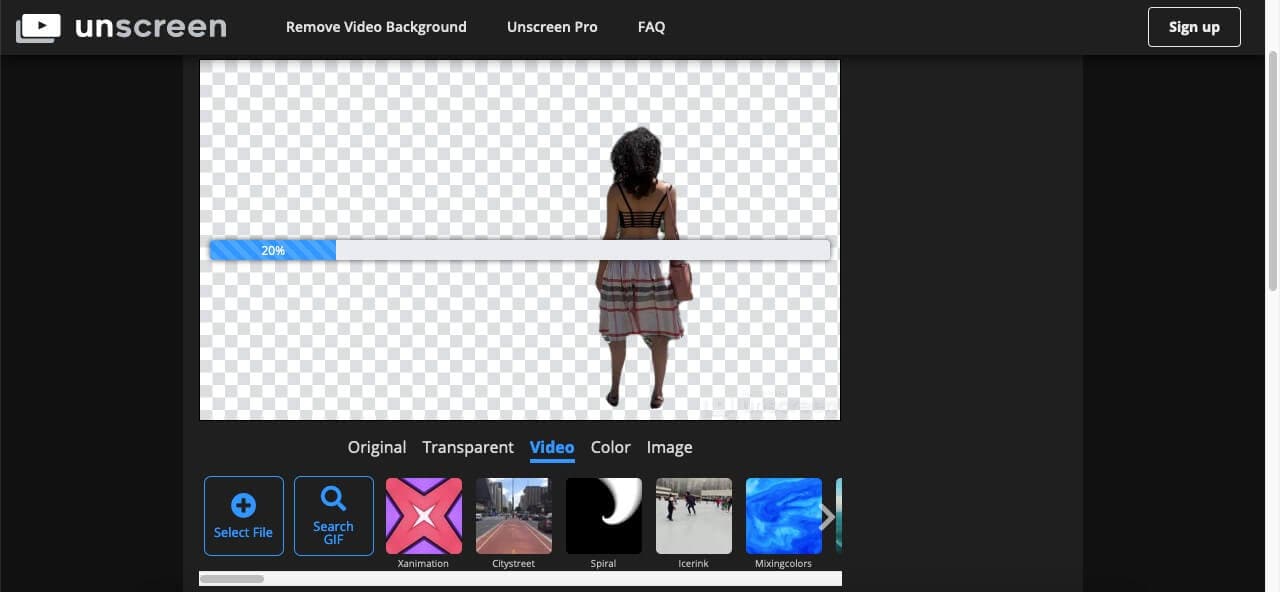
- ИИ будет выделять главного героя из видео, затенив фон. Пользователь ничего не делает и не может вручную редактировать или выбирать области для удаления из видео.
- После завершения загрузки и обработки вам будет предложено воспроизведение видео без фона.
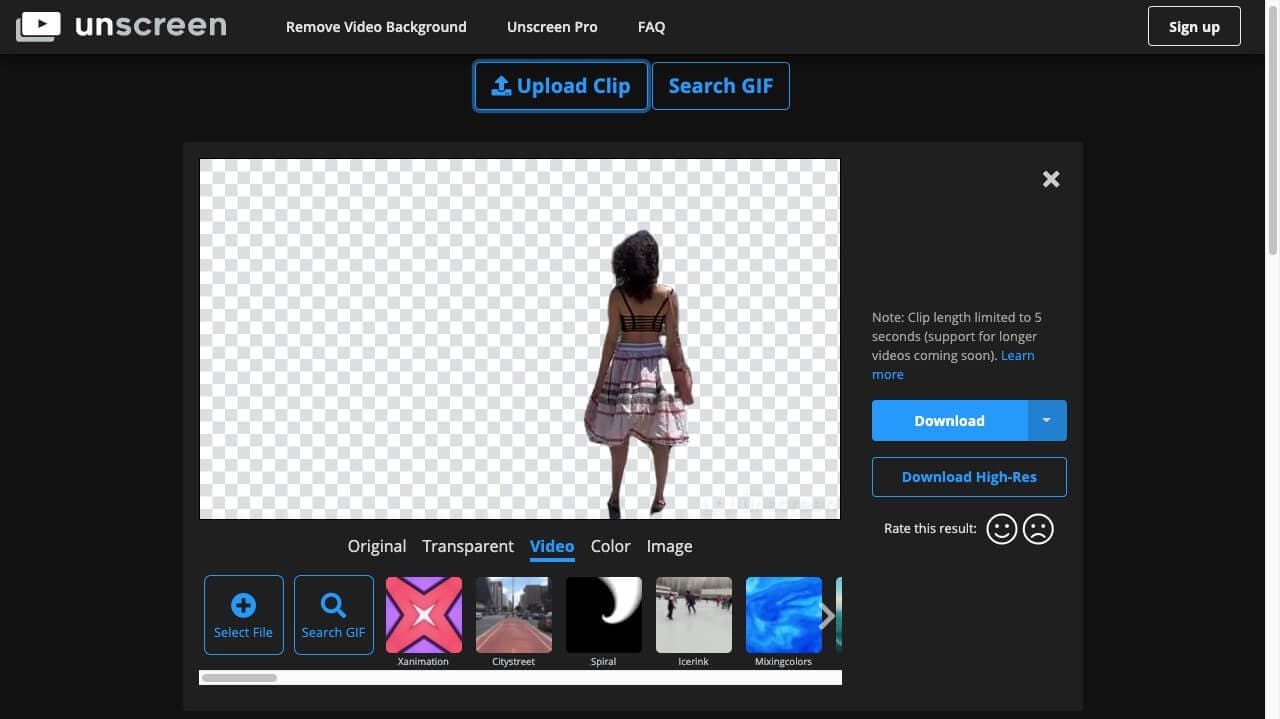
- Вы можете использовать в качестве фона какой-либо фоновый экран, цвет, изображение или загрузить видео без фона. Но вы не получите видеоклип в файле загрузки, так как файл будет в формате GIF (стоп-кадр), анимированный PNG или отдельные кадры.
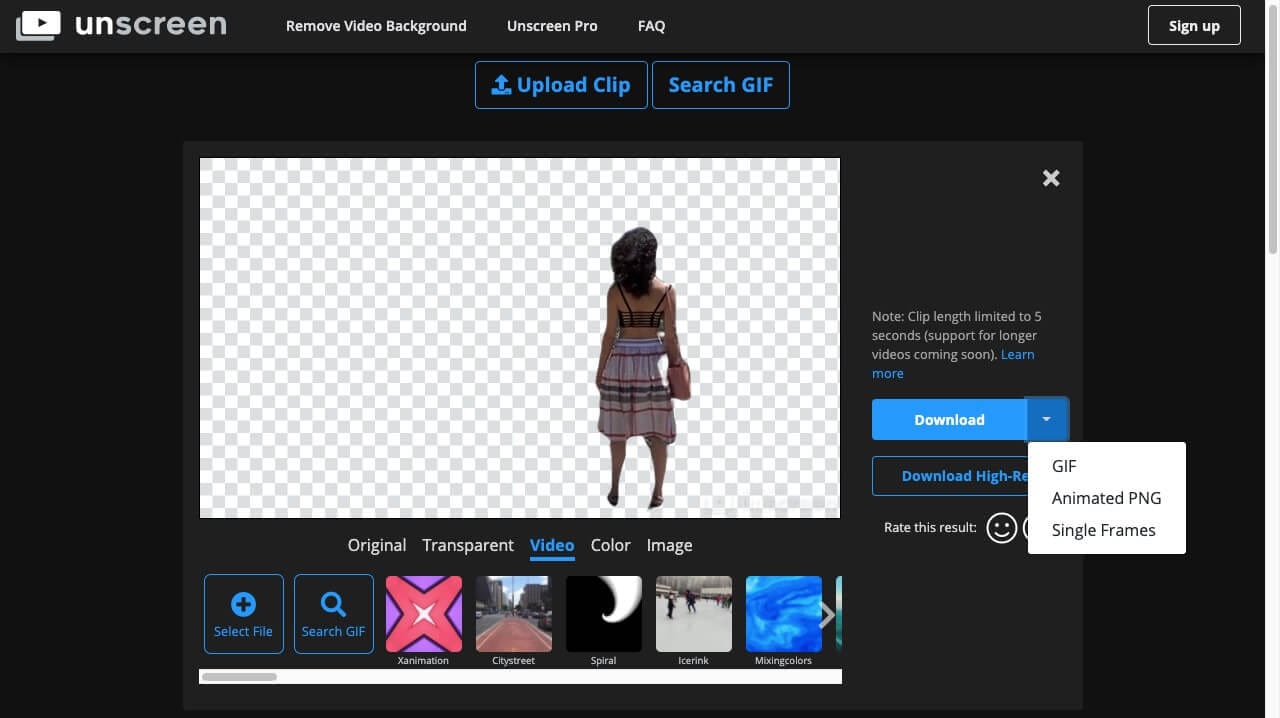
Метод 4: Удаление фона видео с помощью Microsoft PowerPoint
Мы можем использовать инструмент удаления фона Microsoft PowerPoint, чтобы удалить фон нашего видео, следуя инструкциям. Для удаления фона необходимо выполнить следующие шаги.
- Откройте видео, из которого вы хотите удалить фон, и сделайте снимок экрана.
- Откройте Microsoft PowerPoint и добавьте снимок экрана на слайд. Удалите фон вокруг объекта, для которого вы хотите изменить фон, то есть себя или персонажа на изображении. Это может потребовать некоторых профессиональных навыков, чтобы тщательно отметить области вокруг главного героя.
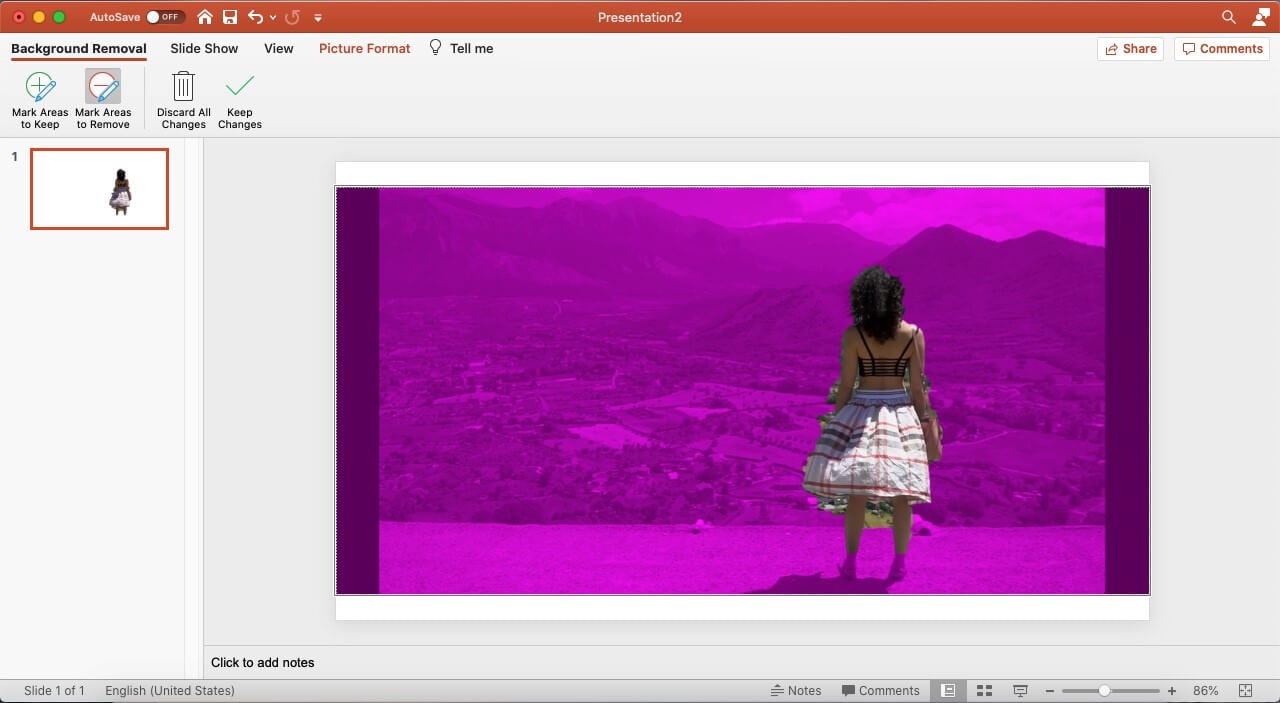
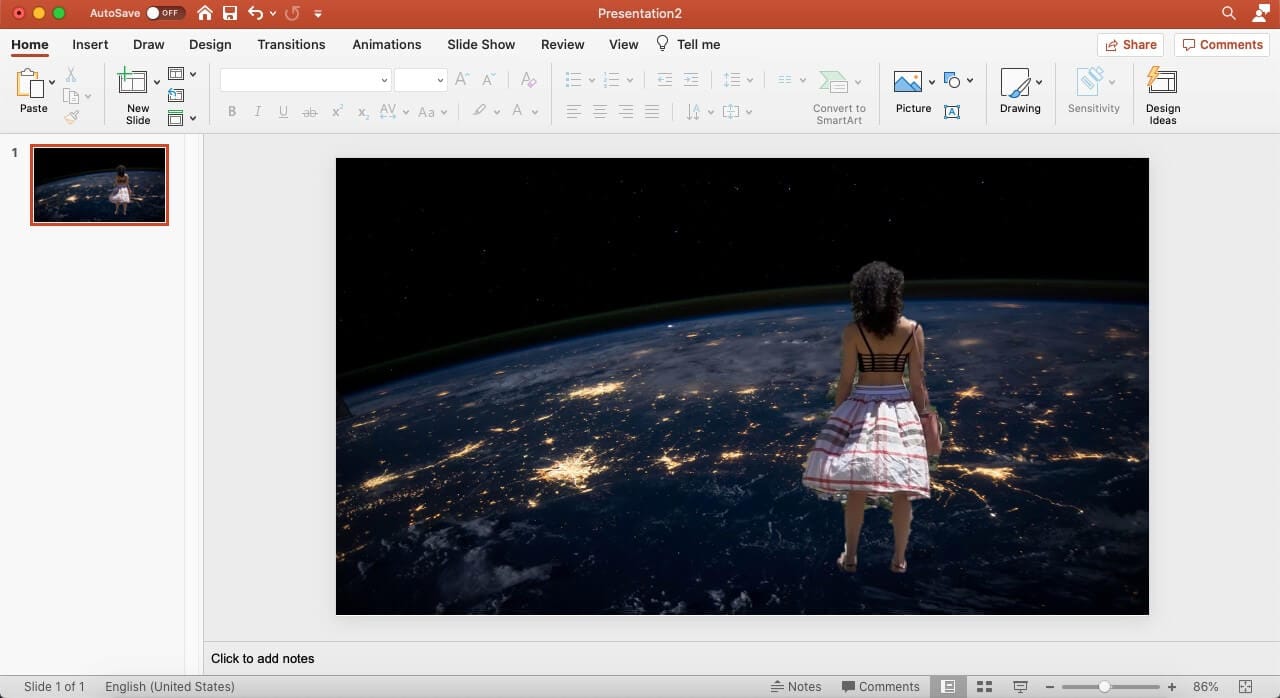
- Сделайте скриншот этого результата и сохраните его на своем компьютере.
- Очистите презентацию PowerPoint и начните с новой, добавив последний снимок экрана в качестве изображения. На этот раз вам нужно будет удалить персонажа со скриншота, а не фон.
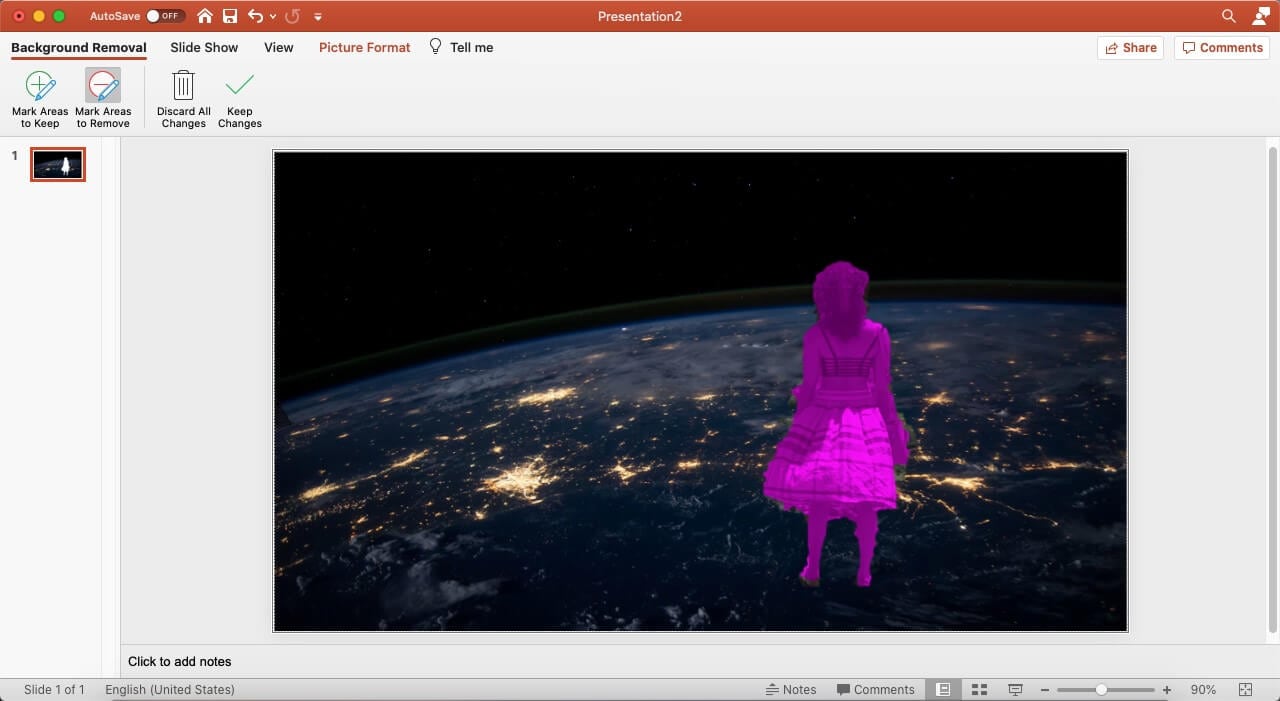
- После удаления персонажа с помощью того же метода, который мы использовали для удаления фона первого изображения, добавьте исходное видео в слайд PowerPoint.
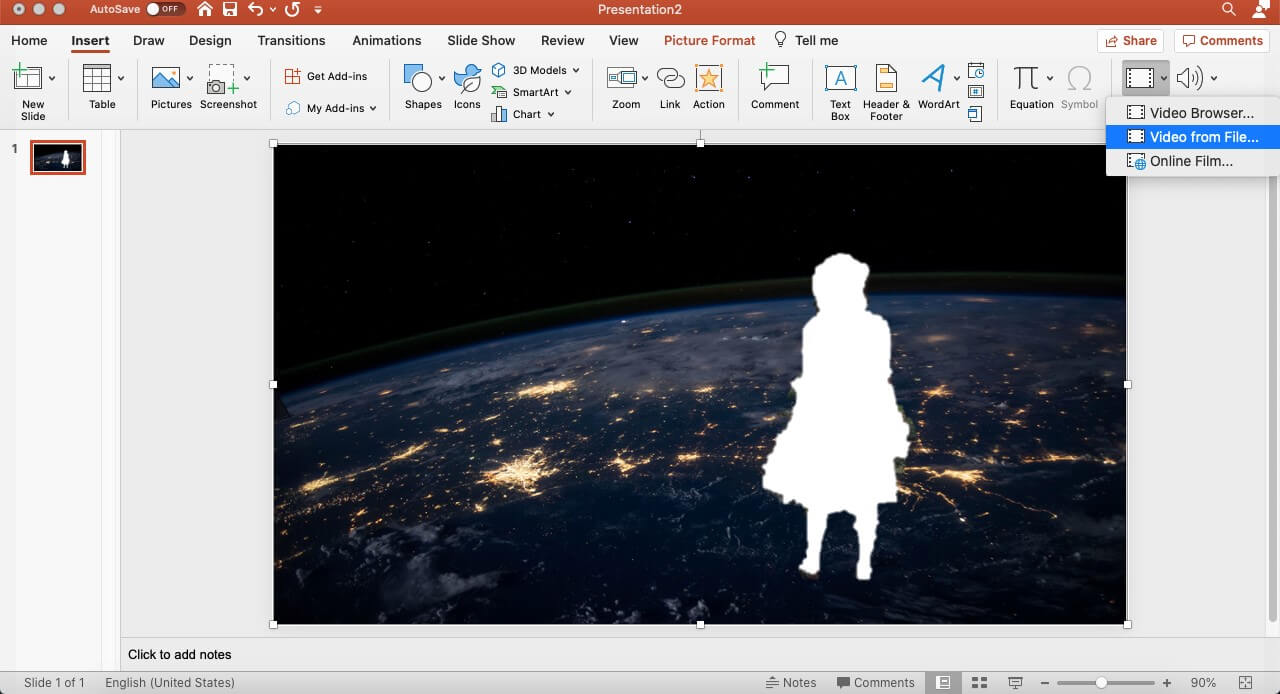
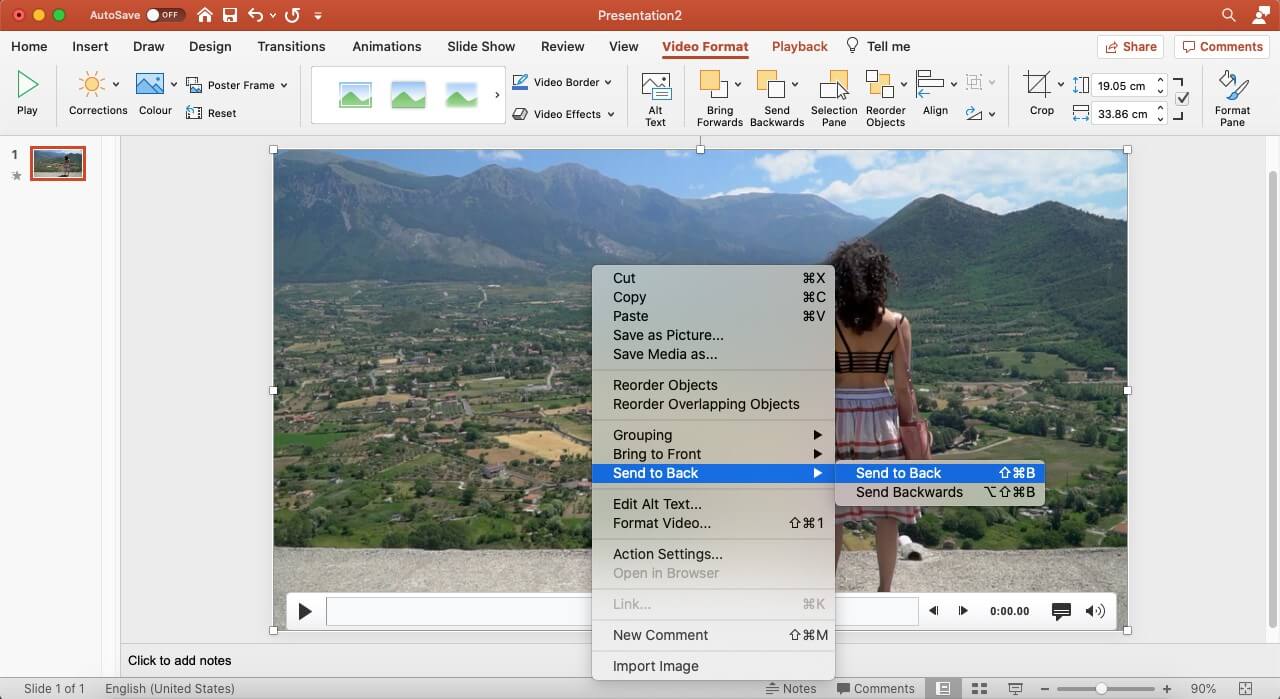
- Вы можете видеть, что мои навыки редактирования не так блестяще, но оригинального персонажа можно увидеть с другим фоном в видео. Пошаговый метод удаления фона видео с помощью Microsoft PowerPoint более трудоемкий процесс, чем другие варианты.
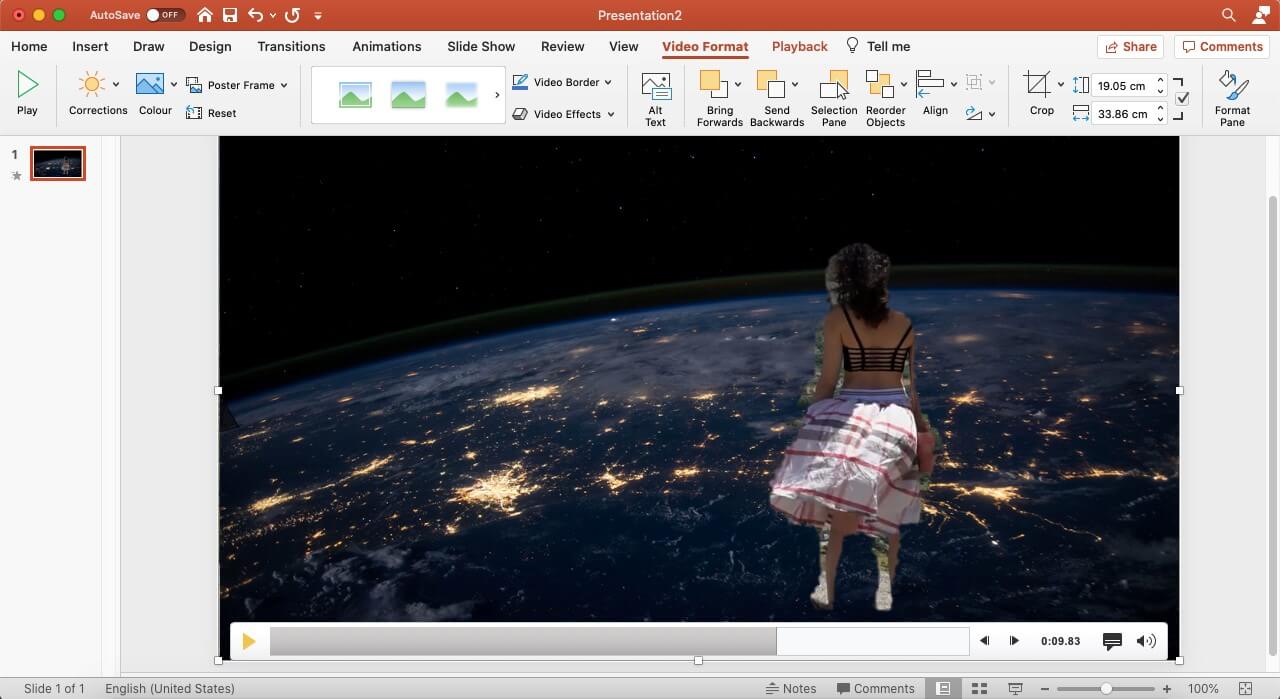
Всегда есть необходимость в создании визуальных и звуковых эффектов в видео, чтобы привлечь внимание зрителя. У видеографа не всегда есть такая роскошь как, идеальное место и окружение, чтобы сделать видео выделяющимся на массовом онлайн-рынке. Простым выходом из положения может стать использование программного моделирования, то есть удаление фона видео. Из всех трех вариантов удаления видеофона вы можете выбрать тот, который вам больше нравится!
Удаление заднего фона – довольно частое применяемое действие в фотомонтаже. Отделение объекта от окружения может понадобиться во множестве случаев: при создании цифровых картин, фотоколлажей, удаления лишних деталей со снимка или для замены заднего плана. Это достаточная сложная операция, особенно если вы работаете в профессиональных графических редакторах. Поэтому в этой статье мы рассмотрим по шагам, как удалить фон в Фотошопе, а также посоветуем более простой альтернативный метод.
Вы новичок в обработке снимков? Тогда Фотошоп может показаться вам слишком сложным
Попробуйте его главный аналог прямо сейчас!

Способ 1: Используем «Ластик»
Обычно новички, которые учатся тому, как вырезать фон в Фотошопе, используют «Ластик». Это объясняется тем, что данный метод предельно прост: вы просто стираете ненужные области.
1. Загрузите изображение, разблокируйте его и правой кнопкой мыши щелкните по инструменту, который называется «Ластик».
2. Среди вариантов отыщите «Фоновый ластик». Если вы работаете в старой версии PS, в котором нет этого режима, можете выбрать обычный.
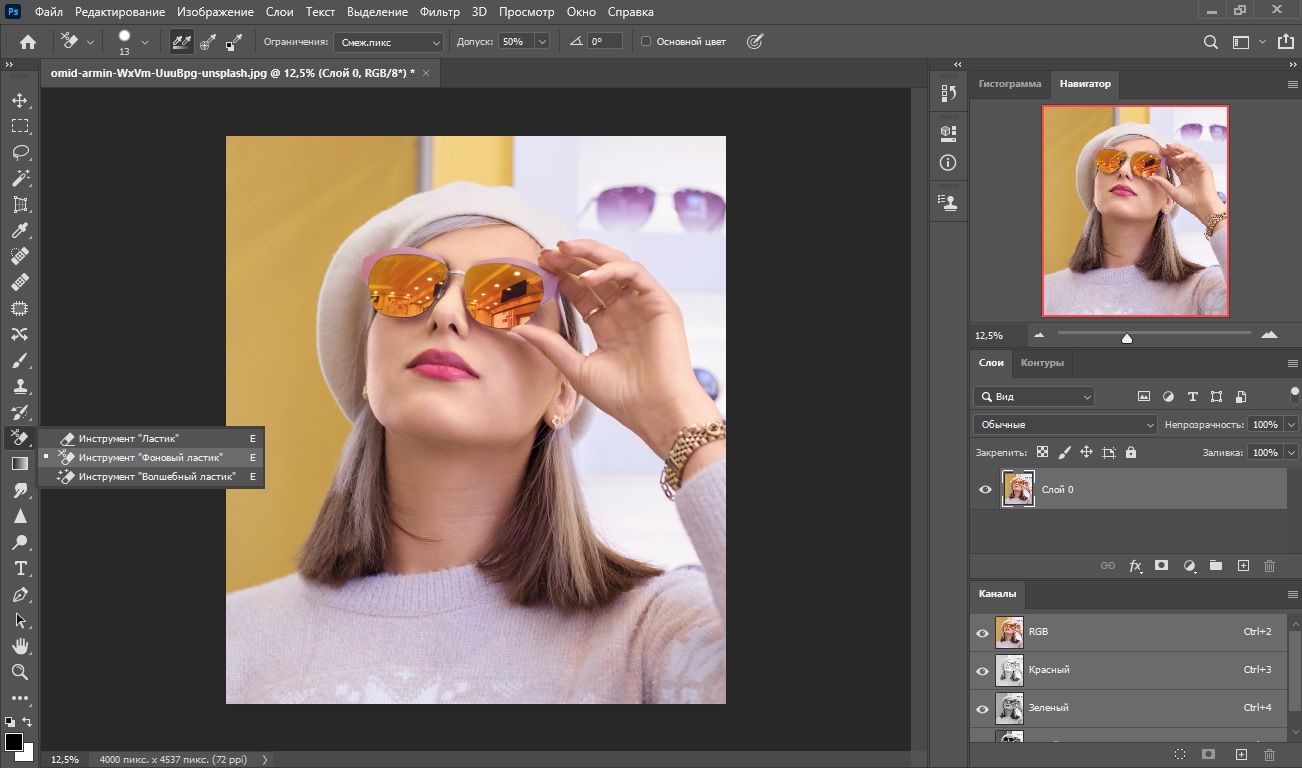
3. Установите комфортный для работы размер и в панели настроек поставьте галочку напротив пункта «Смежные пиксели». После этого сотрите ненужные области.
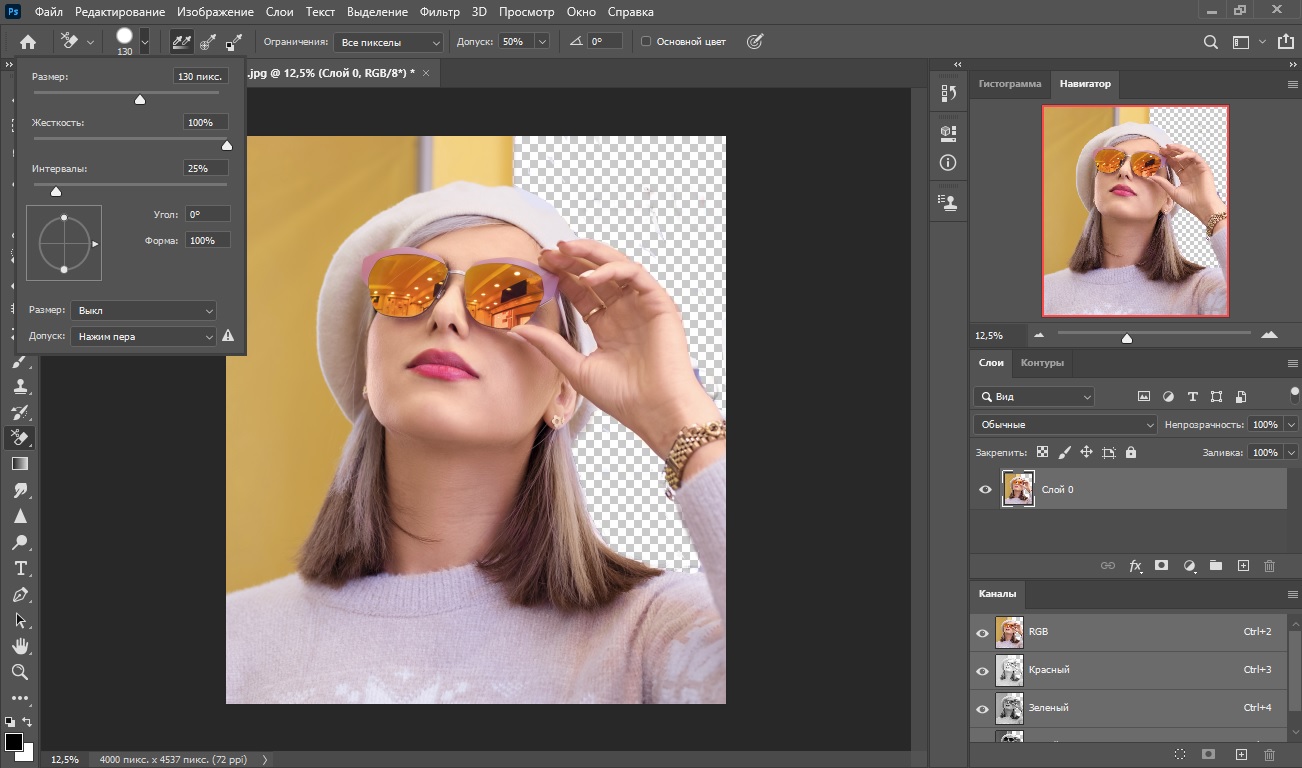
4. Если вы работаете с однотонным задним планом, можно использовать «Волшебный ластик». Он автоматически отделяет объект, достаточно кликнуть курсором.
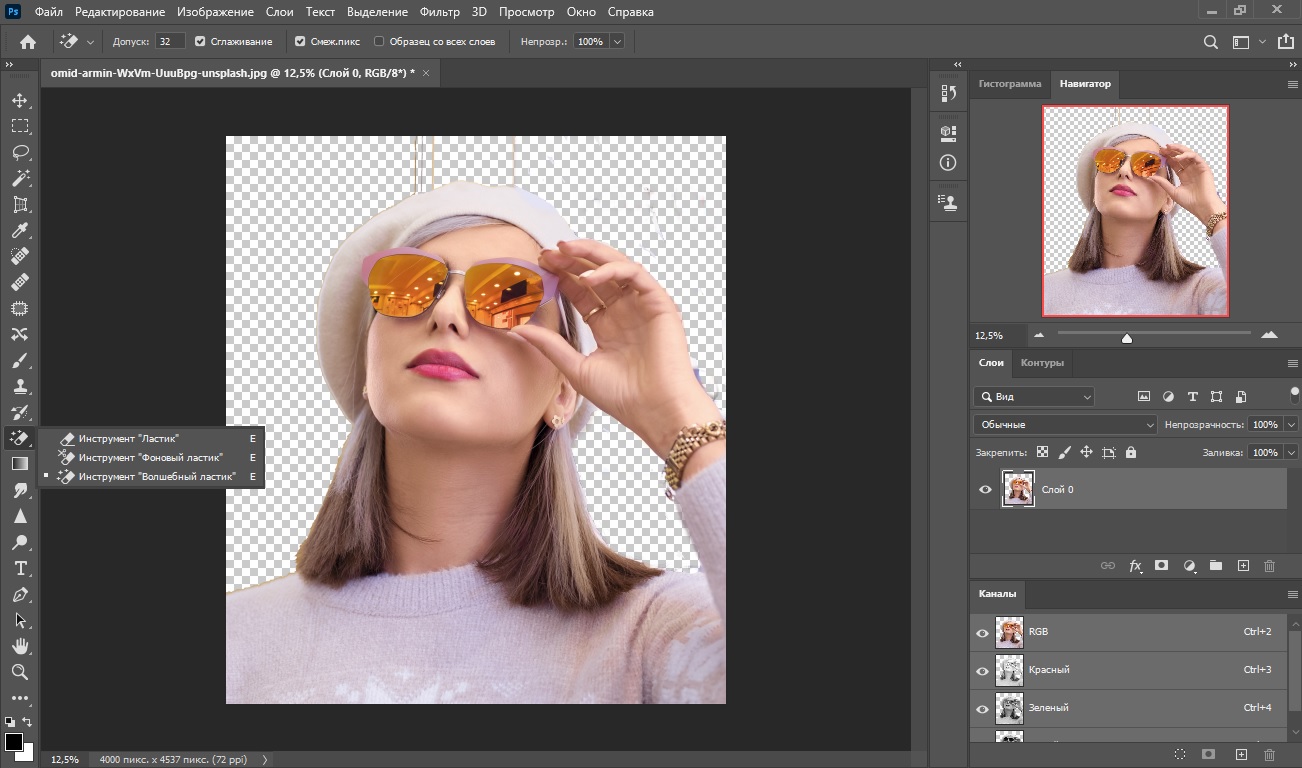
Если вы нечаянно стерли какой-то из нужных участков, отменить действие всегда можно при помощи комбинации клавиш Ctrl + Z.
Способ 2: Удаляем фон с помощью «Волшебной палочки»
«Волшебная палочка» автоматически определяет и удаляет фоновую заливку. Мы рассмотрим инструкцию на примере Adobe Photoshop CC 2021, но шаги подходят также для CS5, CS6 и других.
1. Запустите софт и импортируйте фотографию кнопкой «Открыть» или через пункт меню «Файл».
2. Когда фото откроется, отыщите справа колонку со слоями и снимите блокировку, щелкнув по иконке замочка. Если у вас нет такой панели, раскройте иконку изменения рабочей среды справа сверху и установите режим работы «Фотография».
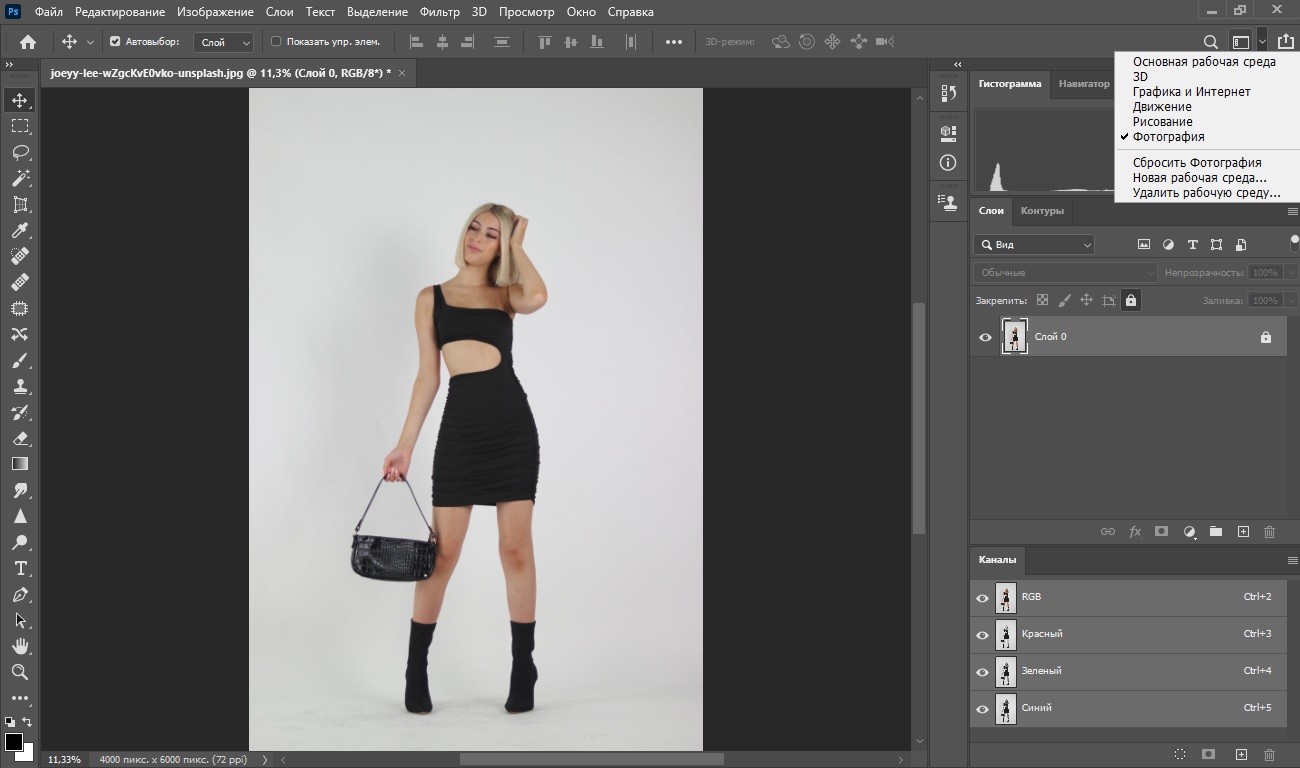
3. На клавиатуре нажмите букву W, чтобы вызвать окошко со списком инструментов. Выберите вариант «Волшебная палочка».
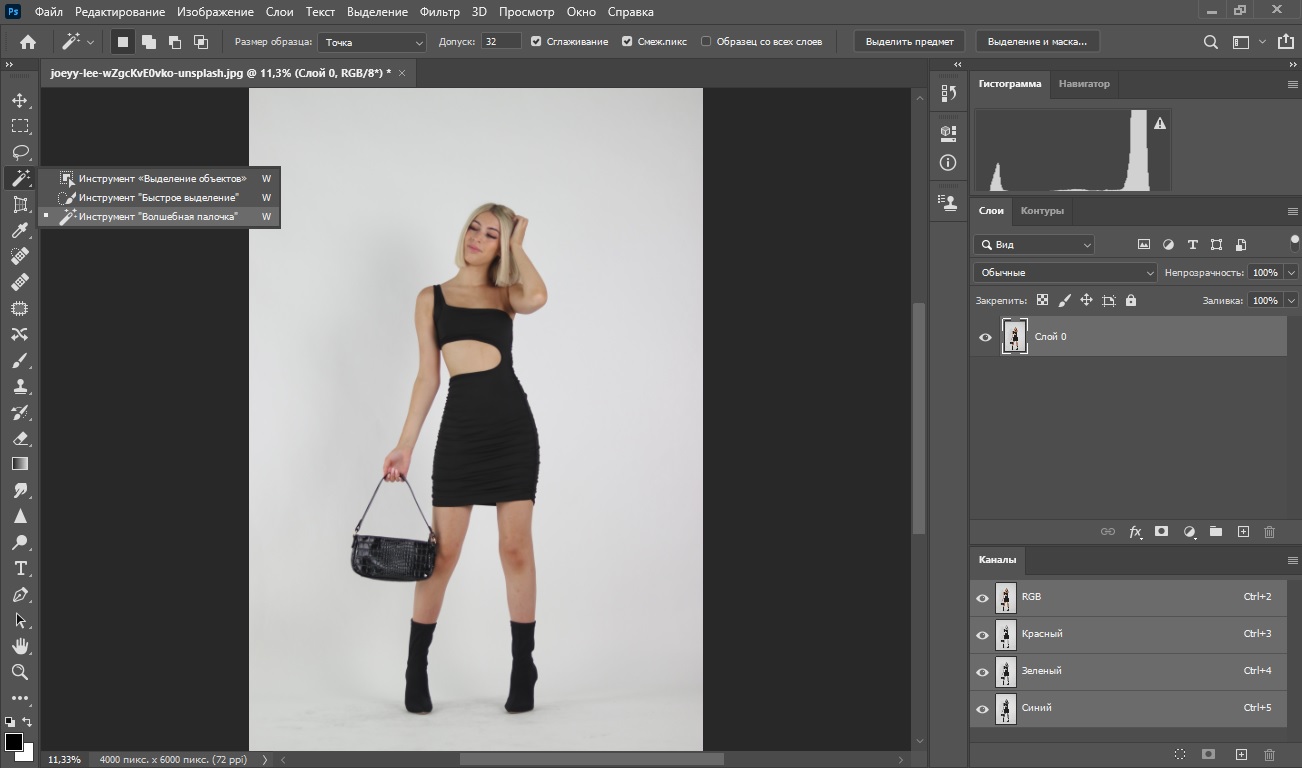
4. Наведите курсор на картинку и кликните по фоновой заливке. Чтобы полностью очистить задник, нажмите клавишу Del. Фоновый план станет клетчатым - это значит, что он удален.
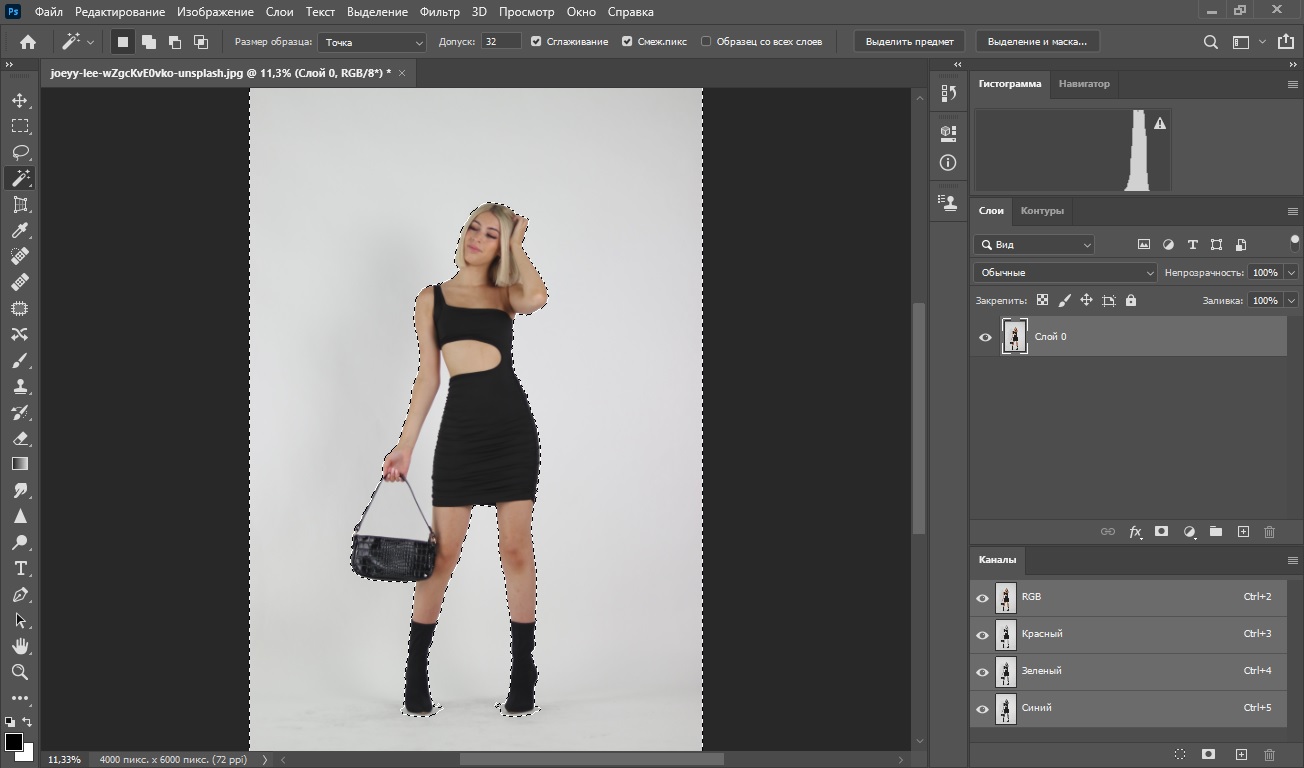
5. Раскройте меню «Файл» и найдите «Экспортировать» - «Экспортировать как». В настройках поставьте экспорт в ПНГ. На фото появится серый фон, но не беспокойтесь - оно экспортируется полностью без заливки. Либо выберите JPG, если хотите сохранить рисунок с белым фоном.
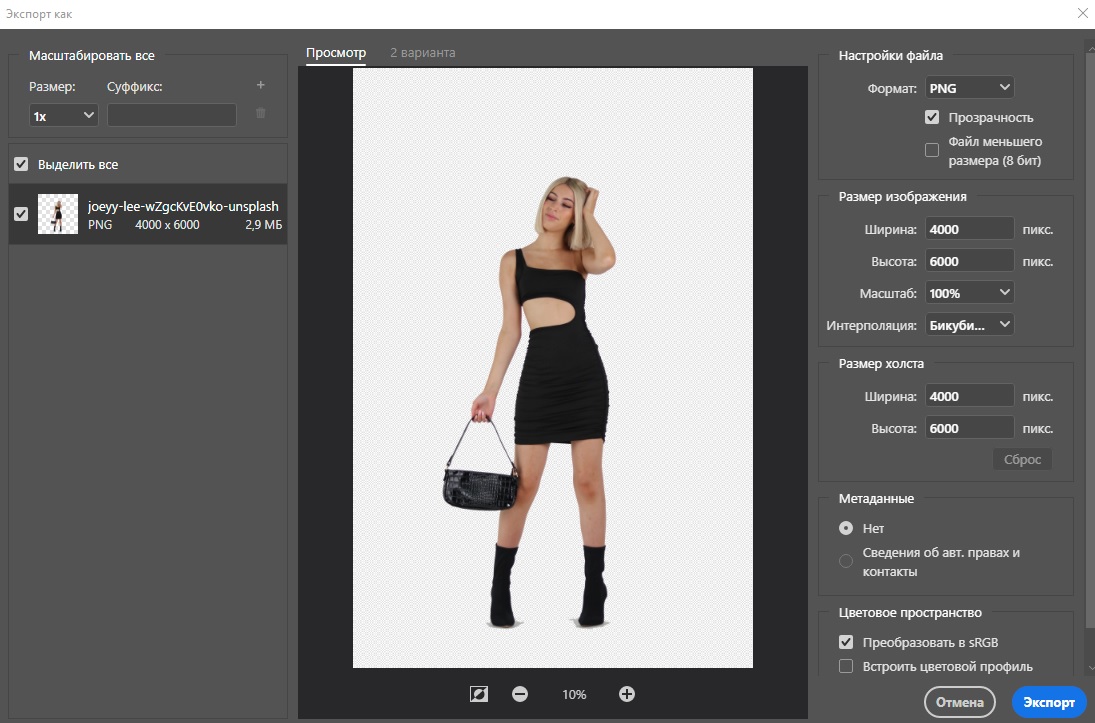
Волшебной палочкой можно добиться нужного результата предельно быстро, но работает только с несложными случаями. Используйте его, если хотите обрезать черный, серый, зеленый фон и любую другую однотонную заливку.
Способ 3: Применяем «Лассо»
Удаление фона в Фотошопе при помощи лассо подходит для загруженной деталями фотографии, в том числе при работе с пиксельным задником.
1. Загрузите картинку и снимите блокировку. В левой боковой колонке найдите кнопку «Лассо».
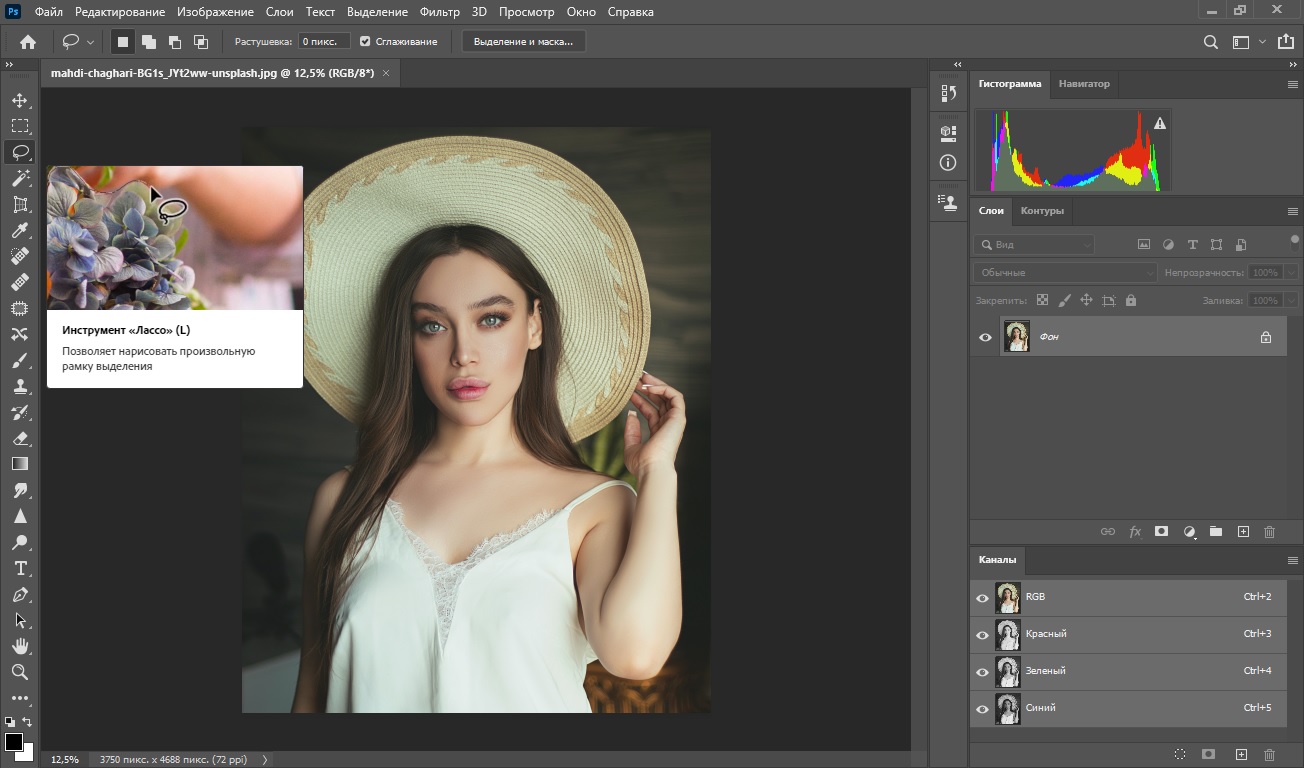
2. Зажмите курсор и начинайте аккуратно обводить границы модели. Обратите внимание, что снимать палец с мыши нельзя, так как программа автоматически завершит процесс.
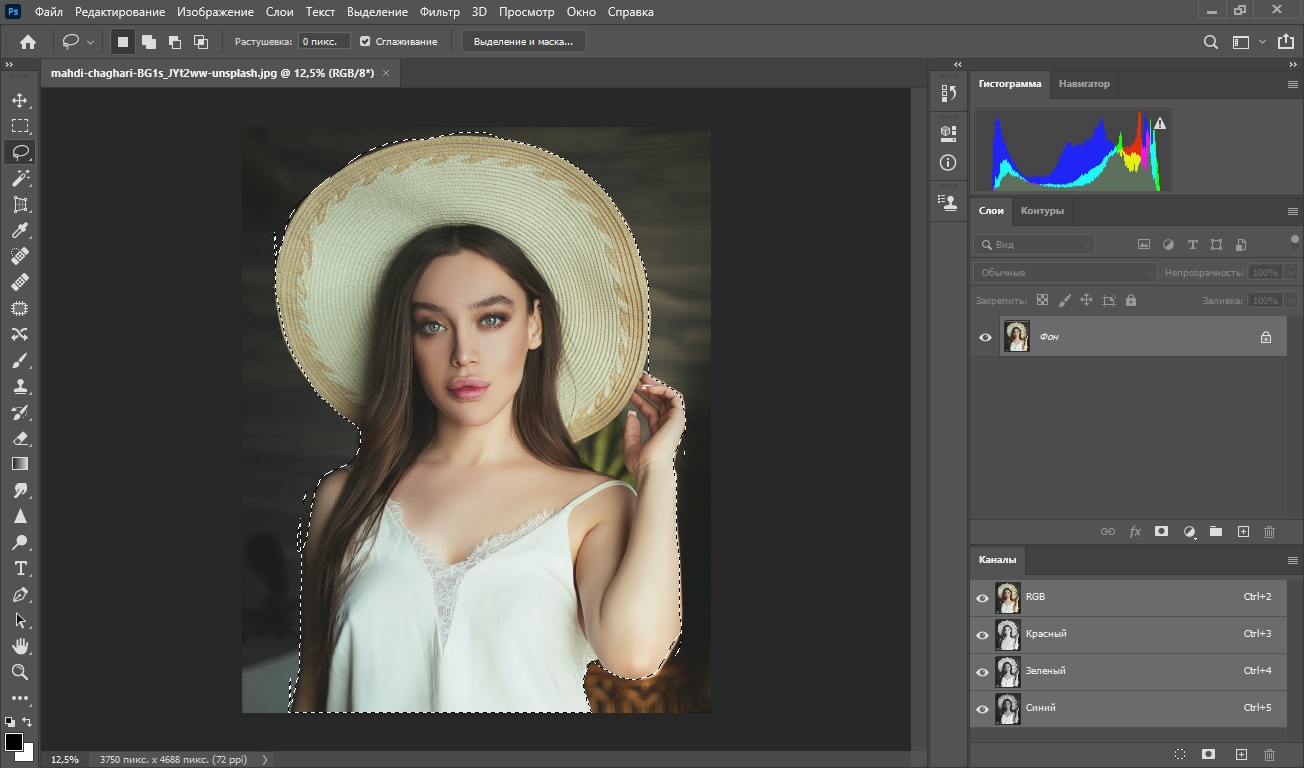
3. Когда вы полностью обрисуете модель, раскройте раздел «Выделение» и отыщите «Инверсия».
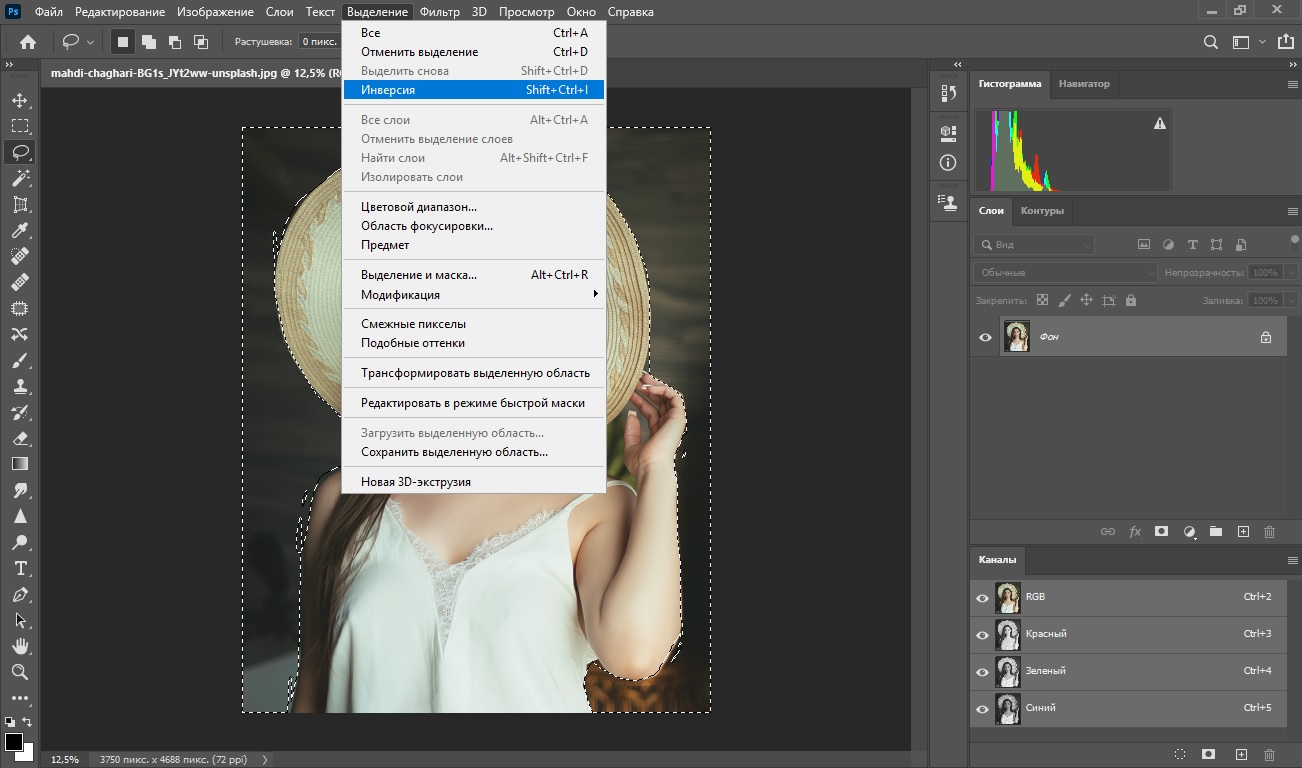
4. Удалите выделение клавишей Del. Таким же образом выделите и устраните другие ненужные части загруженного фото.
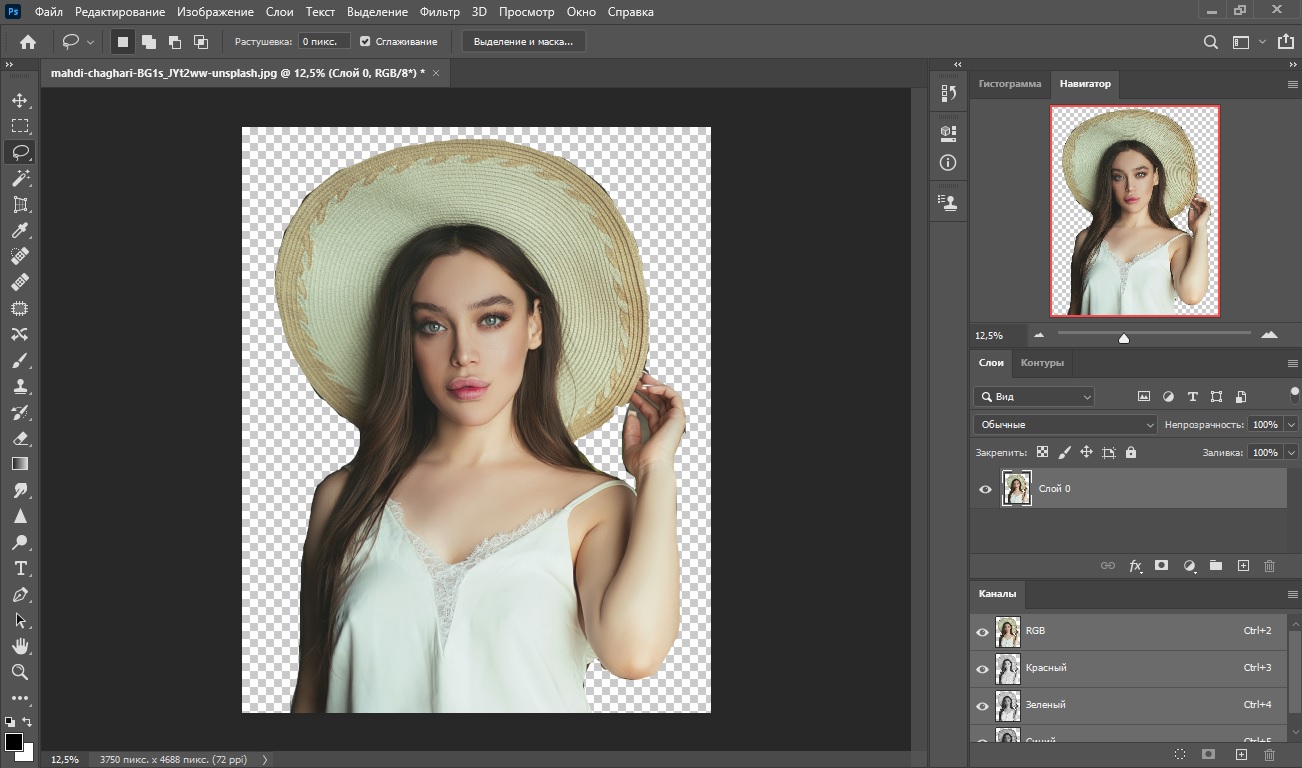
Недостаток этого метода состоит в том, что вручную сложно идеально обрисовать предмет. В итоге все равно придется исправлять результат.
Способ 4: Очищаем фон через «Кисть»
Также в Photoshop убрать фон можно обычной кистью. В этом случае потребуется создать векторную маску, а затем закрасить ненужный фрагмент.
1. Откройте фотографию и снимите блокировку с рисунка. Затем снизу нажмите иконку с надписью «Добавить векторную маску». Возле миниатюры фото появится белый прямоугольник.
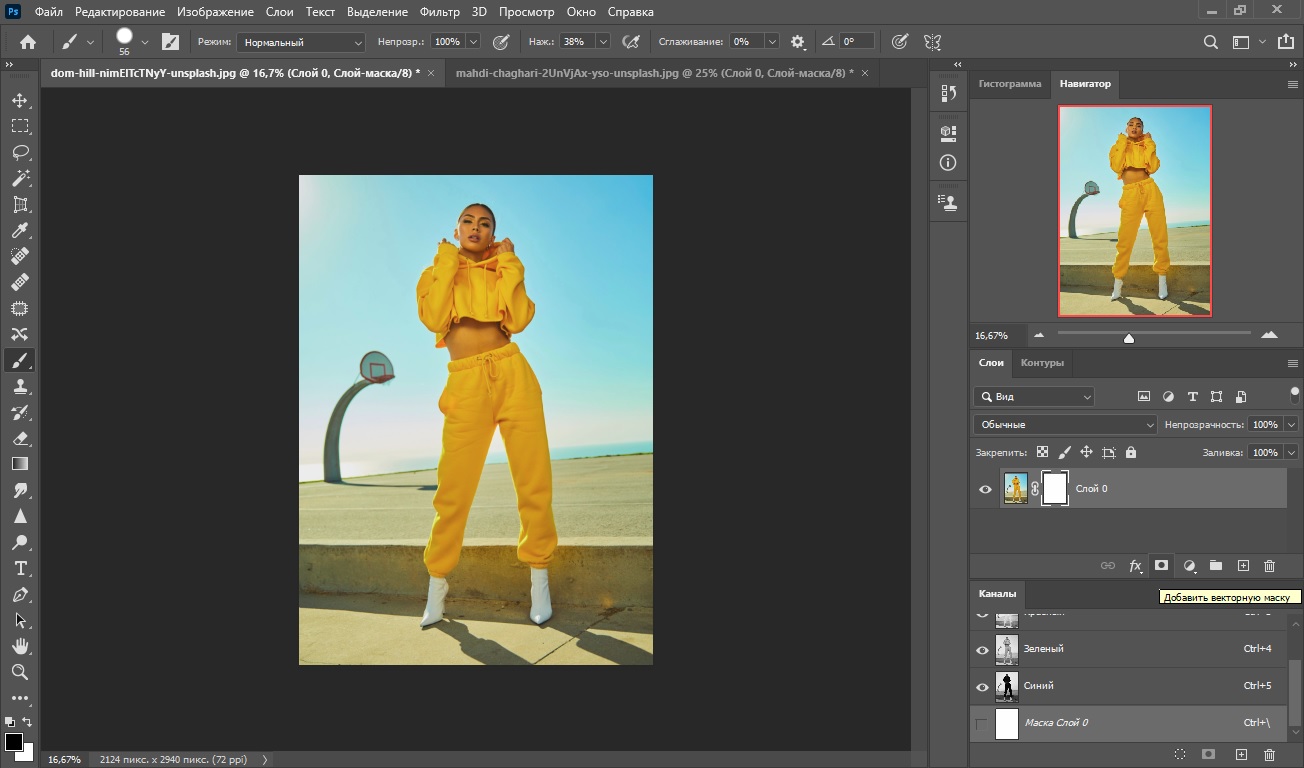
2. В левой колонке найдите «Кисть». Установите для нее черный цвет и отрегулируйте размер.
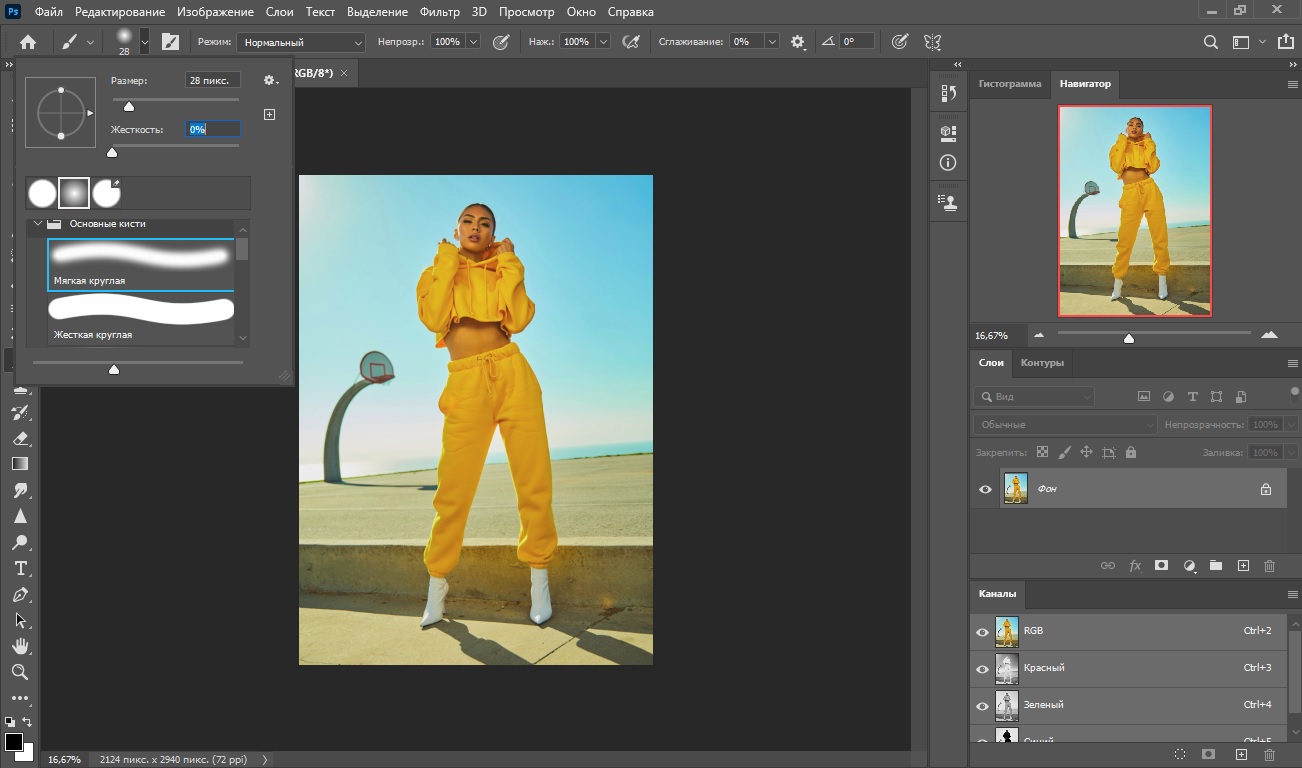
3. Теперь закрашивайте ненужные участки на снимке. Кисть будет работать в качестве ластика, поэтому вы будете видеть шахматную заливку.
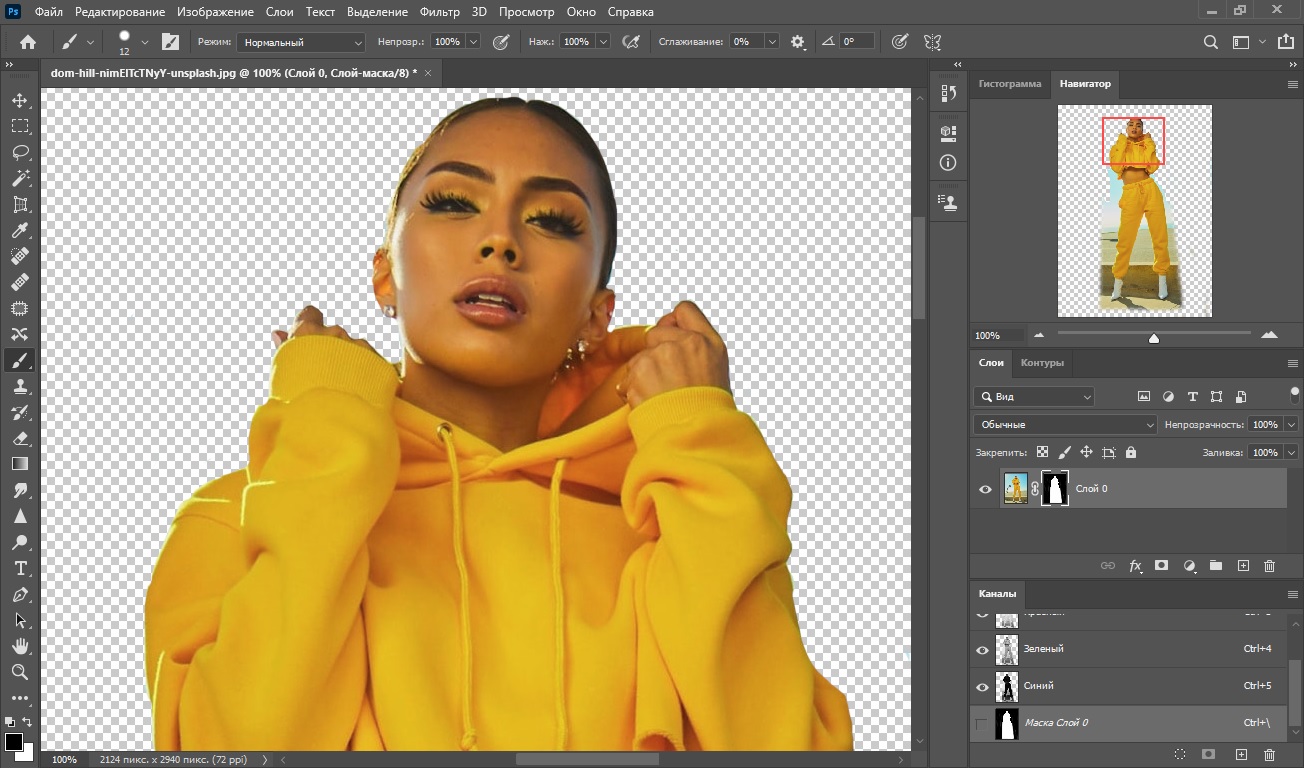
Вы можете заметить, что на слое с маской прокрашенные фрагменты принимают черный оттенок. Если потребуется вернуть стертые области, установите для кисти белый цвет и заново прокрасьте участок.
Способ 5: Как вырезать фон в Photoshop через «Выделение» и маску
Данный вариант чаще используется профессионалами, так как при этом требуется указать дополнительные настройки. Плюсом является то, что вы можете вручную регулировать границы, что позволяет добиться высокой точности.
1. Выделите в боковой колонке инструмент «Прямоугольная область». На панели настроек сверху найдите «Выделение и маска».

2. Откроется новое окно с параметрами. Чтобы обводка была заметнее, раскройте сбоку справа варианты режимов и установите «Марширующие муравьи».
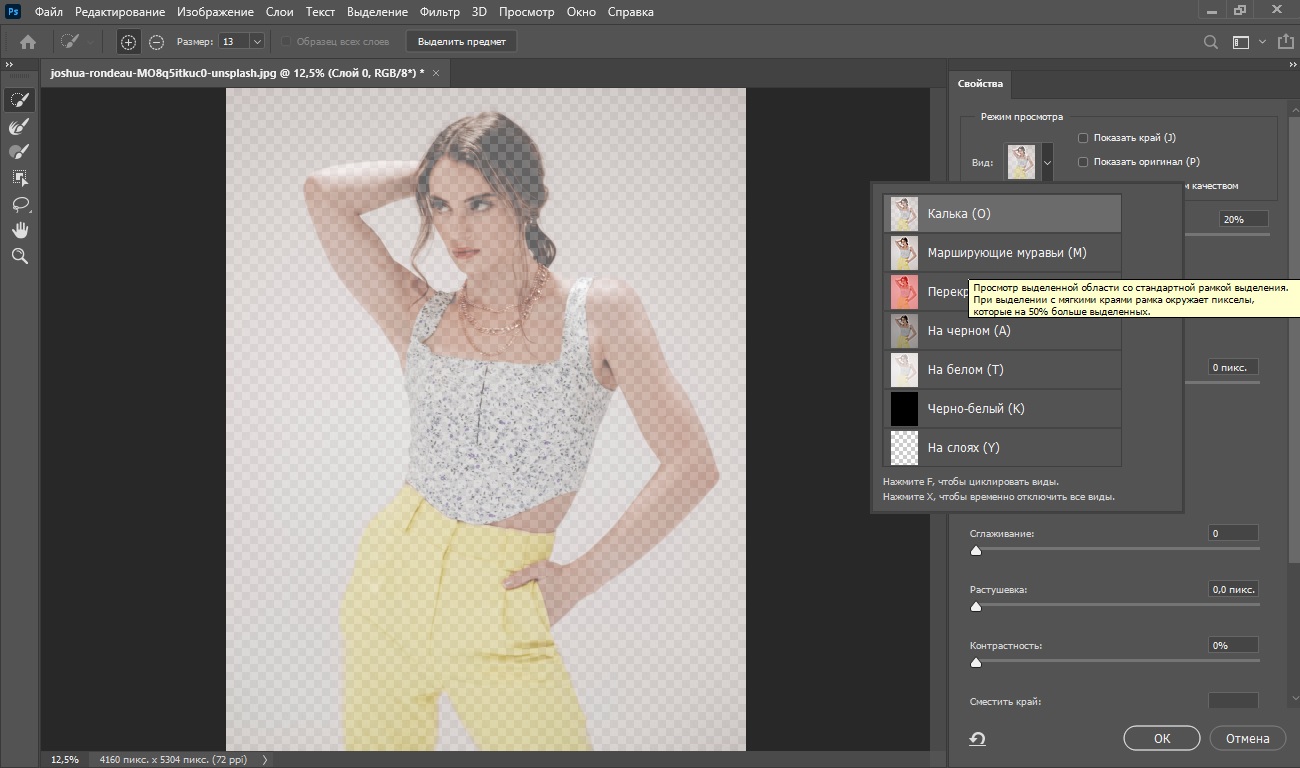
3. В левой панели отыщите функцию «Быстрое выделение» и обозначьте главный объект. В колонке справа поэкспериментируйте с параметрами сглаживания, радиуса и растушевки.
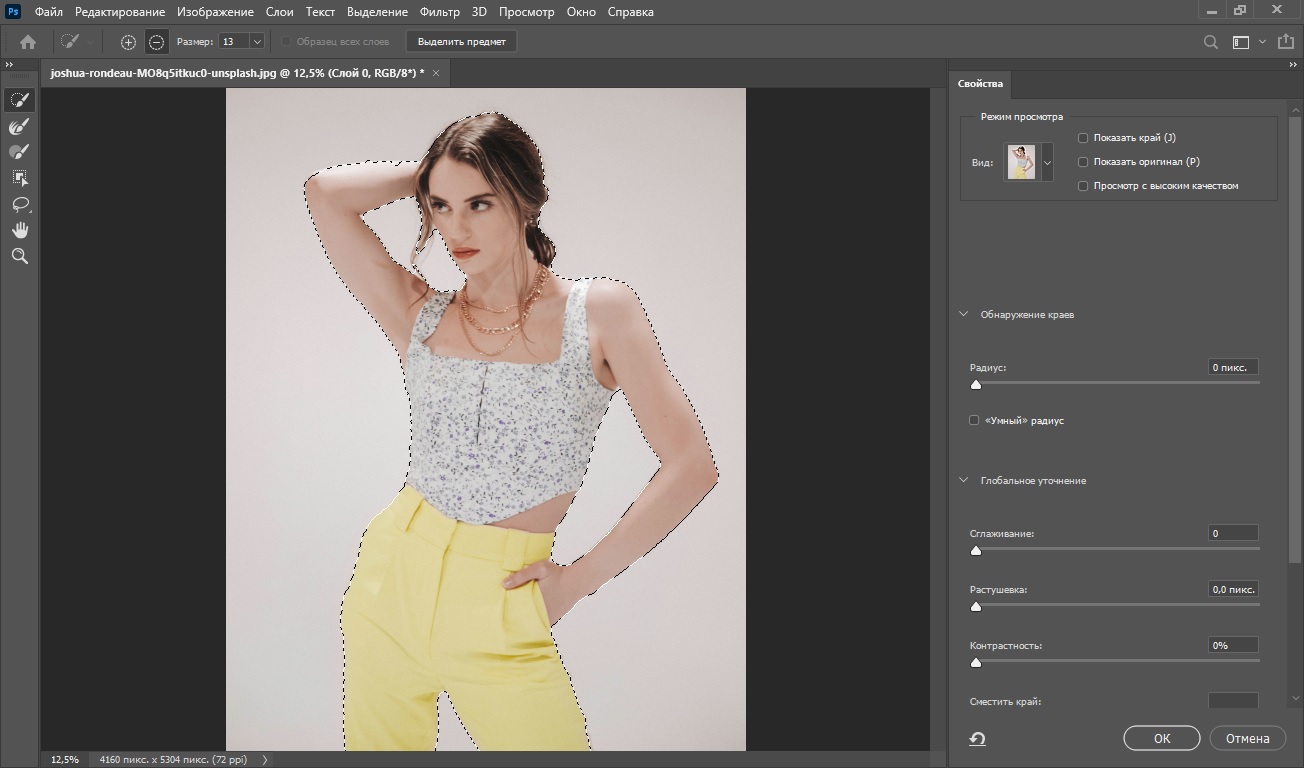
4. В параметре «Настройки экспорта» укажите вывод «Слой-маска». Сохраните результат кнопкой «ОК».
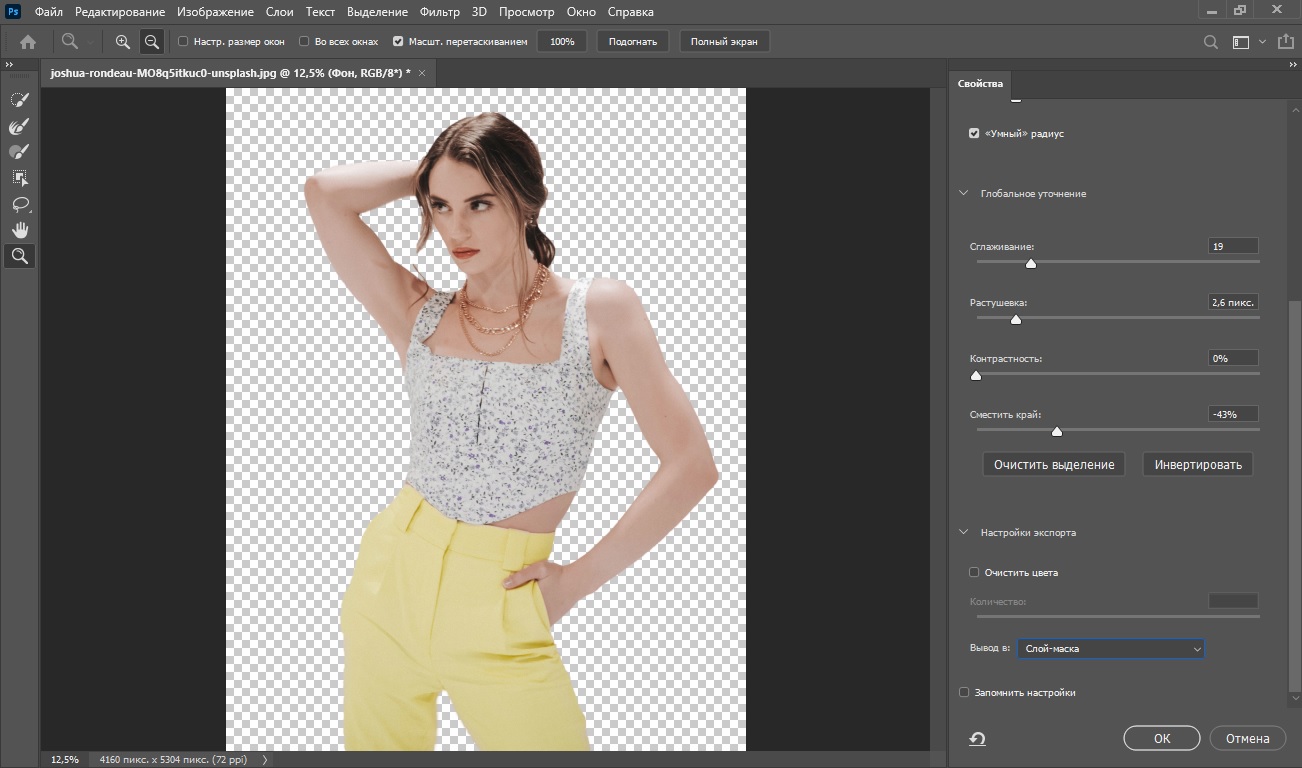
В последних версиях Photoshop CC появилось автоматическое распознавание «Средство выбора объектов». Это отлично подойдет в случаях, когда нужно отделить логотип или другой предмет со сложными границами.
Способ 6: Удаление заднего фона при помощи «Пера»
«Перо» схоже в действии с «Лассо», но дает больше контроля над регулировкой границ. В итоге можно добиться более точного результата с меньшими усилиями.
1. Откройте изображение и справа нажмите по его миниатюре правой кнопкой мыши. Щелкните «Создать дубликат слоя» и задайте любое название.
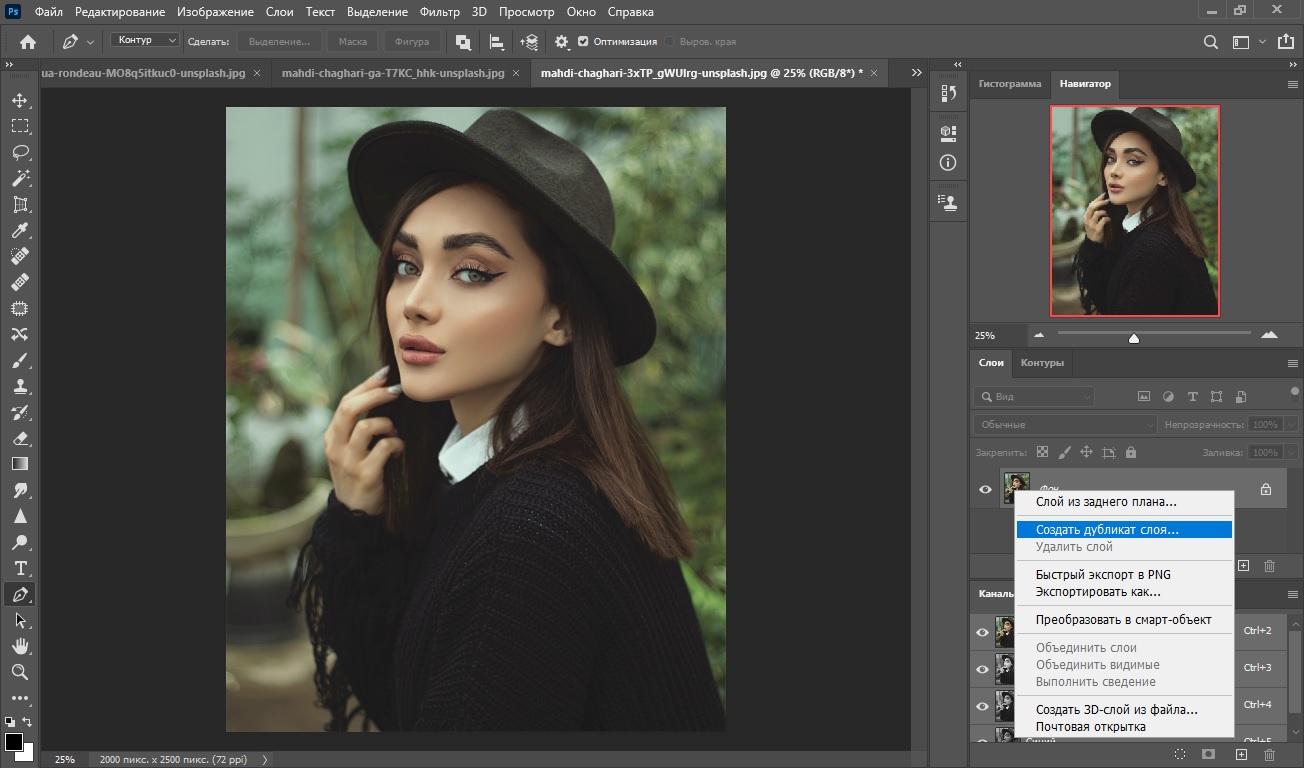
2. В боковой панели выделите инструмент «Перо». Кликните по границе главного объекта, чтобы поставить первый маркер. Затем продолжайте таким образом выделять предмет по контуру, ставя вокруг него якоря.
3. Чтобы замкнуть границы, соедините последний маркер с первым. В итоге вокруг модели должен образоваться синий контур с точками.
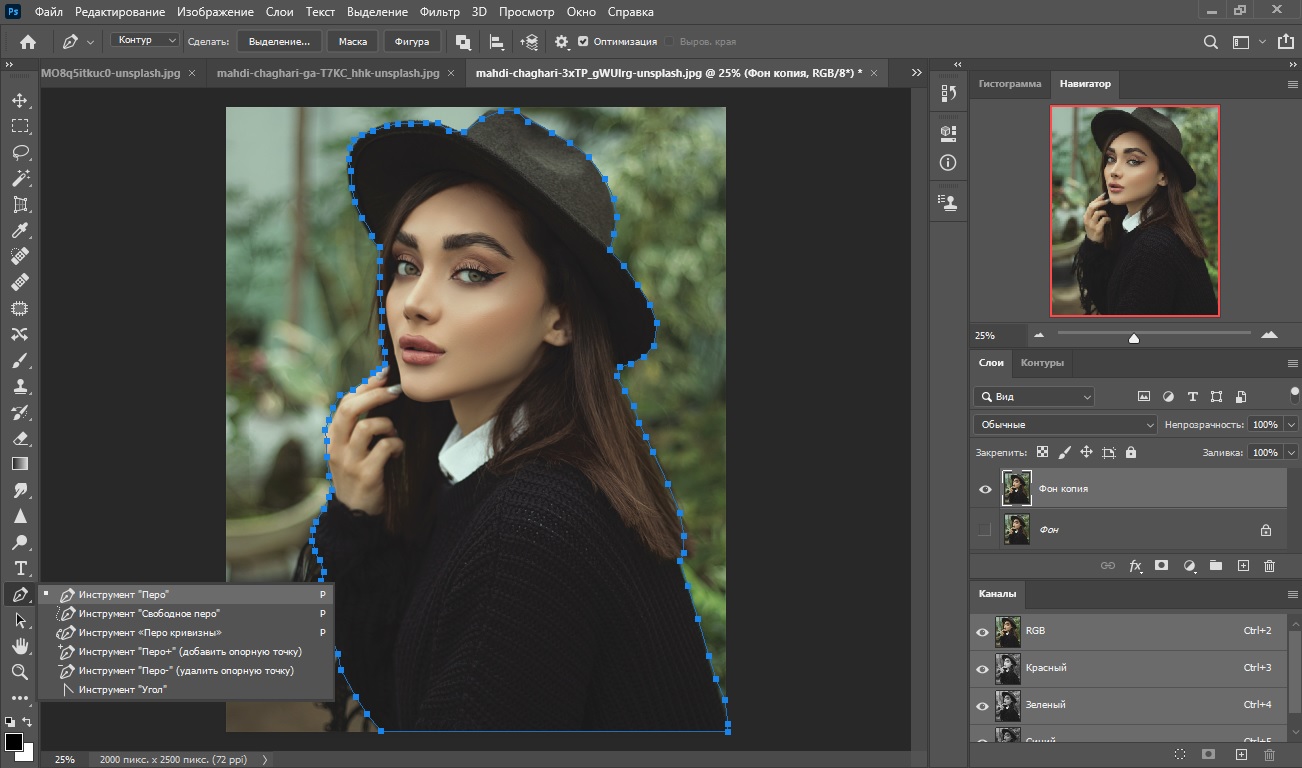
4. Рядом со вкладкой «Слои» раскройте раздел «Контуры». Если у вас нет такой панели, добавьте ее через пункт меню «Окно». В нижней части панели отыщите иконку с надписью «Загрузить контур как выделенную область».
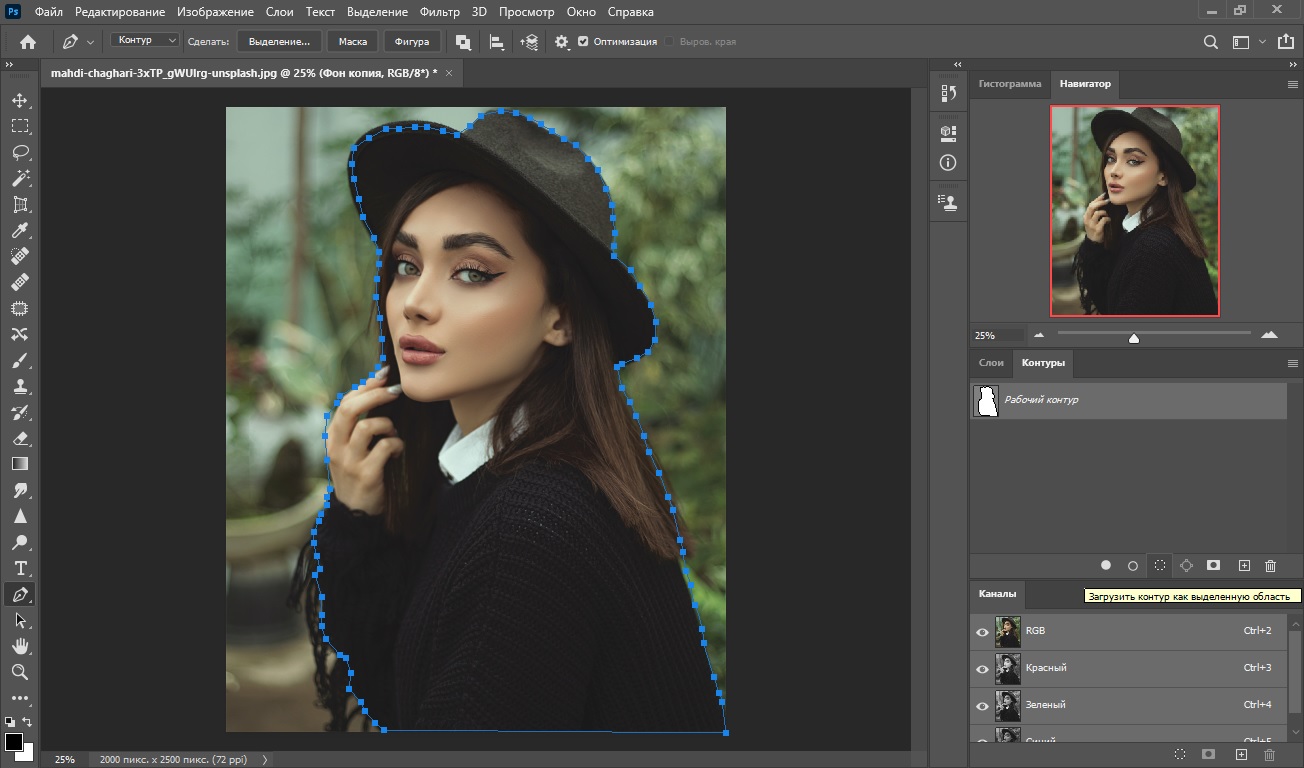
5. В главном меню программы раскройте «Выделение» и выберите «Инверсия». Теперь вы можете удалить ненужный выделенный фрагмент клавишей Del или Backspace.
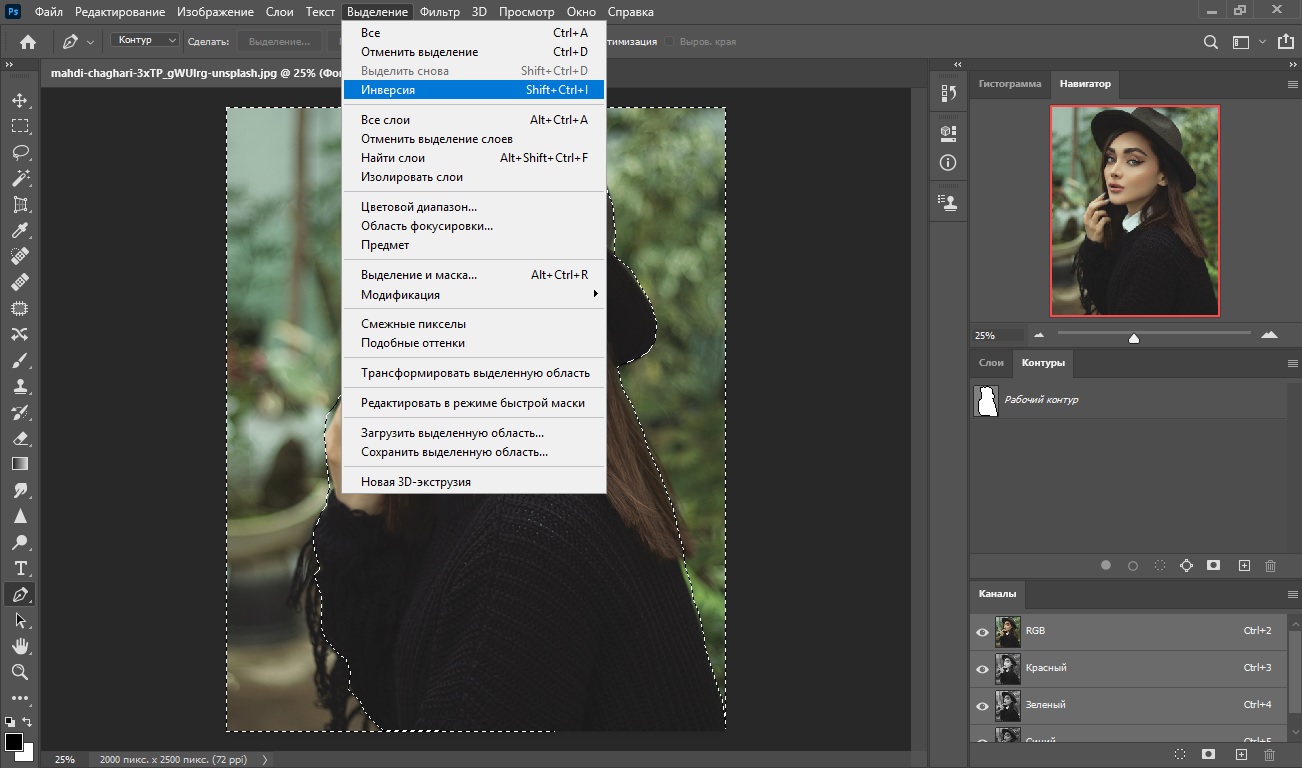
Хотя этот вариант намного удобнее, чем предыдущие, он не поможет, если вы имеете дело с мелкими деталями, например, волосами или ресницами.
Способ 7: Стираем фон внутри картинки
Художники также часто используют Фотошоп, так как сделать прозрачный фон с его помощью можно даже у рисунков. Однако в случае со сканами потребуется применить другую технику.
1. Загрузите рисунок и и вызовите окно цветовых уровней, воспользовавшись комбинацией клавиш Ctrl + L.
2. В списке каналов отыщите синий цвет. Смещайте ползунки таким образом, чтобы оттенки, которые должны остаться на рисунке, окрасились в черный цвет, а остальные - в белый.
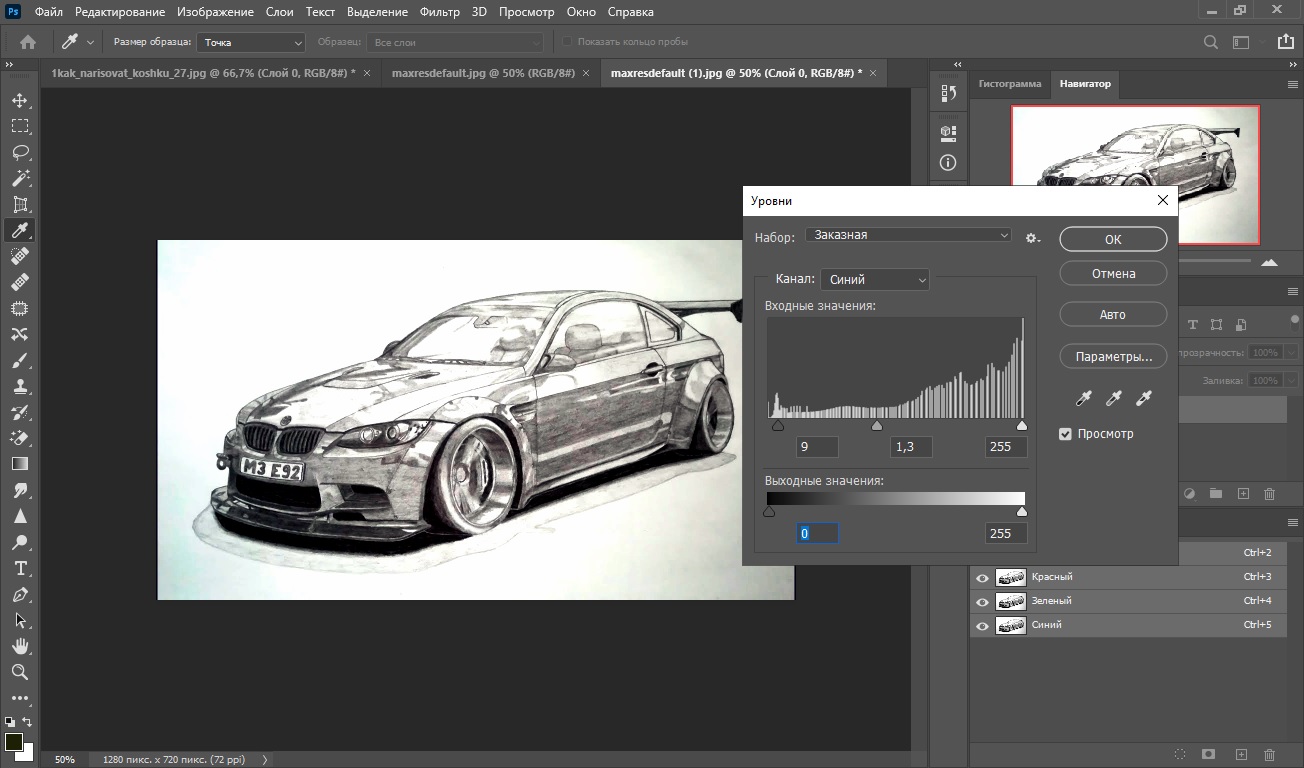
3. Теперь раскройте «Каналы» выделите миниатюру «Синий» с зажатой клавишей Ctrl. Это обозначит только выбранный уровень.
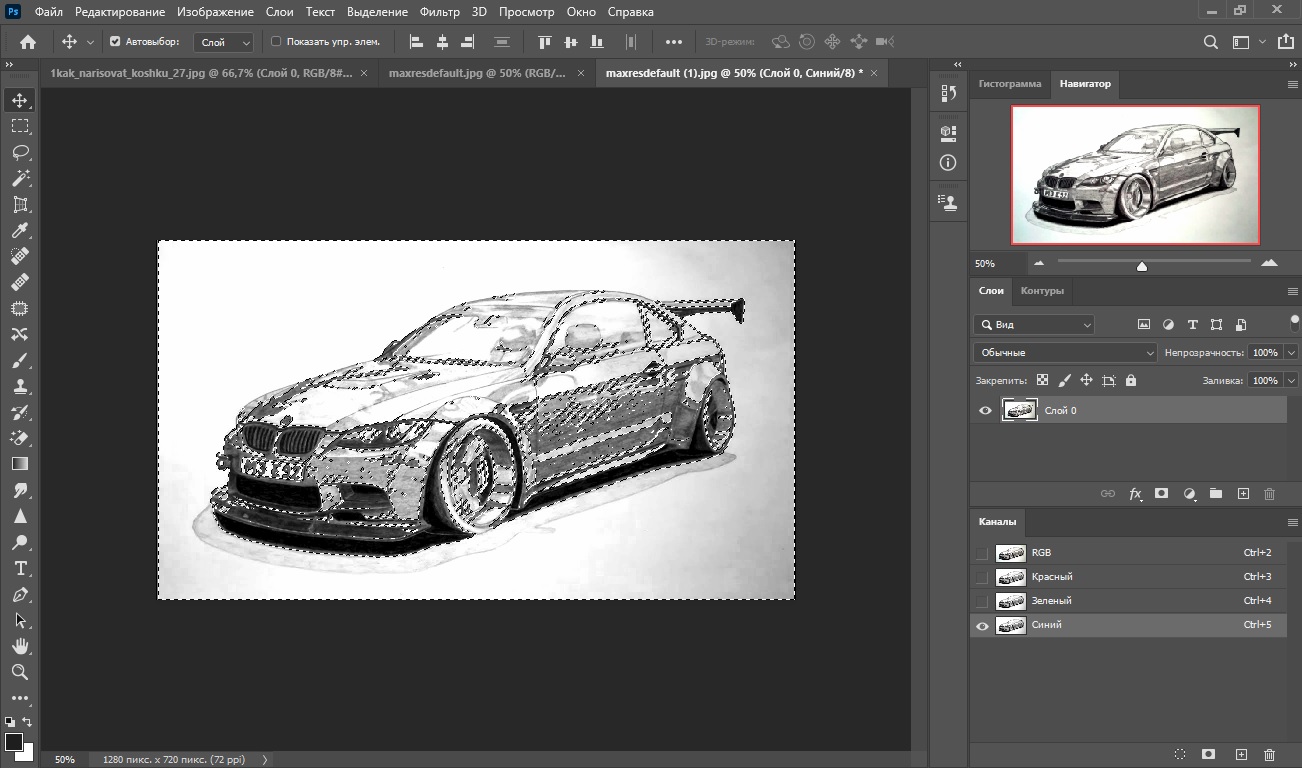
4. Сделайте инверсию обводки, как в предыдущих инструкциях, и удалите фоновую заливку клавишей Del. Также можно воспользоваться волшебным ластиком.
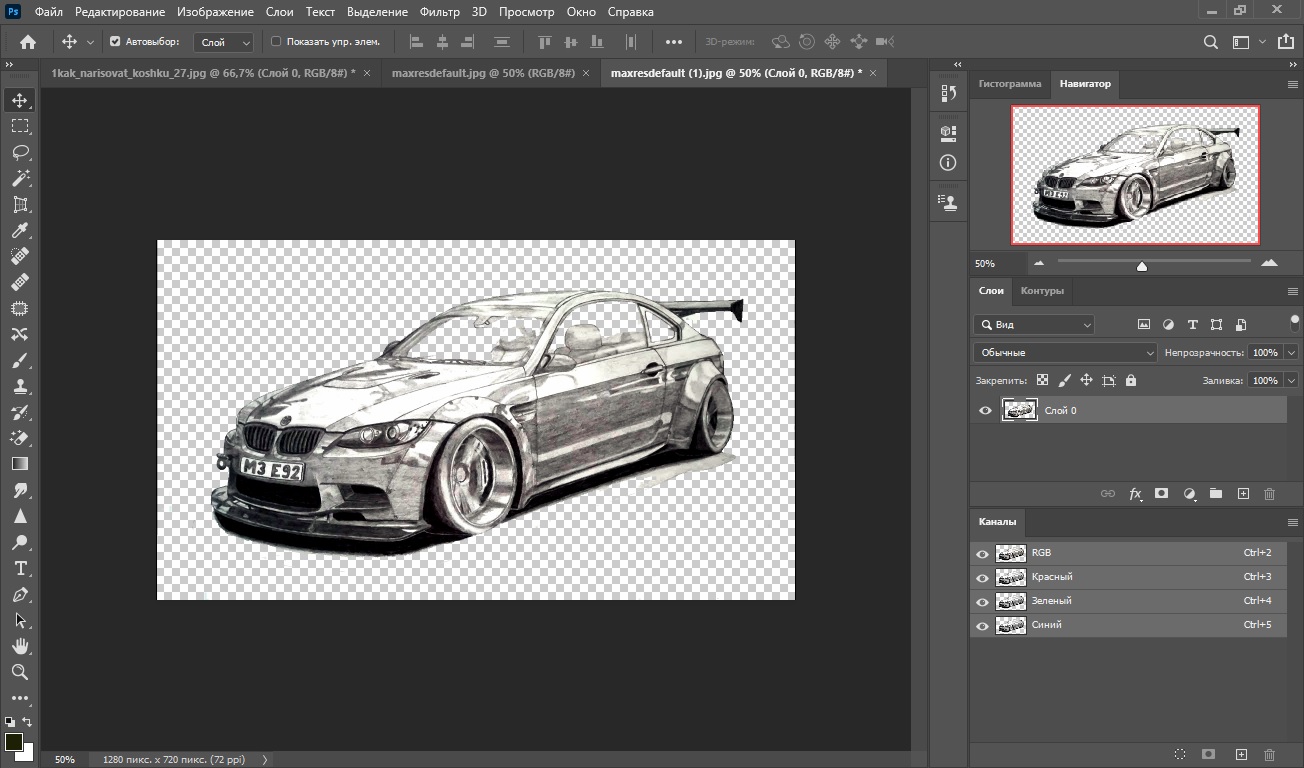
Этот вариант также подойдет для чертежников, которые переносят карандашные наброски в компьютер и хотят получить четкий контур без фона, а также в случаях, когда нужно очистить фотографию под подписью или текстом.
Как вставить другой фон в Фотошопе
Чаще всего удаление заднего плана на снимке делается для того, чтобы подставить другое изображение. Рассмотрим, как это сделать.
1. Для начала уберите заливку снимка любым из перечисленных способов. После этого раскройте «Файл» и выберите «Поместить встроенные». Импортируйте нужный медиафайл.
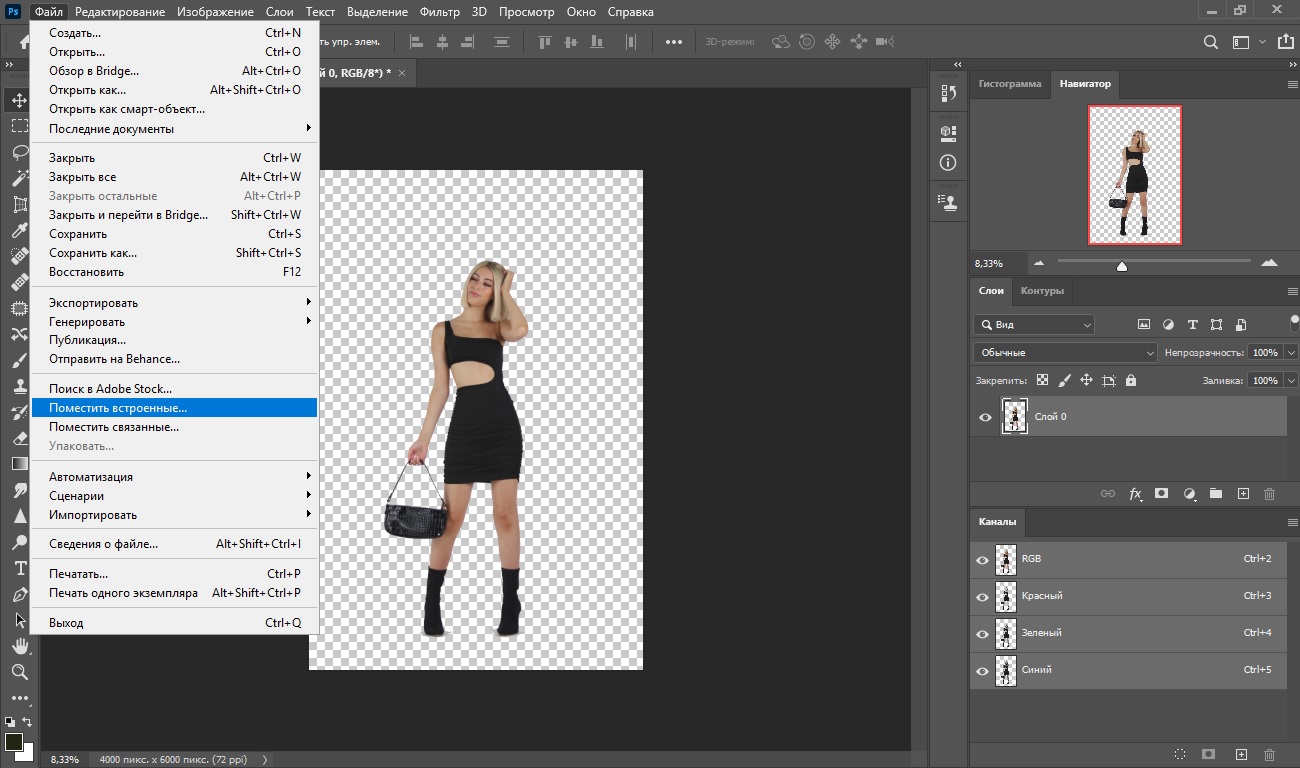
2. Уменьшите или увеличьте размер добавленного файла, растягивая его за углы или сжимая.
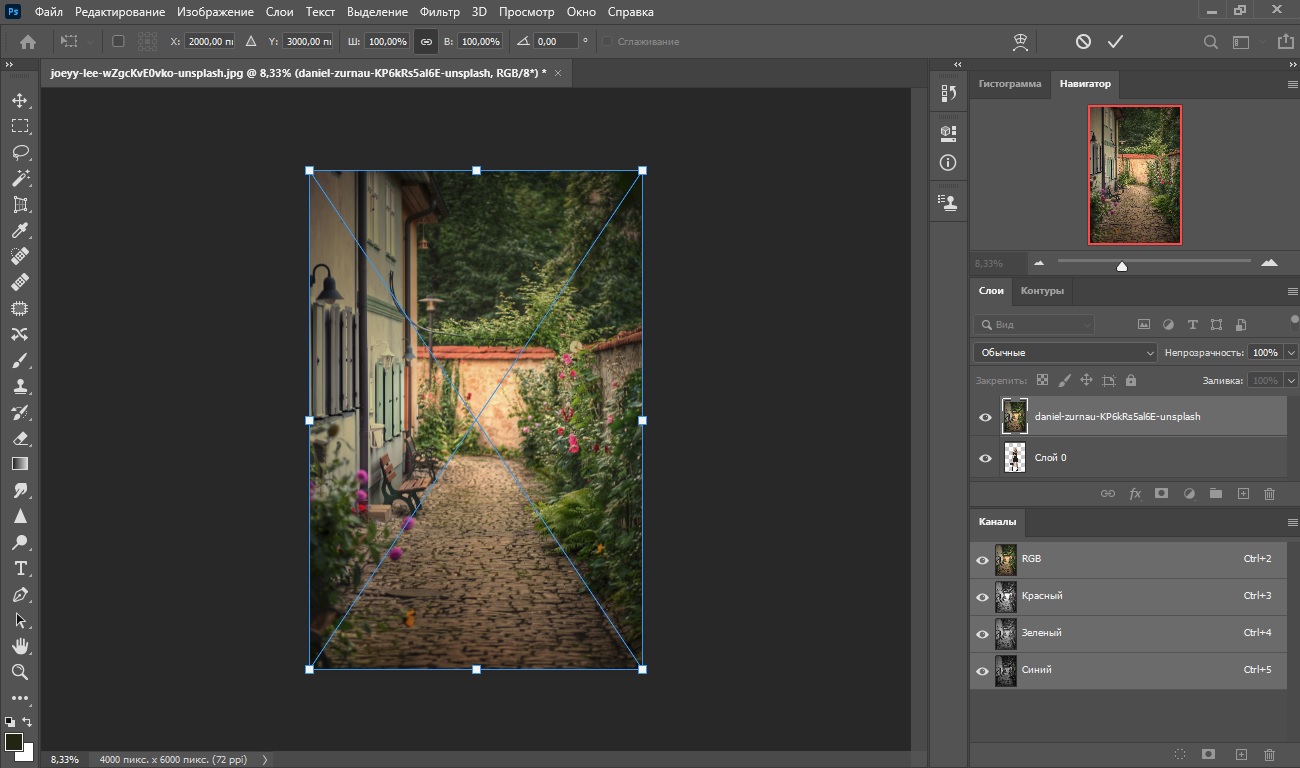
3. Перетащите новый слой так, чтобы он расположился ниже главного изображения.
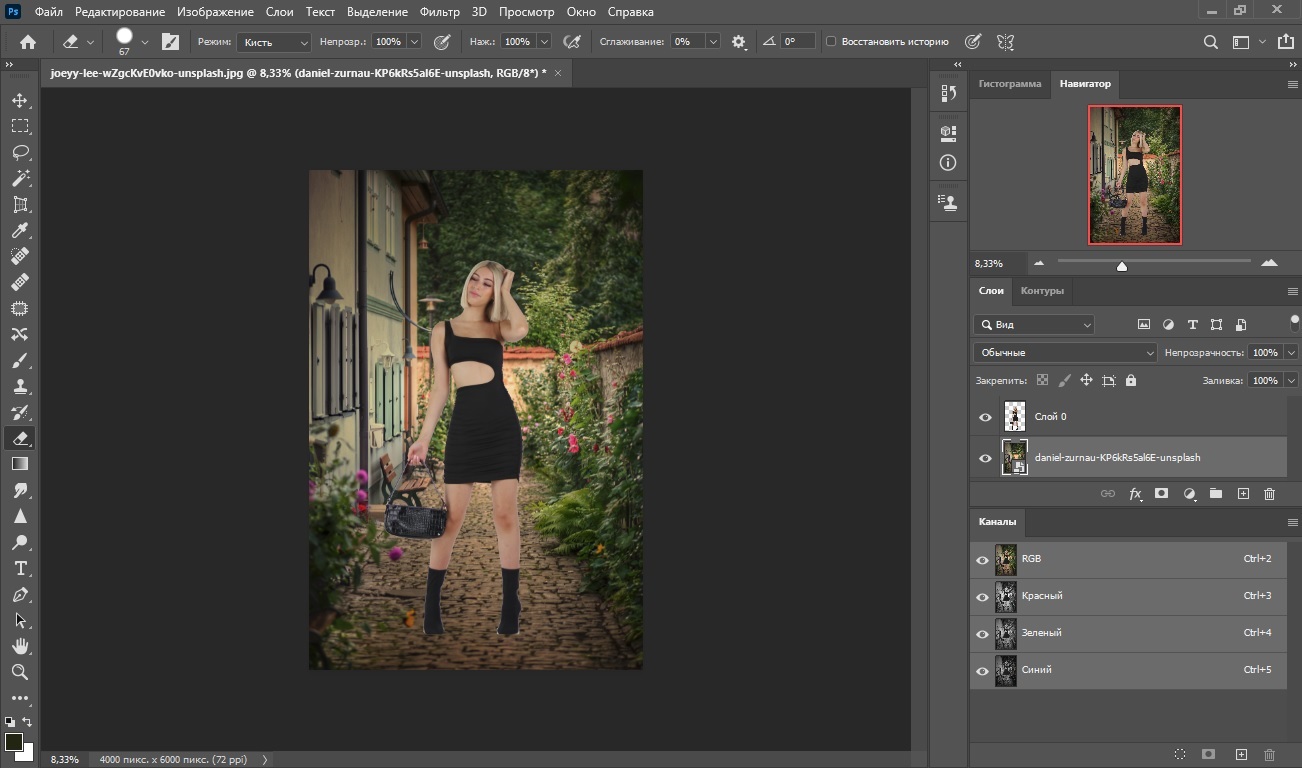
Данный вариант подходит для последних релизов Photoshop. Если вы работаете в более ранней версии, откройте снимок для заднего плана стандартным образом. После этого захватите его курсором и перетащите на вкладку с вырезанным задником.
Альтернатива: более простой способ убрать или заменить фон на фото
Если вы хотите добиться идеальных результатов с минимальными усилиями, воспользуйтесь программой ФотоМАСТЕР. В ней потребуется лишь наметить области удаления и сохранения, все остальное софт сделает в автоматическом режиме. Давайте рассмотрим, как убрать фон с картинки при помощи этого фоторедактора.
1. Установите ФотоМАСТЕР и в стартовом окне загрузите файл, нажав «Открыть фото».
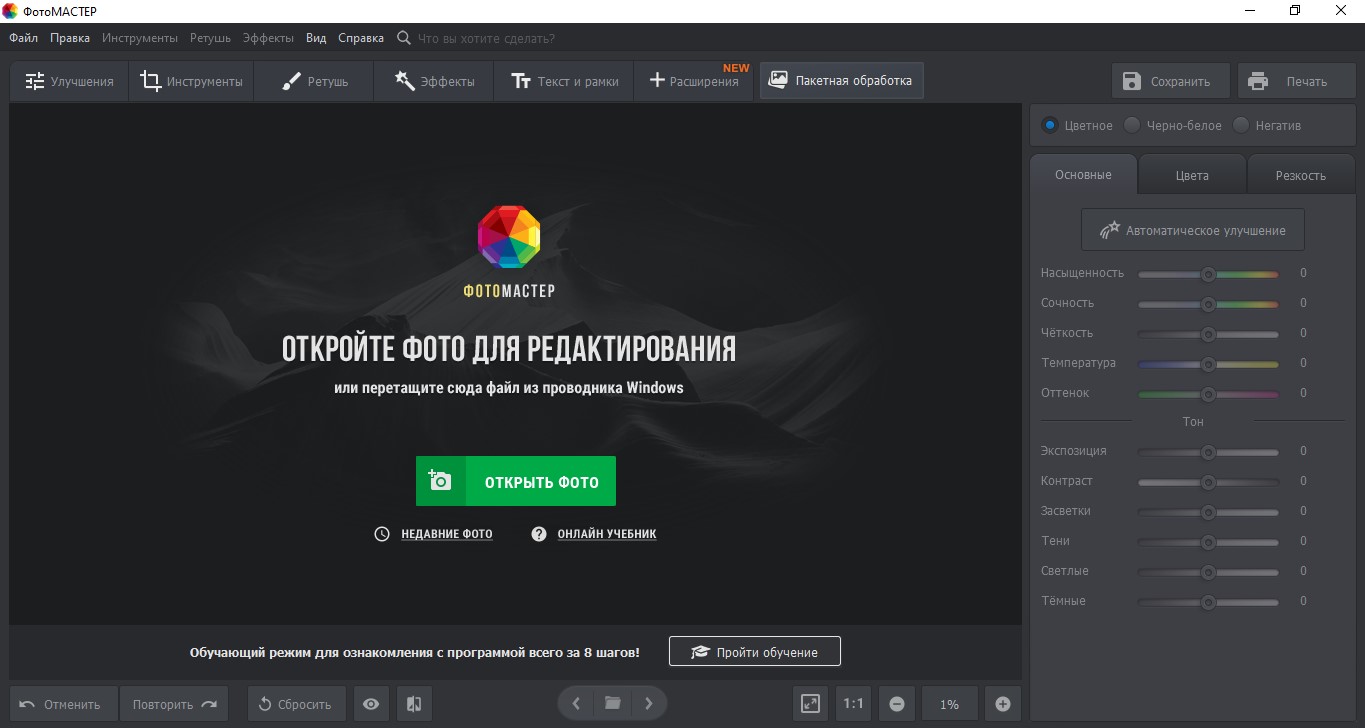
2. Перейдите в раздел «Инструменты» и в боковой колонке найдите функцию «Замена фона».
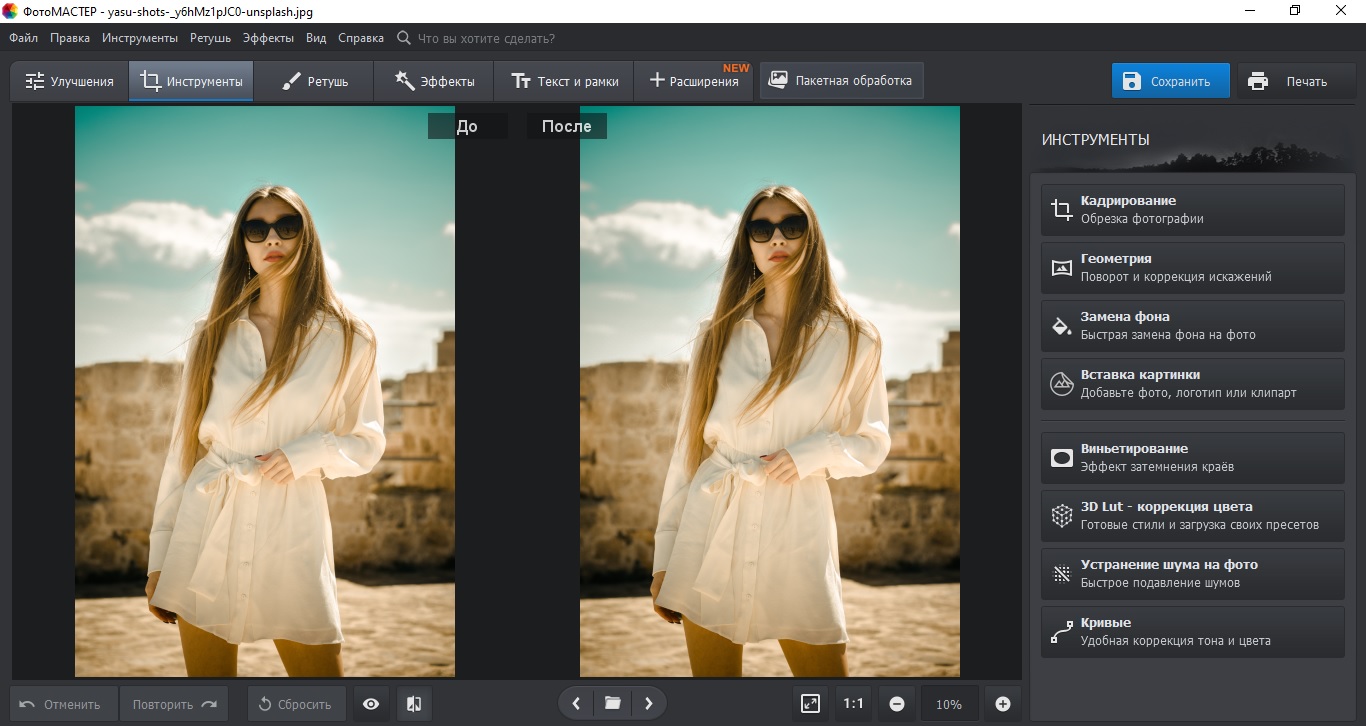
3. При помощи курсора обозначьте предмет, который должен остаться на фото. Необязательно создавать идеальную обводку, можно обойтись схематичным наброском.
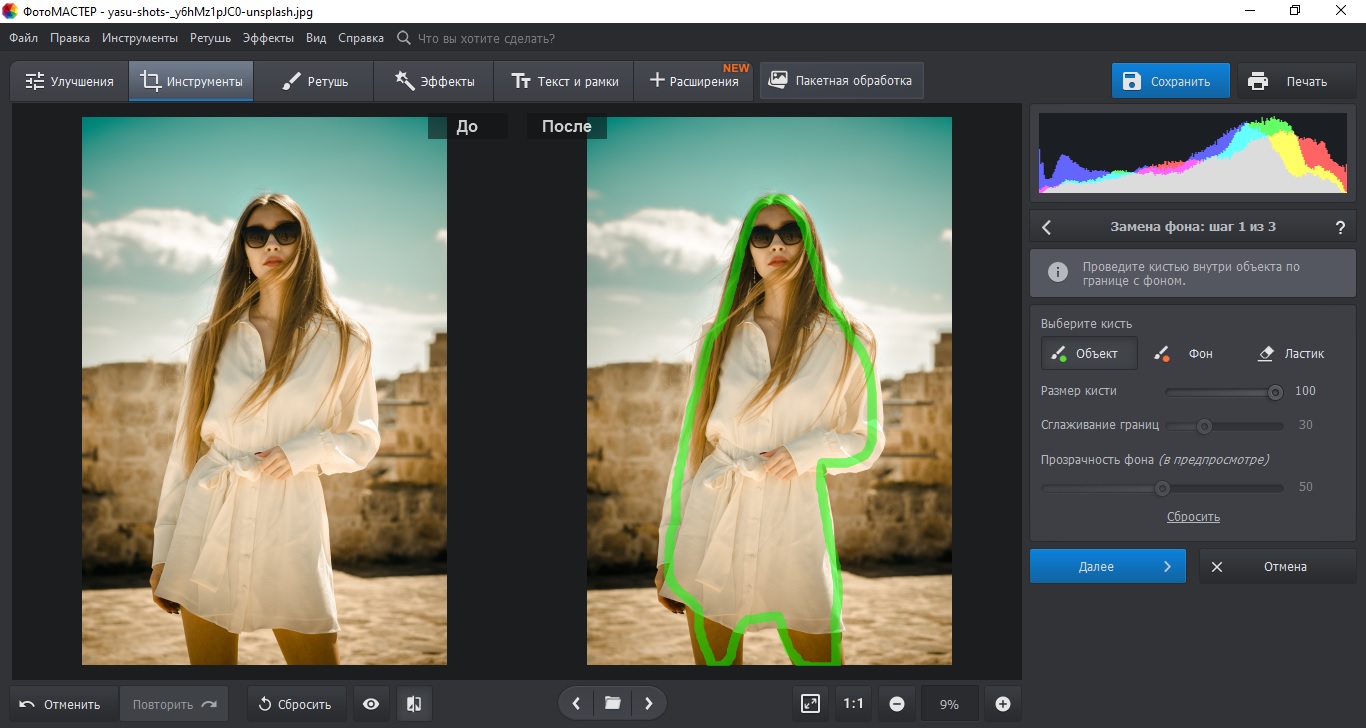
4. Теперь выделите «Фон» и обозначьте задний план. Вы можете сразу увидеть результат - удаляемая область станет полупрозрачной в клеточку.
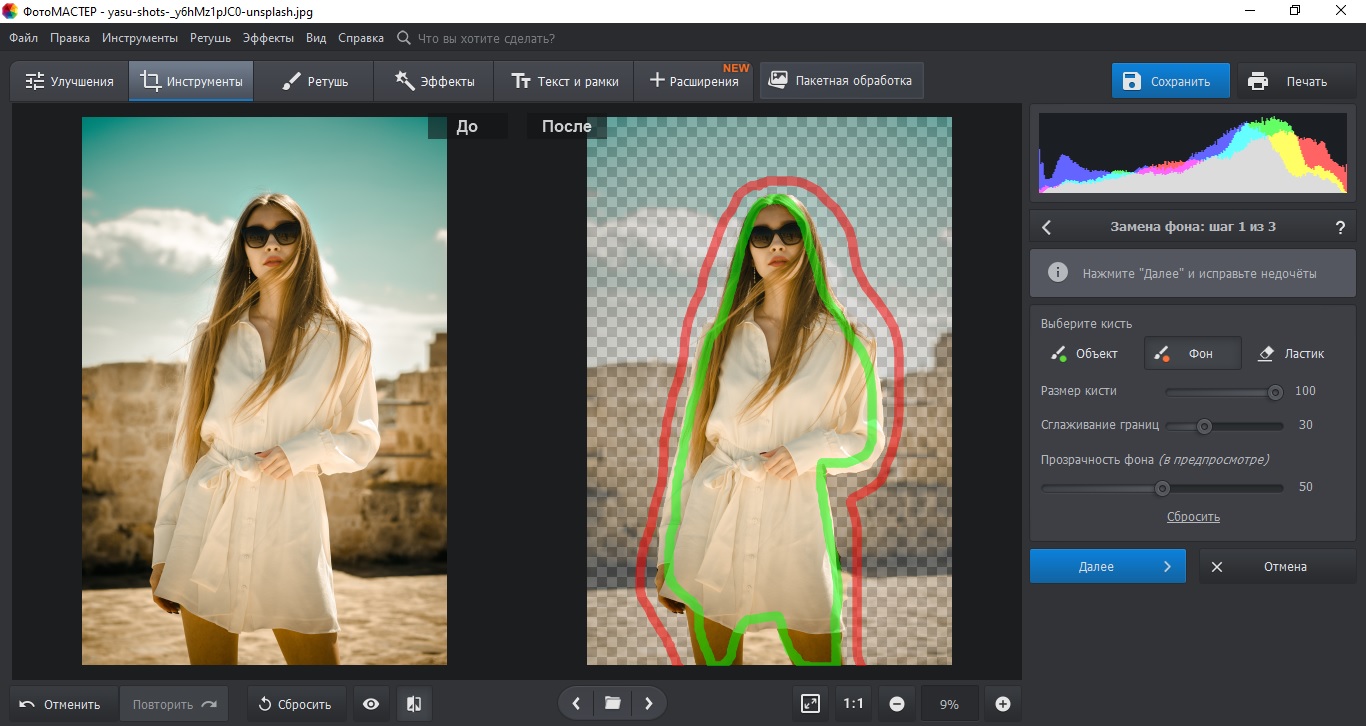
5. Нажмите «Далее» и скорректируйте границы главного предмета функцией «Объект». Чтобы стереть области задника, воспользуйтесь соответствующей кистью.
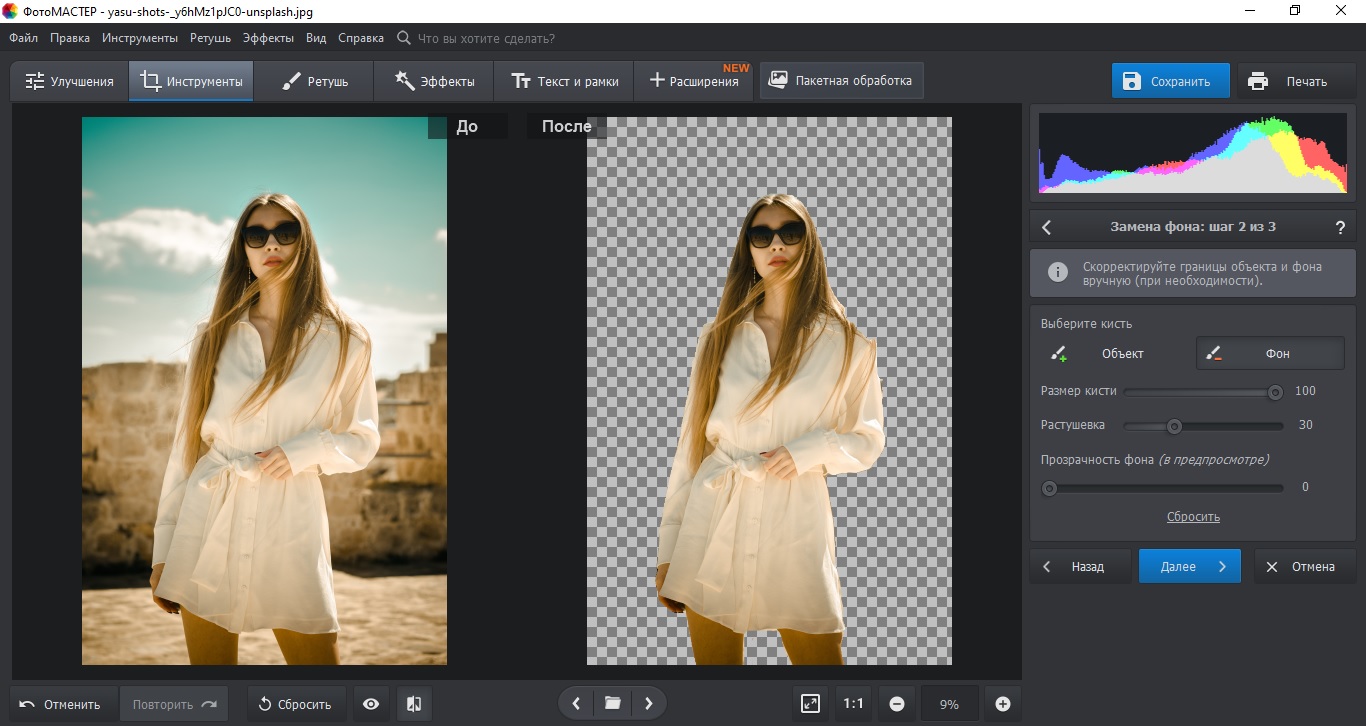
6. Снова кликните «Далее». Чтобы сохранить результат в формате PNG с прозрачным задником, воспользуйтесь соответствующей кнопкой.
7. Также вы можете экспортировать снимок с белым или черным фоном, залить другим цветом или подставить картинку.
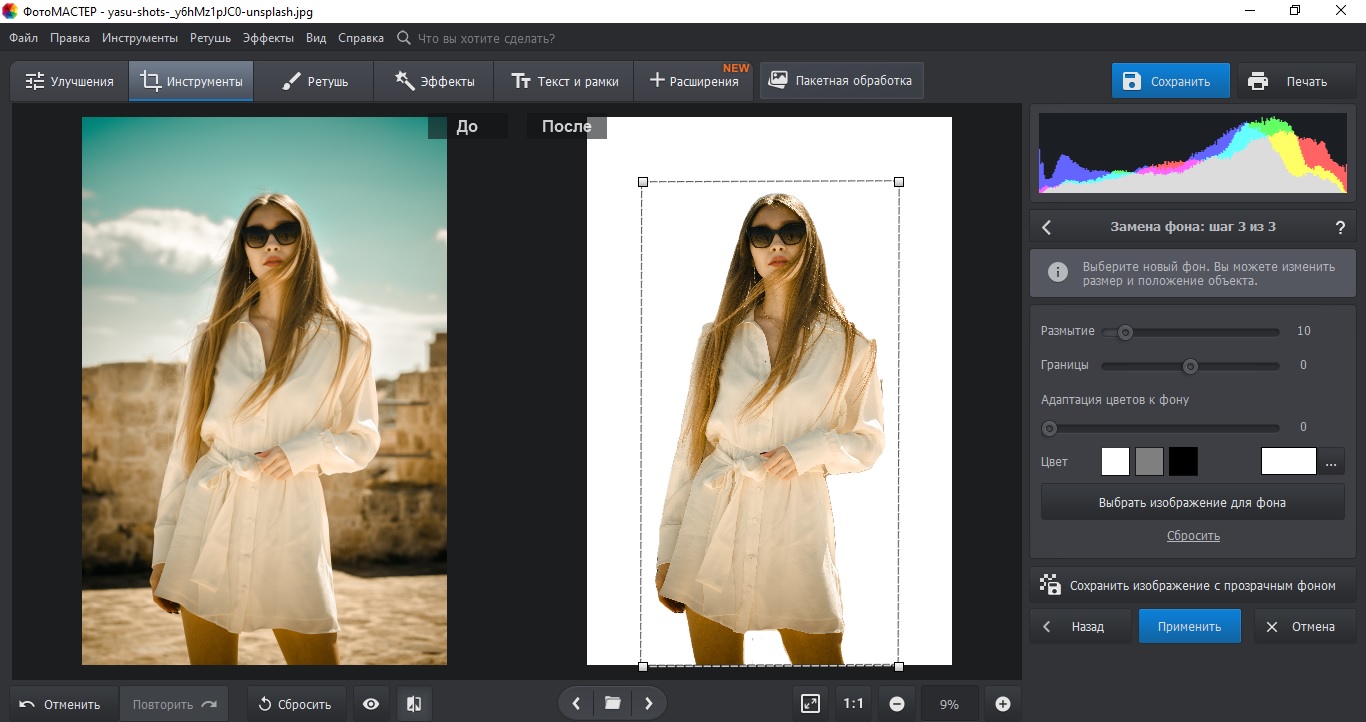
Читайте также:

