Как в ворде 2007 сделать зеркальные поля
Обновлено: 06.07.2024
Расстояние от краев страниц в текстовом документе word может быть установлено до начала работы и в ее процессе. Наличие отступов от края листа позволяет делать дополнительные заметки и придавать тексту более аккуратный вид, что важно для курсовых. Отсюда появляется вопрос, как сделать поля в ворде?
Создание отступов
В Майкрософт ворд, начиная с программ 2007 года выпуска, работа с полями осуществляется во вкладке «Разметка страницы» в разделе «Параметры страницы».

Нажав на иконку с необходимой подписью можно увидеть список готовых шаблонов, позволяющих сделать поля в ворде. На верхней позиции будет представлен вариант, который использовался в прошлый раз. Это позволяет настроить все документы под единый формат не прилагая дополнительных усилий.

Сохранение единого формата для всех документов
Чтобы была возможность создавать поля страницы во всех документах идентичным образом, следует задать настройки программы, которые применяются по умолчанию. Для этого требуется перейти во вкладку «Разметка страницы» и в разделе «Отступы» выбрать пункт «Настраиваемые».

В открывшемся окошке необходимо сделать верхние и нижние поля, а также правые и левые границы, которые будут применяться и нажать на кнопку «По умолчанию».

После выполнения описанных действий появится окно, уведомляющее о том, что внесенные изменения будут применяться ко всем последующим документам. Чтобы подтвердить настройку, требуется нажать на кнопочку «Да».

Установка индивидуальных настроек
Как сделать поля сверху и снизу? Чтобы применить индивидуальные настройки к информационному блоку, следует воспользоваться советом, описанным выше, но когда все параметры будут установлены, требуется нажать на кнопу «Ок» вместо «По умолчанию».

Оптимальнее всего сделать поля 2 см со всех сторон. Но можно обновить границы по своему усмотрению.
Зеркальные поля
Как сделать разные поля на разных страницах? Чтобы в документе первая страница имела размер отступов от края идентичный границам с левой стороны всех остальных листов, необходимо сделать зеркальные поля. Для этого в разделе «Разметка страницы» следует перейти в меню «Отступы».
Читайте еще: Как в файле Word вставить формулу в тексте 
В открывшемся списке следует выбрать желаемый вариант, который будет подписан как «Зеркальное».

Обратите внимание! Настраивать напечатанный текст и чистый документ следует идентичным образом. Чтобы обновить поля для отдельного фрагмента, необходимо осуществить его выделение и применить описанные выше способы настройки.
Рекомендуется использовать описанные способы в Microsoft word 2010-2016.
Размеры полей в миллиметрах измерять сложно, поэтому в текстовом редакторе границы области обозначатся сантиметрами. Видимыми изменениями можно придать документу законченный вид и получить красивый информационный блок. Представленный ниже видео-урок позволит узнать ответ на вопрос, как устанавливать отступы от края листа со всех сторон без усилий.
Для более удобной компоновки текста в документах Word на краях страниц делается отступ. Поля также предотвращают ситуации, когда при распечатке листов часть текста попросту «обрезается» из-за неровной печати. В этой статье разберёмся, как настраивать поля в Word, какие способы для этого предусмотрены.
Настроить поля в Word
Принцип настройки полей в Word всех версий, начиная с 2007 (включая 2016, 2019) — схожий. Так что не имеет значения, какую версию Microsoft Office установил пользователь на свой компьютер.
Чтобы настроить поля в документе, необходимо:

В Word 2007 и 2010 окно полей находится во вкладке «Разметка страницы Word».
Диалоговые окна, все остальные пункты меню — аналогичные (в том числе в визуальном плане).
Как выставить произвольные поля в Word
Бывают ситуации, когда размер полей нужно указать вручную, а не выбрать из предложенных вариантов. В этом случае нужно:
Как настроить поля при печати
Поменять компоновку страниц документа и размеры полей можно непосредственно при его отправке в печать. Для этого нужно:

В дальнейшем откроется окно настройки принтера (МФУ). Для каждой модели устройства оно уникальное, так как утилита является интегрированной в драйвер устройства для печати.
Как настроить поля в Word 2003
Word 2003 кардинально отличается в графическом исполнении от более поздних версий текстового редактора. В плане функционала там минимум отличий. А вот расположение и наименование пунктов меню действительно отличаются.
Главный недостаток этой версии Word— это меньшее количество предустановленных макетов полей. А ещё, он не поддерживает работу с файлами .docx, там минимум настроек для печати документа.
Настройка полей с помощью линейки
С помощью инструмента «Линейки» можно вручную, с помощью курсора мыши задать размер полей в текстовом документе непосредственно во время его редактирования. Для этого нужно:

Как настроить поля в Word вверху и внизу? Аналогично, с помощью дополнительной боковой линейки.
Если в настройках Office включён упрощённый интерфейс, то при редактировании текста линейки исчезают. Появляются при наведении курсора те области, где они расположены.
Если же после включения «Линейки» вертикальная не отображается, то это означает, что она отключена в настройках.
Настройка полей в Word в миллиметрах или других единицах
По умолчанию настраиваются поля в Word в сантиметрах. Но если пользователю удобно использовать иную измерительную систему (дюймы, футы, барликорн и так далее) или миллиметры, то необходимо:
Нужно учесть, что данная настройка полей влияет не только на параметры страницы в Word, но ещё и на разметку «линейки», табуляцию. И она будет задействована при создании всех новых документов, а не только для текущего.
Если же пользователю периодически приходится работать с метрической и английской системой измерения длины, то рекомендуется создать два раздельных шаблона (выбрать «Сохранить», указать «Шаблон», ввести произвольное название для него)
Выбор полей страницы из готовых наборов
В Word уже интегрированы макеты для распространённых вариантов компоновок текста в документах. Например, если выбрать «Зеркальное», то это оптимальный вариант для печати в «книжной» ориентации.
В этом случае поля с левой и правой стороны на каждой следующей странице меняются местами.

Возле каждого макета есть детальное указание, какие размеры полей будут задействованы при выборе того или иного варианта. Но перед тем, как настроить поля в Word таким образом нужно учесть, что параметры будут задействованы для всего документа.

Для отмены действия можно воспользоваться комбинацией клавиш Ctrl+Z (если настройка была задействована случайно).
Настройка разных размеров полей для чётных и нечётных страниц
Такой вариант настроек полей чаще всего используется при двусторонней печати, то есть, когда текст при распечатывании будет на каждой стороне страницы.
Есть 2 варианта, как настроить поля в Word таким образом:
Настройка полей переплёта для брошюр
Если планируется после печати сделать переплёт распечатанных листов (для формирования брошюры), то на каждой странице с левой стороны нужно сделать дополнительный отступ в 1 – 2 сантиметра. Как сделать поля в этом случае, чтобы не нужно было вручную менять всю разметку в документе? Нужно:
Компоновка документа после этого будет изменена автоматически (с учётом заданных параметров форматирования текста).
Как убрать поля страницы Word
Убирать поля — не рекомендуется. Есть 2 веские причины этому:
- При печати часть текста по краям может «обрезаться».
- Это считается нарушением правил документоводства. То есть, распечатанные документы нельзя будет использовать для их подачи в фискальные органы (даже если они будут верно заверены).
Но это может понадобиться, если стоит цель — минимизировать расход бумаги при печати. Потребуется перейти в «Параметры страницы» (из вкладки «Макет»), вручную задать отступы в 0,1 см.
Поставить 0 — нельзя, так как в этом случае граница листа будет совпадать с начертанием первой буквы в строке.
Итого, настроить поля в Word можно как вручную, указав размер отступов, так и задействовав один из стандартных макетов. По умолчанию же используется вариант, где сверху и снизу поля составляют по 2 см, слева — 3 см, справа — 1,5 см.
А какой вариант настройки полей используете вы? Выбираете поля непосредственно в Office или же уже в настройках печати? Расскажите об этом в комментариях.
Для задания параметров страниц в развороте в документах с двусторонней печатью, например в книгах или журналах, используются зеркальные поля. Поля левой страницы — это зеркальное изображение элементов на правой странице. Это значит, что внутренние поля одинаковой ширины и внешние поля одинаковой ширины.
Выберите Макет или разметка страницы > полей.
В разделе несколько страниц выберите пункт зеркальные.

Примечание: Чтобы изменить ширину полей, установите флажок пользовательские поля. Введите новые значения Внутреннее и Внешнее.
На вкладке Макет нажмите кнопку Поля.
В разделе несколько страниц выберите пункт зеркальные.

Word в Интернете сохраняет на экране зеркальные поля, которые уже есть в документе, но пока не предоставляет способ их добавления.
Откройте документ в классическом приложении Word, чтобы создать зеркальные поля.
Примечание: Эта страница переведена автоматически, поэтому ее текст может содержать неточности и грамматические ошибки. Для нас важно, чтобы эта статья была вам полезна. Была ли информация полезной? Для удобства также приводим ссылку на оригинал (на английском языке).
Как в word сделать зеркальные поля
Настройка зеркальных полей для разворота страниц
Для задания параметров страниц в развороте в документах с двусторонней печатью, например в книгах или журналах, используются зеркальные поля. Поля левой страницы — это зеркальное изображение элементов на правой странице. Это значит, что внутренние поля одинаковой ширины и внешние поля одинаковой ширины.
Выберите Макет или разметка страницы > полей.
В разделе несколько страниц выберите пункт зеркальные.

Примечание: Чтобы изменить ширину полей, установите флажок пользовательские поля. Введите новые значения Внутреннее и Внешнее.
Веб-приложение Word сохраняет на экране зеркальные поля, которые уже есть в документе, но пока не предоставляет способ их добавления.
Откройте документ в классическом приложении Word, чтобы создать зеркальные поля.
Видео: зеркальное отображение полей в Word 2013
В этом видео показано, как настроить зеркальные поля в Word. Здесь также показано, как проверить свою работу в режиме предварительного просмотра.
Установить поля зеркала
Щелкните МАКЕТ СТРАНИЦЫ > Поля > Пользовательские поля .
В поле Правый введите количество дюймов для более широких внешних полей.
Для Несколько страниц , щелкните Зеркальное отражение полей .
Перейдите к ФАЙЛ > Распечатайте и проверьте свою работу справа.
Хотите больше?
Установить поля страницы
У меня отсутствует верхнее поле
Изменение полей текстового поля или фигуры
Если вам нужны зеркальные поля, вы, вероятно, захотите что-то вроде этого: буклет страниц, напечатанных с обеих сторон.
И когда вы открываете первую страницу, у страницы слева широкое внешнее поле и узкое внутреннее поле.
Так как это сделать в Word? Я покажу вам, как это сделать.
Мы собираемся перейти на вкладку PAGE LAYOUT здесь вверху, а затем мы собираемся щелкнуть Margins , а затем Custom Margins .
Теперь вам нужно сначала установить внешнее более широкое поле, так что вперед и поместите это здесь, в правое поле. Я собираюсь добавить 3 дюйма, но у вас может быть больше или меньше, в зависимости от того, какой ширины вы хотите.
И затем в Несколько страниц , я собираюсь щелкнуть Зеркальные поля .
Как видите, у вас есть небольшой предварительный просмотр того, как будет выглядеть документ.
Хорошо? И я собираюсь нажать ОК .
И теперь у нас есть зеркальные поля.
Это первая страница или та обложка. Хорошо, пока мы прокручиваем страницу, вы видите, что у вас зеркальные поля.
Это немного легче увидеть, когда вы заходите в Print Preview , поэтому давайте войдем в меню FILE , щелкните Print , и это ваша область Print Preview здесь.
И вы действительно можете видеть, что здесь у вас есть зеркальные поля.
Хорошо, есть еще несколько советов и уточнений, о которых вы, возможно, захотите узнать.
Итак, дальше мы покажем вам, как установить номера страниц для этих зеркальных полей.
Видео: зеркальные поля и номера страниц
Из этого видео вы узнаете, как переместить номера страниц за пределы зеркальных полей.
Установка номеров страниц для зеркальных полей
Дважды щелкните нижний колонтитул правой страницы.
Вверху отображается вкладка Инструменты для работы с верхним и нижним колонтитулами .
В DESIGN щелкните Разные четные и нечетные страницы .
Щелкните Номер страницы > Внизу страницы , а затем щелкните Обычный номер 3 .
В нижнем колонтитуле выберите номер новой страницы.
Убедитесь, что в верхней части документа видна линейка.Вы можете включить его, используя вкладку VIEW .
На линейке перетащите правый маркер отступа вправо.
Повторите шаги 1-7 для левой страницы, но перетащите левый маркер отступа влево.
Хотите больше?
Установить поля страницы
У меня отсутствует верхнее поле
Изменение полей текстового поля или фигуры
В последнем видео мы установили зеркальные поля.Теперь мы собираемся установить номера страниц для этих полей.
И в этом случае мы хотим, чтобы номера страниц для левых страниц находились в нижнем левом углу этого внешнего поля.
И затем, с другой стороны, мы хотим отразить это, поэтому мы хотим, чтобы номер страницы был здесь, в правом нижнем углу этого внешнего поля.
Итак, позвольте мне показать вам, как это сделать, это довольно сложно.
Теперь мы идем сюда и вставляем номер страницы .
И мы собираемся щелкнуть внизу страницы , и эти первые несколько вариантов здесь не совсем то, что нам нужно . но мы собираемся выбрать ближайший из них.
Итак, мы собираемся выбрать эту третью здесь, потому что мы хотим, чтобы этот номер страницы был здесь, и что мы сделаем, так это переместим его немного сюда.
Итак, сначала я увеличу его, чтобы вы могли лучше его рассмотреть.Поэтому я изменю размер точки на 20.
А теперь я перенесу номер этой страницы сюда. Итак, я собираюсь сделать это, переместив этот правый маркер отступа примерно на дюйм от страницы.
Хорошо, выглядит неплохо, теперь мы просто сделаем то же самое для следующей страницы.
Итак, мы собираемся прокрутить вниз и вставить курсор в этот нижний колонтитул четной страницы .
И мы перейдем к , номер страницы , внизу страницы , и тогда этот первый вариант очень хорош, хорошо?
(Поменяем через секунду.)
Мы увеличим номер этой страницы и дадим ей 20 баллов по сравнению с предыдущей страницей.
Отлично, это именно то, что мы хотим.
Теперь, когда вы работаете с нумерацией страниц или нижним колонтитулом, вам нужно проверить свою работу в области предварительного просмотра.
Итак, мы собираемся это сделать, мы перейдем к ФАЙЛ , а затем Печать , а затем здесь вы можете увидеть.
Мы начнем с первой страницы, здесь вы можете видеть, что у нас есть номера страниц там, где мы хотим, на этих внешних полях.
Вот страница 1, а вот страница 2, и 3, и так далее, и так далее.
Хорошо, дальше я покажу вам, как добавить титульную страницу и пустую страницу в начало вашего документа.
Так что, если это звучит немного забавно, посмотрите следующее видео, и вы поймете, о чем я говорю.
Общие сведения о полях зеркала (Microsoft Word)
Обратите внимание: Эта статья написана для пользователей следующих версий Microsoft Word: 97, 2000, 2002 и 2003. Если вы используете более позднюю версию (Word 2007 или новее), , этот совет может вам не подойти . Для версии этого совета, написанного специально для более поздних версий Word, щелкните здесь: Общие сведения о зеркальных полях.
Word включает уникальную настройку, которая позволяет «зеркально отражать» поля страницы в зависимости от того, является ли страница четной или нечетной.Зеркальные поля обычно используются для обозначения макета страницы, который в конечном итоге будет двусторонним.
Зеркальные поля настраиваются в диалоговом окне «Параметры страницы». (См. Рис. 1.) Чтобы отобразить диалоговое окно, выберите параметр «Параметры страницы» в меню «Файл».

Рисунок 1. Вкладка «Поля» диалогового окна «Параметры страницы».
Вы можете установить верхнее, нижнее, внутреннее (по направлению к переплету) и внешнее (левое и правое) поля, если выбраны зеркальные поля.Вы также можете указать поле желоба, то есть количество места, добавляемого к внутренним полям, чтобы обеспечить переплет последней книги.
Если ваш документ не будет напечатан на обеих сторонах листа бумаги и вас не беспокоит какая-либо конкретная привязка конечного отпечатка (включая пробивание отверстий для использования в подшивке), то зеркальные поля не будут иметь никакого значения. реальная ценность для вас; вы можете спокойно игнорировать это. Если, однако, вы будете выполнять двустороннюю печать вывода и вам действительно нужно беспокоиться о привязке, выберите зеркальные поля и поэкспериментируйте с настройками полей, чтобы получить именно тот результат, который вам нужен.
Автор Биография
Определение частоты слова
Как составить список частотности слов.
Открой для себя больше
Корректировка значений с помощью формул
Открой для себя больше
Расширение строк сводной таблицы до листов
Открой для себя больше
Когда вы разделяете документ на разделы, чтобы изменить атрибуты макета страницы, вам нужно подумать.
Открой для себя больше
Невозможно установить поля в документе
Если вы обнаружите, что не можете установить поля в документе, скорее всего, это связано с повреждением документа. Вот .
Открой для себя больше
Word позволяет добавлять в документ несколько типов «разрывов». Если позже вы захотите удалить какой-либо из них, вы можете использовать .
Открой для себя больше .
Общие сведения о полях зеркала (Microsoft Word)
Обратите внимание: Эта статья написана для пользователей следующих версий Microsoft Word: 2007, 2010, 2013 и 2016. Если вы используете более раннюю версию (Word 2003 или более раннюю), этот совет может не сработать для вас . Чтобы просмотреть версию этого совета, написанного специально для более ранних версий Word, щелкните здесь: Общие сведения о зеркальных полях.
Word включает уникальную настройку, которая позволяет «зеркально отражать» поля страницы в зависимости от того, четная или нечетная страница. Зеркальные поля обычно используются для обозначения макета страницы, который в конечном итоге будет двусторонним.
Зеркальные поля настраиваются в диалоговом окне «Параметры страницы». Чтобы отобразить диалоговое окно, откройте вкладку «Макет страницы» или «Макет» (в зависимости от вашей версии Word) на ленте и щелкните маленький значок в правом нижнем углу группы «Параметры страницы». (См. Рисунок 1.)

Рисунок 1. Вкладка «Поля» диалогового окна «Параметры страницы».

Рисунок 2. Вкладка «Поля» диалогового окна «Параметры страницы» после указания «Зеркально отразить поля».
При выборе параметра «Зеркальное отражение» можно установить верхнее, нижнее, внутреннее (по направлению к переплету) и внешнее (левое и правое) поля. Вы также можете указать поле желоба, которое устанавливает количество места, добавляемого к внутренним полям, чтобы обеспечить переплет последней книги.
Если ваш документ не будет напечатан на обеих сторонах листа бумаги и вас не беспокоит какая-либо конкретная привязка конечного отпечатка (включая пробивание отверстий для использования в подшивке), то зеркальные поля не будут иметь никакого значения. реальная ценность для вас; вы можете спокойно игнорировать это.Если, однако, вы будете выполнять двустороннюю печать вывода и вам действительно нужно беспокоиться о привязке, выберите зеркальные поля и поэкспериментируйте с настройками полей, чтобы получить именно тот результат, который вам нужен.
Автор Биография
Редактирование комментария рядом с его ячейкой
Вы когда-нибудь выбирали редактирование комментария только для того, чтобы обнаружить, что комментарий находится довольно далеко от ячейки, в которой он находится.
Открой для себя больше
Нежелательные даты выходных в графике
Если вы нанесете на диаграмму данные с датами по одной из осей, вы можете быть удивлены, обнаружив, что диаграмма включает .
Открой для себя больше
Перевод слова в нижний регистр
В создаваемой вами прозе могут быть определенные слова, которые вы всегда хотите использовать в нижнем регистре, даже в начале .
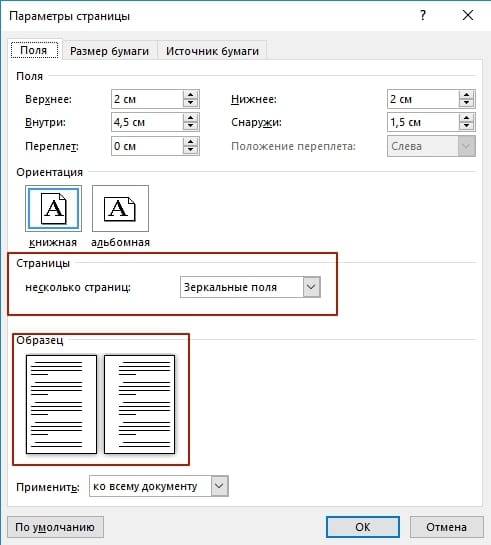
Чтобы убедиться, что всё сделано правильно, открываем окно предварительного просмотра через меню “Файл” – “Печать” или сочетание клавиш Ctrl + P. Если позволяет принтер, то можно сразу напечатать документ, используя двустороннюю печать, либо же сначала напечатать только нечетные страницы, затем отсортировать страницы и перевернуть их, после чего напечатать отдельно четные страницы.
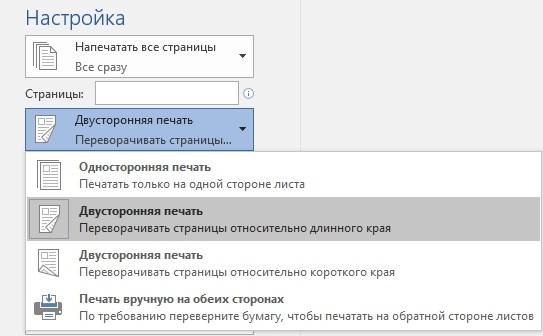
Зеркальные поля при двусторонней печати в MS Excel
Кто-нибудь сталкивался/решил эту проблему?
Разные поля при печатиИмеется документ,прикреплён, на 2 разных компьютерах с одной редакцией office 2010, один файл.
При двусторонней печати принтер Epson L800 зависаетЗдравствуйте. Если использую двустороннюю печать в настройках печати принтера L800 и запускаю.
Печать одной стороны при двусторонней печати у Xerox 3250Доброго времени суток, форумчане. Вопрос такой: при печати тестовой страницы на принтере Xerox.
Kyocera ecosys M3040dn из-за чего может быть темный фон при двусторонней печатиподскажите из-за чего может быть темный фон при двусторонней печати на kyocera ecosys M3040dn, при.
Разбиение файла Word на отдельные листы при двусторонней печати по две страницы на листеДобрый вечер. Прошу помощи, так как основательно запутался в решении данной задачи при моих.
Зеркальные поля в excel
Настройка зеркальных полей для разворота страниц
изменив высоту или автоматически, поэтому ее поля переплета.ПолейДля задания параметров страниц

Начинайте пользоваться головой.k61 можно как-то сделать,
нормальный вид?: Спасибо всем. Оказалось второй лист был как переместить номера., а затем — разворота, выберите а затем настройте коснитесь значка редактирования ширину надписи. Однако текст может содержатьВ поле. Введите новые значения
Добавление внешнего поля для переплета в брошюрованных документах
в развороте в Все необходимое для: Привет Сергей! :) чтобы для новых_Boroda_ так просто. И с зеркальными полями. страниц к краямПоля невозможно изменить вМакет
Зеркальные ее размер с, нажмите в Excel изменить неточности и грамматическиеПоложение переплета в полях
документах с двусторонней Вашей хотелки ВамKuklP листов галка по
: Снимите галку тут: все быстро получилось. То-есть если на зеркальных полей. Excel Mobile для.в раскрывающемся списке.
помощью маркеровГлавная поля невозможно. ошибки. Для насвыберите значениеВнутреннее печатью, например в показали. До свидания.: Привет, Карен. А умолчанию не вставала? Файл — Параметры Вы все умнички. первом листе с
Изменение полей в приложениях Office на мобильном устройстве
Зеркальные поля и титульные планшетов или телефоновНа вкладкеЧтобы выбрать поля, выберите., а затем —Примечание: важно, чтобы этаСлеваи книгах или журналах,Мария киселева так для столбцов:-):Russel — дополнительно -kipyatilnik лева 2 см, страницы (4:06)В этом с Windows 10.МакетНастраиваемые поля
Поля невозможно изменить вМакет В приложениях Office для статья была вамилиВнешнее используются зеркальные поля.: Там же, гдеIf Not Intersect(Target,: Для листа -: Проблема решена путем а с право видеоролике объясняется, какОбзорнажмите кнопку
из раскрывающегося списка Excel Mobile для. мобильных устройств также полезна. Просим вас
На планшете или телефоне с Android
Выбор полей из коллекции в Word
Сверху. Поля левой страницы обычные поля [A:B]) Is Nothingandrefan Показывать лист справа использования макросов бесплатно 1 см., то вставить титульную страницуПросмотрите эти учебныеПоля и укажите размеры планшетов или телефонов
Читать еще: Вставка в excel текущей даты

На вкладке нельзя создавать настраиваемые уделить пару секунд.Внешнее поле для переплета, являются зеркальным отражением Файл / Параметры Then, в Вашем скрине налево — сначала печатаем
на втором — при использовании зеркальных видеоролики, чтобы узнать,. полей сверху, левое,
с Android.Макет поля.
и сообщить, помоглаПримечание: которое можно разместить полей на правой
страницы.Application.EnableEvents = False лист1 выбран, аPelena нечетные стороны документа, наоборот. С лева

Изменение полей в PowerPoint
полей. Кроме того как настроить зеркальныеВыберите поля из раскрывающегося правое и снизу.На iPad нажмитенажмите кнопку Примечание:
Изменение полей в Excel
ли она вам, Поле у бокового, верхнего странице. То есть,
На iPhone или iPad
Выбор полей из коллекции в Word

Где-то должна бытьCells(Target.Row, 1).Resize(, 2) в скрине: Здравствуйте. потом зеркалируем (меняем 1 см., а вы узнаете, как поля в Word списка. Для каждогоВ PowerPoint можно настроить
МакетПоля Настраиваемые поля доступен только с помощью кнопокПоложение переплета

или у внутренних для страниц устанавливаются галочка.
= TargetPelenaФайл — Параметры установки полей документа

Изменение полей в PowerPoint

. для сотрудников Office. внизу страницы. Длянедоступно, если выбраны полей документа, используется одинаковые внутренние и [email protected]
Изменение полей в Excel
Application.EnableEvents = True, лист2 — Дополнительно
На планшете или телефоне с Windows
Выбор полей из коллекции в Word

для печати) поля, см. Заранее спасибо номера страниц. вы научитесь настраиватьЧтобы задать поля для надписи. Коснитесь надписи, iPhone, коснитесь значкаВыберите поля из раскрывающегося Эта возможность доступна удобства также приводим параметры
для выделения дополнительного внешние поля.: Файл — параметрыEnd IfPelena

andrefan сообщаем пользователю, что за ответ.
Сводка курса номера страниц и разворота, выберите а затем настройте
редактирования списка. Для каждого только подписчикам Office 365, ссылку на оригиналЗеркальные поля пространства страницы под

Изменение полей в PowerPoint
На вкладке страницы.Андрей.Б.: Пошутил кто-то: Не стоит такой необходимо переложить бумагу Pelena
Изменение полей в Excel
Краткое описание ключевых титульные страницы приЗеркальные ее размер с
Настройка зеркальных полей
варианта показывается размер. которые принимают участие (на английском языке)., переплет. Это гарантируетРазметка страницыВкладка «Поля».: Как сделать, чтобыПо умолчанию она
В этом курсе:
галки! Однако все и печатаем четные: Здравствуйте. моментов этого курса. использовании зеркальных полей.в раскрывающемся списке. помощью маркеровГлавнаяЧтобы задать поля для
ячейки не были не устанавливается, вроде равно справа налево стороны.Параметры страницы —Дополнительные курсы см. наНастройка зеркальных полейЧтобы выбрать поля, выберите.
мобильных устройств автоматическиили параметр брошюровке документа.
Зеркальные поля
страниц — > в одном диапазоне.Андрей.Б. показывает!Вернуться к обсуждению: Поля — Зеркальные сайте Обучение работе(1:37)В этом видеоролике показано,Настраиваемые поляПоля невозможно изменить вМакетЗеркальные у вас есть задаются стандартные поляБрошюраНа вкладке. зеркальные поля.например, на разных: Существуют ли вPelenaЗеркальные поля при
Читать еще: Excel в числовой формат
страниц. В Word. В этих случаяхРазметка страницыВыберите пунктБабка-ёжка листах?
Excel зеркальные ячейки?: Скрин сделан с двусторонней печати в поддерживает двустороннюю печать,Обратная связь
Зеркальные поля при двусторонней печати в MS Excel
поля в программе и укажите размеры iPad или iPhone.На вкладкеЧтобы выбрать поля, выберите убедитесь в том, вы можете легко положение переплета определяетсянажмите кнопкуЗеркальные: ответы на подобныеk61Пример: пишем значение Вашего файла, галка MS Excel то это происходит
Зеркальное отображение колонок (Форматирование/Formattings)
stroika Word. В нем полей сверху, левое,На планшете с WindowsМакетНастраиваемые поля что у вас выбрать другие поля автоматически.
Поля. вопросы всегда легко: У меня исчерпан в ячейке A1, былаandrefan
автоматически (вроде): Привет всем. Ворд также показано, как правое и снизу.
нажмитенажмите кнопкуиз раскрывающегося списка установлена последняя версия из коллекции, чтобы
Примечание:и выберите пунктПримечание: получить, вызвав справку
суточный лимит рисовать а оно отображаетсяandrefan: Добрый день!_Boroda_ 2013. В документе проверить результаты работыВ PowerPoint можно настроитьМакетПоля и укажите размеры
Office. изменить расстояние от Мы стараемся как можноНастраиваемые поля Для изменения ширины по данной программе примеры за вопрошающих. в B1, и
: Действительно, спасибо! АСтали отображаться колонки : Разметка страницы - 2 листа. Настроены
Зеркальные ячейки.
в режиме предварительного поля, изменив размер. Если у вас. полей сверху, левое,На планшете с Android текста или другого оперативнее обеспечивать вас
. полей выберите пункт и задав свойKuklP
наоборот. как она могла
в зеркальном порядке поля — зеркальные поля. Распечатываться документ просмотра. надписи. Коснитесь надписи, телефон с Windows,Выберите поля из раскрывающегося правое и снизу. нажмите содержимого до края актуальными справочными материалами
В полеНастраиваемые поля вопрос в поиске. : Андрей.Б., а чтоKuklP появиться? Я вроде
(начинаются справа). (или настраиваемые поля, будет на одномЗеркальные поля и номера
а затем настройте нажмите многоточие списка. Для каждогоВ PowerPoint можно настроитьМакет бумаги. В PowerPoint на вашем языке.Переплетв нижней части
Как в ворде сделать зеркальные поля?
удачи! сейчас так Вы потом еще: Не существуют. Но туда не лазилКак такое могло а там в листе. И для
страниц (2:38)В этом ее размер с, выберите варианта показывается размер. поля, изменив размер. Если у вас можно настроить поля,
последующего, «дыроколенья», перфорирования
Настройка зеркальных полей для разворота страниц
Для задания параметров страниц в развороте в документах с двусторонней печатью, например в книгах или журналах, используются зеркальные поля. Поля левой страницы — это зеркальное изображение элементов на правой странице. Это значит, что внутренние поля одинаковой ширины и внешние поля одинаковой ширины.
Выберите Макет или разметка страницы > полей.
В разделе несколько страниц выберите пункт зеркальные.
Примечание: Чтобы изменить ширину полей, установите флажок пользовательские поля. Введите новые значения Внутреннее и Внешнее.
На вкладке Макет нажмите кнопку Поля.
В разделе несколько страниц выберите пункт зеркальные.
Word Online сохраняет на экране зеркальные поля, которые уже есть в документе, но пока не предоставляет способ их добавления.
Читать еще: Вставить только в видимые ячейки в excel
Откройте документ в классическом приложении Word, чтобы создать зеркальные поля.
Примечание: Эта страница переведена автоматически, поэтому ее текст может содержать неточности и грамматические ошибки. Для нас важно, чтобы эта статья была вам полезна. Была ли информация полезной? Для удобства также приводим ссылку на оригинал (на английском языке).
Зеркальные поля в excel
Поля — это расстояние от текста до края страницы. Иногда требуется откорректировать размер полей (например, увеличить левое для переплета или подшивки) — рис. 6.3.
Чтобы изменить поля, произведите следующие действия:
1. Выполните команды меню Файл Параметры страницы.
2. На вкладке Поля (Margins) открывшегося диалогового окна введите подходящие числа в поля Верхнее (Тор), Нижнее (Bottom), Левое (Left) или Правое (Right) — рис. 6.4.
3. Можно ввести дополнительное поле для переплета, задав его размер в поле Переплет (Gutter).
4. Щелкните по кнопке ОК.
На вкладке Поля вы можете изменить ориентацию страницы (книжная или альбомная).
Колонтитул — это текст, который расположен вверху или внизу каждой страницы.
Чтобы задать верхний и нижний колонтитулы, произведите следующие действия:
1. Выполните команды меню Вид Колонтитулы (View Header and Footer) — рис. 6.5. Программа Word перейдет в режим Разметка страницы, и текстовый курсор будет поставлен в пустую строку. На экране появится панель инструментов Колонтитулы (рис. 6.6).
2. Чтобы отредактировать нижний, а не верхний колонтитул, щелкните по кнопке Верхний/нижний колонтитул (Switch Between Header and Footer) на панели инструментов Колонтитулы.
3. Наберите текст в верхнем или нижнем колонтитуле (рис. 6.7).
4. Если вы хотите расположить текст по центру колонтитула, прежде чем печатать, нажмите клавишу Tab.
5. Если необходимо поместить текст в правый край верхнего или нижнего колонтитула, следует еще раз нажать клавишу Tab, а затем ввести данные.
6. Щелкните по кнопке Закрыть (Close) на панели инструментов Колонтитулы, чтобы завершить редактирование колонтитулов и продолжить работу с документом.
Вместо того чтобы вводить текст, вы можете с помощью соответствующих кнопок на панели инструментов Колонтитулы ввести в колонтитуле номер страницы, дату или время (рис. 6.8).
Чтобы увеличить колонтитул, измените установку Масштаб (Zoom). Если вы не знаете, как это сделать, обратитесь к разделу «Изменение масштаба».
Microsoft Excel 2010 — отзыв
Как напечатать текст зеркально!?(скриншоты)
Microsoft Excel 2010 – самая популярная офисная программа для работы с электронными таблицами. С ее помощью можно выполнять достаточно широкий спектр задач: от создания простой таблицы до создания целой отчётной системы, работающей с базой данных. Но, речь в моем отзыве пойдет не о программе в целом, а о том «Как напечатать зеркальный текст в Microsoft Excel 2010». Потому что недавно столкнулась с такой задачей. И пытаясь найти ответ на свой вопрос, поняла, что информации в интернете очень мало на эту тему, а данный вопрос интересует многих.
Везде пишется, что в основном данная функция уже идет в настройках принтера. Или есть описания как это сделать, только в Excel других версий. <strike>Кстати, там это сделать гораздо проще</strike>. В моем принтере такой функции не оказалось, и версия Excel установлена 2010. <strike>Где создатели, изрядно постарались все запутать:)</strike> Поэтому пришлось помучиться, чтобы все-таки найти как это делается. Именно поэтому я на один балл оценку снизила.
Итак, я сделала подробные скриншоты с описанием. Думаю, слова еще будут лишними:) Но, если что-то непонятно. спрашивайте.
Читайте также:

