Как в ворде сделать меню для кафе
Обновлено: 07.07.2024
Что делать, если у вас нет навыков создания дизайна меню, а на профессионального дизайнера нет денег?
Воспользуйтесь сервисами с готовыми шаблонами меню. Это прекрасное решение для начинающих ресторанов, кофеен и суши-баров. Они дают возможность почти бесплатно выбрать один из тысяч шаблонов и отредактировать его в виртуальном конструкторе. В ряде случаев вы даже можете скачать понравившийся шаблон в формате PSD и отредактировать его потом в фотошопе.
Мы сделали подборку из шести незаменимых ресурсов, используя которые, можно найти красивые шаблоны меню под любые задачи.
Как выбрать подходящий шаблон меню для ресторана?
Перед выбором шаблона меню желательно иметь под рукой утвержденный список позиций – это поможет сформировать примерное представление о распределении материала по полосам и их количестве. Затем вам необходимо решить, будет ли шаблон меню содержать изображения блюд или же это будет только текст. Фотографии помогут лучше продать блюда, но если их нет, вы можете без труда выделить особенные блюда и в текстовом меню. Для этого нужно заранее сформулировать, на каких блюдах сделать акцент. Также не будет лишним держать наготове логотип или еще лучше брендбук, чтобы произвести настройку выбранного шаблона в соответствии со стилем ресторана.
1. iMenuPro
iMenuPro – это специализированный онлайн-сервис по созданию меню, который позволяет ресторанам в короткие сроки оформлять и запускать в печать меню, не имея каких-либо профессиональных навыков. На сайте можно найти сотни шаблонов меню, удовлетворяющих потребности самых разных заведений. Управление с помощью drag and drop редактора происходит прямо в бразуере. Редактор очень прост в использовании и позволяет настраивать шаблон полностью на свое усмотрение – менять шрифты, загружать фотографии и логотип ресторана, добавлять пункты меню.
Преимущества использования iMenuPro:
- Структурирование всех блюд вашего меню в одной базе, перемещаться между которыми можно в несколько кликов
- Системе доверяют более 25 000 ресторанов
- Возможность привлечь внимание к спецпредложениям и высокомаржинальным позициям с помощью выделения
- Создание тейблтентов из материалов меню для продвижения спецпредложений на столиках
2. Canva
Canva – комплексная дизайн-платформа, предоставляющая шаблоны на все случаи жизни: от меню ресторана до постов в социальных сетях. Для создания меню от вас потребуется лишь выбрать подходящий шаблон, загрузить несколько фотографий и написать небольшой текст. Также Canva имеет приложения для телефонов и планшетов, которые позволят вносить правки в меню, находясь вдали от компьютера.
Преимущества использования Canva:
- 100% бесплатно
- свыше 1500 шаблонов меню и 130 встроенных шрифтов
- 5-этапный процесс получения готового к печати макета с нуля
- Доступ к миллиону стоковых фотографий
3. Adobe Spark
Adobe Spark – это пакет программного обеспечения, включающий веб-версию и мобильное приложение, созданных компанией Adobe. Программа призвана сделать еще проще и удобнее создание бесплатного привлекательного контента. Среди приложений, входящих в пакет также есть бесплатный конструктор меню, который позволяет создать уникальный дизайн меню в считанные минуты без каких-либо особых навыков.
Читать еще: Как сделать буклет в word 2010 пошаговая инструкция?Преимущества использования Adobe Spark:
- Более 1 миллиона шаблонов дизайна меню
- Создание готового к печати макета в 5 простых шагов
- Используя потрясающие шрифты и бесплатные высококачественные изображения, можно создать впечатляющие меню, которые удивят клиентов
- Тысячи профессиональных тем меню
4. MustHaveMenus
MustHaveMenus – единый центр создания дизайна меню. Сервис имеет богатый функционал, позволяющий сделать дизайн меню под ключ: охватывает любые, даже самые мелкие, работы на этапах дизайна, печати и доставки меню. Конструктор меню позволяет не только создавать макеты основных меню, но также позволяет делать буклеты служб доставки и тейблтенты.
Преимущества использования MustHaveMenus:
- Процесс создания дизайна меню в 5 шагов
- Сотни встроенных шаблонов меню
- Возможность делать акценты, выделяя важные блюда
Сделаем разрыв вашего шаблона, заставив меню продавать. Доверьте работу дизайнеру и фотографу с многовековым опытом.
5. Poster My Wall
Poster My Wall – еще один онлайн-сервис, который превращает дизайн меню в простой приятные процесс, требующий минимального опыта. В дополнение к многочисленным шаблонам дизайна, они предлагают воспользоваться удобным конструктором меню ресторана.
Преимущества использования Poster My Wall:
- Тысячи профессиональных шаблонов на выбор.
- Простой в использовании, не требует подготовки
6. Graphicriver
Graphicriver – крупнейший в мире маркетплейс, на котором продаются качественные шаблоны, созданные профессионалами для любых творческих задач. Здесь можно купить абсолютно все – шаблоны сайтов, различные модули и плагины, видеофутажи и музыку для создания роликов, фотографии и, конечно же, шаблоны меню.
Огромное преимущество ресурса перед остальными конкурентами в нашем списке заключается в том, что это действительно высокопрофессиональные шаблоны меню в PSD, векторе и Indesign, а не просто унылые джипеги, над которыми посмеются в типографии.
Минусом же для многих, в свою очередь, может стать отстутствие drag and drop редактора, с помощью которого в браузере можно было бы заниматься компоновкой. Да, для этих макетов потребуется попотеть и достать профессиональный софт и даже возможно его освоить на каком-то начальном уровне.
Преимущества использования Graphicriver:
- Более 17 000 шаблонов послойно редактируемых макетов меню
- Шаблоны меню в PSD, векторе и InDesign с максимальной кастомизацией
- Полная свобода – если понравились фрагменты с разных макетов, без труда сможете их перетаскивать в десктопной программе
- Гарантированное отсутствие проблем с типографией при сдаче макета меню в печать
- Возможность в любой момент передать макет профессиональному дизайнеру
Как создать меню в Word
Работа с документами
Создание нового документа
— в меню Файл выберите команду Создать. Обычные документы создаются на основе шаблона Новый документ.
Открытие существующего документа — в меню Файл выберите команду Открыть. По умолчанию в поле списка выводятся только файлы с документами Word. Для вывода других типов файлов или всех файлов необходимо выбрать соответствующий тип в поле Тип файлов.
Сохранение документа — вызовите команду Сохранить меню Файл. В диалоговом окне следует выбрать диск, папку, в которой необходимо сохранить документ. Затем, в поле Тип файла — указать формат, в котором будет сохранен документ и в поле Имя файла — ввести имя файла документа. Чтобы сохранить документ под другим именем или в другой папке, следует в меню Файл выбрать команду Сохранить как.
Читать еще: Как сделать поздравительную открытку в word?Для закрытия документа — выберите в меню Файл команду Закрыть или щелкните кнопку r окна документа.
Для установки параметров страницы — команда Параметры страницы в меню Файл.
Перед распечаткой документа, можно просмотреть на экране, как он будет выглядеть на печати. Для этого необходимо перейти в режим предварительного просмотра с помощью команды Предварительный просмотр меню Файл или кнопки .
Распечатка документа — командой Печать меню Файл.
Работа с окнами
Word позволяет одновременно работать с несколькими документами, каждый из которых расположен в своем окне. При вводе и редактировании текста пользователь работает с активным документом в активном окне. Переключиться между документами в разных окнах можно в меню Окно или через панель задач Windows.
Два окна для одного документа — создаются перетаскиванием вешки разбивки, которая находится над вертикальной полосой прокрутки.
Окно документа можно просматривать в различных режимах:
- Обычный — наиболее удобный для выполнения большинства операций;
- Web-документ — отображает документ в виде Web-страницы;
- Разметка страниц — показывает печатный вариант документа;
- Структура — позволяет показывать и скрывать текст и заголовки различной глубины вложенности, создавать и работать с поддокументами.
Переход между режимами осуществляется с помощью команд меню Вид или кнопок , расположенных слева от горизонтальной полосы прокрутки.
Стили форматирования
Стиль форматирования — набор параметров (шрифта, абзаца и пр.), имеющий уникальное имя. Выбрать стиль выделенного фрагмента текста можно в поле Стиль на панели Форматирование.
Для создания нового стиля в меню Формат откройте окно Стиль и используйте кнопку Создать. Укажите имя нового стиля, вид стиля (стиль абзаца или стиль символа) и, щелкнув кнопку Формат, установите параметры шрифта, абзаца и др. После нажатия кнопки ОК новый стиль будет создан.
Изменение существующего стиля — выделить его в окне Стиль и щелкнуть кнопку Изменить. Удаления стиля — выделить в окне Стиль и щелкнуть кнопку Удалить.
Панели инструментов
Под строкой меню расположены панели инструментов, которые состоят из кнопок с рисунками. Каждой кнопке соответствует команда. Большинство кнопок дублирует часто употребляемые команды меню.
Обычно под строкой меню находятся две панели инструментов — Стандартная и Форматирование. Выбрав в меню Видпункт Панели инструментов (контекстное меню для панелей) можно вывести или убрать панель с экрана, а в подпункте меню Настройка можно создать новую панель или изменить состав существующей панели.
Чтобы добавить кнопку на панель инструментов, следует перетянуть ее из диалогового окна в нужную позицию меню. Для удаления кнопки с панели инструментов необходимо перетянуть ее в диалоговое окно Настройка.
Графические объекты и Таблицы
Вставка графических объектов
Word позволяет вставлять в документ графические объекты, созданные с помощью собственной панели рисования или в других программах.
Панель Рисование открывается из меню Вставка — пункт Панели инструментов или кнопкой . С помощью кнопок панели Рисование можно, находясь в режиме Разметка страниц, изображать линии, стрелки, эллипсы, прямоугольники, круги, дуги, сектора и различные кривые. Графический объект можно залить цветом или узором, изменить форму, повернуть, изменить цвет и тип линий, добавить к ним стрелки.

Вставка графического файла, созданного в другой программе . Установите курсор в позицию, где должен находиться объект и в меню Вставка выбрать пункт Рисунок, затем пункт Из файла. В появившемся окне найдите файл с рисунком и, нажав кнопку OK, вставте его в документ.
Для изменения свойств вставленного рисунка также используется панель Настройка изображения, которую можно вызывать с помощью контекстного меню.
Для удаления рисунка его следует выделить и нажать клавишу Delete.
Можно вставлять в документ и другие объекты (из меню Вставка > Объект): разрыв страницы, дату и время, cноски [1] спецсимволы:
Вставка таблиц
Для вставки в документ таблицы необходимо установить курсор в месте, где должна начинаться таблица и в меню Таблица выбрать пункт Добавить, затем Таблица. В появившемся диалоговом окне следует ввести число столбцов и строк и щелкнуть ОK.
Для вставки и работы с таблицами удобно пользоваться инструментами панели Таблицы и границы, которую можно вывести на экран с помощью кнопки .
При наведении указателя мыши на верхнюю линию таблицы, он превращается в черную стрелку. Если в этот момент щелкнуть мышью, то выделится столбец.
Перетягивая мышью черную стрелку, можно выделить сразу несколько столбцов.
Строки таблицы выделяются как строки обычного текста.
Для выделения смежных ячеек можно щелкнуть мышью в одной ячейке и растянуть выделение на остальные.
Можно менять: тип линий (убрать линии), ширину и высоту ячеек, их заполнение, направление текста, могут быть вставлены формулы и др. объекты.
[1] Вот это и есть сноска
Как сделать ресторанное меню в word?





1. Carabao Filipino Food Truck от Matthew Giuliari

В некоторых кафе сейчас приносят электронные планшеты с электронным меню. На мой взгляд это может быть актуально в кафе и ресторанах, ориентированных на геймеров и гиков или оформленных в хай-тек стилистике. В остальных же, я предпочитаю натуральные материалы, которые прияно держать в руках, они не пачкаются и легко заменяются при повреждениях на новые, чего не скажешь о таком планшете, как iPad.

При работе с текстовым редактором Word рано или поздно вы можете заметить, что регулярно используете только небольшое число функций. В этом случае вам будет удобно создать собственное меню с часто используемыми командами на отдельной вкладке.

Откройте редактор Word и перейдите в меню «Файл», затем найдите и нажмите «Параметры». Откроется новое окно. В нем перейдите на пункт «Настроить ленту». В правой области окна появятся два развертывающихся меню. В правом вы найдете все основные вкладки.
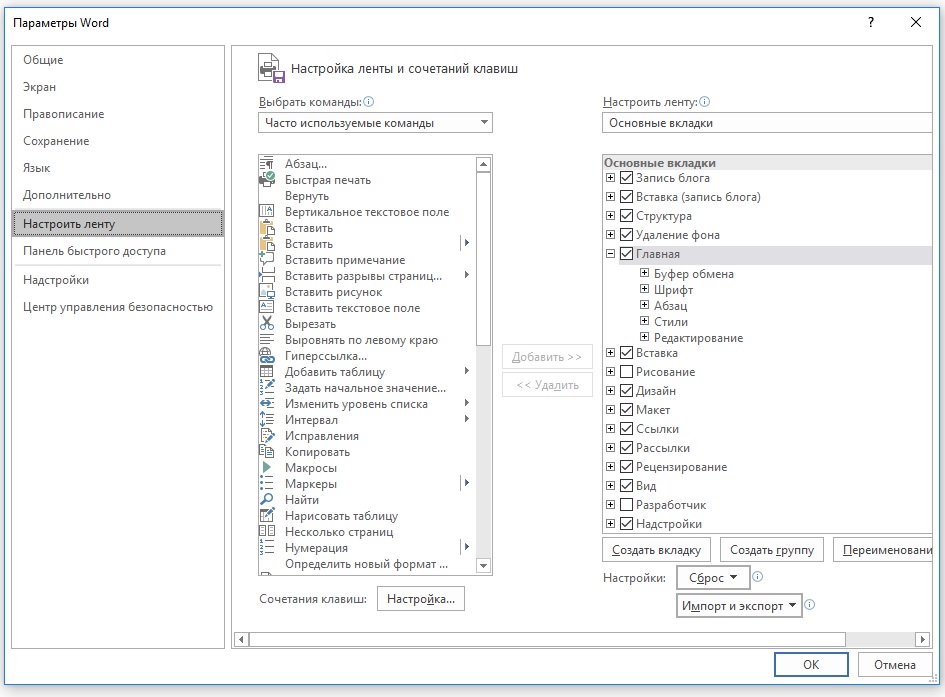
Нажмите на «Создать вкладку». Word создаст новую вкладку, которая будет содержать и новую группу. Выберите вкладку и нажмите на «Переименовать». Вы можете присвоить группе собственное имя.
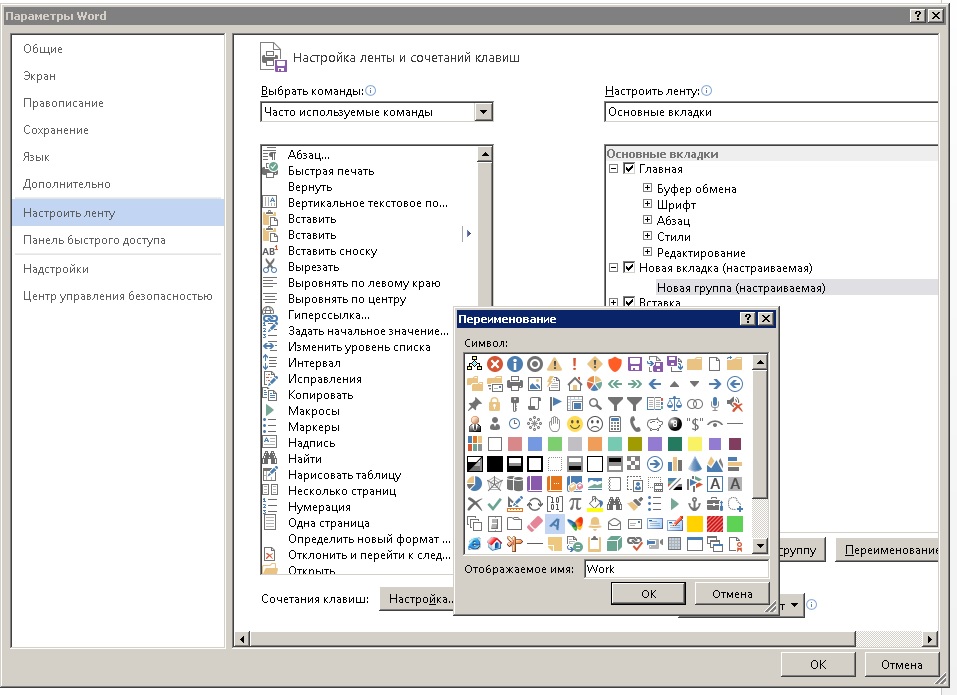
После того как вы создали основное меню, можно приступить к добавлению групп и команд. Необходимые инструменты вы можете найти в левом развертывающемся меню. В верхней части меню вы можете сократить количество опций поиска, применив, например, пункт «Часто используемые команды» или выход на главную вкладку.
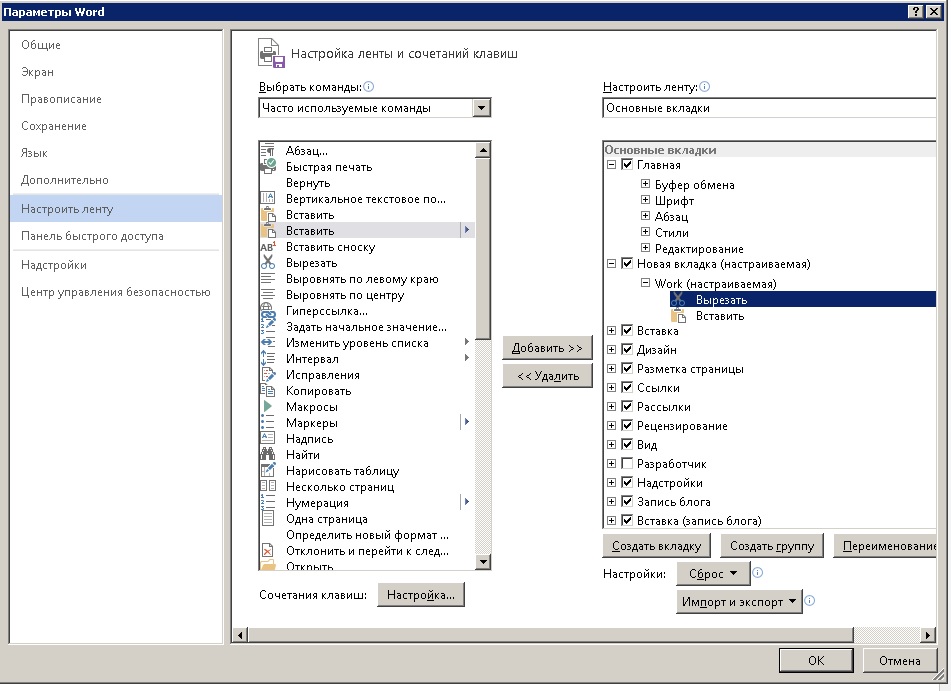
Создать пользовательское меню в Word. Вы можете быстро создать в Word собственное меню с часто используемыми функциями
Когда выберите нужный инструмент, нажмите в правом меню на группу, а затем в левом меню на команду. Теперь нажмите на кнопку «Добавить» в центре. Теперь инструмент находится в первой группе вашей новой вкладки.
Таким же образом вы можете добавлять любые команды и инструменты, которые вы часто используете, в отдельное настраиваемое меню. Внутри группы вы можете перемещать отдельные функции выше или ниже. Нажатие на кнопку «ОК» сохраняет новое меню.
Предположим, вы умеете готовить лучшую в мире лазанью. Или, быть может, знаете потрясающий рецепт рисовой лапши. То и дело вам говорят, что вам стоит открыть собственный ресторан. И вы, наконец-то, решаетесь. Что дальше?
Понадобится приложить немало усилий, прежде чем ваши рецепты и мечты воплотятся в настоящем ресторане. Но эту задачу можно облегчить с помощью специального конструктора Canva для оформления карт меню. Воспользуйтесь бесплатными инструментами Canva, чтобы составить из своих закусок, главных блюд, супов и специальных предложений профессиональное меню, от которого будут в восторге как ваши клиенты, так и гурман внутри вас.
Создайте меню ресторана всего в несколько щелчков
- Откройте Canva и выберите тип дизайна «Меню».
- Выберите макет из нашей прекрасной библиотеки.
- Добавьте собственные изображения или выберите подходящие картинки из библиотеки Canva, где мы собрали для вас более 1 миллиона качественных изображений.
- Настройте изображения, добавьте превосходные фильтры и отформатируйте текст.
- Сохраните и поделитесь.
Создайте меню в своем стиле
- Измените изображения. Добавляйте собственные изображения или выбирайте картинки из библиотеки Canva. К вашим услугам более 1 миллиона фотографий, графических изображений и иллюстраций.
- Измените шрифты. К вашим услугам более 130 потрясающих шрифтов.
- Измените фон. Выберите готовый фон из нашей библиотеки или используйте изображение.
- Измените цвета. Выберите цвет текста, чтобы добавить завершающий штрих в дизайн.
Обновляйте меню когда угодно
У вас новое сезонное блюдо или блюдо дня? Не нужно создавать меню с нуля. С помощью настраиваемых макетов вы можете легко изменить фотографии или текст в меню, чтобы оно всегда было актуальным.
Создайте меню с привлекательным дизайном
Чтобы меню было воистину сногсшибательным, сделанных под малым углом фотографий блюд с аппетитным описанием недостаточно. Придумайте особый дизайн для своего меню, воспользовавшись огромной библиотекой, содержащей множество шаблонов для карт меню и более 1 млн готовых изображений. Множество символов, значков, текстур и элементов дизайна доступно бесплатно, а цена премиум-изображений составляет всего 1 $.
Для кафе на колесах пригодятся мобильные функции Canva
Быть может, на поле кулинарной брани вы — партизан, вооружение которого состоит из фургона, тележки и плетеной корзины с большим запасом продуктов. Canva может пополнить ваш арсенал. Доступ к Canva можно получить через Интернет или, если вам нужна полная мобильность, бесплатное приложение для iPhone, iPad или Android.
Если вам необходимо быстро создать меню для кафе или детского сада, то лучше всего воспользоваться уже готовым шаблоном. На этой странице представлены несколько шаблонов меню, которые вы можете скачать бесплатно. Вам лишь останется его заполнить и .

Шаблон меню для кафе в ворде

Данное меню — отличный способ недорого изготовить красивое меню для кафе, закусочной или ресторана. Всем будет казаться, что меню было выполнено профессиональным дизайнером. Такой уровень был достигнут с помощью фото разнообразных блюд в качестве фона меню, и полупрозрачным листом бумаги. В верней части меню размещен красивый металлический держатель. Чтобы начать составлять свой список блюд, с ценами или без, скачайте DOC файл этого шаблона.
Шаблон простого меню с картинками

Если необходим предоставить меню посетителям с картинками блюд, то это идеальный вариант. Простой дизайн меню не будет отвлекать клиента от основной информации. А самое главное, фото блюд вставить в меню очень просто. Главное, чтобы картинки были квадратными. А далее понадобится лишь выбрать нужное изображение и применить смену картинки. Скачайте данный шаблон простого меню с фото в DOC, если оно вам понравилось.
Меню в ворде для детского сада

Меню для детского сада должно быть веселым. Этим мы и руководствовались создавая для вас этот шаблон. В его нижней части расположены цветы, а в верхней, всем известные прототипы героев мультфильмов в виде мягких игрушек. Естественно, чтобы напечатать свои блюда, необходимо скачать шаблон этого детского меню в DOC файле для ворда.
Новогоднее меню в ворде

Список блюд на новогодних столах обязательно должен быть красочным. Скачав этот DOC, вы сможете набрать новогоднее меню в таком стиле, как изображение выше. То есть, меню с голубым фоном, на котором расположены красивые снежинки разных размеров.
Шаблон меню с новогодним фоном

Выше, изображение еще одного варианта новогоднего меню для ворда. Оно вертикальной ориентации, и выполнено в красно-оранжево-желтых тонах.
Ресторанный бизнес — сложная и многосоставная сфера. Конечно первым и главным фактором в этой области является качественный продукт, однако и дизайн играет далеко не последнюю роль. Научно доказано, что чем лучше выглядит блюдо, тем лучше на вкус оно воспринимается. Сегодня мы собрали бесплатные шаблоны меню и ресторанов и кафе, которые помогут вам в создании собственных проектов.





















- Бесплатные шаблоны для различной полиграфии
- Подборка бесплатных Mock-Up-файлов
- Вдохновляющий дизайн брошюр
Откройте редактор Word и перейдите в меню «Файл», затем найдите и нажмите «Параметры». Откроется новое окно. В нем перейдите на пункт «Настроить ленту». В правой области окна появятся два развертывающихся меню. В правом вы найдете все основные вкладки.
Нажмите на «Создать вкладку». Word создаст новую вкладку, которая будет содержать и новую группу. Выберите вкладку и нажмите на «Переименовать». Вы можете присвоить группе собственное имя.
После того как вы создали основное меню, можно приступить к добавлению групп и команд. Необходимые инструменты вы можете найти в левом развертывающемся меню. В верхней части меню вы можете сократить количество опций поиска, применив, например, пункт «Часто используемые команды» или выход на главную вкладку.
Создать пользовательское меню в Word. Вы можете быстро создать в Word собственное меню с часто используемыми функциями
Когда выберите нужный инструмент, нажмите в правом меню на группу, а затем в левом меню на команду. Теперь нажмите на кнопку «Добавить» в центре. Теперь инструмент находится в первой группе вашей новой вкладки.
Таким же образом вы можете добавлять любые команды и инструменты, которые вы часто используете, в отдельное настраиваемое меню. Внутри группы вы можете перемещать отдельные функции выше или ниже. Нажатие на кнопку «ОК» сохраняет новое меню.
Хотите создать меню ресторана в Microsoft Word? Это руководство поможет вам без особых хлопот создавать красивые дизайны меню ресторана в Microsoft Word. Здесь мы упомянем два разных метода для этого. Давайте сейчас проверим эти методы !.

Как создать меню ресторана в Word
Вот способы создания меню ресторана в Word:
- Создавайте вручную меню ресторана с нуля.
- Найдите шаблон меню в онлайн-библиотеке Word, чтобы создать собственное меню ресторана.
Ознакомьтесь с подробной процедурой ниже!
1]В Word вручную создайте меню ресторана с нуля
Вы можете создать совершенно новое меню ресторана с нуля в Microsoft Word. Хотя это может быть немного сложно. Чтобы помочь вам, мы упоминаем несколько основных шагов по созданию простого меню ресторана в Word. Вот шаги:
- Запустите Microsoft Word и создайте пустой документ.
- Настройте макет документа в соответствии с вашими требованиями.
- Добавьте таблицу для вставки названий блюд и соответствующих цен.
- Настройте поля ячеек.
- Убрать границу со стола.
- Добавьте в заголовок документа логотип и название ресторана.
- Добавьте таблицу с подробностями о ресторане внизу.
- Сохраните или распечатайте меню ресторана.
Давайте сейчас подробно рассмотрим эти шаги!
Сначала откройте приложение Word и создайте пустой документ. Теперь вам нужно настроить макет документа в соответствии с вашими требованиями и спецификациями. Например, вы можете изменить ориентацию документа на альбомную или книжную, настроить поля и т. Д.
Теперь вам нужно войти в таблицу, которая будет содержать главное меню вашего ресторана. Перейдите в меню «Вставка», щелкните раскрывающийся список «Таблица» и нажмите «Вставить таблицу».

Вы должны вставить количество строк и столбцов в соответствии с количеством элементов, которые вы хотите отобразить на одной странице меню ресторана. Например, если вы хотите отобразить два разных вида кухонь с 4 разными блюдами в каждом, вы можете ввести таблицу размером «4 × 5». Добавляются дополнительные столбцы и строки, чтобы оставить промежутки между столбцами и добавить категории меню соответственно. Таким образом вы сможете выбрать правильный размер стола.
Теперь назовите первый столбец «Название категории» (например, «Стартер», «Название кухни» и т. Д.), А затем назовите следующий столбец как «Цена». Оставьте третий столбец, чтобы оставить некоторый промежуток между двумя категориями меню. Затем снова напишите название категории и цену. См. Снимок экрана ниже для справки.

После этого введите названия блюд и соответствующие цены в строках. Ваш документ будет выглядеть примерно так, как показано на скриншоте ниже.

Затем вам нужно увеличить поле ячейки, чтобы элементы меню не перекрывались и четко отображались в окончательном дизайне меню. Для этого выберите таблицу и перейдите на вкладку «Макет». Из Выравнивание В разделе «Поле ячейки» выберите параметр «Поле ячейки», а затем увеличьте верхнее, нижнее, левое и правое поля ячейки.

Вы также можете добавить соответствующие значки к блюдам с помощью встроенной библиотеки значков или также можете импортировать собственные изображения. Просто перейдите на вкладку «Вставка» и щелкните значок, чтобы просмотреть и импортировать соответствующие значки продуктов питания.

Теперь выберите всю таблицу и перейдите на вкладку «Дизайн таблицы». Затем нажмите кнопку раскрывающегося списка «Границы» и выберите в границах параметр «Без границ».

Чтобы ввести некоторые основные сведения о ресторане, вставьте таблицу с несколькими столбцами, но с одной строкой. Переместите эту таблицу в нижнюю часть страницы и введите веб-сайт, номер телефона, адрес и другие данные, которые вы хотите добавить.
После этого выберите для этой таблицы параметр «Без границ», перейдя на вкладку «Дизайн таблицы» (как упоминалось в предыдущем шаге).

Теперь вы можете добавить изображение своего логотипа («Вставка»> «Иллюстрации»> «Изображения») и название ресторана в верхнюю часть меню. Используйте необычный шрифт, чтобы добавить название ресторана, чтобы оно выглядело более привлекательно.

Теперь настройте текст и внешний вид в соответствии с вашими требованиями. Word предоставляет для этого множество хороших вариантов стилей, так что вы можете поиграться, чтобы составить красивое меню ресторана.

Наконец, когда вы закончите, вы можете сохранить меню ресторана в Word, PDF, XPS, веб-страницах и других форматах. А еще вы можете распечатать созданное меню ресторана прямо на бумаге.
2]Найдите шаблон меню в онлайн-библиотеке Word, чтобы создать собственное меню ресторана.
В Word и других приложениях Office можно найти множество удобных шаблонов для создания определенного дизайна. Он также предлагает несколько шаблонов меню ресторана, которые вы можете изучить и настроить. Вот шаги, которые нужно использовать для создания меню ресторана в Word с использованием предварительно разработанного шаблона:
Откройте Word и выберите «Файл»> «Создать». Введите «меню» в поле поиска и нажмите кнопку «Ввод». Вы увидите различные шаблоны ресторанов.

Выберите тот, который вам нравится, а затем нажмите кнопку «Создать», чтобы импортировать его.

Затем вы можете настроить меню в соответствии с вашими требованиями и, когда это будет сделано, сохранить или распечатать его.
Итак, вот как вы можете создавать действительно красивые дизайны меню ресторана в Word.

.
Что делать, если у вас нет навыков создания дизайна меню, а на профессионального дизайнера нет денег?
Воспользуйтесь сервисами с готовыми шаблонами меню. Это прекрасное решение для начинающих ресторанов, кофеен и суши-баров. Они дают возможность почти бесплатно выбрать один из тысяч шаблонов и отредактировать его в виртуальном конструкторе. В ряде случаев вы даже можете скачать понравившийся шаблон в формате PSD и отредактировать его потом в фотошопе.
Мы сделали подборку из шести незаменимых ресурсов, используя которые, можно найти красивые шаблоны меню под любые задачи.
Как выбрать подходящий шаблон меню для ресторана?
1. iMenuPro
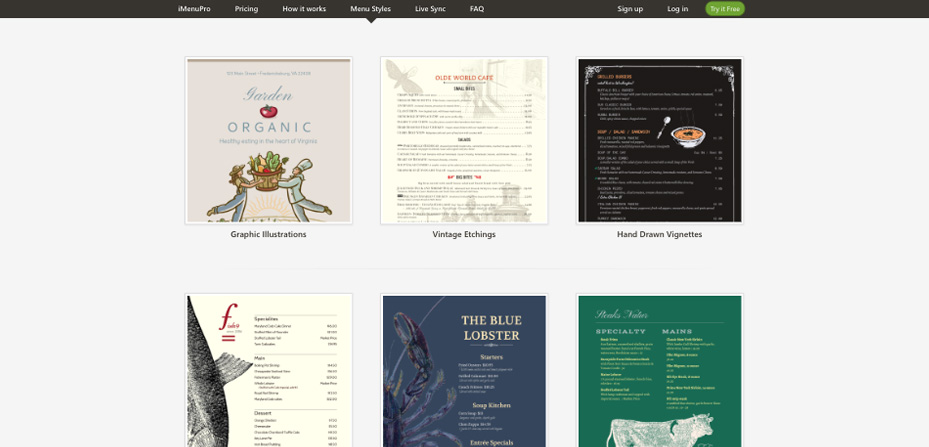
Преимущества использования iMenuPro:
- Структурирование всех блюд вашего меню в одной базе, перемещаться между которыми можно в несколько кликов
- Системе доверяют более 25 000 ресторанов
- Возможность привлечь внимание к спецпредложениям и высокомаржинальным позициям с помощью выделения
- Создание тейблтентов из материалов меню для продвижения спецпредложений на столиках
2. Canva
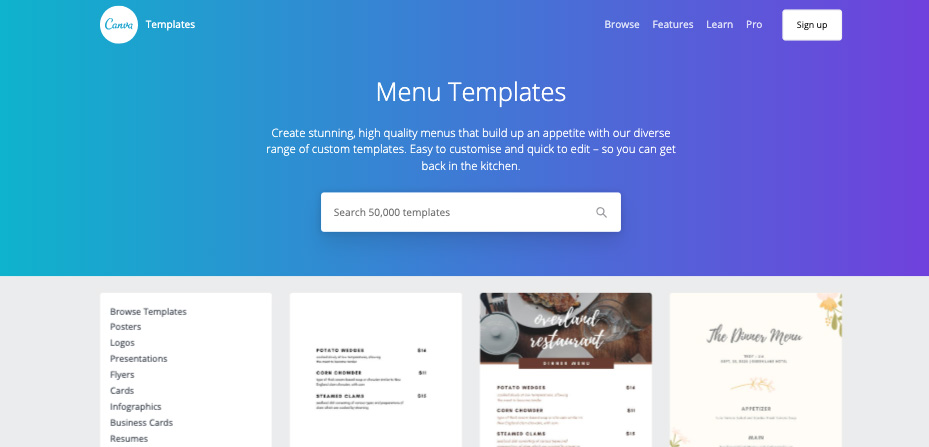
Преимущества использования Canva:
- 100% бесплатно
- свыше 1500 шаблонов меню и 130 встроенных шрифтов
- 5-этапный процесс получения готового к печати макета с нуля
- Доступ к миллиону стоковых фотографий
3. Adobe Spark
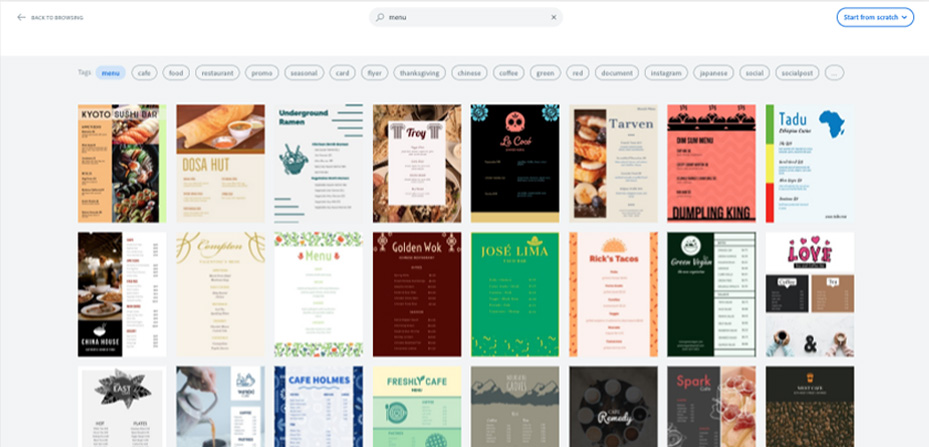
Преимущества использования Adobe Spark:
- Более 1 миллиона шаблонов дизайна меню
- Создание готового к печати макета в 5 простых шагов
- Используя потрясающие шрифты и бесплатные высококачественные изображения, можно создать впечатляющие меню, которые удивят клиентов
- Тысячи профессиональных тем меню
4. MustHaveMenus
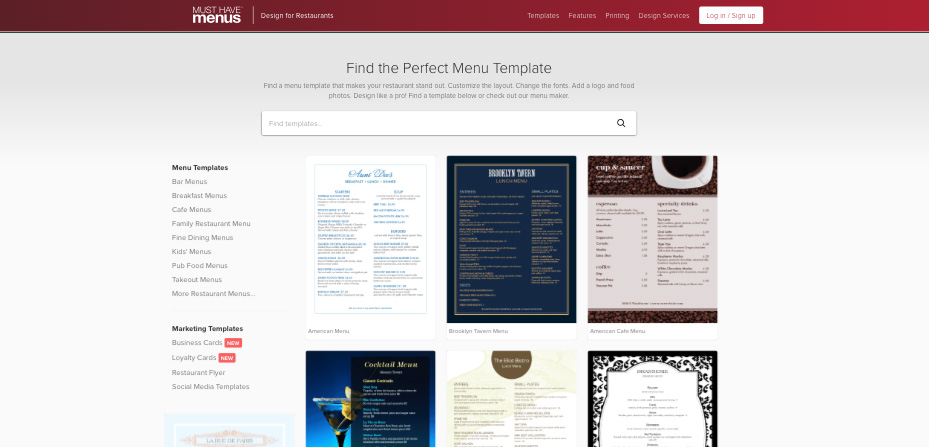
Преимущества использования MustHaveMenus:
- Процесс создания дизайна меню в 5 шагов
- Сотни встроенных шаблонов меню
- Возможность делать акценты, выделяя важные блюда
Сделаем разрыв вашего шаблона, заставив меню продавать. Доверьте работу дизайнеру и фотографу с многовековым опытом.
5. Poster My Wall
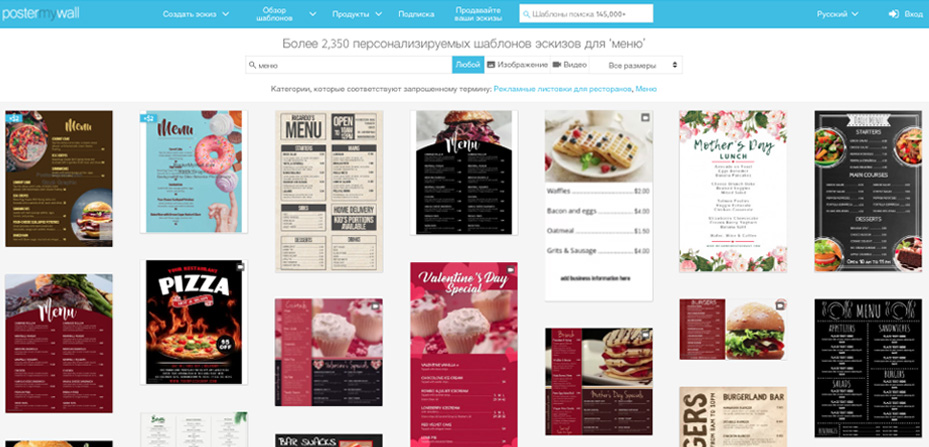
Преимущества использования Poster My Wall:
- Тысячи профессиональных шаблонов на выбор.
- Простой в использовании, не требует подготовки
6. Graphicriver
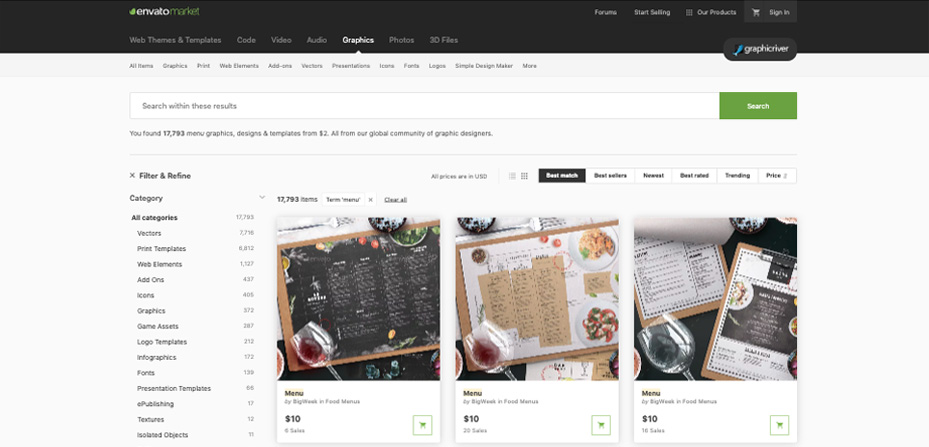
Огромное преимущество ресурса перед остальными конкурентами в нашем списке заключается в том, что это действительно высокопрофессиональные шаблоны меню в PSD, векторе и Indesign, а не просто унылые джипеги, над которыми посмеются в типографии.
Минусом же для многих, в свою очередь, может стать отстутствие drag and drop редактора, с помощью которого в браузере можно было бы заниматься компоновкой. Да, для этих макетов потребуется попотеть и достать профессиональный софт и даже возможно его освоить на каком-то начальном уровне.
Читайте также:

