Как в ворде сделать место для даты
Обновлено: 04.07.2024
Как вставить дату в Word? В текстовом редакторе Ворд есть такие функции, которые необходимы только при создании деловых документов. Но это не значит, что они вообще не нужны. Еще как нужны! Ведь именно на мелочах мы и тратим больше всего времени и нервов. Тем, чем нам приходится заниматься постоянно, мы хорошо запоминаем, а вот если что-то приходится делать редко, то память частенько подводит нас. Поэтому если что-то выполнили раз, то скорее всего потребуется еще. В таких случаях лучше не полениться и записать свои действия в какой-нибудь блокнотик. Взять хотя бы такую мелочь, как вставить дату в Word.
Как вставить дату в Word
Ничего сложного в этом нет.
Быстро вставить дату во всех версиях Word можно буквально одним нажатием определенных клавиш на клавиатуре. Вот они эти волшебные клавиши:
Стоит только нажать одновременно на эти клавиши, и дата тут же появиться в том месте, где у вас стоял курсор.
Но если вас не устраивает тот формат, который появляется автоматически, то придется немного попотеть.
Вставка даты в Word 2003
Устанавливаем курсор в то место, куда нам необходимо вставить дату;
Открываем в меню вкладку Вставка и выбираем пункт Дата и время ;

В следующем одноименном окне Дата и время в окошке форматы, выбираем необходимый формат, устанавливаем внизу галочку Обновлять автоматически и нажимаем кнопку ОК ;
В том случае, если вам нужна просто дата документа, то галочку на Обновлять автоматически не ставьте, иначе при каждом открытии документа она будет изменяться на текущую;
В Ворд 2007 и 2010 дата устанавливается через колонтитулы. Для этого вам необходимо открыть в верхнем меню вкладку Вставка и найти там Колонтитулы . Устанавливаете понравившийся колонтитул, и уже в нем ставите дату.
В этом отношении мне старенький Word 2003 нравиться больше. Как то все более понятно и по-человечески.
Вы можете вставить в документ Word текущую дату или другое значение даты и времени как обычный текст или как поле, которое обновляется автоматически.
Вставка текущей даты
Если вы не хотите, чтобы дата обновлялась автоматически, вставьте ее как текст.
На вкладке Вставка в группе Текст нажмите кнопку Дата и время.
В диалоговом окне Дата и время выберите нужный формат и нажмите кнопку ОК.

Дата вставляется как текст.
Вставка автоматически обновляемой даты
Если вы хотите, чтобы дата обновлялась при каждом открытии документа, вы можете вставить ее как поле.
На вкладке Вставка в группе Текст нажмите кнопку Дата и время.
В диалоговом окне Дата и время выберите нужный формат.
Установите флажок Обновлять автоматически.

Дата будет вставлена в автоматически обновляемое поле.
Вставка или обновление поля даты
Если вы установили флажок Обновлять автоматически при вставке даты, при наведении на нее указателя будет выводиться светло-серый прямоугольник. Это означает, что вы вставили поле, которое можно изменять или обновлять.

Чтобы изменить дату, щелкните серое поле, введите новую дату и щелкните за пределами прямоугольника.
Чтобы вернуть текущую дату, щелкните поле и выберите команду Обновить.

Примечание: Если изменить дату вручную, сохранить и закрыть документ, при следующем его открытии отобразится текущая дата.
Во время работы с документами офисной программы, часто необходимо отображать текущую дату и время в Ворде. Вставлять их вручную не очень удобно, потому что впоследствии может возникнуть необходимость в изменении этих параметров.
Как написать время в Ворде? В текстовом редакторе Microsoft Office Word имеются инструменты для вставки в документ текущих значений или автоматического обновления даты и времени, вставленных ранее, до текущих значений.
Можно вставить дату и время в Word как обычный текст. Если используется этот способ, чтобы добавить дату и время Word, потом, при необходимости, пользователю приходится вручную вносить в документ все нужные исправления.
При работе с документом Microsoft Word рекомендуется использовать вставку поля даты и времени. В этом случае, значение будет автоматически обновляться после каждого открытия документа.
В инструкциях этой статьи для вставки времени и даты в Ворде используется текстовый редактор Word 2019. В версиях Word 2016, Word 2013, Word 2010, Word 2007 выполняется похожий алгоритм действий.
Как вставить текущую дату и время в Ворде
Сначала разберем по шагам, как происходит вставка даты и времени Word.
- Откройте документ Word.
- Щелкните по месту в документе, подходящему для установки значений даты и времени.
- Войдите во вкладку «Вставка».
- В группе «Текст» нажмите на кнопку «Дата и время».

- Откроется новое окно, в котором нужно выбрать подходящие параметры для отображения формата дату или времени.
В поле «Форматы» представлены различные типы записей, подходящие для русского языка: несколько форматов даты, даты и времени, только времени. Доступны всевозможные варианты дат с использованием числа, месяца, года, дня недели, и времени в часах, минутах и секундах. Чаще всего используется самый распространенный формат: «ДД.ММ.ГГ» (дата, месяц, год).
В поле «Язык» по умолчанию выбран язык интерфейса текстового редактора. В нашем случае — русский.
Чтобы при каждом открытии документа, происходило обновление временных значений, поставьте флажок в пункте «Обновлять автоматически». Программа будет самостоятельно обновлять дату, соответствующую текущему значению, ориентируясь на календарь операционной системы Windows на компьютере.
Если галка отсутствует в поле «Обновлять автоматически», то введенные значения в документе не изменятся, потому что они вставлены обычным текстом, а не в специальном поле.

- Для сохранения изменений нажмите на кнопку «OK».
- В окне документа Word отобразятся текущие значения времени в выбранном формате.

Как в Ворде вставить дату и время по умолчанию
Очень часто необходимо вставлять одинаковые значения даты и времени в едином формате во всех документах Word, используемых на данном компьютере. В этом случае, нужно задать этот формат по умолчанию.
Выполните следующие действия:
- В открытом документе перейдите во вкладку «Вставка».
- Щелкните указателем мыши в том месте документа, где необходимо отображать значения текущего времени.
- Нажмите на кнопку «Дата и время», которая находится в группе «Текст».
- В окне «Дата и время» задайте подходящие параметры времени и даты.
- Нажмите на кнопку «По умолчанию».

- В окне с предупреждением нажмите на кнопку «Да».

- Чтобы подтвердить выбор параметров, в окне «Дата и время» нажмите на кнопку «OK».
Вставка даты и времени для создания, сохранения и печати документа
Сейчас посмотрим на вставку полей с форматами даты при помощи функции экспресс-блоков.
Пройдите последовательные шаги:
- В открытом документе MS Word перейдите во вкладку «Вставка».
- В группе «Текст» нажмите на кнопку «Экспресс-блоки».

- В выпадающем меню нажмите на пункт «Поле…».
- В окне «Поле», в разделе «Выберите поле», в «Категории:» выберите «Дата и время».
- В поле «Поля:» нужно указать один из вариантов: «CreateData» (дата создания), «PrintDate» (дата печати), «SaveData» (дата сохранения).
- В разделе «Свойства поля», в поле «Форматы даты:» задайте подходящее значение.
- Нажмите на кнопку «OK».

Вставка даты или времени с помощью горячих клавиш
В Word существует способ вставки даты или времени при помощи «горячих» клавиш, не используя интерфейс параметров приложения.
- Щелкните в том месте документа, куда нужно вставить дату или время.
- Нажмите на сочетания клавиш:
- «Alt» + «Shift» + «T» — вставка времени в заданном по умолчанию формате.
- «Alt» + «Shift» + «D» — вставка даты в формате по умолчанию.
При использовании этого способа, вставленные значения времени станут обновляться автоматически при каждом открытии документа.
Изменение значений поля даты
При использовании автоматического обновления значения даты, пользователю может понадобиться внести изменения. Чтобы задать новую дату необходимо сделать следующее:
- В открытом документе подведите указатель мыши к дате, поле с датой окрасится в серый цвет.
- Щелкните по дате курсором мыши, вокруг поля даты появится прямоугольник.
- Выше этого поля откроется команда контекстного меню «Обновить».
- Введите новую дату, а затем щелкните мышью вне прямоугольника.
В данном документе Word появится новая дата.
Удаление даты и времени из документа Word
Если отображение значений даты и времени больше не понадобились, их можно удалить из документа. Сделать это очень просто:
- Выделите в документе Ворд поле или текст с датой.
- Затем нажмите на клавишу «Del» (Delete).
- Сохраните изменения перед закрытием документа Word.
Выводы статьи
В процессе работы в текстовом редакторе Microsoft Word пользователю может понадобиться добавить в документ дату и время. Сделать это можно обычным текстом, который не будет больше обновляться, пока его не изменят вручную, или использовать для вставки значения специальное поле. В этом случае, можно задать автоматическое обновление данного параметра при каждом открытии документа Word.

В документах MS Word, которые касаются делопроизводства, зачастую используется линия для подписи. Она может встречаться в тексте, а также быть вынесена отдельным абзацем. Способ с правильным форматированием подразумевает под собой использование инструмента «Таблица» с дополнительными настройками отображения границ. Чтобы с помощью таблицы сделать полоску для подписи, действуйте следующим образом:
-
Поставьте курсор мыши на то место, где будет полоска на странице, затем перейдите на вкладку со вставкой. Кликните левой кнопкой мыши по функции «Таблица», чтобы открыть дополнительные параметры. Здесь нужно начертить таблицу, состоящую из двух столбцов и одной строки. Она автоматически растянется на всю страницу.




Существует еще один вариант создания линии через таблицу. В этом случае отличается редактирование стиля границ:
- Создайте две ячейки и строку, как и в предыдущей инструкции. Если нужно, пропишите данные в первом столбце. Также можно отрегулировать положение ячеек на странице.



В этом случае в качестве линии для подписи служит нижняя граница ячейки таблицы. При форматировании и изменении документа не возникнет проблем с расположением полоски.
Способ 2: Строка подписи
Сделать линию для в MS Word можно с помощью предусмотренного инструмента «Строка подписи». В этом случае действуйте так:
-
Нажмите на вкладку «Вставка». В блоке «Текст» найдите значок в виде листочка и карандаша, обозначающий функцию добавления строки подписи. Кликните по нему левой кнопкой мыши.

В выбранном месте на странице появится полоска со знаком «X», который обозначает место для подписи. Под линией расположены введенные в специальном окне данные.

Менять на странице расположение линии можно с помощью клавиш «Backspace» или «Tab». Если ее нужно отредактировать, то нажатием левой клавиши мыши выделите строку, чтобы активировалась дополнительная вкладка в верхней панели – «Формат». Здесь можно выровнять, повернуть, поменять местоположение, добавить тень и использовать другие встроенные инструменты.
Способ 3: Режим табуляции
Создать полоску в деловом документе в Ворде можно с помощью табулятора. Он активируется клавишей «Tab», которая располагается на клавиатуре. Чтобы сделать линию, следуйте руководству ниже:
-
Поставьте курсор на странице в нужном месте и кликните по опции с иконкой в виде подчеркнутой буквы «Ч» в блоке «Шрифт». Если нужно выбрать стиль линии, то достаточно щелкнуть по стрелочке, расположенной рядом с функцией подчеркивания.

Для активации функции подчеркивания текста предусмотрена комбинация клавиш – «Ctrl + U».

Отблагодарите автора, поделитесь статьей в социальных сетях.

Как известно, работа в Word в основном предполагает использование офисных текстовых документов, договоров, официальных бланков и форм, в которых иногда нужно оставить пустое подчеркнутое место для подписи. Вообще, только этим потребности пользователя могут и не ограничиваться. Область применения таких подчеркиваний гораздо шире. Но сейчас речь пойдет именно о том, как сделать линию в «Ворде» для подписи. В самом редакторе можно использовать несколько простых инструментов, о которых знает каждый пользователь.
Как сделать линию в «Ворде» для подписи? Простейший метод
Каждый из тех, кто хотя бы раз сталкивался с текстовым редактором Word, знает, что обычную линию создать можно с использованием клавиатурных символов.
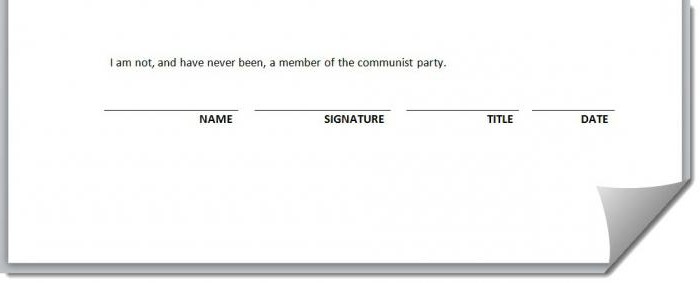
Для этого понадобится просто зажать клавишу Shift, а затем – клавишу дефиса («-»). В таком варианте линия может иметь произвольную длину. Главное – не увлечься, а то при переходе на новую строку она автоматически будет преобразована в более жирную и на всю ширину листа.
Использование табуляции
Еще один простой способ, позволяющий решить проблему того, как сделать линию в «Ворде» для подписи, предполагает использование так называемого табулятора, проще говоря, клавиши Tab.
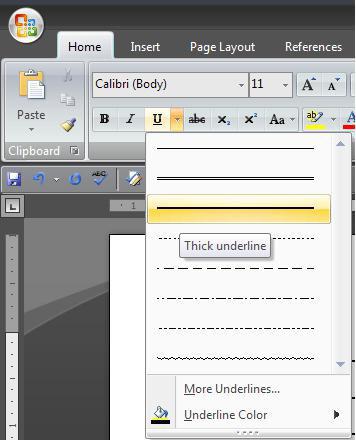
Для создания непрерывной линии сначала следует установить подчеркивание, нажав на соответствующую кнопку на основной панели (она помечена подчеркнутой литерой «Ч» в русскоязычной версии редактора), или использовать сочетание Ctrl + U, что то же самое. Теперь дело за малым. Нужно всего лишь, удерживая клавишу Shift, несколько раз нажать на табулятор и создать линию необходимой длины. Тут стоит заметить, что такая линия имеет фиксированную длину (это зависит от того, какая настройка для табуляции выставлена в параметрах).
Как сделать линию под текстом в «Ворде» с помощью таблицы?
Вышеприведенные методы хоть и позволяют создавать необходимые компоненты в виде линий, тем не менее вводить над ними текст оказывается невозможным.
Чтобы создать пустое подчеркнутое пространство, можно использовать таблицы, разбитые на несколько ячеек. Например, в случае с тремя ячейками текст может быть введен справа и слева, а по центру будет пустое пространство для подписи или для ввода дополнительного текста.
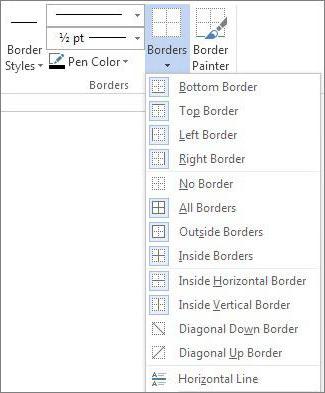
Чтобы это выглядело именно как линия, все границы таблицы нужно убрать, оставив только нижнюю границу на нужной ячейке. Тут стоит обратить внимание на то, что при вставке таблицы в середине текста (когда он находится и сверху, и снизу) между ячейками автоматически будет увеличен вертикальный отступ, что может привести к ухудшению читабельности или внешнего вида документа. Поэтому рекомендуется делать такие вставки в конце или использовать пустые строки с нажатием клавиши ввода (по типу разделяемых абзацев).
Графические инструменты
Наконец, проблему того, как сделать линию в «Ворде» для подписи, можно решить при помощи инструментов рисования, которые имеются в любой версии редактора. Для этого применяется соответствующий раздел, в котором выбирается инструмент прорисовки прямой линии.
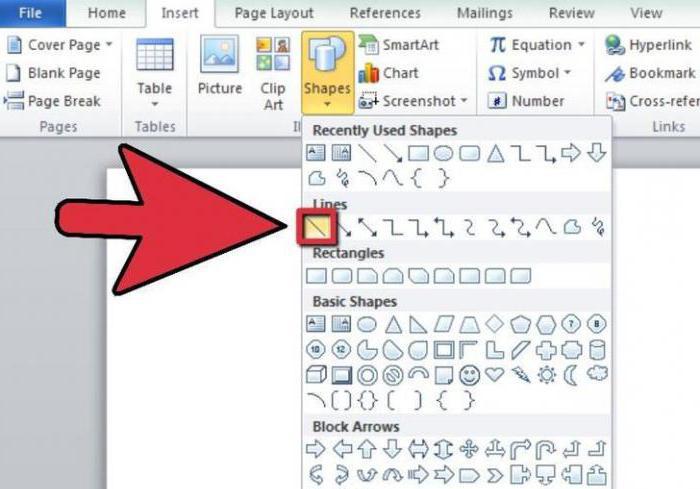
В тексте достаточно установить курсор в начальную точку, затем переместить его при зажатой левой кнопке мыши в конечное положение и отпустить кнопку. Изменять длину линии можно посредством выделения искомого элемента с появлением четырехстрелочного значка и установки указателя на одну из точек, пока не появится двойная стрелка. После этого изменение производится путем растягивания или сжатия.
Вместо итога
В принципе, как уже можно было заметить, создать непрерывную линию для подписи не так уж и сложно. Некоторые, правда, пытаются использовать обычный символ «-» без удерживания клавиши Shift, что приводит только к тому, что линия получается пунктирной, располагается в вертикальном позиционировании строго посередине и просто портит вид документа. Поэтому лучше использовать вышеприведенные методы. Если на пустом пространстве текст вводить не нужно, прекрасно подойдет и клавиатурный символ или табулятор для линий одинаковой длины, но в случае необходимости ввода дополнительных символов или букв без таблицы не обойтись.
Читайте также:

