Как вбить ip адрес в браузере
Обновлено: 04.07.2024
Простыми словами объясняем, как браузер подключается и общается с сервером.
Поэтому первым делом браузеру нужно понять, какой IP-адрес у сервера, на котором находится сайт.
Такая информация хранится в распределенной системе серверов — DNS (Domain Name System). Система работает как общая «контактная книга», хранящаяся на распределенных серверах и устройствах в интернете.
Однако перед тем, как обращаться к DNS, браузер пытается найти запись об IP-адресе сайта в ближайших местах, чтобы сэкономить время:
- Сначала в своей истории подключений . Если пользователь уже посещал сайт, то в браузере могла сохраниться информация c IP-адресом сервера.
- В операционной системе . Не обнаружив информации у себя, браузер обращается к операционной системе, которая также могла сохранить у себя DNS-запись. Например, если подключение с сайтом устанавливалось через одно из установленных на компьютере приложений.
- В кэше роутера , который сохраняет информацию о последних соединениях, совершенных из локальной сети.
Не обнаружив подходящих записей в кэше, браузер формирует запрос к DNS-серверам, расположенным в интернете.
Как только браузер узнал IP-адрес нужного сервера, он пытается установить с ним соединение. В большинстве случаев для этого используется специальный протокол — TCP.
TCP — это набор правил, который описывает способы соединения между устройствами, форматы отправки запросов, действия в случае потери данных и так далее.
Например, для установки соединения между браузером и сервером в стандарте TCP используется система «трёх рукопожатий». Работает она так:
- Устройство пользователя отправляет специальный запрос на установку соединения с сервером — называется SYN -пакет.
- Сервер в ответ отправляет запрос с подтверждением получения SYN-пакета — называется SYN/ACK -пакет.
- В конце устройство пользователя при получении SYN/ACK-пакета отправляет пакет с подтверждением — ACK -пакет. В этот момент соединение считается установленным.
Задача браузера — как можно подробнее объяснить серверу, какая именно информация ему нужна .
Сервер получил запрос от браузера с подробным описанием того, что ему требуется. Теперь ему нужно обработать этот запрос. Этой задачей занимается специальное серверное программное обеспечение — например, nginx или Apache. Чаще всего такие программы принято называть веб-серверами.
Когда ответ сформирован, он отправляется веб-сервером обратно браузеру. В ответе как правило содержится контент для отображения веб-страницы, информация о типе сжатия данных, способах кэширования, файлы cookie, которые нужно записать и так далее.
👉 Чтобы обмен данными был быстрым, браузер и сервер обмениваются сразу множеством небольших пакетов данных — как правило, в пределах 8 КБ. Все пакеты имеют специальные номера, которые помогают отслеживать последовательность отправки и получения данных. 8. Браузер обрабатывает полученный ответ и «рисует» веб-страницуБраузер распаковывает полученный ответ и постепенно начинает отображать полученный контент на экране пользователя — этот процесс называется рендерингом .
Сначала браузер загружает только основную структуру HTML-страницы. Затем последовательно проверяет все теги и отправляет дополнительные GET-запросы для получения с сервера различных элементов — картинки, файлы, скрипты, таблицы стилей и так далее. Поэтому по мере загрузки страницы браузер и сервер продолжают обмениваться между собой информацией.
Параллельно с этим на компьютер как правило сохраняются статичные файлы пользователя — чтобы при следующем посещении не загружать их заново и быстрее отобразить пользователю содержимое страницы.
Как только рендеринг завершен — пользователю отобразится полностью загруженная страница сайта.

Доброго времени суток.
Примечание : сразу хочу сказать, что с большинством роутеров идет в комплекте CD-диск. В 99% случаев на нем записана утилита, облегчающая настройку роутера (никаких драйверов на нем нет, да и не нужны они — роутер работает сразу, как вы его подключите).
Правда сразу оговорюсь: в таких утилитах, чаще всего, настойки будут не все, лишь самое-самое основное. Поэтому, по моему мнению — все эти утилиты бесполезны, проще настроить самостоятельно, открыв страничку со всеми параметрами устройства (об этом ниже в статье).
Как зайти на страницу настроек Wi-Fi роутера
ШАГ 1: подключить роутер к компьютеру с помощью Ethernet-кабеля
Первое, что нужно сделать — это подключить ваш роутер Ethernet-кабелем к компьютеру ( прим. : в последствии, когда Wi-Fi сеть будет настроена, кабель можно будет отключить) . Сетевой кабель (хотя бы 1 шт.) всегда идет в комплекте к любым моделям роутеров (D-Link, TP-Link, Asus и пр.).
Обратите внимание, что после того, как вы соедините компьютер и роутер кабелем и включите устройства — на роутере должны начать мигать светодиоды (в том числе и те, которые помечены маркировкой LAN). Также должен "ожить" сетевой значок в Windows — обычно пишет, что найдена сеть и она "Без доступа к интернету" .
ШАГ 2: узнать IP-адрес, пароль и логин от веб-интерфейса с настройками
У каждой марки (модели) роутеров свой IP-адрес, логин и пароль для доступа к настройкам. Без этой информации — зайти в них не получиться!
Сразу хочу казать: в документации к вашему устройству, на его коробке, или наклейке на корпусе — 99,9% эта информация есть (ниже приведено фото, как это выглядит)!
Если вы облазили роутер вдоль и поперек, и в документации ничего нет (или просто уже ни наклеек, ни документов не осталось) — воспользуйтесь табличкой ниже. В ней приведены самые популярные модели маршрутизаторов.
Таблица №1: Данные для входа в настройки роутеров разных моделей. Важно! Все настройки приведены по умолчанию. Рекомендуемый браузер для входа в настройки — Internet Explorer.
ШАГ 3: ввести IP-адрес в адресную строку браузера
Многие ошибочно вводят IP-адрес в поисковую строку, вместо адресной (и поэтому, собственно, не могут войти в веб-интерфейс. ).

Адресная строка в EDGE
Кстати, еще один момент: открывать настройки лучше в Internet Explorer (Edge) — эти браузеры предустановлены в Windows и разработчики прошивок для роутеров оптимизируют свой веб-интерфейс в первую очередь под них.
ШАГ 4: ввести пароль и логин для доступа к интерфейсу
Чаще всего пароль и логин по умолчанию — это "admin" (вводить без кавычек). Иногда, вместо пароля вообще вводить ничего ненужно. В общем, вводите те данные, которые указаны производителем вашего устройства, и нажимайте OK.
ШАГ 5: настроить беспроводную сеть, интернет
Собственно, если логин и пароль верный — откроется веб-интерфейс с настройками. Дело останется за малым — ввести необходимые изменения в параметры, сохранить их и перезагрузить роутер.
Страничка с настройками.
Если страница с настройками не открывается.
1) Проверьте, тот ли IP-адрес вы вводите
Самая частая проблема — это когда пользователь вводит не тот IP-адрес. В этом случае браузер отобразит ошибку вида "Не удается найти и отобразить эту страничку" (пример ниже). Рекомендую еще раз перепроверить IP-адрес и попробовать заново ввести его в адресную строку браузера.
Не удается отобразить эту веб-страницу // Internet Explorer
2) Подключен ли роутер: все ли в порядке с кабелями
Кстати, подобную ошибку, как на скрине выше, можно увидеть, когда ваш роутер не подключен к компьютеру. Возможно, что сетевой кабель не плотно вставлен в LAN-порт, или он просто перебит. Посмотрите, горят ли светодиоды на корпусе роутера, появляется ли в Windows сетевой значок, сигнализирующий о доступном локальном подключении.
Светодиоды на корпусе устройства
3) Попробуйте другой браузер
Многие пользователи используюсь для открытия веб-интерфейса роутера браузеры Chrome, Firefox, Opera и др., "обвешанные" десятком-другим плагинов. Дело в том, что часть плагинов и настроек в самих браузерах (например, турбо-режим, VPN) — могут просто блокировать и не позволять войти по локальному IP-адресу.
Поэтому, совет простой — попробуйте запустить Internet Explorer (без всяких надстроек), ну или хотя бы просто другой браузер.
4) Проверьте, установлено ли получение IP и DNS в авто-режиме
Возможно, что не получается подключиться из-за неверных настроек IP и DNS. Чтобы это проверить, необходимо открыть вкладку сетевые подключения и посмотреть, что там "творится" с подключением по локальной сети.
Для этого вызовите окно "Выполнить" (сочетание кнопок Win+R), введите в строку "Открыть" ncpa.cpl и нажмите OK (пример ниже).
Как открыть сетевые подключения || ncpa.cpl
После этого откройте свойства этого подключения (пример ниже).
Свойства подключения по локальной сети
Далее найдите строчку "Протокол интернета версии 4 (TCP/IPv4)" и откройте ее свойства . Ну и, собственно, переставьте ползунки в автоматическое получение IP и DNS (как на скриншоте ниже). Сохраните настойки и перезагрузите компьютер. Далее снова попробуйте зайти по IP-адресу настроек роутера.
Получить IP и DNS автоматически
5) Если предыдущее не помогло.
Несмотря на разнообразие моделей и марок роутеров — принцип входа в веб-интерфейс с настройками везде одинаковый (его и пытался донести в этой статье).
За дополнения по теме — заранее благодарю.
 |
Настройка домашнего Wi-Fi роутера своими силами дело быстрое и несложное. На днище роутера написан IP-адрес, который требуется ввести в адресную строку вашего интернет браузера (IE, FireFox, Opera, Chrome, и т.п.). Как правило это адреса 192.168.0.1, 192.168.1.1 или 192.168.2.1. Роутеры фирм ASUS, Zyxel, Netis, и некоторые модель роутеров TP-LINK используют по умолчанию 192.168.1.1, собственно он и написан на днище роутера рядом с логином и паролем, которые требуется ввести для входа в настройки роутера. Часто возникает проблема, когда адрес 192.168.1.1 не открывается. Причину найти не так сложно как может показаться. Попасть в настройки Wi-Fi роутера можно двумя путями, по Wi-Fi и по кабелю. В любом случае если настройки вашего роутера не открываются по адресу 192.168.1.1, требуется произвести действия по следующему алгоритму:
Установить получение IP автоматически
Для Windows XP нажмите "Пуск", "Панель управления", "Сетевые подключения", найдите иконку "Подключение по локальной сети" ("Подключение по беспроводной сети"), нажмите правой кнопкой мышки на иконку, в выпадающем меню надо выбрать "Свойства", в открывшемся окне в списке выбрать "Протокол интернета TCP/IP" так чтобы строка выделилась цветом, и нажать кнопку "Свойства" под списком. В открывшемся окне убедитесь что выбрано "Получать IP-адрес автоматически", если нет, то выберите.


Проверить какой IP получает устройство от роутера
Очистить кэш браузера
Для Mozilla FireFox Правка, Настройки, Приватность , Очистить недавнюю историю, снимите галочки напротив всех строк кроме "Очистить кэш", и нажмите применить.

Для Chrome, нажмите кнопку Настройки и управление в выпавшем списке выберите История, в открывшемся окне нажмите кнопку Очистить историю. Снимите галочки напротив всех строк кроме "Изображения и другия файлы сохранённые в кеше" и нажмите "Очистить историю".
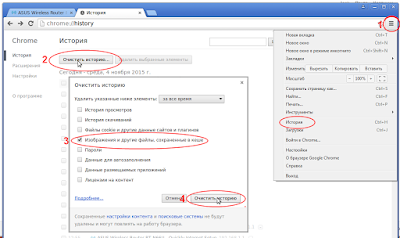
Для Opera Меню, Настройки, Общие насртройки, Расширенные, История, на против поля "Дисковый кэш" нажмите кнопку очистить.

Отключить прокси браузера
Для Google Chrome откройте меню "Chrome menu" на панели инструментов браузера. Выберите "Настройки". В разделе "Сеть" нажмите кнопку "Изменить настройки прокси-сервера". Откроется диалоговое окно "Свойства: Интернет", в котором можно настроить параметры сети.

Для браузера Mozilla FireFox "Инструменты", "Настройки", "Дополнительные", "Сеть", выбрать "Без прокси" нажать ОК.
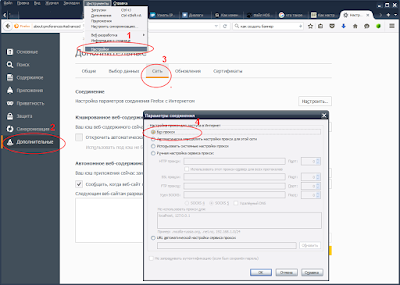
Для браузера Opera нажмите "Инструменты", "Настройки", "Дополнительно", "Прокси сервер", если снять все галочки, прокси сервер будет неактивен.

Вот, пожалуй, и все причины преграждающие путь к настройкам вашего домашнего роутера через веб-страницу настроек роутера. Надеюсь, предоставленные здесь советы помогли вам. Задавайте вопросы, если нет, буду рад помочь.
Когда-то давно провайдера выдавали всем своим пользователям статические IP. То есть клиенту нужно было при подключении по проводу прописать: АйПи, маску, шлюз и DNS сервером. Сейчас бесплатно для обычно пользователя статику получить очень сложно.
Также если у вас дома стоит роутер, который раздаёт Wi-Fi с интернетом на локальные устройства, можно прописать сетевую конфигурацию вручную. Иногда это помогает при подключении к маршрутизатору, когда на нём отключена функция DHCP, которая автономно раздаёт эти настройки на все подключенные аппараты.
Как вручную прописать параметры IP адреса в Windows 7, XP и 10? Если вы подключены к маршрутизатору, то нужно сначала узнать его адрес, а уже потом лезть в настройки. Об этом я также напишу чуть ниже. Если подключение идёт напрямую от провайдера к компьютеру, то настройки указаны в договоре от компании. Но это нужно делать, если тип подключения – «статический ай пи».
Узнать IP роутера
ПРИМЕЧАНИЕ! Если вы подключены через интернет не через роутер, то перейдите к следующей главе.
В нашем случае интернет-центр будет выступать как шлюз между нашей локальной сетью и сетью от провайдера. Стандартный адрес можно посмотреть на этикетке под корпусом, но не всегда пишется именно «аипи». На новых моделях пишется DNS адрес. Очень часто используют вот эти адреса: 192.168.1.1 или 192.168.0.1 . Просто попробуйте на них перейти, если после этого вас попросят ввести логин и пароль, то значит это ваш вариант.
Также можно узнать адрес шлюза через командную строку. В ней прописываем команду «ipconfig» и смотрим в строку «Основной шлюз». Теперь, когда мы узнали адрес, идём настраивать сетевое подключение.
Как настроить в Виндовс
- Найдите на клавиатуре две клавиши «R» и «Win» (может иметь значок окошка и расположена рядом с левой кнопкой «ALT»). Одновременно нажимаем на них.
- В нижнем левом углу окна вылезет волшебное окно заклинаний. Пропишите заклятие, как на картинке выше и нажмите на кнопку подтверждения.
- Теперь вы должны увидеть окно всех сетевых интерфейсов на вашем компе или ноуте. Обычно на компьютере есть только одно проводное, а на ноутбуке ещё и беспроводное. Теперь очень внимательно – надо выбрать именно то подключение, по которому вы подключены к сети. Если вы подключены по WiFi, то выбираем беспроводное подключение, если по проводу – то проводное. Нажимаем правой кнопкой и переходим в свойства.
- Теперь вы попали в окно настройки именно этого подключения. Нас интересует настройки четвертой версии «IPv4». Просто выделяем этот пункт и опять переходим в свойства.
- По-стандарту в винде стоит автоматическое получение DNS серверов и конфигурации сети. Но мы пришли сюда, чтобы установить настройки вручную. Ставим галочки, которые расположены ниже и вписываем нужные значения:
ПРИМЕЧАНИЕ! Если вы подключены по проводу от провайдера, то вписывайте значение исходя из договора. Там должны быть указаны все данные установки статического IP-адреса.
- IP-адрес: первые три цифры мы вписываем как у адреса нашего шлюза или роутера. Как его узнать вы уже знаете из главы выше. А последнюю четвертую циферку пишем из диапазона от 10 до 254. Например, в моём случае будет так «192.168.1», а последнюю цифру я поставлю как «34». Если у вас шлюз имеет адрес «192.168.0.1», пишем так – «192.168.0» и любая цифра из диапазона «10-254». Ну например «54».
- Маска: установится автоматически в значение – 255.255.255.0.
- Основной шлюз: наверное, вы уже догадались, что сюда надо ставить адрес нашего маршрутизатора.
- DNS: как вы видите тут два поля, но можно использовать и одно. Можно прописать также айпи адрес нашего роутера. Тогда компьютер будет брать ДНС адреса из интернет-центра, который стоит у вас дома. А тот в свою очередь может брать настройки или от провайдера, или из настроек, который вы прописали ранее в конфигурации передатчика.
- В конце нажмите «ОК» и подождите, пока система применит настройки. Если после этого будут какие-то проблемы с подключением, попробуйте ввести вот эти DNS адреса – как на картинке ниже. Это проверенный ДНС от компании Google. Их же можно вбить напрямую в WiFi роутер.
В этой статье шаг за шагом постараюсь рассказать, как настроить прокси-сервер в браузерах, независимо от того, каким из них вы пользуетесь.
Ниже можно увидеть удобное оглавление, чтобы можно было быстро переместиться по статье на требуемую инструкцию по настройке прокси для нужного браузера.
Как браузер использует прокси?
Прокси действуют как промежуточный шлюз между вами и посещаемым сайтом, они отправляют онлайн-запросы от имени вашего устройства, используя свой IP-адрес вместо вашего, это позволяет скрыть вашу личность и местоположение.

Про то, как работают прокси, есть статья на блоге, можете ознакомиться здесь Что такое прокси >>>
Для любых современных браузеров IE, Microsoft Edge, Google Chrome, Mozilla Firefox, Яндекс.Браузер есть дополнения и расширения, которые могут автоматически подключать вас к прокси при серфинге в интернете.
Это не лучший выбор т.к. соединения и скорость через такие прокси оставляют желать лучшего.
Лучший вариант посещать сайты анонимно в интернете - это купить прокси и настроить веб-браузер на работу через них. После настройки браузера на работу через прокси, можно так же посещать и просматривать сайты как и раньше - только теперь это будет происходить анонимно.
Как настроить браузер для подключения через прокси
Как я и говорил любой современный браузер умеет работать с прокси, сама настройка зависит от того, какой браузер (и операционную систему) вы используете. Хоть и все браузеры похожи, у каждого свой интерфейс и свое меню, через который мы и будем производить настройку. Ниже будет рассмотрена настройка прокси для самых популярных браузеров.
Настройка прокси в браузере Google Chrome
Чтобы настроить прокси в Chrome, для начала в правом верхнем углу выберите три вертикальных точки и далее в «Настройка и управление Google Chrome» и выберите «Настройки».

Прокрутите вниз и нажмите «Дополнительно». Под заголовком "Система" выберите "Открыть настройки прокси сервера компьютера".

В открывшемся окне «Настройка параметров локальной сети» жмем на кнопку в разделе «Настройка сети».

Включите «Использовать прокси-сервер для локальных подключений». После этого введите IP-адрес вашего прокси и номер порта в соответствующие поля.

Также в вкладке Дополнительно проверьте, чтобы стояла галочка Один прокси сервер для всех протоколов. Нажмите «Сохранить», чтобы завершить настройку прокси в браузере google chrome и начать анонимный просмотр.
Настройка прокси в Я ндекс.Браузер
Чтобы настроить прокси в яндекс браузере для начала справа сверху находим пункт «Настройки» и раскрываем дополнительные настройки Системные > Настройки прокси-сервера:

В открывшемся окне «Настройка параметров локальной сети» жмем на кнопку в разделе «Настройка сети».

Включите «Использовать прокси-сервер для локальных подключений». После этого введите IP-адрес вашего прокси и номер порта в соответствующие поля.

Также в вкладке Дополнительно проверьте, чтобы стояла галочка Один прокси сервер для всех протоколов. Нажмите «Сохранить», чтобы завершить настройку прокси в яндекс браузере, теперь можно серфить по сайтам анонимно.
Настройка прокси в Firefox
Чтобы настроить прокси в браузере Мозилла Firefox начнем с открытия справа сверху в меню панели инструментов браузера.
Выбираем «Настройки» и прокручиваем виз до конца. Там увидим раздел под названием «Параметры сети», в котором нажмем кнопку «Настроить».


Таким вот несложным образом настраиваются прокси в Mozilla Firefox.
Настройка прокси в Internet Explorer
Хоть Internet Explorer и является умирающим видом браузера, тем не менее многие им ещё пользуются и инструкция по настройке прокси для IE будет здесь не лишняя.
Запускаем IE и идем в Сервис > Свойства браузера

Если меню в браузере не отображается то правой кнопкой мыши вызываем контекстное меню и ставим галочку на Строка меню

Далее переходим в вкладку Подключения > Настройка сети

Включите «Использовать прокси-сервер для локальных подключений». После этого введите IP адрес вашего прокси и укажите номер порта в соответствующие поля.

Также в вкладке Дополнительно проверьте, чтобы стояла галочка Один прокси сервер для всех протоколов. Нажмите «Сохранить», чтобы завершить настройку прокси в internet explorer.
Настройка прокси в Опера
Браузер Opera не такой популярный, как другие браузеры, но у него есть свои поклонники. В браузере много функций, которые нравятся людям, от встроенного блокировщика рекламы, который не нужно устанавливать, до режима энергосбережения, который определяет и оптимизирует время работы устройства от аккумулятора.
Многим также нравится, как появляется видео во время воспроизведения на YouTube, что очень похоже на то, как оно просматриваются на мобильных устройствах. Помимо перечисленных фишек, анонимный прокси-сервер для этого браузера только улучшит работу в сети.
Чтобы настроить прокси в Opera, начните с нажатия на меню Opera в верхнем левом углу браузера и выберите из этого меню Настройки.

В открывшемся окне перейдите в раздел «Браузер». Пролистайте немного вниз до блока Система и нажмите «Открыть настройки прокси-сервера».
В открывшемся окне «Настройка параметров локальной сети» жмем на кнопку в разделе «Настройка сети».

Включите «Использовать прокси-сервер для локальных подключений». После этого введите IP-адрес вашего прокси и номер порта в соответствующие поля.

Также в вкладке Дополнительно проверьте, чтобы стояла галочка Один прокси сервер для всех протоколов. Нажмите «Сохранить», чтобы завершить настройку прокси в браузере Опера.
После завершения настройки при первом посещении веб-сайта, скорее всего, появится запрос проверки подлинности. Это нормально, поскольку ваш прокси-сервер и устройство должны пройти аутентификацию.
Просто введите лоигн и пароль от прокси-сервера, которые вы получили после покупки прокси, и все будет в порядке.
Кроме того, если по какой-либо причине вы не захотите дальше пользоваться браузером с установленными настройками прокси-сервера, всегда можно вернуть настройки на исходные.
Например, если вам интересно, как изменить прокси-сервер в браузере Firefox, просто вернитесь к процессу настройки и отключите настройки прокси-сервера, чтобы снова использовать настройки вашей системы по умолчанию. Просто, легко и безболезненно, как это и должно быть.
Настройка прокси в Edge
Microsoft Edge - новейший браузер от Microsoft, и если вы работаете с Windows 10, то велика вероятность, что вы будете использовать его, во всяком случае вначале. По сравнению с интернет эксполрером он не такой тормозной и более функциональнее и удобнее.
Чтобы настроить прокси в браузере Edge, начните с открытия меню «. » на панели инструментов Edge.

Нажмите «Настройки», а затем в левой части следующего окна выберите Система > Открыть настройки прокси-сервера компьютера.
В открывшемся окне «Настройка параметров локальной сети» жмем на кнопку в разделе «Настройка сети».

Включите «Использовать прокси-сервер для локальных подключений». После этого введите IP-адрес вашего прокси и номер порта в соответствующие поля.

Также в вкладке Дополнительно проверьте, чтобы стояла галочка Один прокси сервер для всех протоколов. Нажмите «Сохранить», чтобы завершить настройку прокси в браузере Edge.
Максимально эффективное использование прокси
Итак, теперь вы научились настраивать прокси-сервер для своего браузера и теперь можно пользоваться всеми преимуществами, которые он предоставляет при работе в интернете. Однако есть несколько вещей, которые можно сделать, для более комфортной работы в сети.
Во-первых, нужно определиться, какой тип прокси действительно нужен. Хоть и доступно множество различных типов веб-прокси, отдавайте предпочтение выделенным прокси. Эти прокси и их ресурсы доступны только вам, не нужно будет беспокоиться о том, что вас заблокируют на каком либо сайте из-за поведения других людей, которые заходили через эти же прокси.
Всегда избегайте публичных прокси. Бесплатное не означает безопасно, и одна из основных причин покупки прокси - это дополнительная защита от сетевых угроз.
Заключение
Использование прокси-сервера в браузере открывает совершенно новые возможности анонимного просмотра веб-страниц и не только.
Прокси можно также использовать в различных программах для автоматизации каких либо действий в социальных сетях.
Надеюсь, что эта статья дала вам лучшее представление о том, как настроить прокси в браузере и как получить от них максимальную пользу.
Если вы хотите анонимно пользоваться интернетом, вам стоит скрыть свой IP-адрес. Как это сделать и на что именно необходимо обратить внимание, рассказываем в статье.


Как можно скрыть свой IP в Сети
Вы можете скрыть IP-адрес вашего соединения несколькими способами: например, с помощью VPN-сервисов, через сеть Tor или с помощью прокси-серверов. Все они, если говорить просто, основаны на одном принципе: пакеты данных с вашего компьютера идут через отдельный сервер, который получает их и отправляет дальше. Таким образом, сайты, на которые вы заходите, видят только IP-адрес этого промежуточного сервера, а не непосредственно вашего компьютера.
Как работает браузер Tor
Вы можете скрыть свой IP-адрес с помощью браузера Tor. Он основан на одной из старейших программ Mozilla Firefox.
Когда вы ищите информацию через Tor, браузер использует IP-адрес из свой собственной сети — и он отличается от вашего фактического IP. Кроме того, немедленно активируется приватный режим, поэтому во время просмотра страниц не создается хроника (история).
Однако из-за такого длинного «обходного пути» браузер Tor не может похвастаться высокой пропускной способностью — и порой страницы в нем грузятся очень долго. Подробнее о том, как настроить анонимный серфинг через браузер Tor, мы рассказывали в отдельной статье.

Еще один веб-браузер, который позволяет скрыть IP-адрес — это Opera. Режим VPN встроен непосредственно в программу и может быть легко активирован.
Скрываем IP с помощью VPN и прокси
С помощью VPN вы также можете анонимно путешествовать по интернету. Дословно VPN переводится как «виртуальная частная сеть» (от английского Virtual Private Network). Например, корпоративные сети часто настраиваются таким же образом. Когда вы подключаетесь к такой сети, вы, условно говоря, принимаете IP-адрес VPN-провайдера.
Выбор VPN-провайдеров велик. Стоимость их услуг при этом часто серьезно отличается — конечно, есть и бесплатные варианты, но они зачастую не могут похвастаться высокой скоростью соединения и обладают ограниченным выбором серверов.
Читайте также:

