Как вернуть прежний браузер хром на айфоне
Обновлено: 07.07.2024
С течением времени в браузере сохраняется множество личной, а порой ненужной, информации. Поэтому, разработчики Google Chrome добавили специальную функцию, которая позволит вернуться к первоначальному образу. В сегодняшней инструкции будет подробно рассказано о том, как сбросить настройки Гугл Хром до заводских. Сразу стоит сказать, что делается это достаточно просто, необходимо лишь знать правильный набор операций.
Что произойдёт после сброса
Прежде чем переходить к главной части сегодняшней статьи, стоит уточнить один момент. Если вы всерьёз захотите обнулить свой браузер, то в таком случае произойдёт следующее:
- Будет установлена поисковая система по умолчанию (google). Если вы ранее использовали другую систему, то она пропадёт.
- Первоначальная и главная страничка изменят свой вид.
- Исчезнут все ранее добавленные пункты для быстрого доступа.
- Будут удалены закреплённые вкладки.
- Привычные настройки контента (например, использование микрофона или запрет выскакивающих окон) вернутся к первоначальному виду.
- Абсолютно все установленные расширения и темы будут стерты.
- Данные различных интернет-сайтов и файлы формата «cookie» удалятся.
Как вы видите, список изменений довольно обширный. Поэтому, прежде чем производить сброс, хорошенько подумайте, нужно ли это делать или все же отложить это на потом.
Как вернуть настройки по умолчанию
Если вы все же решились произвести возврат первоначальных настроек, то в этом вам поможет правильный набор манипуляций. Далее вы узнаете, как это сделать через персональный компьютер, а так же, доступна ли такая функция для мобильных устройств.
На компьютере
Для ноутбуков и ПК имеется два метода, которые позволят вернуть Гугл Хром к классическим настройкам. Сначала разберём встроенный способ, а потом перейдём к более нестандартному методу.
Через браузер
Как вы уже поняли, в поисковике имеется характерная вкладка, предназначенная для сброса всех данных. Для стационарного компьютера актуальна такая последовательность операций:
- Открываем браузер на главной страничке. Кликаем левой кнопочкой мышки по иконке в виде трёх точек, которая занимает верхний правый угол первоначальной вкладки.
- Благодаря действию выше появится главное меню поисковика. Отыщите в нем подраздел «Настройки» и щёлкните по нему один разок ЛКМ.
- Затем, вас перенаправит на новую страницу для проведения различных изменений. В левой части будет размещён основной блок с пунктами. Вам необходимо будет клацнуть боковой кнопкой мыши по надписи «Дополнительные».
- После чего, в той же части вкладки появится ещё несколько строчек. В этот раз щёлкните ЛКМ по подразделу «Сброс настроек и удаление вредоносного ПО».
- Как только вы это сделаете, текущая страничка изменит своё содержание. Вам придётся нажать левой клавишей мыши по графе «Восстановление настроек по умолчанию».
- После выполнения указанного выше действия, прямо по центру экрана появится окошко с вопросов «Сбросить настройки?». Если вы окончательно решились на это действие, то жмите по надписи «Сбросить настройки». Сразу же после этого начнется процесс по «сносу» всей личной информации. Остается только дождаться завершения данной процедуры.
Через консоль
Если у вас по каким-либо причинам не получается воспользоваться указанным выше способом, то вы можете полностью обнулить Google Chrome через консоль ПК. Если говорить конкретнее, то делается это следующим образом:
На телефоне

- Полностью удалить сам поисковик со смартфона и заново его установить. В таком случае, возможно, установится классический Гугл Хром (без личных изменений).
- Сбросить абсолютно все настройки своего телефона. Безусловно, этот вариант тяжело назвать хорошим. Конечно, настройки Google Chrome в итоге обнуляются, но и все сведения с мобильного устройства исчезают.
В любом случае, встроенной функции для сброса изменений в браузере для смартфона нет.
В заключение сегодняшней инструкции можно сказать, что сбросить настройки Google Chrome до заводских достаточно легко, необходимо только знать правильный алгоритм действий. Сегодня вы узнали о том, что данный процесс доступен только для ПК или ноутбуков. Если вы будете четко выполнять все прописанные шаги, то никаких сложностей не возникнет.
Google Chrome считается одним из самых быстрых и удобных браузеров. В его арсенале большое количество полезных функций. Вы можете использовать такие опции, которые на первые взгляд могут показаться невозможными, например, восстановить удаленную историю. Подобное желание может быть связано с удалением нужного сайта, к которому вы через время захотели получить доступ или просмотреть страницы, которые посещали другие пользователи компьютером. Итак, насколько реализуемая подобная возможность, и какими способами можно посмотреть удаленную историю браузера?
Можно ли восстановить историю в Гугл Хром
История браузера – это стандартное меню для любого веб-обозревателя, где отражается список посещаемых сайтов. Через меню настроек вы можете сортировать посещаемые сайты по дате, времени, находить нужный веб-ресурс, а также очистить истории. Если вы не проводили очистку истории или куки-файлов, то вы можете легко зайти на один из сайтов, посещаемых ранее, если не можете вспомнить его название. В Гугл Хроме под список открываемых страниц отводится отдельный раздел. Кроме стандартного набора функций, вы можете даже восстановить удаленные сайты из истории и просмотреть их. Однако чтобы восстановить историю, нужно использовать хитрые способы при помощи сторонних инструментов.
Варианты восстановления
Итак, мы выяснили, что история посещения сайтов в веб-обозревателе Google, подлежит восстановлению, даже если вы ее нечаянно или специально удалили. Для этих целей нужно воспользоваться одним из нижеперечисленных способов.

Восстановить историю в Гугл Хром
Аккаунт Google mail
Самым простым и быстрым способом по восстановлению истории в интернете при использовании Гугл Хрома является обращение к личному аккаунту Google. Если при работе в браузере вы вошли в свою учетную запись Gmail, то все ваши действия в интернете синхронизируются и сохраняются на сервере Гугла. В случае если вы удалили закладки, историю или сам браузер, а после переустановили, вы сможете восстановить всю необходимую информацию с облака, под вашей учетной записью.
Что для этого нужно сделать:
Данный способ работает только в том случае, если вы заранее произвели вход в свой аккаунт Google и включили в настройках синхронизацию.
Кэш браузера
Кэш-файлы браузера сохраняет в себе информацию о действиях пользователя в сети, в том числе и историю посещений. Получить доступ к кэшу можно при помощи прямой ссылки chrome://cache/. Вставьте ее в адресную строку, нажмите Enter и вы сразу получите доступ к последним посещаемым страницам. Единственным минусом такого способа, несмотря на его простоту и скорость, является ограниченный список сайтов – система отразит только недавние сайты.
Программа Handy Recovery
Если ни один из предыдущих способов не работает, но вам крайне важно восстановить историю, то вы можете использовать для этих целей специальную утилиту – Handy Recovery. Скачайте ее и установите на компьютере. Программа имеется в свободном доступе и предоставляется абсолютно бесплатно. С ее помощью легко достать стертую историю через браузер. Итак, после того как вы установите Handy Recovery, нужно выполнить следующие действия:
- Запускаете программу.
- В открывшемся окне, вы увидите две разграниченные страницы, в правой части нужно вставить следующий адрес: C:\Users\имя_пользователя \AppData\Local\Google\Chrome\User Data.
- Отмечаете мышкой папку «User Data», а после вверху нажимаете «Восстановить».
- В новом окне нужно отметить те пункты, которые вы хотите посмотреть, а после останется нажать «Ок».
Вам останется только запустить Google Chrome, после чего все данные подтянутся с папки «User Data», которая отвечает в том числе и за историю работы в браузере, а значит, вы сможете найти через кнопку меню «История», необходимые ранее удаленные сайты. Однако есть одно замечание, чтобы программа Handy Recovery перешла в папку «User Data», вам нужно сделать ее видимой. Для этого перейдите в свойство папок и поставьте галочку «Отображать скрытые файлы».
Cookie-файлы, так же как и кэш (если они не были удалены), могут помочь восстановить стертую историю. Но здесь, тоже есть подобное ограничение – не все удаленные адреса сайтов получится найти, однако в качестве одного из возможных способов, им можно воспользоваться. Для реализации данного способа, используем панель управления. Ниже представлена подробная инструкция:
- Заходите в Google Chrome.
- Переходите в «Настройки», через кнопку меню – три вертикальные точки.
- Опускаетесь в самый низ страницы и нажимаете «Дополнительные».
- В разделе «Конфиденциальность и безопасность» нужно войти в меню пункта «Настройки сайта».
- В окне нажимаете на «Все файлы cookie и данные сайта».
- Браузер перенесет вас на новую страницу, где откроется история посещений. Там вы можете попытаться найти удаленную.
Откат системы
Само название способа, говорит о радикальных мерах, поэтому проводить его нужно, только если вы серьезно взялись за свою цель и хотите найти сайт или ознакомиться со всей историей посещения интернет-страниц, любой ценой. Однако подобный вариант сработает, если ранее была создана резервная копия работы браузера, то есть точка восстановления и дата ее должна быть раньше, чем искомой истории. В этом случае следует предпринять такие действия:
- В компьютере переходите в меню «Пуск».
- Открываете «Панель управления».
- Далее выбираете раздел «Восстановление», после «Восстановление файлов».
- Внизу вы увидите активную функцию «Выбрать резервную копию для восстановления», нажимаете «Далее» и выбираете, с какого времени вам нужно произвести откат системы.
- Система выдаст вам предупреждение о том, что вы можете потерять сохраненные данные, подтверждаете свое действие и нажимаете «Готово».
Чтобы не столкнуться с ситуацией, что вы произведете откат системы, а история все равно не вернется за нужный промежуток времени, то предварительно перестрахуйтесь и скопируйте папку «User Data», для дальнейшего восстановления ее и возвращения браузера к прежним данным.
После того как вы подтвердите свое разрешение на откат системы, изменения вступят в силу и компьютер автоматически перезагрузится. После перезагрузки запустится система, где изменения будут отражены на дату резервной копии, а значит и сохраненные сведения об истории работы в интернете, также отобразятся в браузере. Запустите Гугл Хром и проверьте в меню «История», вернулась ли удаленная информация о посещаемых сайтах.
Дополнительные способы восстановления
Кроме основных вышеописанных способов, можно использовать и другой альтернативный вариант по восстановлению журнала истории – это использование специального приложения Recuva. Цель данной программы – это вернуть отформатированные или удаленные данные на компьютере, ведь на самом деле они не полностью удаляются с системы, а исчезают под специальным статусом «доступно для перезаписи». Обычному пользователю найти их невозможно, они становятся недоступны, однако при использовании специальной утилиты можно попытаться вернуть «второе дыхание» файлам по истечению недолгого времени после удаления.
Если ни один из других способов не сработал, тогда попробуйте повторить нижеприведенную инструкцию:
Лучше всего сохранять файл в другое место, а не в ту же системную папку Chrome, так как возникает риск перезаписи данных, что может сказаться на неправильной работе браузера.
Для некоторых пользователей подобный способ может показаться сложным, однако если сосредоточиться на инструкции и выполнить все шаги в аналогичном порядке, то ничего сложного в этом нет. Кроме того, восстановить журнал можно только в том случае, если история была удалена вручную или при помощи чистящих программ, а никак не через настройки браузера.
- Синхронизация.
- Открытие кэш-файлов.
- Просмотр данных cookie.
Несмотря на то, что для мобильной версии представлено три варианта по восстановлению истории, это еще не значит, что каждый из них сработает, так как многое зависит от того, за какой промежуток времени вы хотели восстановить данные, а также была ли ранее у вас включена синхронизация с другими устройствами. Таким образом, вы можете реализовать каждый из описанных способов, пока не добьетесь нужного результата.
Google Chrome – самый популярный браузер в мире для всех операционных систем. Как и любое серийное программное обеспечение, Хром постоянно развивается, разработчики придумывают новые возможности, реагируют на тенденции новых технологий, убирают недочёты. Всё это приводит к необходимости постоянно обновлять браузер и выпускать обновления к уже установленным версиям. Однако не всегда нововведения приходятся пользователям по душе, поэтому в данном материале мы разберем, как откатить Хром на андроид или отключить его обновления совсем.
Об обновлении браузера
Обычно обновление Хрома происходит автоматически, но можно проверить наличие апдейтов и вручную:
- через Google Play Маркет;
- в настройках самого браузера.
Чтобы проверить наличие обновлений в Плей Маркете, нужно:
- открыть на Android приложение Google Play;
- в правом верхнем углу экрана нажать на значок профиля;
- выбрать «Управление приложениями и устройством»;
- найти приложение Chrome;
- нажать «Обновить».
Чтобы проверить обновления через браузер, нужно в верхней части экрана Хрома нажать кнопку «Еще» (три точки), а затем «Обновить Chrome».
Как откатить обновление на Андроиде
Далеко не всегда обновления Хрома нравятся пользователям. По разным причинам: изменился привычный дизайн, пропали какие-то функции, телефон не тянет новую версию.
Чтобы откатить обновление Гугл Хром на андроид, нужно удалить обновленную версию и установить заново старую.
Удаление можно выполнить через Google Play или средствами самого телефона. Кроме того, приложение можно откатить до заводской версии, не удаляя и не переустанавливая его.
Через Google Play
Чтобы удалить обновленный Хром через Google Play, нужно:
- открыть Плей Маркет;
- в поиске по магазину найти Google Chrome;
- нажать кнопку «Удалить» напротив приложения.
После этого Хром будет полностью удален с телефона, но старую версию вы не найдете в Плей Маркете (там только новая) – ее придется качать в виде APK-файла со сторонних сайтов.
Полное удаление и повторная загрузка
Чаще всего можно просто зажать иконку Хрома и нажать «Удалить».
Однако на некоторых телефонах это не работает и нужно действовать иначе:
- открываем меню «Настройки»;
- внизу находим вкладку «Приложения» и открываем её;
- в появившемся списке находим Хром;
- нажимаем иконку Хрома;
- под иконкой появляется кнопка «Остановить» – нажимаем её и останавливаем работу приложения;
- после остановки необходимо стереть все данные, которые оставило после себя приложение.
После удаления программы её можно переустановить заново в той версии, которая вам наиболее комфортна.
Сброс настроек
Ещё один метод – откат версии Хрома до заводской, то есть до той, которая была установлена на телефоне, когда вы его купили. Однако если телефон был без предустановленного Хрома, то метод не сработает.
Необязательно сбрасывать настройки всех приложений, можно откатить только Chrome. Плюс такого метода: вам не придется искать APK-файл для переустановки. Минус: браузер откатится не до предыдущей, а до довольно старой версии.
Откат выполняется следующим образом:
- открываем «Настройки» смартфона;
- переходим в «Приложения» или «Диспетчер приложений»;
- выбираем Google Chrome;
- нажимаем «Удалить обновления»;
- если такой кнопки нет, то, возможно, она скрыта в «Опциях» (кнопка три точки).
Если варианта «Удалить обновления» нет или он не нажимается, то это означает, что либо Chrome уже откачен до заводской версии, либо он не является системным приложением (то есть он не был предустановлен на телефоне, а был закачан вами позднее).
Как отключить автообновление
Как видим, вернуть старую версию Хром бывает не так-то просто, поэтому иногда удобнее отказаться от обновлений заблаговременно.
Для этого идем в Google Play и там:
К сожалению, так мы отключим обновление всех приложений. Если мы не хотим обновлять только Хром, то остальные программы нам придется апдейтить вручную: время от времени заходить в Плей Маркет, находить то или иное приложение и нажимать «Обновить».
Восстановить закладки в Гугл Хром, если они пропали, потребуется после переустановки браузера, обновления операционной системы, случайного удаления, или другим причинам: при некорректной работе программы, в случае системных сбоев и ошибок.
Почему пропадают
Прежде чем восстановить избранные сайты, необходимо определить причину, по которой они исчезли. Их достаточно много и в большинство случаев сохраненные данные пропадают из-за действия самого пользователя.
К причинам удаления закладок в Chrome относятся:
- Переустановка программы, сопровождающаяся полным удалением временных файлов.
- Использование утилит, которые автоматически очищают память ПК, удаляя историю и другие данные браузера.
- Переустановка операционной системы ПК.
- Случайное удаление из списка во время работы в обозревателе.
- Сбои при сохранении записи в системный файл Bookmarks, отвечающий за информацию об избранных страницах, из-за повреждений жесткого диска.
При работе с устаревшими версиями Chrome также возможны ошибки синхронизации ПК с другими устройствами. Избранные сайты могут исчезнуть при смене текущего пользователя или в случаях, когда Вы входите в сеть без авторизации в Google.
Как включить отображение панели закладок комбинацией горячих клавиш или через меню
Для быстрого доступа к сохраненным сайтам предусмотрена панель, расположенная под поисковой строкой. При запуске начальной страницы в Chrome она появляется автоматически, но при открытии новой вкладки может исчезать. В этом случае настройте отображение панели.
- Выполните быструю команду, нажав на комбинацию кнопок CTRL+Shift+B.
- Альтернативный вариант – откройте меню браузера, найдите пункт «Закладки» и в появившемся окне выберите «Показывать панель».
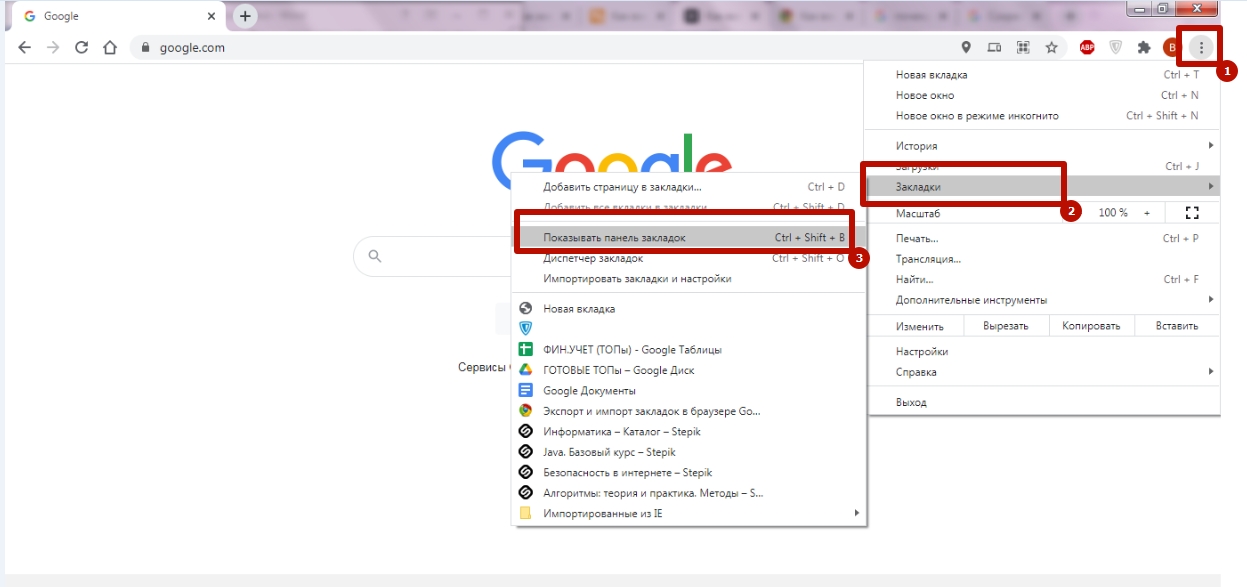
Отмена только что произведенного удаления
Если Вы случайно удалили сохраненный сайт и хотите его восстановить, в программе предусмотрена быстрая команда – CTRL+Z. С ее помощью вы можете отменить последнее действие, совершенное в браузере, в том числе восстановить одну или несколько закладок, если они исчезли.
Все способы
Команда CTRL+Z эффективна только для отмены последних совершенных действий. Если закладка была удалена раньше, но Вы заметили, что они исчезли позже, воспользуйтесь альтернативными способами. Если пропавших сайтов немного, то их по очереди можно просто наново добавить в Гугл Хром вручную.
Используем синхронизацию для восстановления: способ вернуть данные после переустановки браузера или ОС
Повторная инсталляция обозревателя или смена операционной системы – распространенная причина утраты временных файлов и документов. Чтобы закладки и остальные ценные данные не исчезли при переустановке, рекомендуется синхронизировать Chrome с другими компьютерами и мобильными устройствами.
- Нажмите на символ «Текущий пользователь» и нажмите «Включить синхронизацию».
- Укажите необходимые данные для входа в аккаунте Google и после авторизации подтвердите действие, кликнув окошко с надписью «Ок».
Аналогичную процедуру необходимо пройти и на втором устройстве. После включения синхронизации, персональные данные, в том числе закладки, пароли, вкладки страниц и история станут доступны на всех компьютерах и смартфонах, где Вы используете собственный аккаунт Google.
Если Вы стерли избранный сайт на основном ПК, то в результате он исчезнет со всех синхронизированных устройств. Однако, если вовремя отключить интернет и синхронизацию, сохраненный сайты не пропадут и их можно восстановить.
Алгоритм действий после того, как закладки исчезли:
- Войдите в Chrome на другом синхронизированном устройстве, предварительно отключив интернет.
- Удостоверьтесь в том, персональные данные программы не обновились и список избранных страниц не исчез.
- На основном устройстве (на котором удалены закладки) откройте меню Chrome, войдите в «Настройки» и отключите синхронизацию при помощи соответствующей команды.
- Включите интернет на ПК, где закладки не исчезли, в результате чего данные о сохраненных сайтах восстанавливаются.
- Повторно войдите в аккаунт на основном устройстве и синхронизируйте его с аккаунтом Google.
Этот способ эффективен в случае, если избранные страницы исчезли недавно. Если войти в Chrome с другого устройства, предварительно не отключив интернет, данные об удалении будут синхронизированы и восстановить их этим способом не получится.
Применяем утилиты поиска удаленных файлов: список и примерная инструкция по использованию
Чтобы восстановить закладки, можно использовать программы, осуществляющие поиск удаленных файлов в скрытых системных папках. Учитывайте, что список сохраненных сайтов хранится в документе, и при частичном удалении избранных страниц он переписывается. Поэтому этот способ эффективен только, если исчезли все сайты, что бывает, например, при очистке жесткого диска, переустановке программы или операционной системы.
Программы для восстановления:
- Recuva.
- Saver.
- Disk Drill.
- Wondershare Data Recovery.
- R-Studio.
- Pandora Recovery.
Принцип действия этих утилит идентичен, поэтому алгоритм действия для поиска практически ничем не отличатся. Рассмотрим как восстановить прежний список закладок, после того как они исчезли, с помощью Recuva.
- Установите и запустите программу на ПК с рабочего стола или через меню «Пуск».
- При открытии укажите диск для поиска удаленных системных файлов и введите «Bookmark» в поисковую строку, чтобы в результатах поиска сразу отображались документы с данным именем.
- Выберите последний перезаписанный файл с сохраненными сайтами и нажмите «Восстановить».
- Укажите путь для сохранения в системную папку и подтвердите команду восстановления.
Импорт ранее экспортированного файла с закладками
Документ, в котором хранится список сохраненных сайтов, можно быстро перенести на другой ПК. Эта функция также поможет восстановить закладки, после того как они исчезли, при условии, что они недавно экспортировались.
- Откройте меню Chrome, выберите раздел «Закладки» и перейдите в «Диспетчер». Для быстрого доступа используйте комбинацию CTRL+Shift+O.
- Вызовите «Опции» нажав на символ с тремя точками справа от строки поиска, выберите пункт «Импортировать».
- Укажите нужный HTML-файл и нажмите «Открыть», в результате чего будут повторно сохранены избранные сайты, в том числе те, которые исчезли из-за случайного удаления.
Восстановление прежней версии Bookmark
Если исчезли одна либо несколько избранных страниц, их можно вернуть путем восстановления прежней версии файла «Bookmark». Это можно сделать в системном каталоге программы Chrome, но для этого предварительно нужно включить отображение скрытых папок.
- Кликните символ «Пуск» в нижнем левом углу и в качестве поискового запроса введите «Показ скрытых папок».
- Откройте вкладку «Вид», в окне «Дополнительные параметры» поставьте отметку напротив пункта «Показывать скрытые файлы» и подтвердите изменения, кликнув «Ок».
- В Виндовс 10 настройка незначительно отличается.
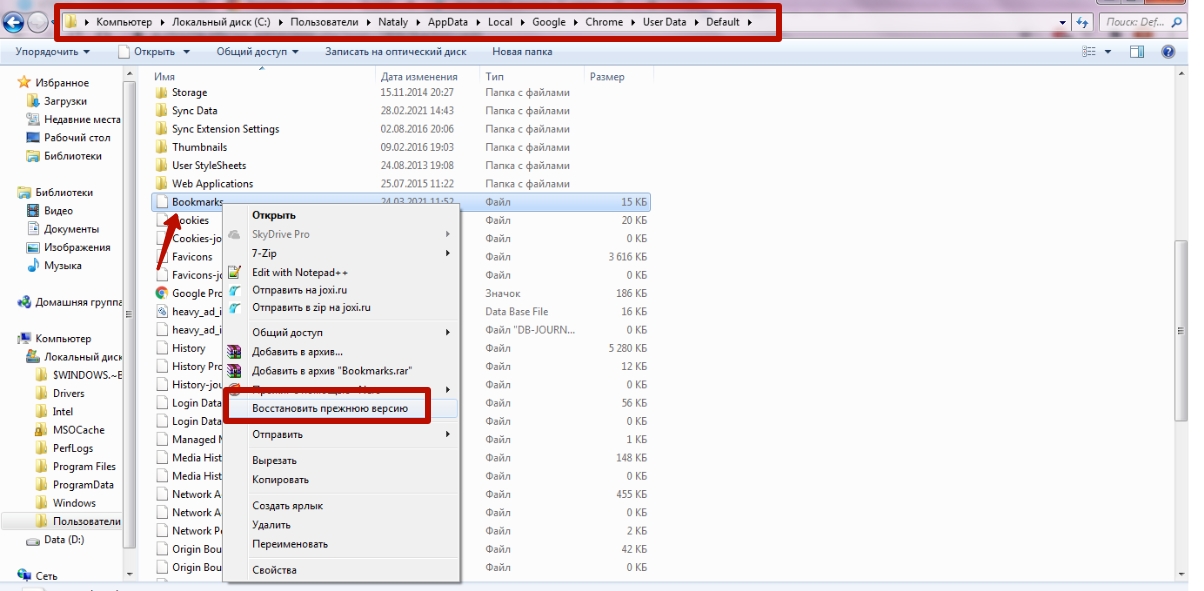
После этого Вы можете восстановить прежнюю версию документа, если избранные сайты исчезли. Для этого найдите файл Bookmarks в системной папке и выполните соответствующую команду через контекстное меню.
Файл bookmarks.bak
В системном каталоге Chrome обычно хранится 2 файла с сайтами: Bookmarks и Bookmarks.bak. Второй выполняет функцию резервной копии и содержит предыдущую версию закладок. Если нужные сайты исчезли, Вы можете заменить файлы и таким образом восстановить утраченные данные.
- Войдите в настройки и приостановите синхронизацию со сторонними устройствами.
- Отыщите файлы с названиями Bookmarks, Bookmarks.bak в системном каталоге браузера и скопируйте их в любое удобное Вам место на жестком диске.
- Удалите Bookmarks, a Bookmarks.bak переименуйте, удалив из названия окончание «bak». После этого в браузере появятся закладки из прежней версии системного файла, в том числе и те, котороые до этого исчезли.
При необходимости Вы можете восстановить оригинальный документ Bookmarks с помощью созданной копии. После восстановления закладок возобновите синхронизацию.
Какими еще способами можно найти закладки на компьютере читайте в другой нашей статье.
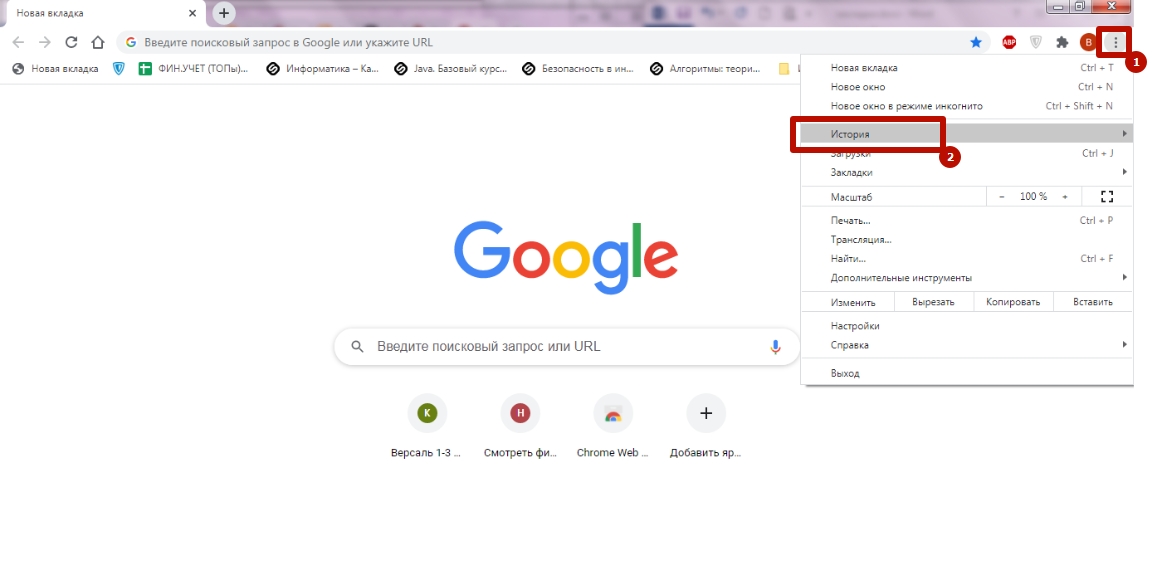
Если исчезли закладки со страницами, которые Вы регулярно просматриваете, эти данные с большой вероятностью есть в истории посещения браузера. Вы можете просмотреть журнал, отыскать нужные сайты и восстановить список избранных. Для этого откройте меню Chrome и перейдите в раздел «История», либо нажмите CTRL+H.
Видео инструкции
Не отображаются визуальные закладки
В Google Chrome нет предустановленной функции отображения визуальных закладок. Для этих целей используются сторонние расширения и устанавливаемые плагины. Если избранные сайты исчезли из панели, можно восстановить их одним из предложенных способов, в зависимости от используемого сервиса.
Расширение от Яндекса
Плагин «Визуальные закладки», разработанный Яндексом, использует информацию, собранную браузером, в том числе список страниц. Расширение не отображает символ сайтов в случае, если они исчезли из Chrome. Для восстановления воспользуйтесь описанными выше способами, и закладки появятся на стартовой панели.
Возможно Вы просто выключили или удалили расширение от Яндекса. Попробуйте снова их установить.
Восстановление из «облака» других дополнений
Расширения для работы с закладками используют облачную технологию хранения. При этом данные синхронизируются с личным профилем пользователя. Для решения проблемы с отображением закладок рекомендуется переустановить плагин и осуществить повторную авторизацию. Избранные страницы, которые до этого исчезли, будут выгружены из облачного хранилища в панель на стартовой странице Хром.
Пропала штатная визуальная панель Хрома: нужные настройки в chrome://flags/
Если пропала стандартная панель, ее можно восстановить при помощи активации скрытых функций программы. Введите chrome://flags/, перейдите по этому адресу. На этой странице в поисковую строку «Enter Flags» введите «Enable using the Google local NTP», поставьте отметку «Включено» напротив. Затем Вам необходимо перезапустить программу, чтобы возобновить отображение сайтов.
Как вернуть удаленные закладки на мобильном телефоне с Android
Возможности восстановления списка избранных страниц на смартфонах и планшетах сильно ограничены. В мобильной версии Chrome нельзя импортировать системный файл, восстанавливать прежнюю версию Bookmarks либо использовать другие методы. Единственный действенный метод – повторная синхронизация с ПК.
- Отключите синхронизацию с ПК сразу после того, как увидите, что закладки исчезли и выйдите из профиля Google.
- Войдите в Chrome на компьютере, предварительно отключив интернет, и убедитесь, что список сохраненных сайтов не изменился. В ином случае восстановить их будет невозможно.
- Возобновите соединение к интернету на ПК, а на смартфоне выполните повторную авторизацию в Google.
Этот способ поможет при условии, что закладки исчезли недавно и телефон не успел передать сведения об изменениях на другие синхронизированные устройства. Восстановить закладки на телефоне также можно через историю. Чтобы этот метод работал, следует убедиться в том, что журнал посещений не очищается автоматически.
Читайте также:

