Как вернуть программу видео на айфон
Обновлено: 07.07.2024
Очень часто вместе с ненужными файлами удаляются и необходимые нам приложения, фотографии и видео. И конечно, их можно вернуть назад. Для этого можно использовать различные методы. Apple, к примеру, предлагает свои официальные такие как iTunes или iCloud, которые позволяют вернуть уже ранее синхронизированное видео. Но, третий метод, а именно Tenorshare UltData позволяет вернуть удаленное видео даже если они не были синхронизировано с компьютером или облачным хранилищем.
Способ 1.как восстановить удаленное видео с айфона через iTunes
Официальный способ, который предлагает компания Apple заключается в использовании утилиты iTunes. Но, его недостаток заключается в том, что он не восстанавливает видео, а заново перекидывает его с компьютера на айфон. Поэтому, восстановить удаленные видео, которые вы не синхронизировали так не получиться.
Шаг 1. Запустите iTunes и подключите к компьютеру ваш айфон.
Шаг 2. Зайдите во вкладку с видео и выберите те видео, которые хотите синхронизировать.
Шаг 3. Запустите синхронизацию в меню с информацией о вашем смартфоне.
Шаг 4. По завершению синхронизации все отмеченные видео будут перемещены на iPhone.
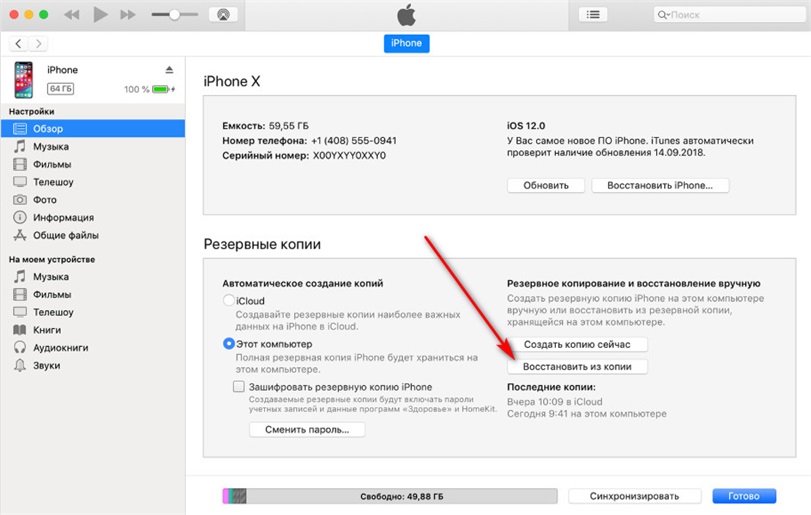
iTunes также может восстановить удаленные видео из резервной копии вашего смартфона. Для этого просто нажмите правой кнопкой мыши на иконку вашего айфона и выберите пункт «восстановить из резервной копии». Но, для этого необходимо, чтобы в момент, когда все необходимые файлы находятся на вашем смартфоне, была сделана его резервная копия.
Сама утилита iTunes является стандартной программой для работы с iPhone и другими мобильными Apple устройствами посредством компьютера. Она полностью бесплатная, имеет весь необходимый функционал, имеет русскоязычную версию на Windows и MAC, а также включает в себя лицензионную медиатеку из десятков миллионов песен, подкастов, фильмов и сериалов.
Если вы удалили купленный ранее фильм или сериал, то он легко восстанавливается даже без подключения к компьютеру. Достаточно просто зайти в iTunes медиатеку и скачать его заново.
Способ 2. как вернуть удаленное видео на айфоне через iCloud
Использование iCloud – прогрессивный метод хранения файлов, который требует хорошего Интернет-соединения. В противном случае синхронизировать более тяжелые файлы, такие как видео, будет непросто. Но, если вы синхронизировали видео, то они будут надежно сохранены на облачном хранилище.
Шаг 1. Перейдите в настройки вашего iPhone.
Шаг 2. В настройках перейдите в пункт iCloud. На версиях iOS 10.2 и старее, сначала необходимо перейти в раздел настроек с вашим именем или названием смартфона.
Шаг 3. В настройках iCloud убедитесь, что переключатель напротив раздела видео включен. В противном случае, видео не будут синхронизировать с облачных хранилищем. Если же ранее синхронизация видео уже была включена, то скорее всего вы сможете скачать видео с облачного хранилища.
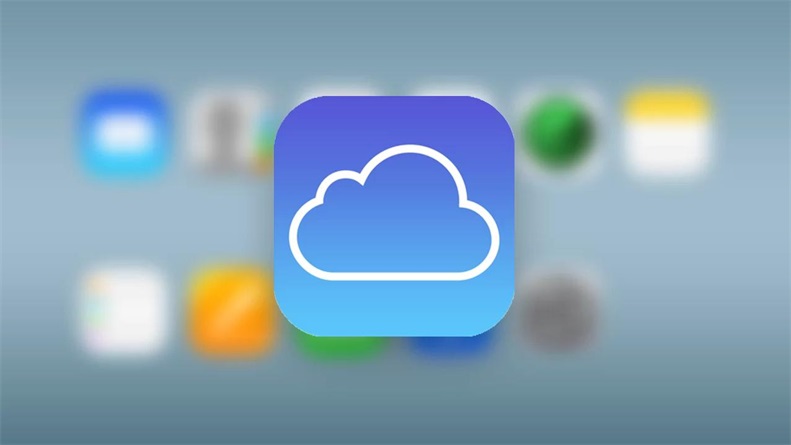
Для того, чтобы можно были загрузить видео в облачное хранилище необходимо стабильное Wi-Fi Интернет-соединение. Передача файлов посредством мобильного интернета в iPhone сильно ограничена несмотря на версию и тип мобильного интернета.
iCloud – облачное хранилище разработанное компанией Apple. Оно надежно хранит файлы и защищает их от потери и несанкционированного доступа. Для использования облачного хранилища достаточно просто зарегистрировать Apple ID и при этом, вам будет предоставлено 5 Гб бесплатного пространства на облачном хранилище.
Сохранять видео можно также посредством облачного Google Drive – прямого конкурента iCloud. Данное хранилище такое же многофункциональное, безопасное, но более гибкое в использовании и предоставляет бесплатно 15 Гб пространства. Но, оно более оптимизированно именно под Android пользователей. Нежели под владельцев Apple устройств.
Способ 3. Программа для восстановления видео - UltData
Если вы не синхронизировали видео в iTunes, и не сохраняли их в облачном хранилище iCloud, то восстановить их получиться только с помощью Tenorshare UltData. Она позволяет буквально вернуть видео с того света. Если, конечно они еще не были перезаписаны другими файлами.
Шаг 1. Установите утилиту Tenorshare UltData на компьютер. Доступна версия и для MAC. Для начала достаточно будет и пробной версии утилиты.
Шаг 2. Подключите ваш айфон к компьютеру и запустите утилите.

Шаг 3. На айфоне потребуется указать, что вы доверяете компьютеру. После этого, утилита определит ваш айфон.
Шаг 4. После этого, вы сможете выбрать какие именно файлы желаете восстановить. В нашем случае это видео.
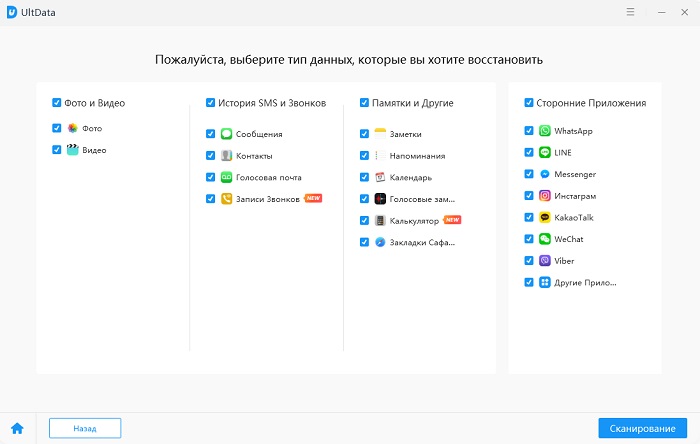
Шаг 5. Теперь, чтобы восстановить удаленные виде с айфона, запустите сканирование и подождите пока утилита определит все файлы, которые может восстановить.
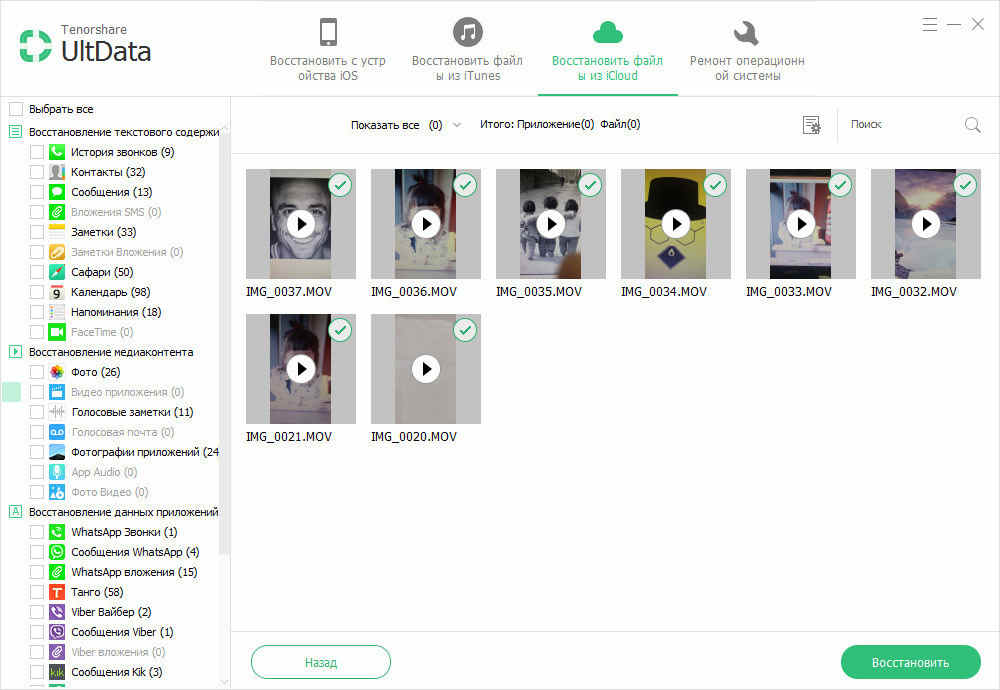
Шаг 6. Все файлы и видео, которые поддаются восстановлению можно посмотреть, а также выделить необходимые и вернуть только их.

Шаг 7. Запустите восстановление видео. После его завершения, удаленные ролики снова будут на вашем iPhone.
Утилита UltData разработана компанией Tenorshare для работы с iPhone и другими мобильными устройствами от Apple, а также Android смартфонами. Она имеет простой интерфейс, понятный для пользователей Windows программ и не требует постоянных синхронизаций как iTunes.
Заключительная часть
Как вернуть видео, которое удалил на айфоне? Ответ довольно прост. Если все уже синхронизировано через iTunes или iCloud, то все очень просто. Достаточно, еще раз синхронизировать видео с компьютера или просто скачать их из облачного хранилища iCloud. Другое дело, если видео было сохранено только на вашем смартфоне и более нигде. В таком случае необходимо использовать утилиты для восстановления файлов.
Наиболее удобным, универсальным и простым вариантом является утилита Tenorshare UltData. Она отличается простым интерфейсом, напрямую работает с айфоном и не требует постоянных синхронизаций. Утилита позволяет буквально в несколько кликов просто восстановить видео на смартфоне. Второй особенность утилиты, является то, что можно восстановить только указанные файлы, а не все разом, как это делается при использовании резервных копий.
Сам разработчик Tenorshare выпускает целую серию утилит для работы с мобильными устройствами от Apple. Все утилиты крайне просты в использовании и имеют понятный интерфейс, для которого не нужны гайды. Все сделано максимально просто и для людей. Tenorshare предоставляет и пробную бесплатную версию утилит.
На официальном сайте также доступны программы для обновления, работы с файлами на iPhone, переноса всех данных на другое устройство и восстановления в случае критических ошибок. Все утилиты отличаются широким функционалом и работают с любой версией iPhone или другого мобильного Apple-устройства.
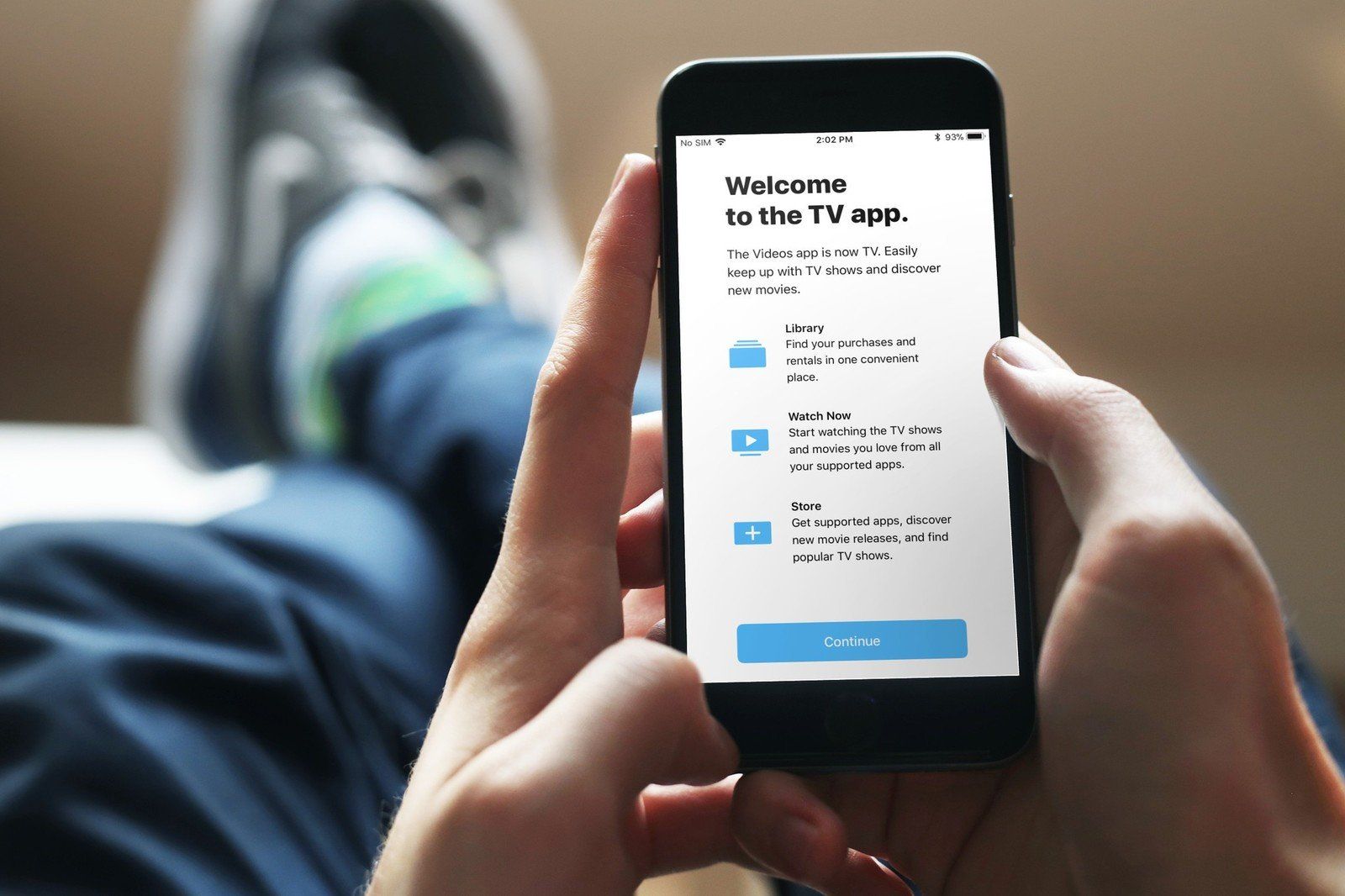
Если вам интересно, куда делись ваши фильмы, не беспокойтесь. Там все еще вокруг. Они только что переехали на новое место. Приложение «Видео», из которого вы ранее использовали доступ к фильмам, больше не доступно в странах, где доступно приложение для телевидения.
Вместо этого те фильмы, которые вы приобрели, сохранили в iCloud из своей библиотеки фильмов или синхронизировали с iTunes, теперь будут доступны из приложения TV.
Как использовать телевизионное приложение на iPhone и iPad
Вот как найти ваши фильмы и телепередачи на вашем iPhone и iPad.
Как найти купленные в iTunes фильмы и сериалы
Когда вы покупаете фильмы и телепередачи в iTunes, они автоматически синхронизируются в iCloud, поэтому вы можете смотреть их на всех своих устройствах. Ярлык для каждого купленного вами фильма будет в приложении для телевизора. Затем вы можете транслировать или загрузить фильм на свое устройство.
- Открыть ТВ приложение на вашем iPhone или iPad.
- Нажмите Библиотека.
- Просмотр вашего недавние покупки или нажмите ТВ шоу или же Фильмы чтобы увидеть весь ваш приобретенный контент iTunes.
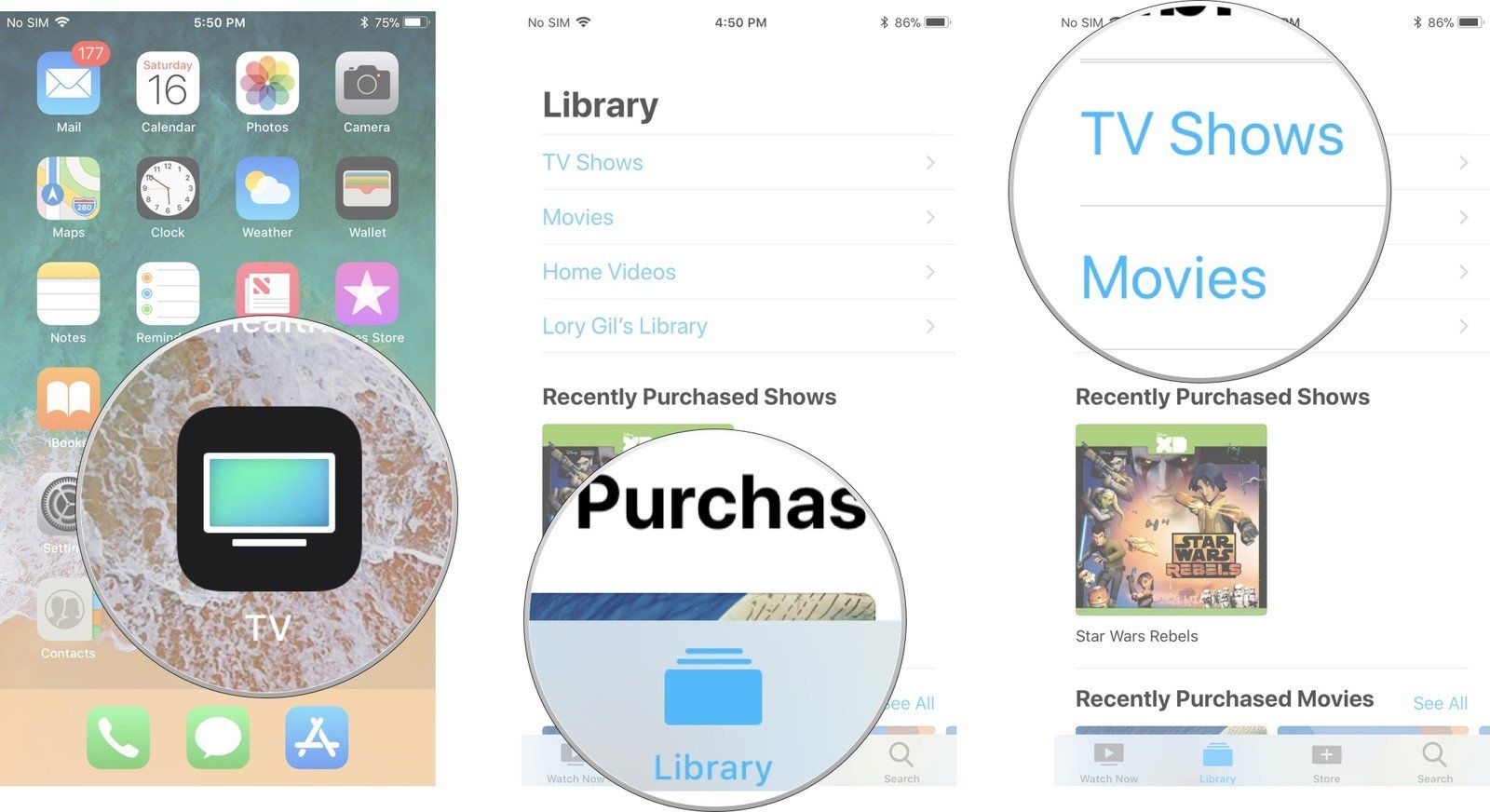
Когда вы найдете то, что хотите, вы можете либо транслировать контент в iCloud, либо загрузить его прямо на свое устройство, чтобы вы могли смотреть его в автономном режиме.
Как найти фильмы и телепередачи, которые вы синхронизировали из iTunes
Если вы синхронизируете фильмы и телепередачи на своем iPhone или iPad из iTunes на своем компьютере, не беспокойтесь, эти заголовки тоже есть. Они также спрятаны в телевизионном приложении.
- Открыть ТВ приложение на вашем iPhone или iPad.
- Нажмите Библиотека.
- Нажмите Домашние фильмы.
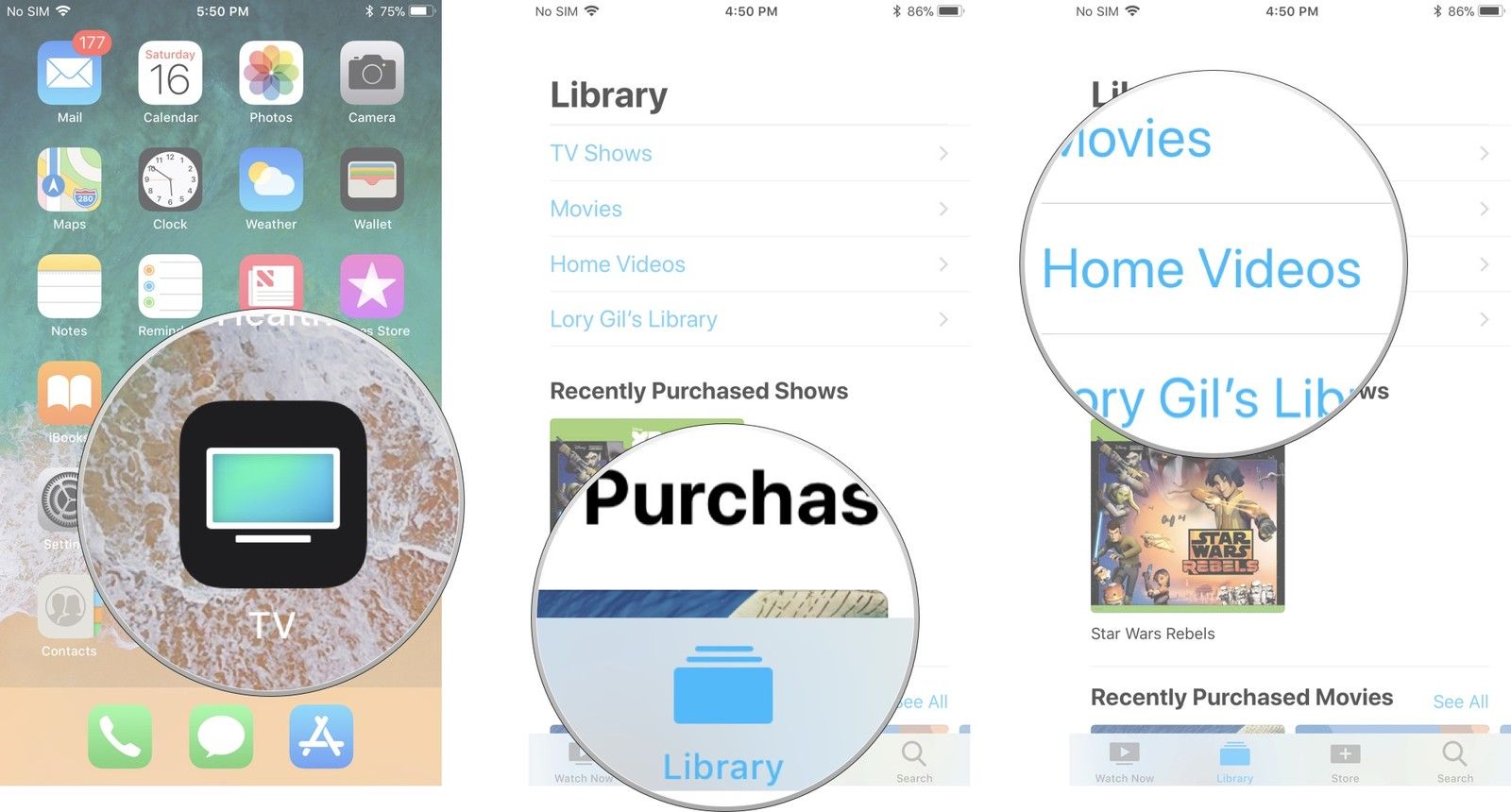
Когда вы найдете то, что хотите, вы можете нажать play, чтобы посмотреть его в любое время.
Как найти фильмы, которые вы загрузили на свое устройство
Если у вас большой выбор фильмов, у вас могут возникнуть проблемы с поиском фильмов, которые вы ищете. Если на iPhone или iPad загружено всего несколько заголовков, их легко найти в локальной библиотеке в приложении TV.
- Открыть ТВ приложение на вашем iPhone или iPad.
- Нажмите Библиотека.
- Нажмите загруженный.
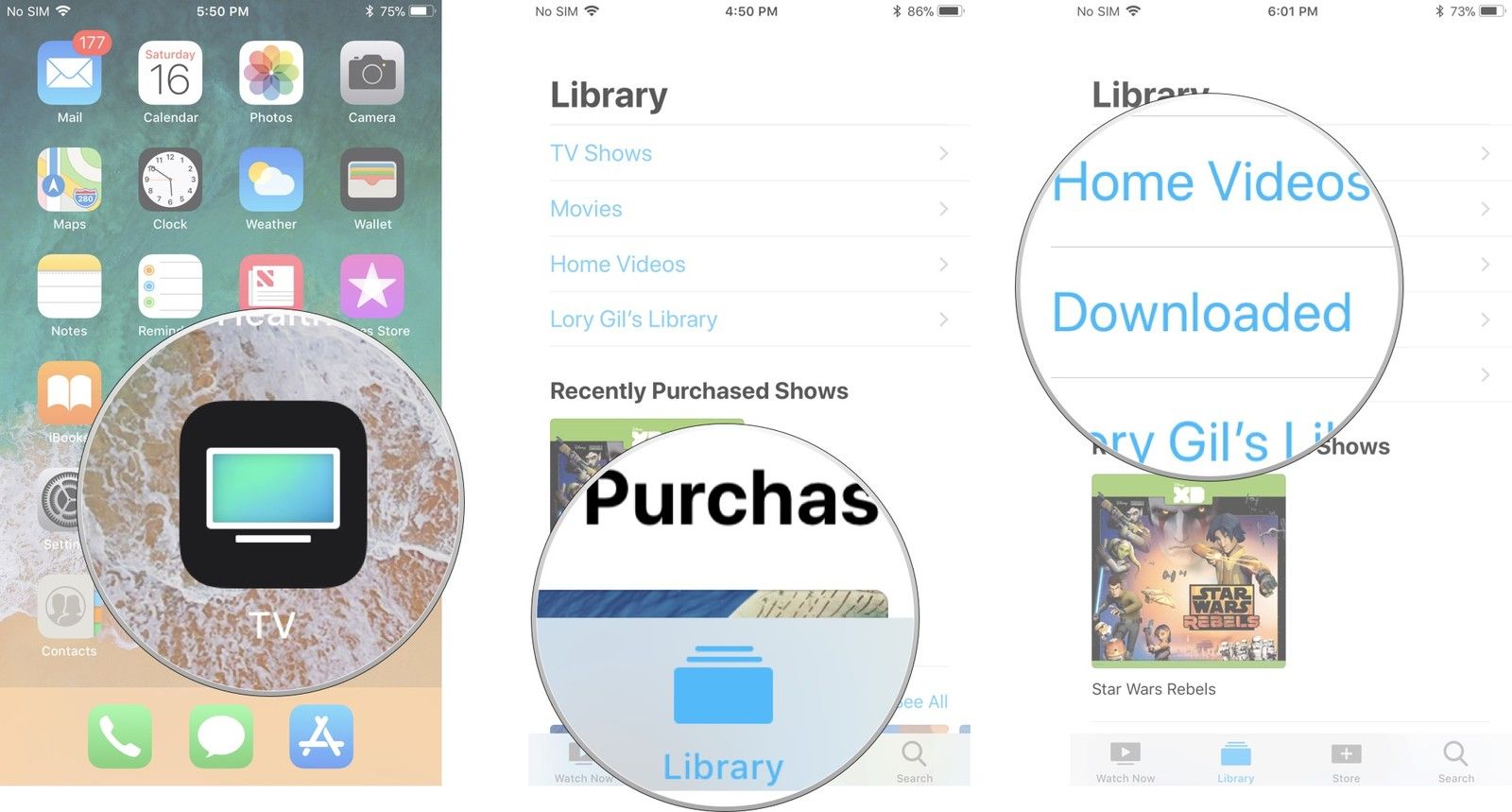
Когда вы найдете то, что хотите, вы можете нажать play, чтобы посмотреть его в любое время.
Как вернуть приложение «Видео» на свой iPhone или iPad
Если вы живете в стране, где телевизионное приложение недоступно, вам не повезло. Вы можете вернуть приложение «Видео» на свой iPhone или iPad, если оно пропало.
- Потяните вниз от середины экрана, чтобы получить доступ Сири Поиск.
- Тип Ролики в поле поиска.
- Нажмите Видео приложение Apple, когда он появляется в предложенном списке поиска.
Если кнопка «Загрузить» недоступна, вы не сможете загрузить приложение «Видео» обратно на свое устройство. Вам придется использовать приложение для ТВ вместо.
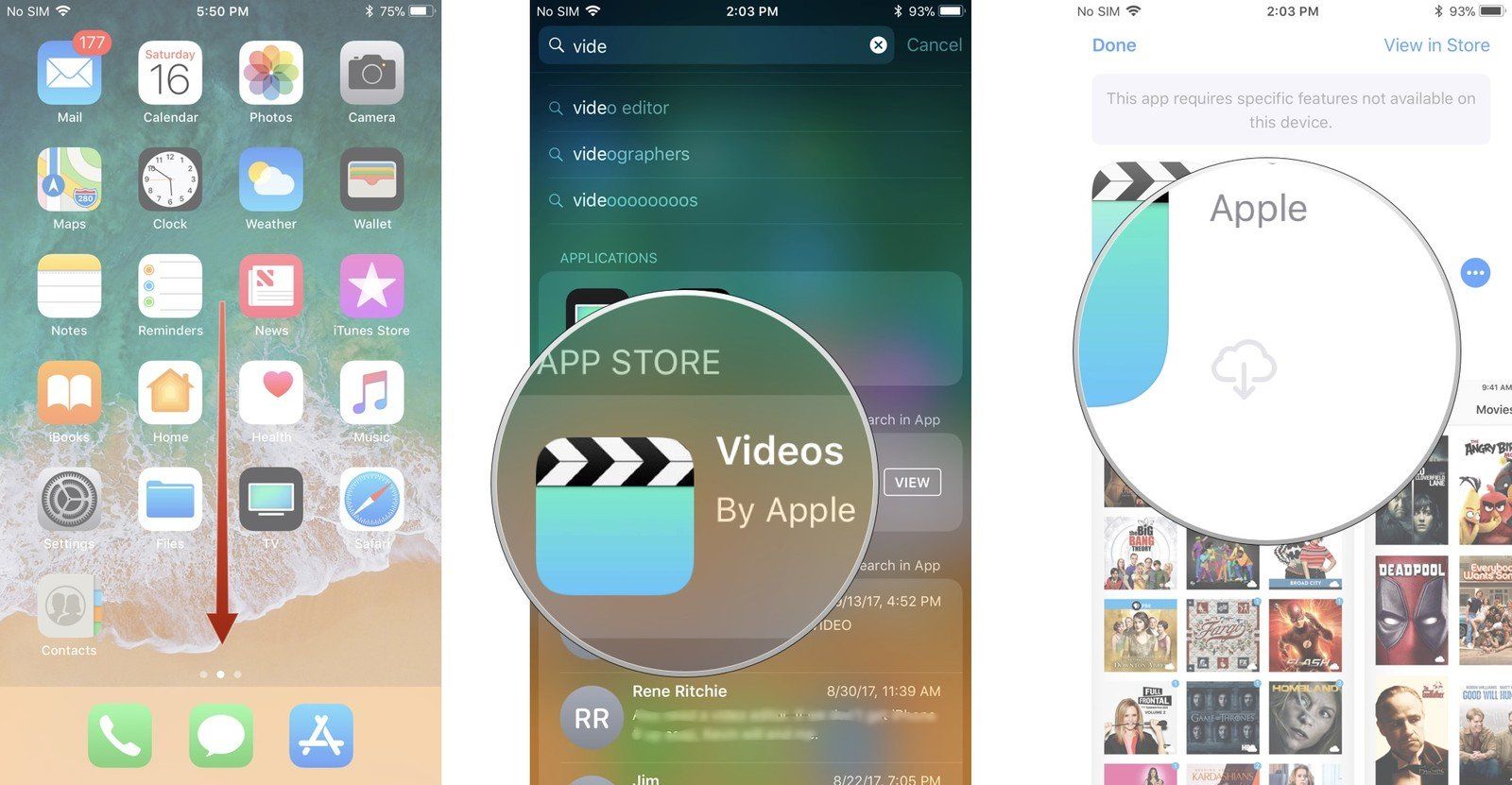
Любые вопросы?
Есть ли у вас какие-либо вопросы о том, где найти ваши фильмы и телепередачи сейчас, когда приложение Видео пропало? Поместите их в комментарии, и мы поможем вам.
С iPhone и iPad можно удалять стандартные приложения, и очень важно знать, как устанавливать их заново. Это можно делать с любым стандартным приложением, включая Календарь, Калькулятор, Компас, Контакты, FaceTime, Файлы, Почта, Карты, Музыка, Заметки, Погода и т.д.
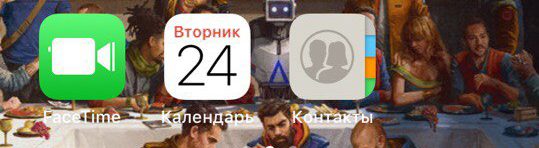
Восстанавливать стандартные приложения так же легко, как и любые другие. Их нужно просто скачать из App Store.
Если хотите попробовать сами, можете удалить любое стандартное приложение со своего iPhone или iPad, а затем следовать инструкции ниже.
Как восстановить стандартное приложение iOS
Все установленные приложения как обычно появятся на главном экране. В нашем примере это было приложение Калькулятор.
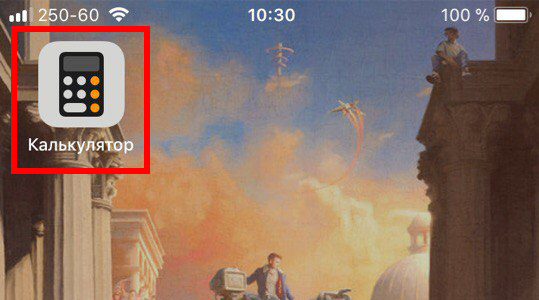
Удалять стандартные приложения можно так же, как и обычные, но функция появилась относительно недавно.
*Проверьте, что вы качаете именно стандартное приложение, поскольку теперь в начале списка результатов App Store помещает рекламу. Кроме того, среди результатов могут быть сторонние приложения с похожими иконками и названиями. Разработчиком стандартных приложений будет указана Apple.
Ссылки на скачивание стандартных приложений
Только вы решаете, нужны ли вам стандартные приложения. К примеру, удалить приложение Музыка можно для того, чтобы избавиться от автовоспроизведения песен в машине или чтобы установить альтернативу, как Spotify.
Есть несколько приложений, которые невозможно восстановить, но и удалить их тоже нельзя. К ним относятся Настройки, App Store и Safari.
Как восстановить удаленное приложение на Айфоне, если вы случайно деинсталлировали его вместе со всеми данными? Повторное скачивание программы из App Store и синхронизация с iTunes.
Условия восстановления
Единственное требование — вы должны быть авторизованы под тем Apple ID, с которого скачивали приложение первый раз. Если вы загружали программу под одной учетной запись, удалили ее, и теперь хотите восстанавливать в другом аккаунте, то ничего не получится. Если условие выполняется, то восстановить получится любые приложения вместе с данными — то есть прогресс в играх или информация в программе тоже вернется. Еще пара приятных моментов:
- Если удаленные приложения были платными, за них не придется платить повторно.
- Если приложения удалены из App Store и больше не доступны для первого скачивания, их все равно можно вернуть.
Получается, что вы можете деинсталлировать программу хоть 5, хоть 6 раз — она всегда будет доступна для восстановления. С условиями разобрались, теперь посмотрим самое интересное — как восстановить случайно удаленное приложение на Айфоне.
Скачивание из App Store
Самый простой способ вернуть удаленные приложения на iPhone — установить их заново в App Store.
- Запустите магазин приложений Apple на iPhone.
- Нажмите на иконку «Обновления» на нижней панели.
- Откройте раздел «Покупки».
- На вкладке «Все» найдите удаленные приложения.
- Нажмите на облако рядом с названием программы, чтобы установить ее на телефон.

В разделе «Покупки» есть еще одна полезная вкладка, которая называется «Не на этом iPhone/iPad». В ней вы найдете приложения, которые установлены на другом устройстве с тем же Apple ID. Если вы хотите перенести какое-то приложения с другого устройства, то используйте ту же кнопку в виде облака.
Обход ограничения на размер
Если вы используете для скачивания приложения из облака мобильный интернет, то можете столкнуться с ограничением размера. В iOS 11 нельзя скачать объект, размер которого превышает 150 Мб, а в предыдущих версиях ограничение еще более жесткое — 100 Мб. Чтобы обойти запрет:
Загрузка приложения начнется автоматически при условии, что мобильный интернет останется включенным.
Синхронизация с iTunes
Как восстановить удаленные приложения, если на телефоне нет доступа в интернет? Вариант со скачиваем из облака не поможет, так что нужен другой способ — например, загрузка из iTunes.
- Подключите iPhone, откройте iTunes.
- Выберите устройство в окне программу. Убедитесь, что вы авторизованы в iTunes под подходящим Apple ID.
- Откройте раздел с покупками.
- Выберите приложение и нажмите на него, чтобы запустить скачивание.
- Откройте страничку устройства.
- Выберите раздел «Программы».
- Найдите скачанное приложение и нажмите «Установить».
- Кликните «Синхронизировать» для переноса программы на iPhone.
После отключения смартфона от компьютера убедитесь, что приложение установлено и работает. Весь прогресс будет потерян, но и его можно восстановить.
Восстановление данных
Данные приложений могут храниться в двух местах:
Если данные программы или игры хранятся на серверах разработчиков, то для возврата игрового процесса вам достаточно ввести логин и пароль учетной записи, которая использовалась ранее. Данные, которые хранились в iCloud, автоматически подтянутся после восстановления приложения. Если это не происходит, то причины может быть две:
- Программа не поддерживает хранение данных в iCloud.
- Вы запретили хранение информации в облаке при первом запуске приложения.
Чтобы данные сохранялись, откройте свойства Хранилища в настройках и передвиньте ползунок нужной программы в активное положение.
Использование резервных копий

Еще один работающий способ вернуть удаленные приложения и другие данные — восстановить iPhone из резервной копии в iCloud или iTunes.
Минус этого способа в том, что вы вернете к предыдущему состоянию не только приложение, но и систему со всей информацией. То есть все фотографии, видео, программы, появившиеся после создания резервной копии, будут удалены.
Читайте также:

