Как включить автоперевод в яндекс браузере на телефоне айфон
Обновлено: 06.07.2024
Настраиваем перевод на Android
Самое простое, практичное и быстрое решение – установить приложение «Google Переводчик». Во время последних обновлений он получил возможность переводить текст в любых приложения, достаточно его просто выделить. Разумеется под понятие «все приложения» попадают и горячо любимые браузеры. Но это совсем не автоматический перевод, а люди в наше время не чувствуют себя комфортно, если совершают лишние рутинные действия. И тут появляются решения от самих браузеров, хоть и не у всех.
Браузер от Яндекса
Команда Яндекса видимо не догадывается, но она уверено теряет часть пользователей из-за отсутствия автоматического перевода. Не смотря на это, они постарались и сделали перевод по команде любого из 94 языков, которыми богат «Яндекс Переводчик».
Гугл Хром
Команда Google постаралась сделать свой браузер лучше, и внедрили возможность автоматического перевода по умолчанию. Это стало возможно благодаря сервисам Гугл. Если Вы не замечаете этого на своем телефоне, попробуйте обновить свой браузер до последней версии с помощью «Гугл Плэй». Так же проблема может быть в том, что функция отключена в настройках. Включить ее можно в пару кликов. Достаточно зайти в настройки, перейти во вкладку «Дополнительно», там вы найдёте настройки сайта и возможность активировать Google Переводчик. Не забудьте активировать функцию «Переводить всегда…». Стоит отметить, что тут база состоит из 103 языков, что позволит получить больше новой информации с разных уголков мира.
Firefox
Не смотря на легион фанатов лисы, автоматического перевода в ней вы не найдете. Как свойственно мозилле, любой вопрос решают расширения. В данной задаче, нам поможет Tap Translate. Оно мгновенно переведет любой, выделенный вами, текст.
Что делать тем, у кого в руках яблоко на iOS?
Среди владельцев данных девайсов, популярны лишь три браузера, а именно: Safari, Хром и Orion.
В Chrome все устроено так же, как и на андроид.
Что касается Orion, так это как раз браузер для тех, кто хочет изучить новые языки. Он славится не только тем, что можно получить перевод и найти значение слова в их словаре, но и возможностью воспроизводить текст. Это отличный способ узнать правильное произношение.
В случае с Safari, команда Apple изначально решила не встраивать функцию перевода страниц, но для тех, кому это требуется, доступны три расширения.
Переводчик от Майкрософт. Не смотря на то, что это приложение поддерживает всего 60 языков, оно переводит текст прямо в браузере. Достаточно выбрать нужный язык в настройках. Также при выделении текста в Safari вы увидите фразу на оригинальном языке.
Яндекс.Переводчик как и Translate for Safari нужно загрузить и включить расширение в том же меню. Это приложение дает возможность работать с ним, прямо в браузере.
Как видите, автоматический перевод вовсе не миф и для этого достаточно потрать 10 минут своего времени. Пришло время и вам быть в курсе самых свежих мировых новостей.
На нашей планете существует несколько тысяч языков. И даже если говорить о популярных и широко используемых вариантов, то их будет чуть ли не с десяток. Неудивительно, что в Интернете периодически встречаются достаточно популярные сайты на неизвестном для вас языке, а русскоязычного варианта при этом не существует. Если вы нашли на таком сайте нужную статью, то для ее изучения придется подыскать инструмент перевода. Все это, к сожалению, занимает дополнительное время.
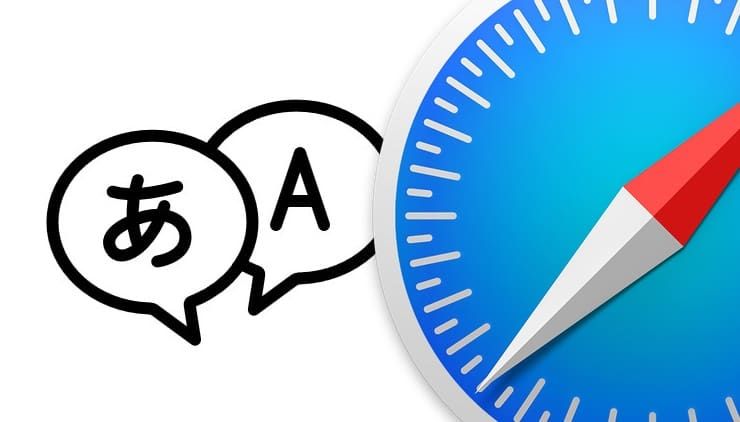
Если вы посматриваете веб-страницы или выполняете поиск в Safari на своем iPhone или iPad, то существует несколько простых способов быстрого перевода статей. Инструменты окажутся особенно удобными, если вам приходится часто работать с материалами на разных языках. В этом руководстве мы и расскажем о четырех способах перевода текста в Safari.
Как переводить веб-страницы прямо в Safari на iPhone и iPad (только для iOS 14 и новее)
Начиная с iOS 14 (подробный обзор новых функций) в iPhone и iPad появилось новое стандартное приложение, «Переводчик». Название недвусмысленно дает понять, чем занимается эта системная программа. «Переводчик» поддерживает русский язык и работает в том числе в браузере Safari. Благодаря этому нововведению пользователи избавятся от необходимости скачивания сторонних приложений от Яндекса, Google или установки каких-либо плагинов для веб-браузера (о них мы тоже рассказываем ниже в этом материале).
1. Запустите Safari на iPhone или iPad и перейдите на любой иностранный сайт.
2. В левой части поисковой строки нажмите на кнопку «аА», которая откроет контекстное меню.
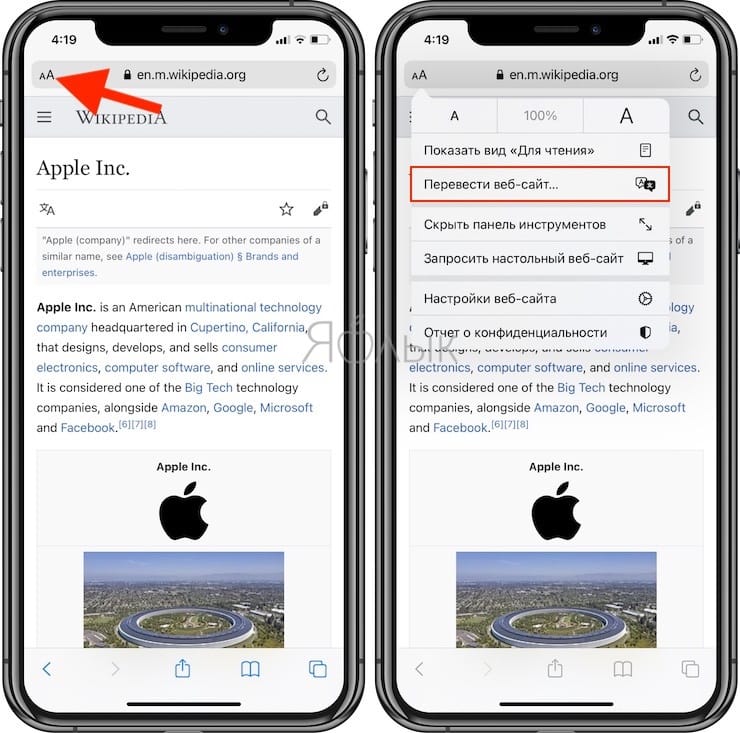
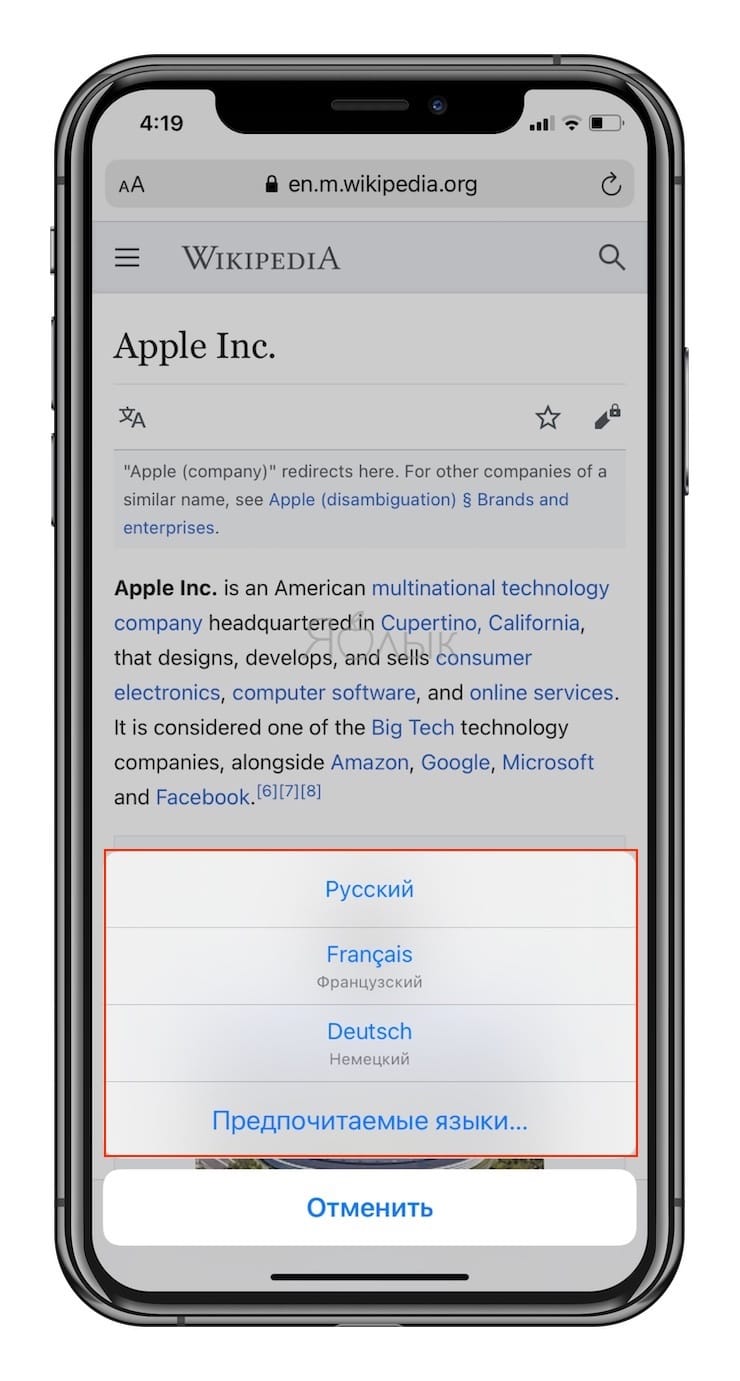
5. Теперь «Переводчик» будет автоматически переводить все найденные на странице печатные элементы.
6. Чтобы вернуть обратно исходный текст страницы снова нажмите на кнопку «аА» и отмените перевод.
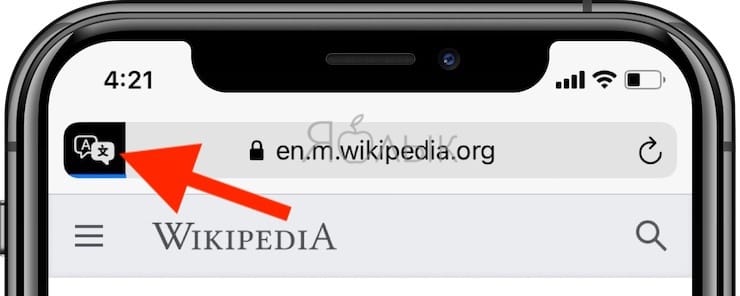
Перейдите по пути Настройки → Основные → Язык и регион и измените регион на Соединенные Штаты Америки. После этого Переводчик появится в Safari.
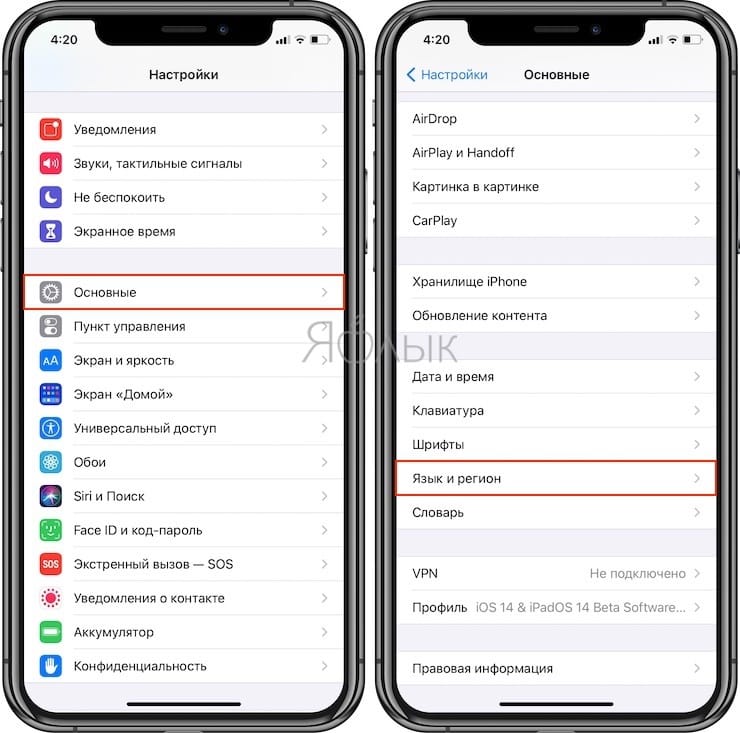
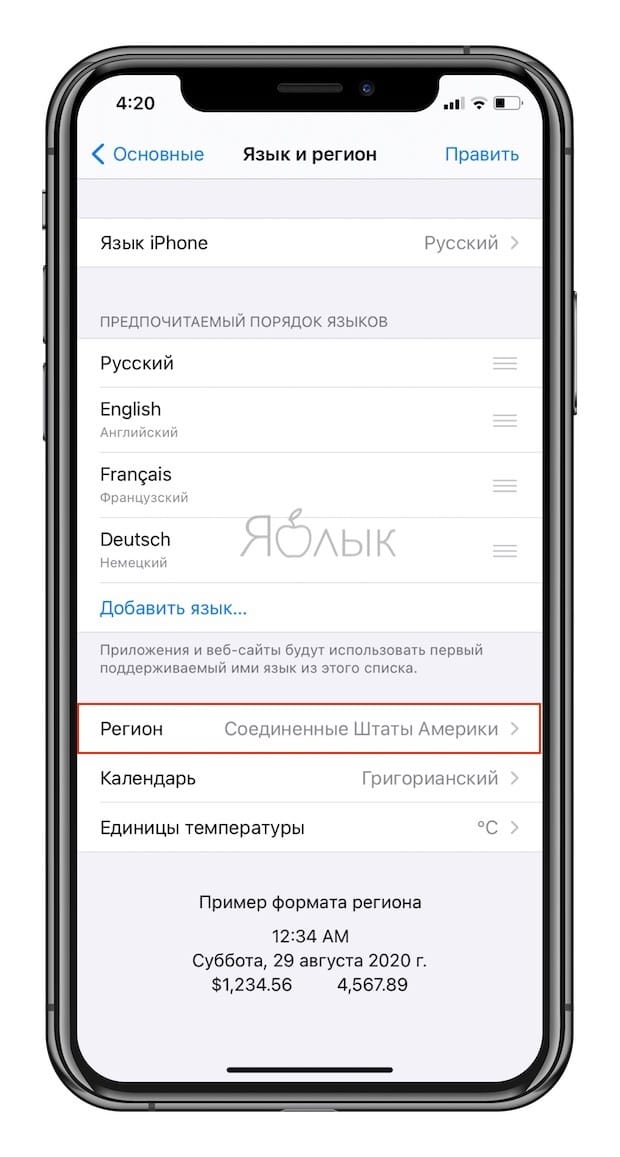
Если вам понадобится вдруг перевести страницу на язык, который не был предложен системой, то придется поработать с языковыми настройками. Вот что необходимо сделать:
1. Перейдите в меню Настройки → Основные → Язык и регион.
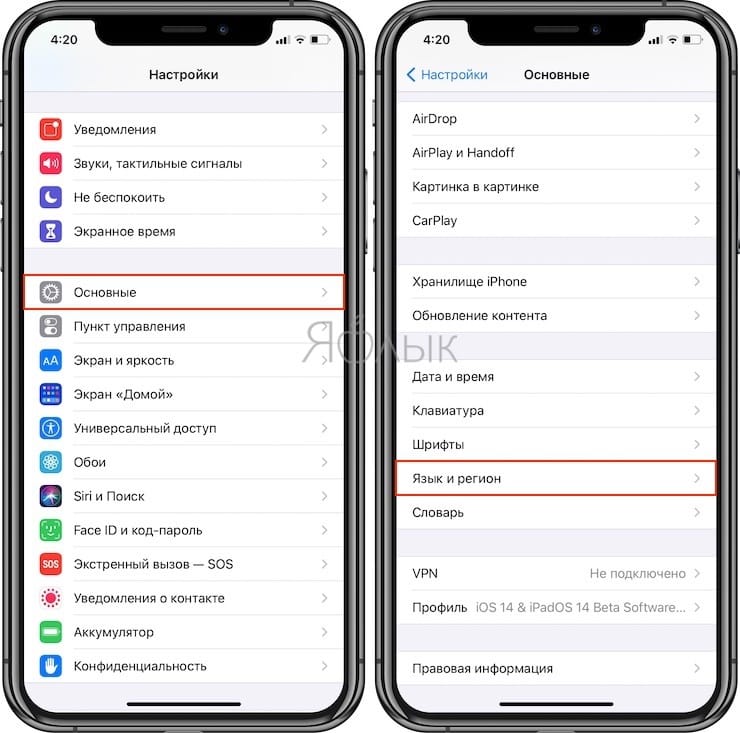
2. В разделе «Предпочитаемый порядок языков» выберите пункт «Добавить язык».
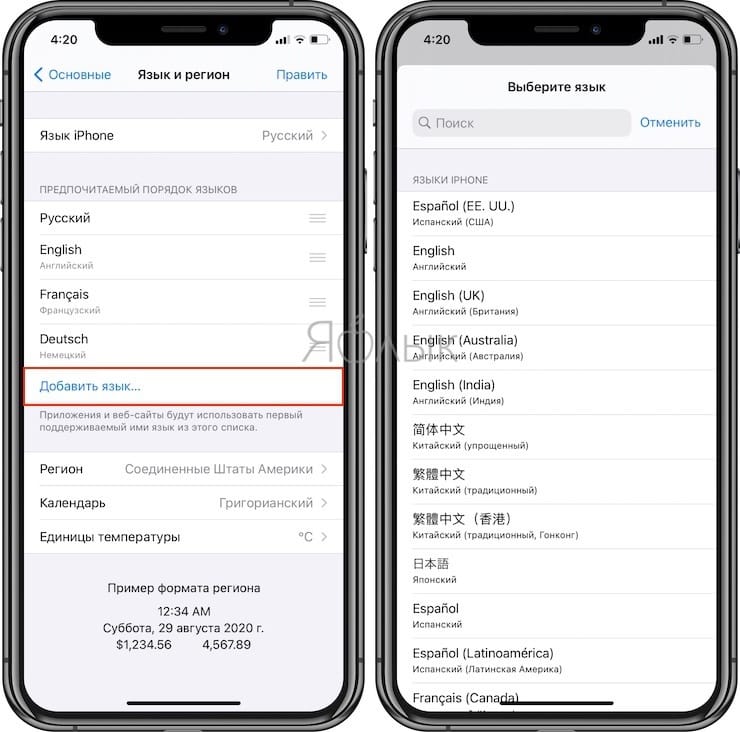
3. Теперь выберите язык, на который вам требуется переводить страницы. Он должен появиться в разделе «Предпочитаемый порядок языков».
4. Подтвердите внесенные изменения и сохраните настройки.
Напомним, что приложение «Переводчик», являющееся частью браузера Safari, доступно по умолчанию только в iOS 14 и новее. Не стоит искать эту функцию на более ранних версиях операционной системы. В них Apple предлагает пользоваться расширениями-переводчиками, например, Microsoft Translator (см. ниже).
Как переводить веб-страницы в Safari на iPhone и iPad при помощи Переводчика Microsoft
1. Для того чтобы использовать Переводчик Microsoft в Safari на iPad и iPhone, установите приложение из App Store.
2. Запустите приложение, перейдите в Настройки и выберите язык для перевода по умолчанию.
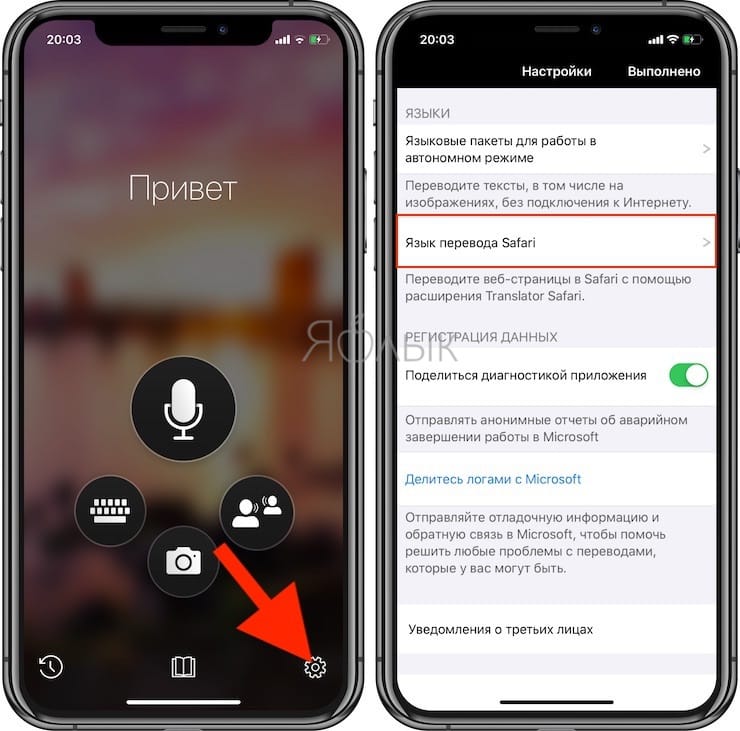
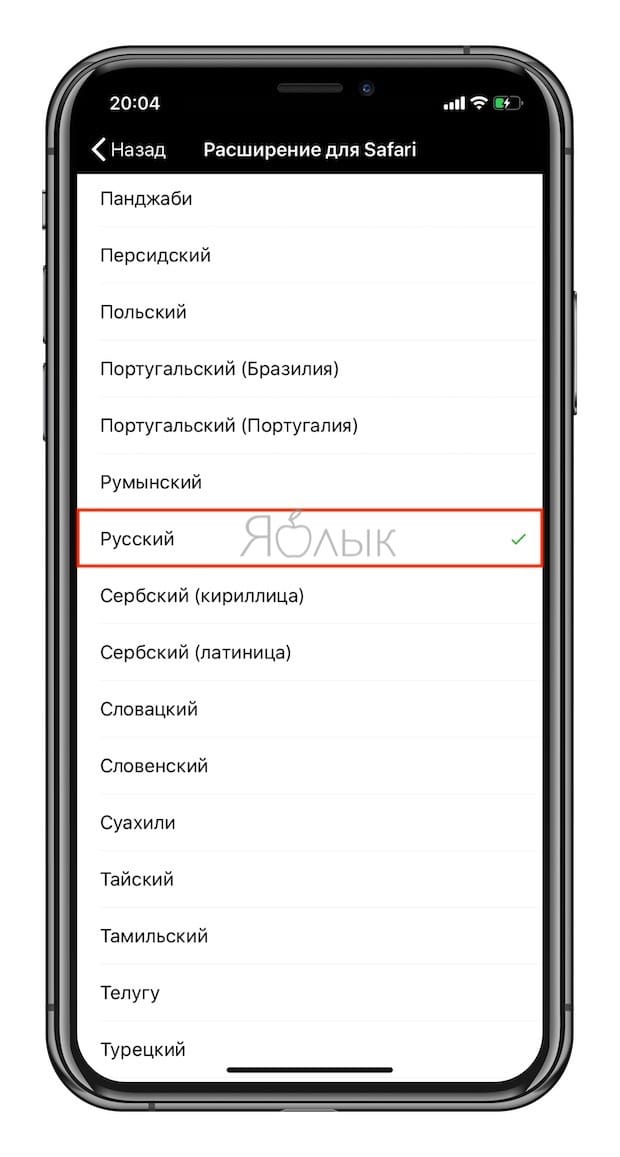
4. Для осуществления перевода нажмите значок Translator.
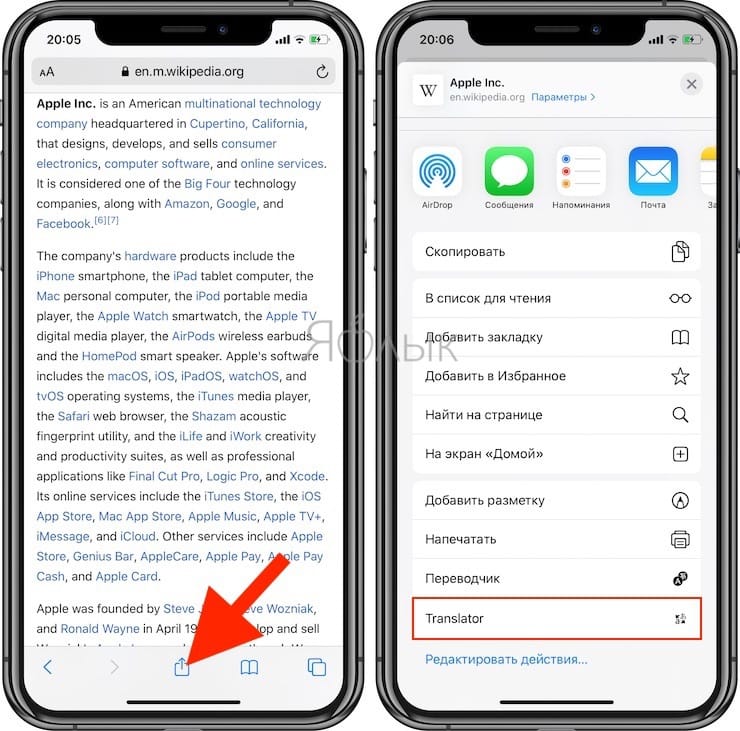
В верхней части страницы отобразится счетчик прогресса. Текст на уже загруженной странице будет переведен на язык, выбранный по умолчанию в настройках приложения.
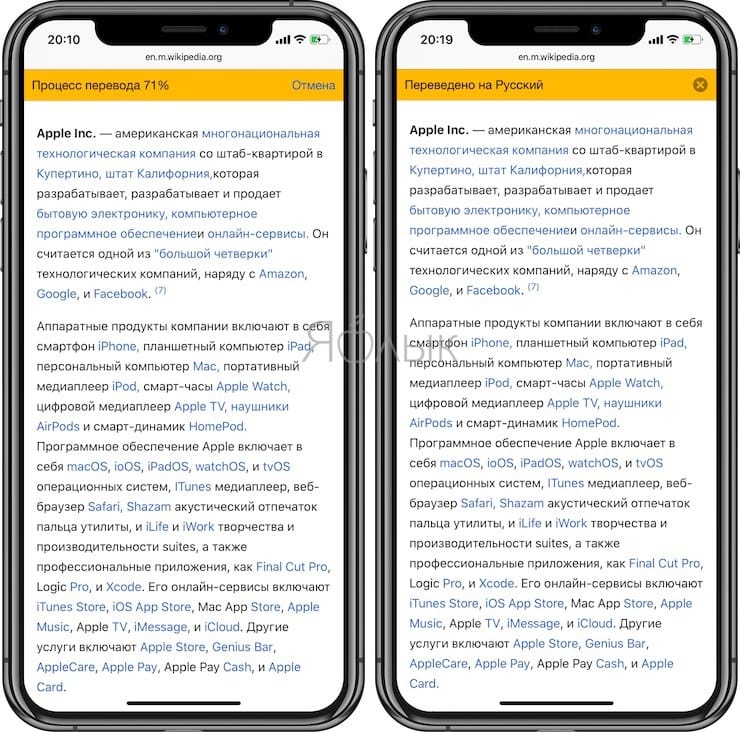
Еще одним большим преимуществом Переводчика Microsoft является возможность не выходить из режима чтения в браузере Safari.
Как переводить страницы сайтов в Safari на iPhone и iPad при помощи Яндекс.Переводчика
2. Выберите направление перевода в верхней части приложения.
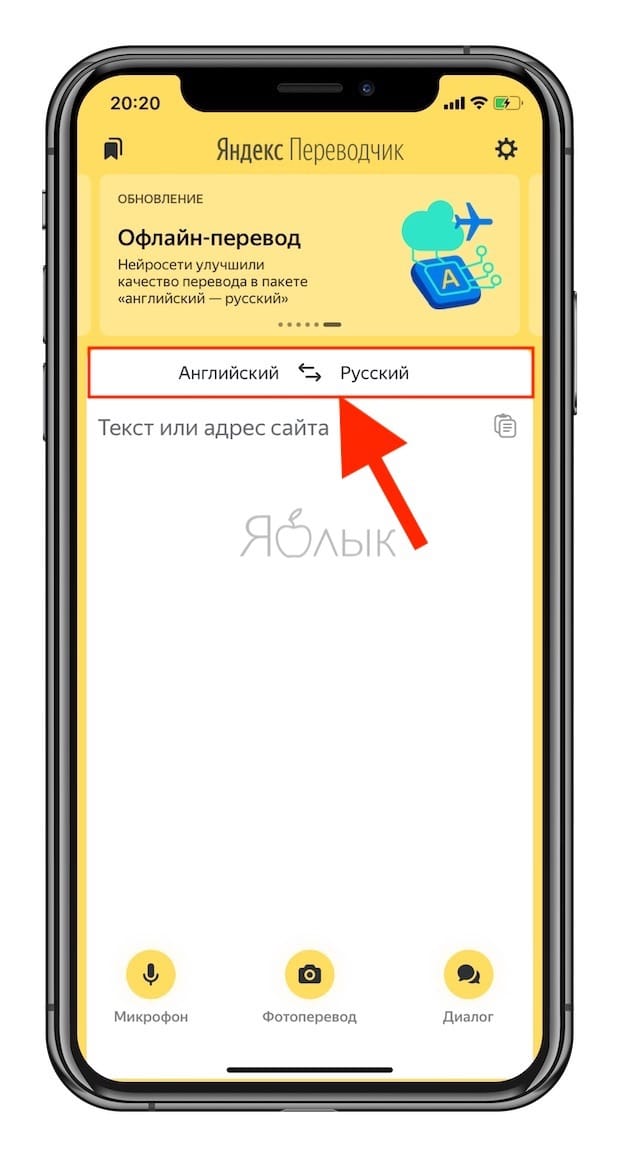
4. Выберите пункт меню «Переводчик».
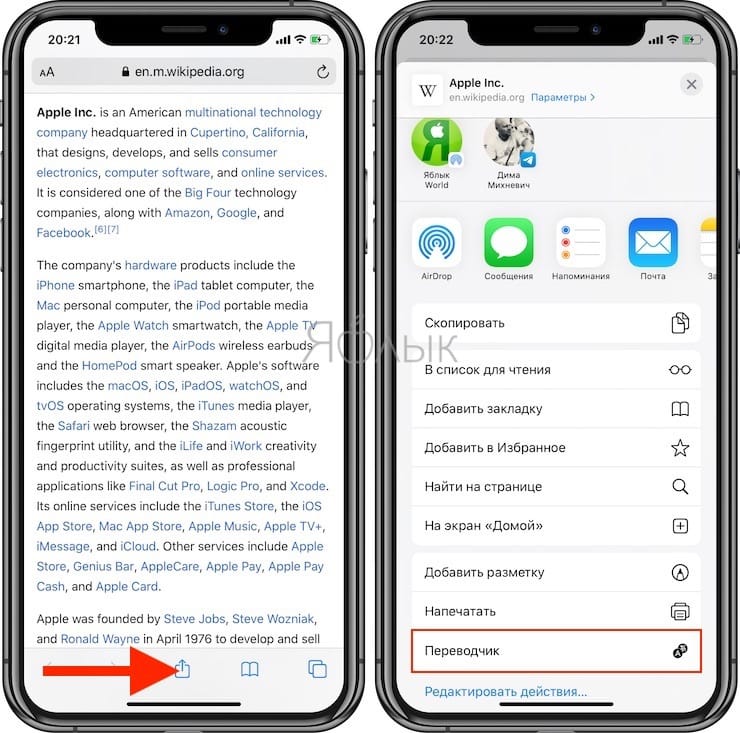
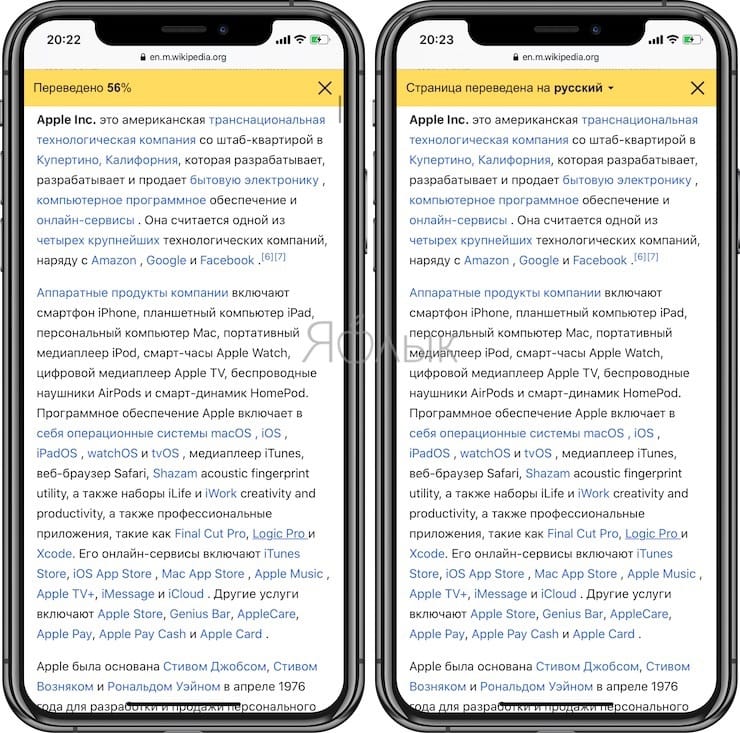
В случае, если таким образом перевод не сработал, воспользуйтесь интерфейсом приложения Яндекс.Переводчик. Для этого скопируйте ссылку страницы, которую необходимо перевести и вставьте в поле для перевода, указав при этом направление перевода.
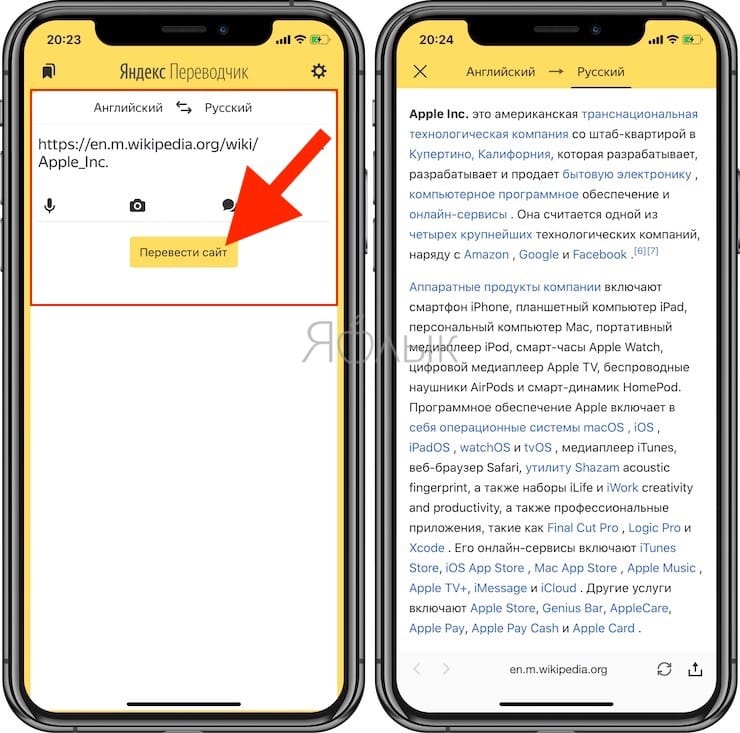
На данный момент база программы Яндекс.Переводчик насчитывает около ста языков с возможностью перевода в режиме офлайн. Для того чтобы использовать приложение без подключения к Сети, необходимо просто загрузить на гаджет пакет с данными и активировать соответствующую опцию в настройках утилиты.
Также Яндекс.Переводчик умеет считывать текст с изображений и автоматически выполнять его перевод. Функция распознавания текста с фотографий и картинок доступна только для одиннадцати языков, среди которых русский, украинский, английский, немецкий и прочие.
Как переводить страницы сайтов в Safari на iPhone и iPad при помощи Быстрых команд
Создание команды «Перевод»
Откройте приложение «Команды» на iPhone или iPad. Затем выполните следующие действия для создания требуемого для наших задач элемента.
1. Нажмите в нижней части на вкладку «Галерея», а затем введите Translate (Перевод) в поле поиска.
2. Выберите вариант Translate Article (Translate an article to another language).
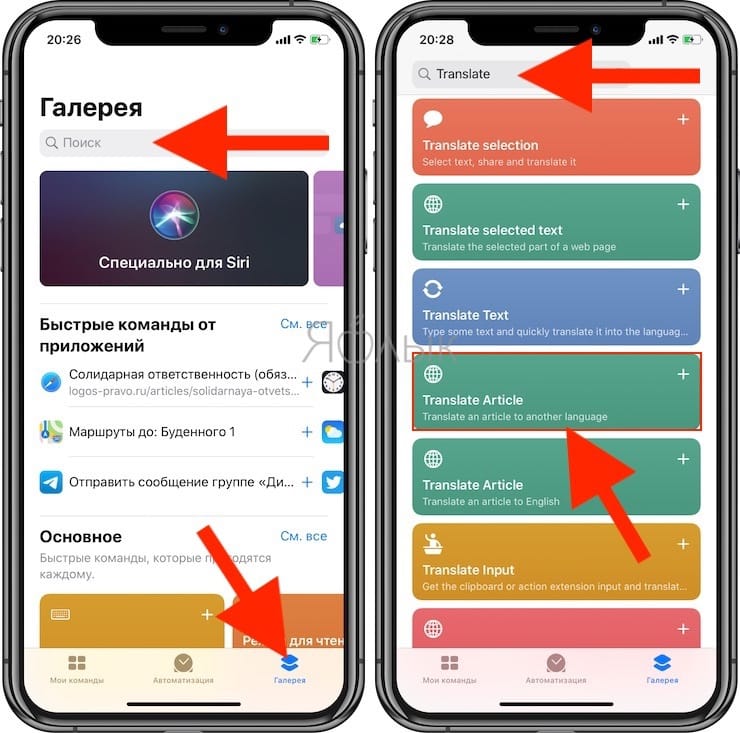
4. Нажмите на значок с тремя точками, находящийся в правом верхнем углу команды.
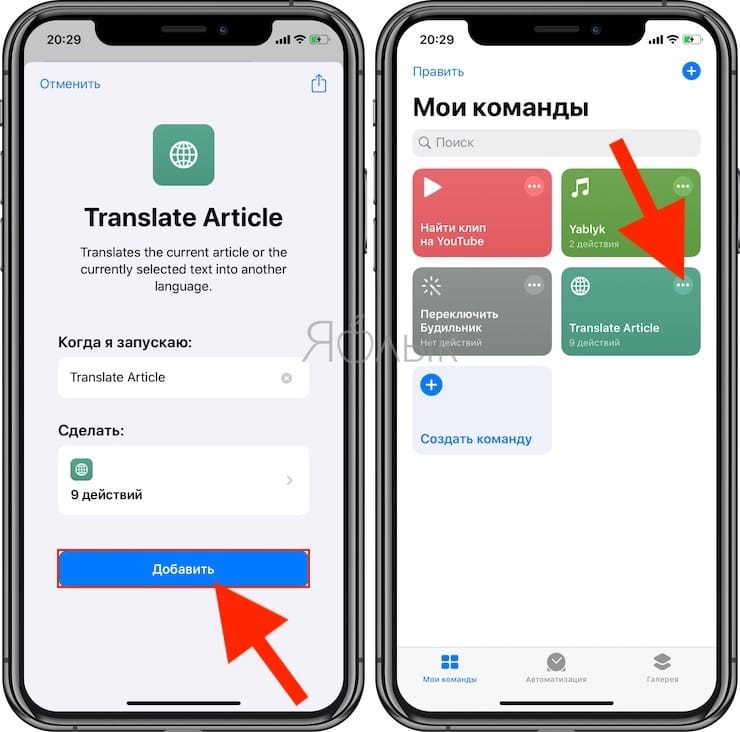
5. При желании переименуйте команду, например, в Перевод. Нажмите Готово для возврата на предыдущий экран.
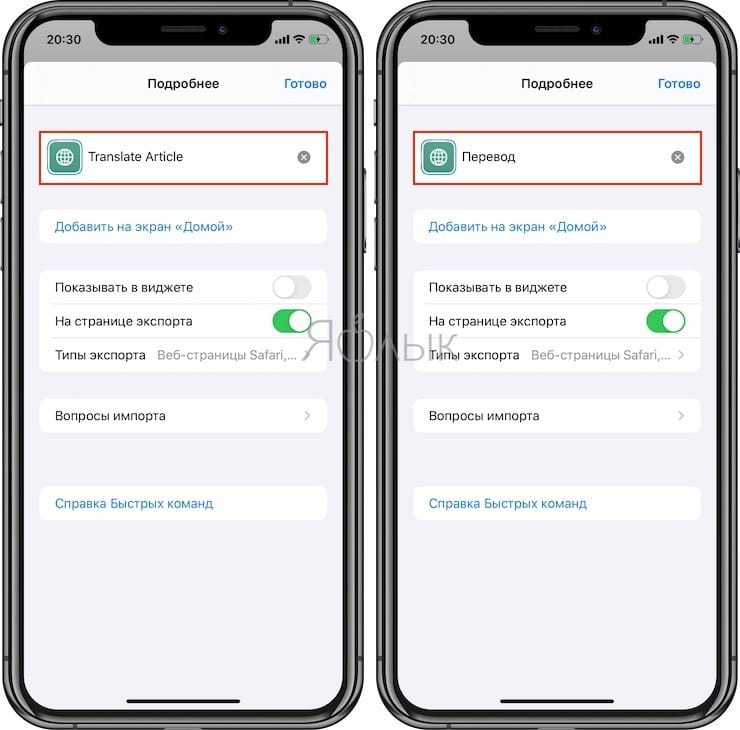
6. Нажмите на значок с тремя точками, находящийся в правом верхнем углу команды.
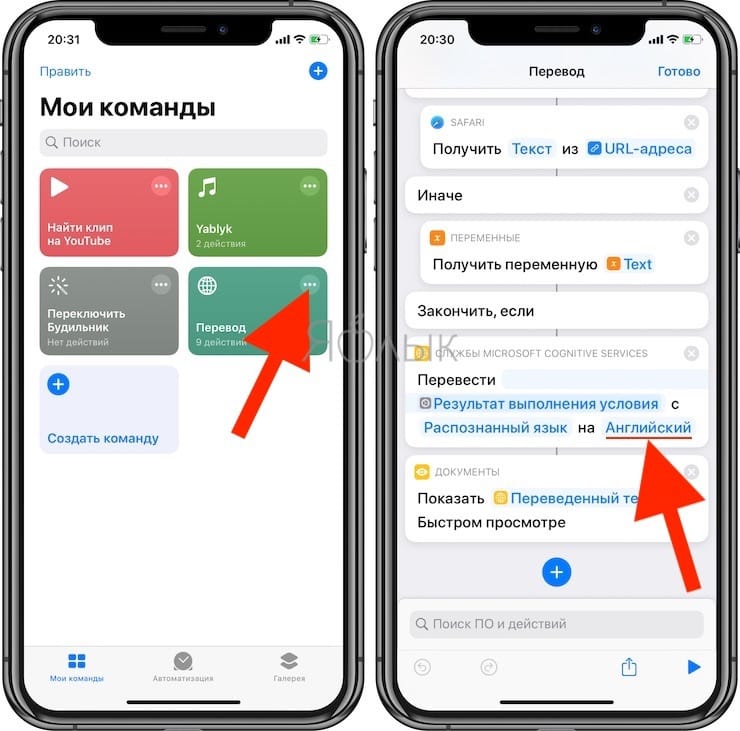
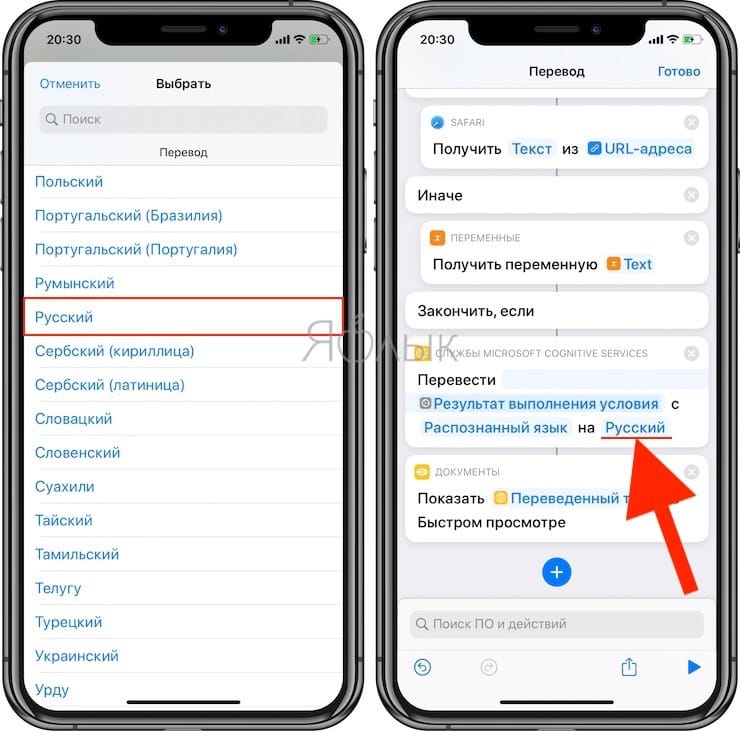
Как пользоваться командой «Перевод» в Safari
Теперь, когда вы попадаете на страницу с непонятным вам языком, перевести его в Safari можно с помощью всего пары нажатий.
2. Выберите «Перевод».
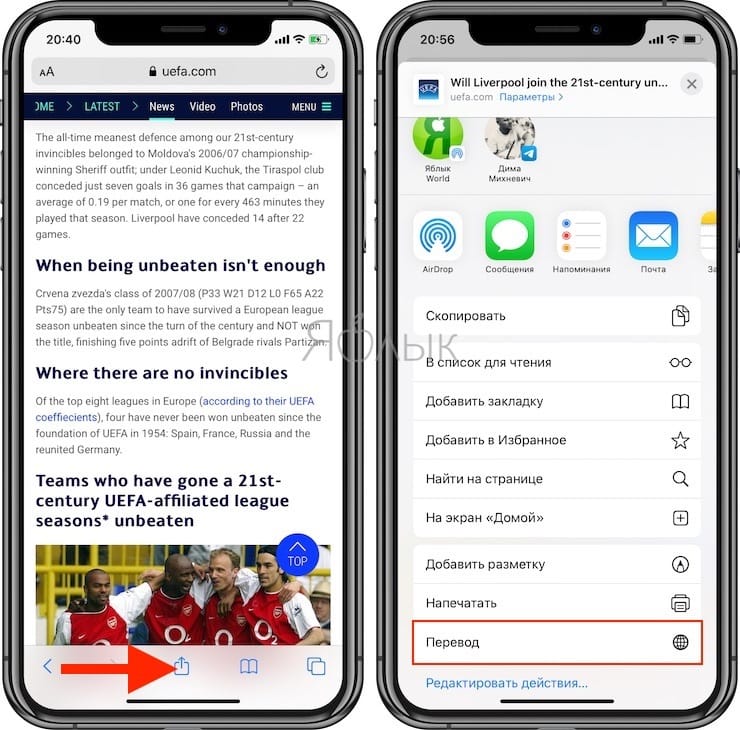
Вы увидите, как запустится команда. Подождите несколько секунд, и переведенная страница будет отображена в виде текстового файла.
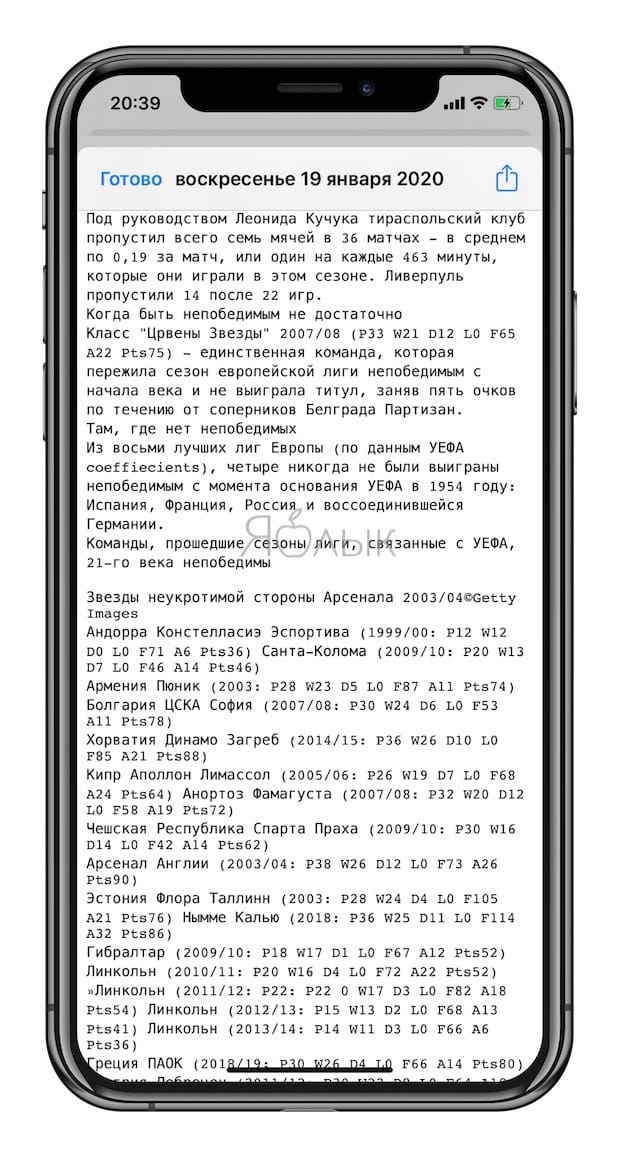
1. Откройте вкладку «Мои команды», а затем нажмите кнопку с тремя точками в правом верхнем углу команды «Перевод».
2. На экране открывшейся команды нажмите кнопку кнопку с тремя точками, которая находится напротив названия команды.
3. Убедитесь, что переключатель На странице экспорта установлен в положение Включено.
5. Нажмите «Готово» и еще раз «Готово», чтобы закрыть окно со сведениями о ярлыке.
Встроенный переводчик показывает слова и фразы на том языке, который используется в интерфейсе браузера. Также он распознаёт надписи на картинках и даёт перевод поверх оригинального текста. Кроме того, в браузере доступен перевод видео с английского языка на русский. Смотрите обучающие лекции и любимые видеоролики сразу на русском языке с помощью функции закадровой озвучки.
Перевод страниц, слов и фраз
Яндекс.Браузер автоматически определяет язык загруженной страницы и, если он отличается от языка интерфейса, предлагает перевести ее. Окно перевода можно также вызвать, нажав значок в Умной строке.
Чтобы перевести текст страницы на язык интерфейса браузера, нажмите в окне Перевести . Чтобы вернуть страницу на языке оригинала, нажмите в окне Показать оригинал .
Если вам нужно перевести страницу на другой иностранный язык, укажите его вручную, нажав в окне → Перевод на другой язык .
Если вы перевели страницу на один язык, а затем изменили язык перевода, то картинки автоматически переведутся на новый язык.
Чтобы увидеть текст переведенной страницы на языке оригинала, наведите курсор мыши на предложение. Оригинальный текст появится во всплывающем окне.
Если всплывающее окно с текстом не появилось:
В блоке Переводчик включите опцию Отображать всплывающие окна с оригиналом текста .Яндекс.Браузер может переводить на русский язык отдельные слова или предложения на странице. Чтобы увидеть перевод слова или словосочетания, выделите их и нажмите значок в контекстном меню.
Проверка правописания на иностранном языке
Браузер проверяет правописание в формах ввода (например, при работе с почтой).
Включить проверку правописания с использованием встроенного словаря В блоке Проверка правописания нажмите Добавить язык . Примечание. Если в списке нет нужного вам языка, вернитесь на страницу Настройки языка и региона . В блоке Язык отображения страниц нажмите Добавить язык и выберите из полного списка языков, поддерживаемых браузером, нужный.Когда вы вводите текст, браузер подчеркивает незнакомые слова. Если вы уверены в написании подчеркнутого слова, нажмите на него правой кнопкой мыши и выберите Добавить в словарь .
Вы можете редактировать пользовательский словарь:
В блоке Проверка правописания нажмите Пользовательский словарь .Перевод картинок
Нажмите на изображение правой кнопкой мыши и выберите в контекстном меню Перевести картинку .
Чтобы перевести остальные картинки:
Наведите указатель мыши на изображение, а затем на появившийся значок . Наведите указатель мыши на изображение, а затем на появившийся значок или . Примечание. Если картинка небольшая, то кнопка переводчика не отображается. Нажмите на изображение правой кнопкой мыши и выберите в контекстном меню Перевести картинку .Чтобы посмотреть оригинал картинки, используйте один из способов:
Наведите указатель мыши на изображение, а затем на появившийся значок . Нажмите Переведено . Нажмите на изображение правой кнопкой мыши и выберите в контекстном меню Показать оригинал . Наведите указатель мыши на изображение и нажмите → Вернуть оригинал картинки .Чтобы скрыть кнопку переводчика на всех картинках, наведите на любое изображение и нажмите → Скрыть кнопку .
Примечание. Окно не открывается, когда на сайте нет картинок с текстом.Чтобы посмотреть страницу и картинки на языке оригинала, нажмите в окне Показать оригинал .
Перевод и озвучка видео
Ограничение. Сейчас видео переводится только с английского языка на русский. Технология находится в разработке, поэтому перевод доступен не для всех видео.Чтобы посмотреть видео на русском языке, наведите указатель мыши на ролик, а затем нажмите появившийся значок . Видео продолжит озвучиваться на русском языке. Мужчин озвучивает мужской голос, а женщин — женский.
Иногда перевод видео занимает некоторое время. Вам придет всплывающее уведомление, когда всё будет готово.
Если вы хотите вернуться к оригиналу, ещё раз нажмите значок .
Настройки перевода
Чтобы браузер переводил страницы на конкретном языке, не запрашивая разрешения:
Откройте любую страницу на языке, для которого вы хотите включить перевод по умолчанию. Включите опцию Всегда переводить с <название языка> на <название языка> . Откройте любую страницу на языке, для которого вы хотите отключить перевод. Нажмите → → Не предлагать перевод с <название языка> . В блоке Язык отображения страниц удалите выбранный язык. Откройте любую страницу на языке, для которого вы хотите снова включить перевод. Нажмите → и отключите опцию Не предлагать перевод с <название языка> . В блоке Язык отображения страниц нажмите Добавить язык . Выберите язык из полного списка языков, поддерживаемых браузером. Убедитесь, что в блоке Переводчик включена опция Отправлять в Яндекс фрагменты текста для улучшения качества перевода .Отключение переводчика
Если вы не хотите, чтобы браузер предлагал перевод иноязычных страниц:
В блоке Переводчик отключите опцию Предлагать перевести страницы, язык которых отличается от языка интерфейса . В блоке Переводчик отключите опции Переводить выделенные слова и фразы и Переводить слова по наведению курсора и нажатию кнопки Shift . В блоке Переводчик отключите опцию Показывать кнопку перевода картинок . В блоке Переводчик отключите опцию Показывать на видео кнопку перевода .Проблемы с переводом
Переводчик в браузере включён по умолчанию. Убедитесь, что ранее вы не отключили переводчик вручную:
Предлагать перевести страницы, язык которых отличается от языка интерфейса ;Также страница может не переводиться, если когда-то при ее просмотре вы отказались от перевода. В этом случае:
В контекстном меню выберите пункт Перевести на русский .Если на картинке появляется значок , то перевести ее не удалось. Переводчик не распознаёт недостаточно четкое изображение, курсивный или рукописный текст.
Если картинка маленькая (например, кнопка с текстом), перевод может быть скрыт. Наведите указатель мыши на картинку, чтобы его увидеть.
Технология находится в разработке, поэтому перевод доступен не для всех видео.
На вкладке В Яндекс.Браузере включите опцию Перевод видео . ">,"extra_meta":[>,>,>,>,>,>,>,>,>,>,>,>,>,>,>,>,>,>,>,>,>,>,>,>,>,>],"title":"Перевод страниц, картинок и видео. Справка","canonical":"https://browser.yandex.ru/help/search-and-browse/translators-settings.html","productName":"Яндекс.Браузер","extra_js":[[],[,"mods":<>,"__func134":true,"tag":"script","bem":false,"attrs":,"__func61":true>],[,"mods":<>,"__func134":true,"tag":"script","bem":false,"attrs":,"__func61":true>]],"extra_css":[[],[,"mods":<>,"__func63":true,"__func62":true,"bem":false,"tag":"link","attrs":>],[,"mods":<>,"__func63":true,"__func62":true,"bem":false,"tag":"link","attrs":>]],"csp":<"script-src":[]>,"documentPath":"/help/search-and-browse/translators-settings.html","isBreadcrumbsEnabled":true,"lang":"ru","params":<>>>>'>Встроенный переводчик показывает слова и фразы на том языке, который используется в интерфейсе браузера. Также он распознаёт надписи на картинках и даёт перевод поверх оригинального текста. Кроме того, в браузере доступен перевод видео с английского языка на русский. Смотрите обучающие лекции и любимые видеоролики сразу на русском языке с помощью функции закадровой озвучки.Перевод страниц, слов и фраз

Яндекс.Браузер автоматически определяет язык загруженной страницы и, если он отличается от языка интерфейса, предлагает перевести ее. Окно перевода можно также вызвать, нажав значок в Умной строке.
Чтобы перевести текст страницы на язык интерфейса браузера, нажмите в окне Перевести . Чтобы вернуть страницу на языке оригинала, нажмите в окне Показать оригинал .

Если вам нужно перевести страницу на другой иностранный язык, укажите его вручную, нажав в окне → Перевод на другой язык .
Если вы перевели страницу на один язык, а затем изменили язык перевода, то картинки автоматически переведутся на новый язык.
Чтобы увидеть текст переведенной страницы на языке оригинала, наведите курсор мыши на предложение. Оригинальный текст появится во всплывающем окне.
Если всплывающее окно с текстом не появилось:


Яндекс.Браузер может переводить на русский язык отдельные слова или предложения на странице. Чтобы увидеть перевод слова или словосочетания, выделите их и нажмите значок в контекстном меню.

Проверка правописания на иностранном языке
Браузер проверяет правописание в формах ввода (например, при работе с почтой).
Включить проверку правописания с использованием встроенного словаря
Когда вы вводите текст, браузер подчеркивает незнакомые слова. Если вы уверены в написании подчеркнутого слова, нажмите на него правой кнопкой мыши и выберите Добавить в словарь .
Вы можете редактировать пользовательский словарь:

Перевод картинок
Нажмите на изображение правой кнопкой мыши и выберите в контекстном меню Перевести картинку .
Чтобы перевести остальные картинки:

Чтобы посмотреть оригинал картинки, используйте один из способов:



Чтобы скрыть кнопку переводчика на всех картинках, наведите на любое изображение и нажмите → Скрыть кнопку .

Чтобы посмотреть страницу и картинки на языке оригинала, нажмите в окне Показать оригинал .

Перевод и озвучка видео
Ограничение. Сейчас видео переводится только с английского языка на русский. Технология находится в разработке, поэтому перевод доступен не для всех видео.
Чтобы посмотреть видео на русском языке, наведите указатель мыши на ролик, а затем нажмите появившийся значок . Видео продолжит озвучиваться на русском языке. Мужчин озвучивает мужской голос, а женщин — женский.
Иногда перевод видео занимает некоторое время. Вам придет всплывающее уведомление, когда всё будет готово.

Если вы хотите вернуться к оригиналу, ещё раз нажмите значок .
Настройки перевода
Чтобы браузер переводил страницы на конкретном языке, не запрашивая разрешения:
Как работает переводчик в браузере Yandex
Способ работы гениально простой – данные для перевода загружаются онлайн из Яндекс.Переводчика. Перевод страницы в Яндекс браузере происходит по следующему алгоритму:
Преимуществом сервиса можем назвать работу в асинхронном режиме, то есть страницу обновлять не нужно, весь исходный текст просто заменится переведёнными словами.
Важно! Встроенный переводчик в браузере Яндекс работает онлайн, без доступа к сети сервис не выдаст результатов. Оффлайн доступна лишь функция проверки правописания на родном или иностранном языке.
Как сделать перевод страницы на русский в Яндекс браузере
Самый простой способ включить перевод страницы в Yandex.Браузере – воспользоваться предложением из всплывающего окна. Автоматически при обнаружении отличия между языками страницы и интерфейса веб-обозревателя отображается запрос на перевод. Единственное исключение – пользователь самостоятельно выбрал «Никогда не переводить этот сайт».
Как воспользоваться переводчиком страниц в браузере Яндекс:
При некорректности перевода или необходимости уточнить слово, можем вернуть страницу в изначальный вид. Функция полезна в случае, если после преобразования языка, страница стала неправильно отображаться.
Как вернуть страницу:
Как включить автоматический перевод в Яндекс обозревателе
Если язык по умолчанию не устраивает, можем выбрать другой и настроить автоматический перевод.
Настраиваем автоматический перевод страниц в Яндекс браузере:
Дополнительный способ, позволяющий включить автоперевод в обозревателе от Яндекса:
Больше действий, чтобы включить перевод в Яндекс браузере не потребуется, все сайты на выбранном языке начнут автоматически преобразовываться в удобочитаемую форму. Теперь Яндекс браузер переводит страницы на выбранном языке без запроса.
Важно! Из-за установки самостоятельного перевода, загрузка иностранных сайтов немного замедлится. При наличии низкого пинга и высокой скорости интернет, это практически неощутимо. При плохом интернете лучше включить функцию «Турбо».
Выполняем перевод страницы в Яндекс браузере на Андроид
С 2016 года уникальная функция Яндекс браузера – переводчик, появился и на Андроид. В мобильном обозревателе также можем выполнить перевод всей веб-страницы или её части.
Как включить переводчик в мобильном Яндекс браузере:
Процесс выполнения перевода отдельного слова или фразы на Android отличается от общего преобразования страницы:
Как перевести текст или слово в Яндекс браузере
Если переводчик страниц для Yandex browser неуместен, так как требуется перевести лишь конкретные слова, такая функция также присутствует. Это полезно, если встретилось неизвестное слово или на русскоязычном ресурсе есть английская фраза (цитата, крылатое выражение и т.д.).
Как перевести часть страницы на русский в Яндекс браузере:
Если неверно определён исходный язык оригинала, можем нажать на сокращение (например, англ.) в окне «Яндекс Переводчик». Здесь можем наладить правильное определение исходящего языка.
Есть и другой способ перевести часть страницы в Яндекс браузере – с помощью горячей клавиши.
Запускаем переводчик слов в Яндекс веб-обозревателе:
Важно! При наличии плохого интернета для трансляции слов потребуется немного времени, придётся запастись терпением.
Как настроить перевод в Яндекс браузере
По умолчанию обозреватель переводит текст в тот язык, который установлен основным, на нём отображается весь интерфейс программы. Веб-обозреватель поддерживает установку разных языков для отображения интерфейса и страниц сайтов. Установив правильный язык приложения, все сайты начнут переводиться на него, это ускорит процедуру преобразования текста.
Указываем на какой язык переводить сайты в Яндекс браузере:
Первые четыре шага можем упростить, просто вставив в «Умную строку» ссылку browser://settings/languages.
Теперь переводчик веб-страниц для Яндекс браузера автоматически будет переводить контента сайта на нужный язык, не придётся вручную указывать этот параметр.
Есть ещё несколько возможностей настроить переводчик в Яндекс обозревателе:
Почему Яндекс браузер не переводит страницы или слова
Преимущественно проблема лежит в плоскости неправильной настройки веб-обозревателя. Сам сервис работает стабильно, сбои бывают крайне редко.
Основные причины, почему не работает переводчик в Яндекс обозревателе:
- Переводчик выключен на этом сайте. Алгоритм действий:
- Переходим на ресурс, где не показывается перевод.
- Нажимаем на иконку переводчика в «Умной строке» справа.
- Кликаем на стрелку вниз и снимаем выделение с «Никогда не переводить…».
- В настройках заблокирован перевод языка. Убираем настройку:
- В меню переводчика открываем дополнительные настройки через клик по стрелке.
- Снимаем выделение с «Не предлагать перевод…».
- Функция отключена в настройках. Если Яндекс браузер не переводит страницы автоматически после выполнения соответствующих действий (о них шла речь ранее), скорее всего этот параметр выключен. Включаем перевод:
- Переходим в «Настройки» из меню обозревателя и разворачиваем весь их список.
- В разделе языки проверяем, чтобы все элементы были активны.
- Установлена поисковая система по умолчанию, отличающаяся от Яндекса. Если основной поисковик Google, Bing или ещё что-то, функция не будет работать. Как изменить:
- Открываем страницу « Настройки ».
- Прокручиваем окно до пункта «Поиск».
- Нажимаем на первую кнопку и выбираем из выпадающего списка «Яндекс».
Если не удалось перевести страницу в Яндекс браузере пользователям из Украины, нужно установить VPN. Сервис перестал работать около года назад, так как компания Яндекс и все продукты заблокированы на территории страны, из-за чего перевод с украинских IP заблокирован.
Как правильно настроить конфигурацию сети:
Как выключить автоматический перевод в Яндекс браузере
Два способа отключить автоперевод в Яндекс обозреватель:
Полностью отключать переводчик в Яндекс браузере нецелесообразно, так как он часто оказывается полезным. Бывает действительно нужно лишь деактивировать автоматический перевод в Яндекс браузере, из-за него стандартное форматирование некоторых страниц слетает, и они отображаются неверно.
Ещё один удобный способ, выключить автоперевод в Яндекс браузере:
Расширения-переводчики для Яндекс браузера
Какие дополнения-переводчики для Яндекс браузера существуют:
- Google Переводчик – это самое популярное расширение для Яндекс браузера и не только. Устанавливаем модуль по ссылке . Алгоритм действий: переходим на сайт, копируем ссылку с него, нажимаем на иконку переводчика, в строку вставляем ссылку и ожидаем завершения перевода. Если переводим выражение, выделяем его на сайте, нажимаем ПКМ и кликаем на «Google Переводчик».
- ImTranslator хороший плагин-переводчик для Яндекс браузера, работающий одновременно с тремя словарями и сервисами: Яндекс, Гугл и Translator. Работает в трёх основных режимах: Pop-up (появляется небольшое новое окно с переводом), Inline (заменяет текст на странице) и ImTranslator (открывается полноценное окно программы). Это расширение для перевода страниц и выражений в Яндекс обозревателе, поддерживающее свыше 100 языков.
- LinguaLeo English Translator – это плагин для перевода содержимого страниц Yandex browser, помогающее освоить новый язык. Недостаток аддона – работает только с английским языком, зато хорошо интегрировано с сервисом Lingualeo, предназначенном для изучения английского с помощью различных курсов, освоения правил, уроков и т.п.
Есть и другие расширения-переводчики сайтов для Яндекс браузера, но они менее функциональны и обладают небольшой базой слов.
Переводчик от Яндекс способен работать в автоматическом режиме, устраняя любые языковые барьеры, главные его преимущества – гибкая настройка и уникальная функция перевода по словам, которая помогает максимально упростить сёрфинг иностранных веб-ресурсов.
Читайте также:

