Как включить автозапуск оперы при включении компьютера
Обновлено: 07.07.2024
Если вместе с Windows при старте включаются программы, которые вам не нужны, и которые только в фоновом режиме висят в трее и потребляют ресурсы, возникает вопрос, как отключить автозапуск Оперы. Сделать это несложно. Для различных систем инструкция будет отличаться.
Что такое автозагрузка Оперы
Для быстрого доступа к различным программам в операционной системе Windows есть интересная функция, называется автозагрузка, которая позволяет приложениям автоматически загружаться в оперативную память и работать в фоновом режиме. Это полезно для драйверов устройств или различных мессенджеров, когда в любой момент вам могут написать или позвонить.
Браузеры в автозагрузке практически не выполняют никакой полезной функции помимо установки автоматических обновлений, если данная опция включена, а также показа рекламных уведомлений. По сути только занимают место.Как правило, в автозагрузку попадают программы, в мастере установки которых пользователь не отключил эту возможность. Но для браузера Опера данная функция отсутствует. В настройках мастера установки нет подходящего пункта. И только после пользователь замечает, что в системе работает некая программа Opera Browser Assistant. Служит она для проверки обновлений и быстрого старта обозревателя, так сказать, для горячего запуска.
Инструкция по отключению автозапуска Оперы при включении компьютера
Отключить эту программу можно через инструмент «Автозагрузка».
Windows 7
- Нажмите на клавиатуре комбинацию клавиш Win + R .
- В открывшемся окне утилиты «Выполнить» введите команду msconfig и нажмите «Ок».


Если сомневаетесь можно по названию найти в сети информацию о программе. И, если это не драйвер или мессенджер, который должен работать постоянно, чтобы не пропустить важный звонок, то его можно отключить. После перезагрузите ПК данная утилита уже не будет работать в фоновом режиме, не будет поедать оперативную память.
Windows 10
В операционной системе Windows 10 автозагрузку перенесли в окно Диспетчера задач, и чтобы запустить его:
- Нажмите на клавиатуре комбинацию клавиш Ctrl + Shift + Esc .
- В окне «Диспетчера задач» переключитесь на вкладку «Автозагрузка».
- И точно также как и с «семеркой» отключите ненужную утилиту.

MacOS
На панели Dock выполняем правый клик мыши по иконке Opera и выбираем в открывшемся контекстном меню пункт «Параметры» и дальше снимаем галочку с пункта «Открывать при входе».
Браузер запускается сам и открывается сайт с рекламой
Бывает что браузер начинает сам запускаться с рекламной вкладкой. Это ненормальное поведение и свидетельствует о вирусном заражении. В этом случае требуется сканирование системы на предмет обнаружения вирусов. А после удаление запланированных вирусных задач, которые, как правило, никуда не исчезнут, даже если вы вылечите ПК от вредоносного кода.
Чистка от вирусов
- Скачайте с официального сайта сканер Dr.Web CureIt!.
- Запустите утилиту и выполните полное сканирование. Это может занять какое-то время. Стационарный антивирус можно игнорировать. Облачный антивирус не конфликтует с установленным в системе антивирусом.
- Вылечите ПК, если сканер найдет угрозы.

Рекомендуем проверить систему ещё как минимум одним сканером. Например, Malwarebytes AdwCleaner для большей гарантии, что все вирусы будут обнаружены.
Теперь нужно отключить все расширения и запланированные задачи, которые могли создать вирусы в браузере Opera. Для этого подойдет инструмент CCleaner. Скачайте и установите утилиту с официального сайта.
- Запустите программу и в меню слева переключитесь на вкладку «Инструменты»/«Запуск»/«Запланированные задачи».
- Посмотрите внимательно какие здесь прописаны задачи. Получить более детальную информацию о конкретной задаче можно в сети.
- Если какая-то задача вызывает у вас сомнения, выделите её кликом мыши и последовательно нажмите кнопки «Выключить», а потом «Удалить».

После выполнения всех этих манипуляций браузер с вирусной рекламой не должен открываться, но если ничего не помогло попробуйте выполнить синхронизацию закладок и паролей с учетной записью и переустановить обозреватель с полной чисткой папок пользователя.
Для быстрого доступа к программам и приложения при загрузке ПК в операционной системе Windows есть функция автозагрузки программ. Функция весьма удобная и полезная, однако некоторые программы злоупотребляют ей. Например, многие пользователи жалуются на автозапуск браузера или его компонентов – Opera Browser Assistant. Поэтому в этой статье мы рассмотрим, как убрать автозагрузку Opera.
Как отключить автозагрузку Оперы
Для разных версий операционной системы Windows действуют разные инструкции по отключении автоматической загрузки программ. Детальная информация уже есть в другой статье, написанной мной, «Как отключить автозагрузку программ в Windows». В этой статье будет лишь продублирована информация в кратком изложении.
Как отключить автозагрузку Оперы в Windows 10:
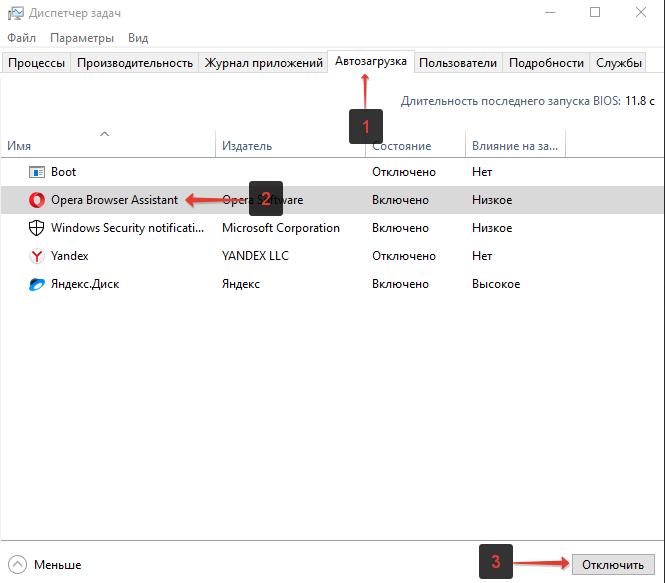
- Зайти в диспетчер задач. Для этого можно использовать сочетание клавиш Ctrl+Shift+Esc. Или нажать правой кнопкой мыши по панели задач и там выбрать диспетчер;
- Перейти во вкладку «Автозагрузка»;
- Выделить в списке Opera Browser Assistant или другой продукт Оперы, который необходимо убрать из автозагрузки;
- Нажать кнопку «Отключить».
Как отключить автозагрузку Opera в Windows 7:
- Запустить строку «Выполнить» из меню «Пуск». Можно также открыть ее с помощью горячих клавиш Win+R;
- Ввести команду msconfig и нажать Enter;
- Перейти во вкладку «Автозагрузка»;
- Выделить Оперу и нажать «Отключить».
После проделанных действий лаунчер Опера более не будет производить автозапуск при включении компьютера или ноутбука.
Как включить Opera в автозагрузке
Чтобы включить автозапуск Оперы нужно снова перейти в автозагрузку, выделить программу в списке и нажать кнопку «Включить».
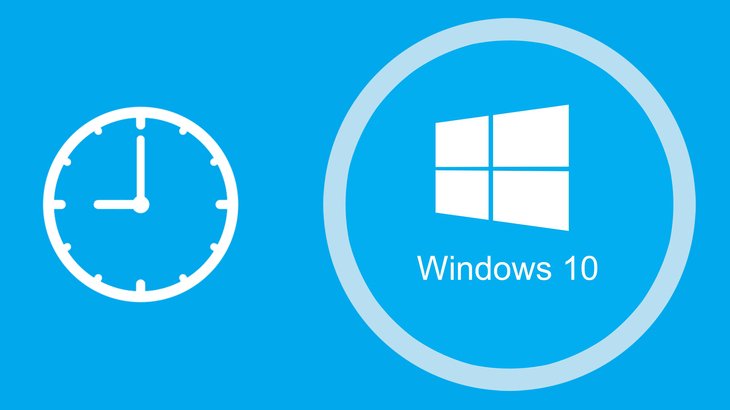
Иногда может быть полезным настроить автоматический запуск какой-либо программы или события при включении компьютера, сразу после запуска Windows. Это может быть совершенно любая программа, к примеру, вы можете даже «Блокнот» открыть как только загрузится Windows. Далеко не все программы имеют в своих настройках возможность включать или отключать автозапуск и поэтому некоторые из них настроить на автоматическую загрузку при включении ПК можно только вручную через инструмент «Планировщик задач». Поэтому в данной статье я покажу способ добавить любую программу в автозагрузку через планировщик задач Windows.
В качестве примера. Программа Skype имеет настройки автозапуска в своём интерфейсе, т. е. зайдя в скайп вы сможете выбрать, запускать ли его при включении компьютера или нет. Программа Google Chrome, в прочем как и любой другой браузер, не имеет в своём интерфейсе параметров автозапуска, поэтому если вдруг захотелось запустить браузер сразу после запуска Windows, то придётся воспользоваться планировщиком задач.
Есть и другие способы вручную добавлять нужные программы в автозагрузку, например — через реестр Windows, но способ с планировщиком задач самый простой и удобный!
Помните, что планировщик задач — вообще полезная штуковина и через неё можно не только автозапуск программ настраивать, но и создавать другие планируемые задачи, которые будут выполняться в указанное вами время (или по определённому событию) и с указанным интервалом. К примеру, через планировщик можно настроить автовыключение компьютера в заданное время или по заданным дням (об этом рассказано вот здесь >>).
Настройка запуска программы через планировщик задач
Откройте программу «Планировщик задач». Быстрее всего открыть программу через поиску Windows. В поиске наберите «Планировщик» и откройте найденную программу «Планировщик задач».
О том, как пользоваться поиском в разных версиях Windows рассказано здесь >>
Также планировщик можно найти по следующему пути: Панель управления — Система и безопасность — Администрирование.
Открыв планировщик задач, перейдите в папку (слева) «Библиотека планировщика заданий (1). Затем нажмите справа «Создать простую задачу» (3), либо щёлкните правой кнопкой мыши (далее «ПКМ») по пустому окну в центре и выберите «Создать простую задачу» (2).

Откроется мастер создания запланированного задания, в котором вам нужно пройти всего 6 простых шагов:
Указываем имя задачи и описание (1). Имя задачи будет отображаться в планировщике, в общем списке всех ваших заданий и по нему вы сможете понять, что это за задание. Описание указывать не обязательно, это более подробные сведения о создаваемой задаче, которые вы можете расписать.
Нажмите «Далее» для продолжения.

Выбираем событие, при котором будет выполнено нужное нам действие, т. е. запуск программы. Чтобы программа запускалась при включении ПК (а точнее при загрузке Windows), выбираем «При входе в Windows» и нажимаем «Далее» (2).

Теперь выбираем действие, которое хотим выполнить. Отмечаем «Запустить программу» (1) и нажимаем «Далее» (2).

Последний шаг — выбор программы, которая будет запускаться при включении Windows. Для выбора программы воспользуйтесь кнопкой «Обзор» (1). Откроется проводник Windows, через который вам нужно выбрать файл, отвечающий за запуск нужной вам программы. Например, если запускаете Google Chrome, то файл запуска может быть расположен по такому пути: C:\Program Files (x86)\Google\Chrome\Application\chrome.exe
Также можно указать не прямой путь к файлу для запуска программы, а к ярлыку, запускающему эту программу, который может быть у вас расположен прямо на рабочем столе.
Нажмите «Далее» (2) для продолжения.

На последнем этапе мастера отмечаем пункт «Открыть окно …» (1) и нажимаем «Готово» (2).

На предыдущем шаге была включена опция открыть окно свойств задания. Сразу после того как вы нажали «Готово» в предыдущем окне, должно открыться окно с параметрами созданного задания. Здесь уже всё настроено верно, но программа в итоге может всё же не запускаться при включении компьютера в том случае, если ваш компьютер работает от аккумулятора. Это из-за того, что на вкладке «Условия» окна свойств задания изначально всегда включена опция «Запускать только при питании от электросети». Т.е. в этом случае программа не запустится при работе компьютера от аккумулятора.
Чтобы программа запускалась не зависимо от того, работает компьютер от сети или от батареи, перейдите на вкладку «Условия» и снимите галочку «Запускать только при питании от электросети», после чего нажмите «ОК» (3).

Всё, задание создано! Теперь вы его увидите в библиотеке заданий планировщика:
Перезагрузите компьютер и проверьте результат :)
Если вы хотите что-то поменять в задании, то кликните ПКМ по нему в списке и выберите «Свойства». Откроется окно, где вы можете изменить любые параметры созданного задания (кроме имени задания!). Также, кликнув ПКМ по заданию вы можете его отключить или совсем удалить. Отключённое задание из списка не удаляется, а просто перестаёт работать. А удалённое задание совсем удаляется из списка.
Иногда может быть такое, что задание никак не хочет запускаться, а при этом вы видите, что все условия заданы верно. В таком случае откройте свойства задания и на первой вкладке «Общие» в самом низе где надпись «Настроить для» попробуйте выбрать свою версию Windows из списка.

Если у вас Windows 8 (её в списке нет), то попробуйте выбрать Windows 7 или Windows 10. В некоторых подобных ситуациях настройка этого параметра помогает.
Заключение
Думаю, что умение настраивать автоматический запуск каких-либо программ или отдельных файлов может многим пригодиться. Да и в целом планировщик задач — вещь полезная и рекомендую каждому пользователю Windows обязательно обратить внимание не его возможности!
Сделай репост – выиграй ноутбук!
Каждый месяц 1 числа iBook.pro разыгрывает подарки.
- Нажми на одну из кнопок соц. сетей
- Получи персональный купон
- Выиграй ноутбук LENOVO или HP
Автоматически загружается и мешает. В настройках не нашёл такую опцию.
@viktorserebrennikov при включении "пк" и Opera автоматически включается?
@temkem загружается и висит в трее. Меня это раздражает.
@viktorserebrennikov это что то её запускает лично у вас в системе. Сам по себе Opera не запустится вместе с системой и настройки такой нет в Opera. Проверяйте все расширения и систему на вирусы и подобное барахло.
действительно, при загрузке системы в трей лезет какая-то служба (клиент) оперы, который надо каждый раз закрывать.
и в настройках на сегодня возможности его убрать нет.
@viktorserebrennikov это ассистент оперы загружается вместе с системой.
убрать очень просто - идёте в папку установки опера ( у меня она тут C:\Program Files\Opera\assistant ) и переименовываете папку "assistant" и ассистент загружаться не будет. Если вернуть папке "assistant" исходное название ассистент снова будет загружаться. При установке опера (обновлении) есть шанс, что ассистент снова инсталируется, тогда просто удалите старую папку и переименуйте новую.
@nolek у себя я никогда не видел от Opera в трее системы ничего!
@nolek и нет у меня никакой папки assistant.
Быть может в Opera включено что-то типа уведомлений о новостях и поэтому у вас Opera загружается с системой и висят какие то службы после её закрытия.
- Очистка автозагрузки. Пуск>вставить: msconfig>откройте вкладку «Автозагрузка»>Уберите галочку со всех неизвестных вам программ и сохраните изменения.
- Очистка реестра. Нужно узнать в адресной строке имя сайта, который запускается при запуске ПК. После перейти в реестр в ветку : HKEY_USERS и через поиск поискать этот сайт. Найдя его-удалить. Повторяйте поиск до тех пор, пока искомая фраза(сайт) больше не будет выдаваться в результатах. Можно также почистить реестр через CCleaner.
- Проверить систему на зловреды, например, утилитами Malwarebytes Anti-Malware и Dr.Web CureIt!.
- Проверить свойства ярлыка Opera в поле "Объект". После строки . \launcher.exe" не должно быть никаких адресов сайтов. Если есть этот ярлык, удалить и создать новый.
- Панель управления>Свойства обозревателя>вкладка «Общие». В разделе «Домашняя страница» может быть указан адрес того сайта, который нас интересует. Удаляйте его и сохраняйте все изменения.
Ум освещает путь воле, а воля повелевает действиями.
@operasilver40 еще забыли дополнить :
В "Библиотеку планировщика заданий" заглянуть и отключить там все что незнакомо, ну и проверить файл hosts на присутствие в нём посторонних записей! ))
Читайте также:

