Как включить отключенные драйвера
Обновлено: 03.07.2024
Включить отключенное устройство в Windows 10, 8, 7, Vista и XP
Каждое устройство, указанное в диспетчере устройств, должно быть включено, прежде чем Windows сможет его использовать. После включения Windows может назначать системные ресурсы устройству.
По умолчанию Windows включает все оборудование, которое она распознает. Устройство, которое не включено, будет отмечено черной стрелкой в диспетчере устройств или красным крестиком в Windows XP. Отключенные устройства также генерируют ошибку Code 22 в диспетчере устройств.
Вы можете включить устройство из Свойства устройства в Диспетчере устройств. Однако подробные шаги по включению устройства зависят от используемой операционной системы Windows; небольшие различия вызываются ниже.
Посмотреть, какая версия Windows у меня установлена? если вы не уверены, какая из этих нескольких версий Windows установлена на вашем компьютере.
Откройте диспетчер устройств.
Есть несколько способов открыть диспетчер устройств Windows, но обычно он быстрее всего открывается через меню опытных пользователей в более новых версиях Windows или через панель управления в более старых версиях.
Открыв Диспетчер устройств , найдите устройство, которое хотите включить. Определенные аппаратные устройства перечислены под основными категориями оборудования.
Перемещайтесь по категориям аппаратных устройств, нажимая значок > или [+] , если вы используете Windows Vista или Windows XP.
Найдя нужное оборудование, щелкните правой кнопкой мыши имя устройства или значок и выберите Свойства .
В этом окне Свойства перейдите на вкладку Драйвер .
Если вы не видите вкладку Драйвер , нажмите или нажмите Включить устройство на вкладке Общие , следуйте инструкциям на экране, нажмите/нажмите кнопку Закрыть и перейдите к шагу 7.
Только для пользователей Windows XP: перейдите на вкладку Общие и выберите раскрывающийся список Использование устройства: в самом низу. Измените его на Использовать это устройство (включить) и перейдите к шагу 6.
Теперь нажмите кнопку Включить устройство , если вы используете Windows 10, или кнопку Включить для более старых версий Windows.
Вы узнаете, что устройство включено, если кнопка сразу изменится на Отключить устройство или Отключить .
Нажмите OK . Теперь это устройство должно быть включено.
Теперь вы должны вернуться в главное окно Диспетчер устройств , и черная стрелка должна исчезнуть.
Вы можете проверить правильность работы оборудования, проверив состояние устройства в диспетчере устройств. См., Как отключить устройство в диспетчере устройств, если вам нужно это сделать.
Если у вас есть драйвер, вызывающий проблемы, или он в настоящее время отключен, выполните следующие действия, чтобы включить или отключить драйвер устройства в Windows 10.
В Windows 10 драйвер устройства является важным компонентом, который позволяет операционной системе обмениваться данными с оборудованием. Иногда драйверы могут вызывать проблемы, и в рамках процесса устранения неполадок вам может потребоваться отключить их на какое то время, или навсегда, если вы подключаете другое аналогичное устройство, которое может вызвать конфликты. Например, если у вас уже есть сетевой адаптер, который также имеет Wi-Fi, а вы хотите установить новое устройство Wi-Fi.
Если устройство ранее было отключено или система автоматически отключила его, вам может потребоваться включить его чтобы восстановить Windows доступ к этому устройству.
Какой бы ни была причина, в этом руководстве рассмотрим, как отключить или включить драйвер устройства в Windows 10.
- Как отключить драйвер устройства в Windows 10
- Как включить драйвер устройства в Windows 10
Как отключить драйвер устройства в Windows 10
Чтобы отключить проблемный драйвер, выполните следующие действия:
- Откройте меню «Пуск» и начните набирать на клавиатуре «Диспетчер устройств».
- Выберите верхний результат, чтобы открыть приложение.
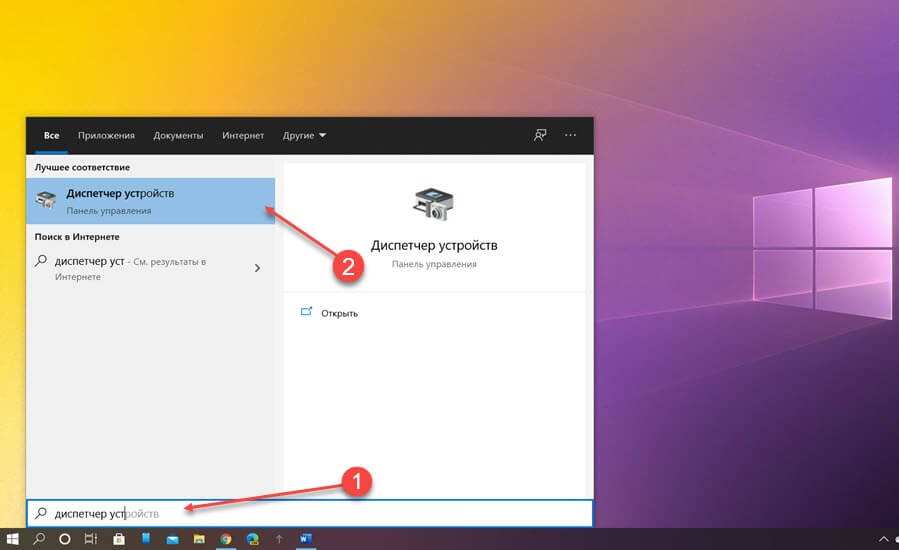
- Найдите и раскройте ветку с устройством, которое необходимо отключить.
- Кликните на нем правой кнопкой мыши и выберите в контекстном меню пункт «Отключить устройство».
- Подтвердите действия нажав кнопку «Да».
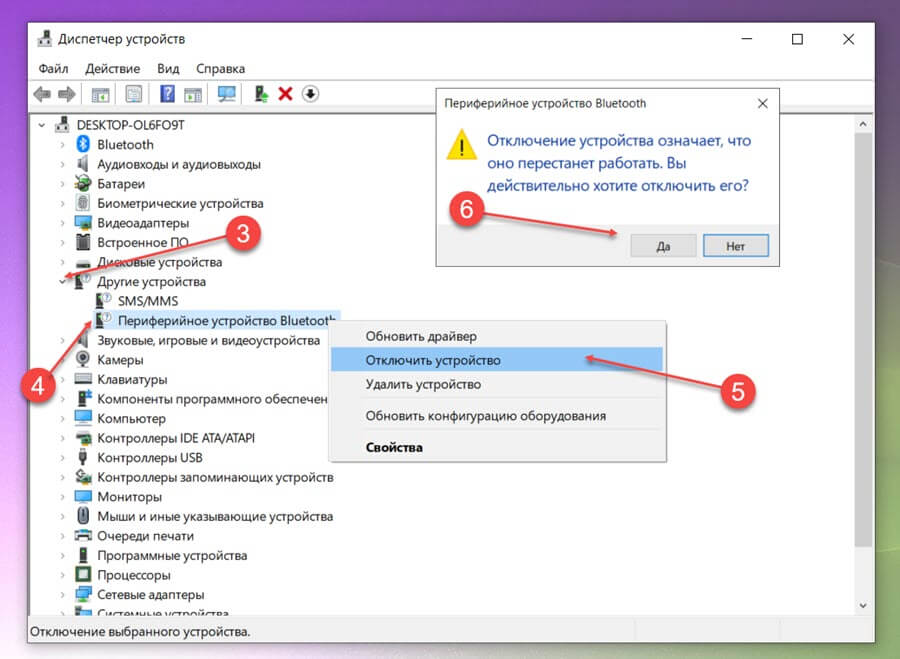
После выполнения этих шагов устройство будет отключено и не будет доступно в Windows. Также вы можете физически отключить устройство от компьютера.
Как включить драйвер устройства в Windows 10
Чтобы включить ранее отключенный драйвер, выполните следующие действия:
- Нажмите клавишу с логотипом Windows и клавишу икс ( Win X ).
- Найдите и нажмите пункт «Диспетчер устройств», чтобы открыть приложение.
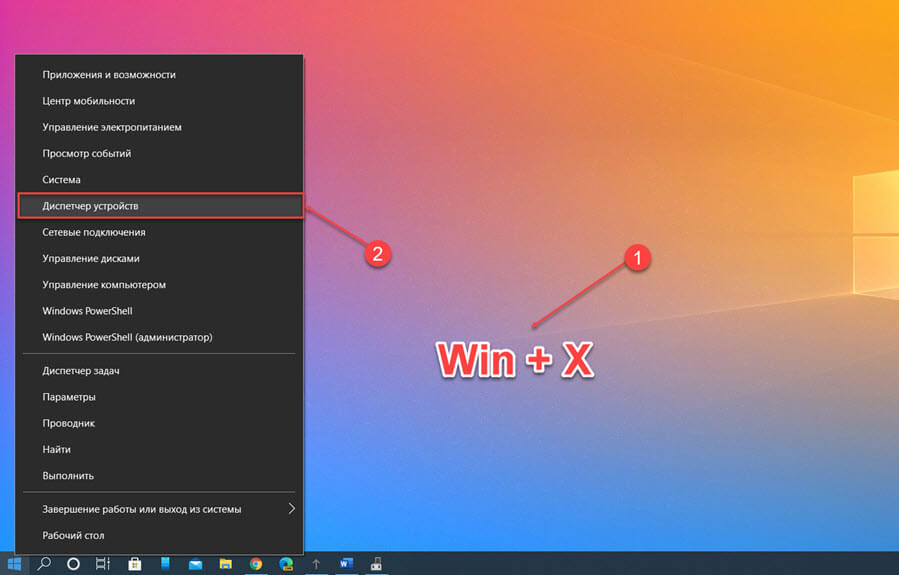
- Разверните ветку с устройством, которое вы хотите включить.
- Кликните его правой кнопкой мыши и выберите пункт в контекстном меню «Включить устройство».
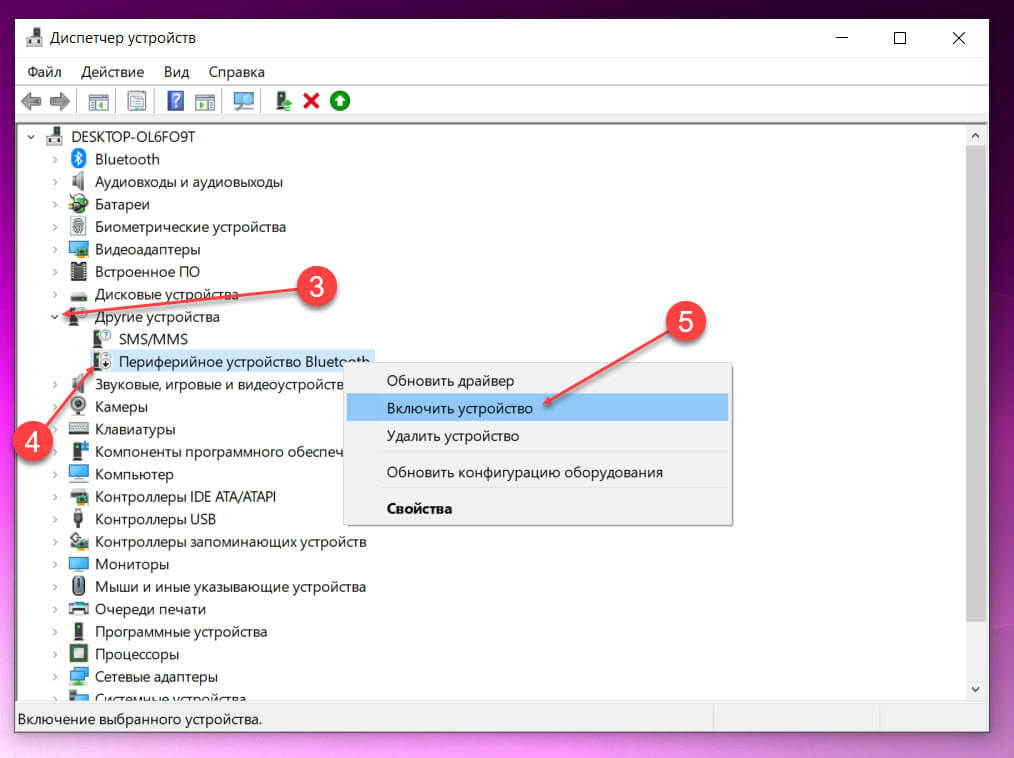
После того, как вы выполните эти шаги, устройство включится и снова станет доступным в Windows 10.
Как найти драйверы на Windows 7?
Windows 7 автоматически устанавливает драйверы?
Резюме. По умолчанию Windows 7 автоматически устанавливает драйверы для устройств, подключенных к компьютеру.
Когда я устанавливаю Windows 7, я не могу найти драйверы?
Исправлено: в установщике Windows 7 жесткие диски не обнаружены.
- Почему программе установки Windows 7 не удается найти ваш жесткий диск.
- Метод 1. Отформатируйте / очистите жесткий диск с помощью команды diskpart в командной строке.
- Метод 2: Загрузите драйверы контроллера накопителя на жестком диске с USB-накопителя в программу установки Windows.
- Способ 3. Измените режим контроллера загрузки в BIOS.
- Метод 4: сбросить BIOS.
- Метод 5: используйте другой порт SATA.
Как включить отключенный драйвер?
Как включить устройства с помощью диспетчера устройств
Как установить драйверы на Windows 7 без интернета?
Как вручную установить адаптеры в Windows 7
Как установить драйверы вручную?
Эта статья относится к:
Как мне получить драйверы USB для Windows 7?
Какие драйверы нужны для Windows 7?
Список драйверов Windows 7
- Драйверы Acer для Windows 7.
- Драйверы asus для Windows 7.
- Драйверы Creative Sound Blaster для Windows 7.
- Драйверы Dell для Windows 7.
- Драйверы шлюза для Windows 7.
- Драйверы компьютерной системы HP для Windows 7.
- Драйверы принтера / сканера HP для Windows 7.
- Драйверы материнской платы Intel для Windows 7.
Как мне обновить графический драйвер для Windows 7?
Обновите драйверы видеокарты в Windows 7
Какой драйвер мне следует установить в первую очередь?
Всегда сначала устанавливайте чипсет, иначе некоторые драйверы, которые вы собираетесь установить, могут не работать, поскольку материнская плата (которая контролирует, как все взаимодействует) не была установлена. обычно оттуда это не имеет значения.
Как мне установить Windows 7, если мой компакт-диск не работает?
Читайте также:

