Как включить подсказки в автокаде
Обновлено: 04.07.2024
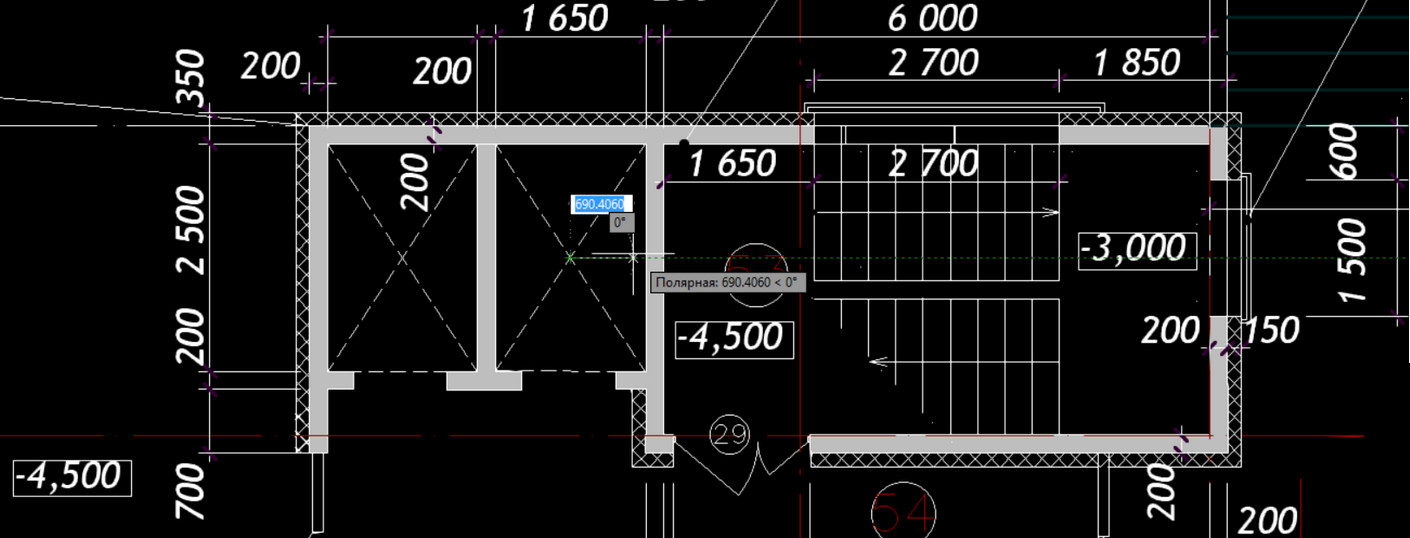
Ввод координат в Автокаде можно выполнять не только в командной строке, но и непосредственно при выполнении команды в рабочем пространстве, т.е. динамически.
Динамический ввод в Автокаде появился в 2006 версии и стал незаменимым инструментом при создании чертежей. Во время построения нет необходимости отводить курсор в командную строку, чтобы указать нужные параметры или значения. Подсказки помогают быстро сориентироваться, а цифры, которые отображаются возле курсора, дают представление о текущих размерах, координатах и т.д.
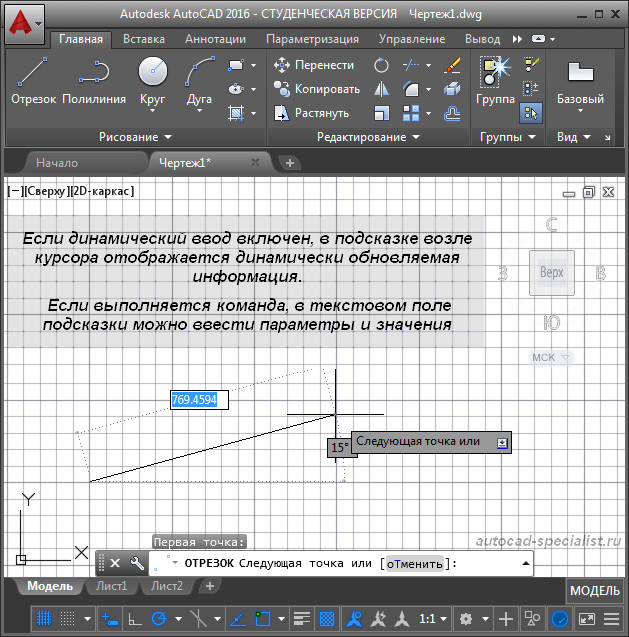
Рис.1. Динамический ввод в Автокаде.
Как включить динамический ввод в Автокаде?
Подключить этот режим можно в строке состояния или же с помощью горячей клавиши F12. Однако многие не знают, как включить динамический ввод в Автокаде 2015 или 2016. Поскольку здесь по умолчанию отсутствует иконка этого режима в строке состояния. Поэтому в первую очередь нужно в правом нижнем углу программы выбрать пункт «Адаптация», после чего установить галочку напротив соответствующего режима, как показано на рис.2.

Рис.2. Включить/отключить динамический ввод в Автокаде.
После выбора любой команды возле курсора появляются подсказки, которые динамически меняются в зависимости от его местоположения и проделанных действий. Динамический ввод Автокад позволяет вводить координаты непосредственно в окне подсказки.
Для примитивов можно сразу же указывать размеры. Например, длину отрезка или радиус окружности. После указания числового значения следует нажать Enter.
Чтобы ввести угол в динамическое поле, нужно нажать на клавиатуре Tab.
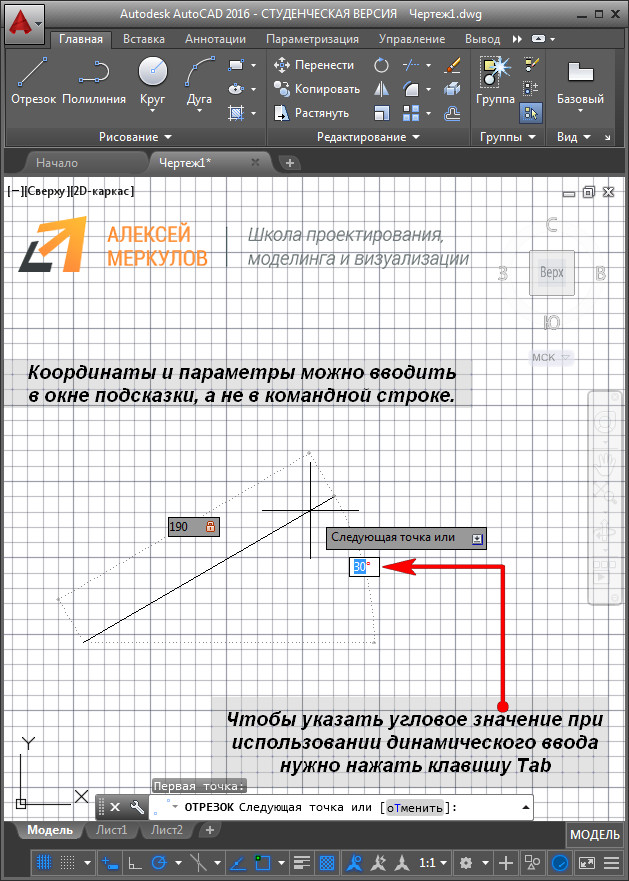
Рис.3. Ввод углового значения при использовании динамического ввода AutoCAD.
Чтобы настроить параметры динамического ввода, следует в строке состояния нажать ПКМ по режиму динамического ввода и выбрать «Параметры».
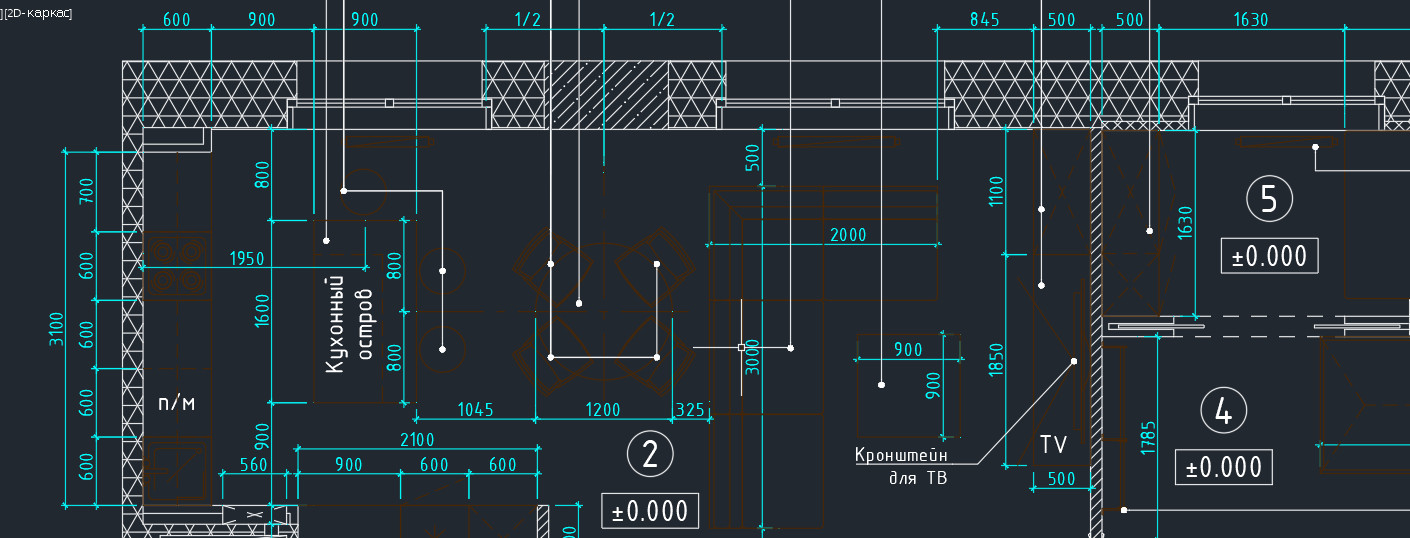
2014 версия программы от разработчиков Autodesk порадовала пользователей приятным нововведением: появились вкладки файлов AutoCAD. Закладки открытых документов позволили гораздо удобнее работать над проектами и ускорили переключение между файлами Автокада в формате*.dwg.

Вместе с этим многие пользователи сталкиваются с рядом вопросов:
1. Как убрать вкладку «Начало» в Автокаде?
2. Как включить вкладки в Автокаде?
3. Можно ли подключить панель вкладок AutoCAD для более ранних версий программы: 2007-2013?
Об этом поговорим в данной статье.
Как убрать вкладку «Начало» в Автокаде?
При запуске программы в последних версиях по умолчанию запускается вкладка «Начало» и «Чертеж 1». В определенный момент работы это начинает мешать. Закрыть данную закладку привычным способом не получается.

Чтобы убрать вкладку «Начало» в AutoCAD 2016 или 2017 версии, нужно воспользоваться системной переменной: STARTMODE =0. Если же задать значение «1», то вкладка будет присутствовать постоянно.
Для более ранних версий AutoCAD 2014-2015 действует другая системная переменная: NEWTABMODE. Для отключения вкладки «Начало работы» нужно присвоить значение «0».

Вкладки AutoCAD: как их включить?
Закладки Автокад – удобное дополнение интерфейса программы. Но иногда их можно случайно отключить. Многие новички сталкиваются с вопросом: «В Автокад пропали вкладки. Как их включить?»

Также в командной строке можно прописать _FILETAB.
Если же требуется наоборот отключить эти закладки, чтобы расширить рабочее пространство, то используйте команду _FILETABCLOSE
Панель вкладок в Автокад: как с ней работать?
Помимо того, что у вас отображается сразу несколько рабочих документов, при нажатии правой кнопки мыши (ПКМ) по вкладке вам становятся доступны такие команды, как: создать, открыть, сохранить и т.д. (рис. 5)

Так, к примеру, чтобы создать вкладку Автокад 2016, можно просто щелкнуть на знак плюс возле активной закладки. У вас автоматически будет создан новый чертеж.

Как включить вкладки чертежей в Автокаде 2013 и ниже?
Такое дополнение интерфейса Автокад появилось сравнительно недавно, начиная с 2014 версии. Как быть, если у вас AutoCAD 2013 или же вообще 2007?
Для Автокада 2013 на оф. сайте Autodesk есть бесплатное приложение Drawing Tabs. Это дополнение актуально только для AutoCAD 2013.

Если у вас версия AutoCAD 2007-2013, то вам может пригодиться др. аналогичное приложение, разработанное Владимиром Даниловым: Drawing Tabs / Manager for ACAD 2007-2015. Это бесплатная утилита, которая позволяет добавить вкладки файлов Автокад в стандартный интерфейс программы.
Буквально пару слов о приложении Drawing Tabs / Manager for ACAD 2007-2015:
1. Актуальные версии программы Автокад 2007 -2015.
2. Совместимость с x86 и x64 для XP, Vista и Windows 7.
3. После установки появляется Диспетчер чертежей в нижней части окна редактирования AutoCAD. Вкладки присутствуют всякий раз, когда у вас есть чертеж, открытый в программе.
4. Для перехода от одного чертежа к другому, когда открыто несколько проектов, все, что вам нужно сделать - это выбрать соответствующую вкладку.
Инструкция по установке Drawing Tabs / Manager for ACAD 2007-2015
Если у вас запущен Автокад – закройте его. Скачайте файл DwgMan_2015.exe, затем запустите его. Ответьте на вопросы Мастера установки, после чего запустите Автокад. Система будет загружена, и на экране появится панель вкладок файлов AutoCAD.

Автор:
Динамический ввод представляет собой командный интерфейс возле курсора в области рисования.
Динамические подсказки обеспечивают альтернативный способ ввода команд. Если динамический ввод включен, в подсказке возле курсора отображается динамически обновляемая информация. Если выполняется команда, в текстовом поле подсказки можно ввести параметры и значения.
Для выполнения команды или использования ручек необходимы действия, аналогичные действиям для командной строки. Если включено автозавершение и автоисправление, программа будет автоматически завершать команды при вводе и предлагать варианты орфографически правильного написания команд так же, как это делается в командной строке. Разница заключается в том, что внимание сосредоточено возле курсора.
Динамический ввод и окно команд
Управление параметрами динамического ввода

Для включения или отключения функции динамического ввода нажмите кнопку найти в строке состояния. Функция динамического ввода содержит три компонента: ввод с помощью курсора мыши, ввод размеров и динамические подсказки. Щелкните правой кнопкой мыши кнопку динамического ввода и выберите пункт "Параметры", чтобы управлять тем, что отображается каждым компонентом, когда включена функция динамического ввода.
Прим.: Временно отключить динамический ввод можно нажатием клавиши F12.Ввод с помощью мыши
Когда ввод с помощью мыши (курсора) включен и выполняется команда, в подсказке ввода рядом с курсором отображаются координаты перекрестья. Координаты можно вводить в окне подсказки, а не в командной строке.
Можно управлять форматом координат по умолчанию, а также настроить, когда отображается подсказка динамического ввода.
Динамические подсказки
Когда функция динамических подсказок включена, запросы отображаются в подсказке возле курсора. Ответ можно вводить не в подсказке, а в командной строке. Нажмите клавишу со стрелкой вниз для просмотра и выбора параметров. Нажмите клавишу со стрелкой вверх для отображения последних введенных данных.
Автор:
Динамический ввод представляет собой командный интерфейс возле курсора в области рисования.
Динамические подсказки обеспечивают альтернативный способ ввода команд. Если динамический ввод включен, в подсказке возле курсора отображается динамически обновляемая информация. Если выполняется команда, в текстовом поле подсказки можно ввести параметры и значения.
Для выполнения команды или использования ручек необходимы действия, аналогичные действиям для командной строки. Если включено автозавершение и автоисправление, программа будет автоматически завершать команды при вводе и предлагать варианты орфографически правильного написания команд так же, как это делается в командной строке. Разница заключается в том, что внимание сосредоточено возле курсора.
Динамический ввод и окно команд
Управление параметрами динамического ввода

Для включения или отключения функции динамического ввода нажмите кнопку найти в строке состояния. Функция динамического ввода содержит три компонента: ввод с помощью курсора мыши, ввод размеров и динамические подсказки. Щелкните правой кнопкой мыши кнопку динамического ввода и выберите пункт "Параметры", чтобы управлять тем, что отображается каждым компонентом, когда включена функция динамического ввода.
Прим.: Временно отключить динамический ввод можно нажатием клавиши F12.Ввод с помощью мыши
Когда ввод с помощью мыши (курсора) включен и выполняется команда, в подсказке ввода рядом с курсором отображаются координаты перекрестья. Координаты можно вводить в окне подсказки, а не в командной строке.
Можно управлять форматом координат по умолчанию, а также настроить, когда отображается подсказка динамического ввода.
Динамические подсказки
Когда функция динамических подсказок включена, запросы отображаются в подсказке возле курсора. Ответ можно вводить не в подсказке, а в командной строке. Нажмите клавишу со стрелкой вниз для просмотра и выбора параметров. Нажмите клавишу со стрелкой вверх для отображения последних введенных данных.
Читайте также:

