Как включить рутокен плагин в яндекс браузере
Обновлено: 07.07.2024

Внимание! В данной статье описан процесс настройки ТОЛЬКО для электронных подписей, выданных с использованием криптопровайдера КриптоПРО CSP и для аппаратных ключен (Рутокен ЭЦП, JaCarta ГОСТ и пр.). Если Ваша электронная подпись выдана с использованием иного криптопровайдера (например, Vipnet CSP, Lissi CSP и пр.) дальнейшие настройки могут повредить вашу операционную систему! Для настройки обратитесь в организацию, выдавшую вам электронную подпись!
Где взять Яндекс Браузер?
Установка компонентов для работы с электронной подписью
- КриптоПРО CSP;
- КриптоПРО ЭЦП Browser plugin;
- Плагин системы электронного правительства (нужен только для работы с сайтом Госуслуг и ЕСИА).
Также потребуется установить расширение для браузера, его можно установить по ссылке: https://chrome.google.com/webstore/detail/cryptopro-extension-for-c/iifchhfnnmpdbibifmljnfjhpififfog . Как откроется страница нажмите "Установить", через пару секунд расширение установится.
Плагин системы электронного правительства можно скачать на странице загрузок: https://ds-plugin.gosuslugi.ru/plugin/upload/Index.spr
При переходе по ссылке скачивание плагина начнется автоматически. Установка плагина также проста, дополнительной настройки не требует.
Для работы в Яндекс Браузер потребуется установка расширения. Для его установки необходимо открыть Яндекс Браузер и в нем открыть ссылку https://chrome.google.com/webstore/detail/ifcplugin-extension/pbefkdcndngodfeigfdgiodgnmbgcfha и нажать кнопку "Установить". Через пару секунд плагин должен установиться.
Выключаем лишнее
Вместе с некоторыми программами (например, Яндекс Браузер) могут установиться дополнительные программы, которые могут помешать нормальной работе с электронной подписью на некоторых сайтах.
Чтобы избежать проблем - рекомендуем удалить такие программы как Менеджер браузеров, Кнопка Яндекс на панели задач, Элементы Яндекс для Internet Explorer. Удаляются они штатными средствами MS Windows - через Панель управления - Программы и компоненты.
Включение настроек для работы с подписью
Включения настроек для работы с электронной подписью производится через меню браузера. Для этого выполним следующие действия:Откроем меню браузера (в правом верхнем углу браузера кнопка с тремя полосками) и выберем пункт меняю "Дополнения" как указано на рисунке или в адресной строке просто открываем страницу browser://tune.

В открывшемся окне с плагинами необходимо включить нужные нам плагины: КриптоПРО ЭЦП и Расширение для плагина Госуслуг (при необходимости).

После включения плагинов необходимо подключить возможность работы с защищенным соединением TLS по ГОСТ. Для этого заходим в настройки браузера и в разделе "Сеть" поставим галочку "Подключаться к сайтам, использующим шифрование по ГОСТ." Как указано на рисунках ниже.

После включения этих настроек можно без перезагрузки начинать работать с электронной подписью на нужном нам ресурсе.
Обращаем внимание! Для корректной работы защищенного соединения требуется отключать антивирус на время работы с подписью! Это необходимо при работе на сайта ФНС или на сайте ЕРУЗ (zakupki.gov.ru). А что касается знаменитого антивируса Касперского, то у него надо делать "Выход" (отключение не помогает)!
Обычно настройка Яндекс.Браузера для работы с электронной подписью занимает у наших специалистов 10-15 минут. Вы можете обратиться в нашу платную техническую поддержку за помощью . Стоимость настройки электронной подписи в Яндекс.Браузер обычно стоит 600 рублей!

Рутокен – плагин для Яндекс браузера, необходимый для работы с флэш-носителем, на котором хранится электронная подпись. Она позволяет идентифицировать владельца цифровых документов, и применяется при электронном документообороте, получении услуг на государственных Web-ресурсах, визировании форм (счет-фактур, заявок на участие в торгах и.т.д).
Средства защиты данных
В плагине Рутокена применены следующие средства защиты данных:
- двухфакторная аутентификация;
- шифрование передаваемых данных (в соответствии с ГОСТ 28147-89);
- контроль целостности данных (по ГОСТ Р 34.11-94);
- регулированиедоступа к услугам и ресурсам интернет-сервисов (с помощью выдачи цифровых сертификатов);
- предоставление безопасногодоступа к базам знаний, являющихся интеллектуальной собственностью компании. Так как данная информация обладает определенной ценностью, то организации предоставляют к ней возмездный доступ (одна выданная лицензия для одного лицензиата).
При заверении документов все криптографические процессы осуществляются на носителе, то есть закрытый ключ не копируется в оперативную память, что исключает кражу электронной подписи в интернете. Даже в случае физического изъятия токена, злоумышленник не сможет воспользоваться им без знания PIN-кода.
Установка Рутокена
Для установки плагина нужно:
В том случае, если используется Apple MacOS:
Для ОС Windows предусмотрен следующий порядок установки:
Для пользователей ОС Linux/GNU дополнительно потребуется установить программу Unzip, чтобы распаковать архив, и в папке «Downloads» создать директорию Plugins.
Настройка компонентов
После завершения инсталляции Рутокена необходима настройка компонентов. Для этого нужно:
Для работы Адаптер Рутокен Плагин используется только API браузера, поэтому не требуется установка дополнительных платформ и драйверов. При посещении интернет-ресурсов плагин подгружается на страницу в автоматическом режиме и в последующем вызов нужных функций производится при помощи скрипта.
Взаимодействие с USB-токенами
Плагин работает с Рутокен Web, Рутокен PINPad, а также Рутокен ЭЦП.
USB-токены не требуют установки специальных дополнений (например, Java) и драйверов. Для начала работы достаточно подключить устройство к USB-порту компьютера.
Сброс PIN-кода
Чтобы сменить PIN-код, необходимо:
Программное решение Рутокен Плагин успешно зарекомендовало себя на рынке продуктов информационной безопасности, соответствует как отечественным, так и зарубежным требованиям. Недостатки, как таковые, отсутствуют.
1) На странице Личный кабинет юридического лица щелкните по соответствующей ссылке.

2) На странице щелкните по ссылке Рутокен Плагин для Windows.
3) Дождитесь пока он загрузится.
4) Запустите Рутокен Плагин для установки, для этого нажмите на кнопку [Запустить].
5) В окне Установка Рутокен Плагин нажмите на кнопку [Далее].

6) На следующем этапе установки выберите область установки Рутокен Плагина:
a. чтобы Рутокен Плагин был доступен только текущему пользователю необходимо установить переключатель в положение Установка для текущего пользователя;
b. чтобы Рутокен Плагин был доступен всем пользователям компьютера необходимо установить переключатель в положение Установка для всех пользователей компьютера (доступно для пользователя с правами администратора).

7) Нажмите на кнопку [Далее].
8) Чтобы запустить процесс установки нажмите на кнопку [Установить].

9) После завершения процесса установки нажмите на кнопку [Готово]. Далее установите расширение для браузера.

Чтобы установить расширение для браузера Адаптер Рутокен Плагин:
1) В строке с названием компонента Установлено ли программное расширение "Рутокен Плагин" щелкните по второй ссылке.

2) Рядом с названием расширения Адаптер Рутокен Плагин нажмите на кнопку [Установить].

3) В окне для подтверждения установки нажмите на кнопку [Установить расширение]. В результате расширение для браузера Адапрет Рутокен Плагин будет установлено.

4) Если окно для подтверждения добавления расширения не открылось:
a) в строке браузера с расширениями щелкните по значку;
b) выберите пункт Добавлено новое расширение (Адаптер Рутокен Плагин);
c) нажмите Включить расширение.
5) Перезапустите браузер.
6) Обновите страницу Личный кабинет юридического лица.
Смена PIN-кода для Рутокена
Чтобы сменить PIN-код:
1) Подключите Рутокен к компьютеру.
2) Перейдите по ссылке:
3) Введите текущий PIN-код и два раза новый PIN-код.
4) Нажмите на кнопку [Сохранить]. В результате PIN-код изменится.

Обновление расширения для браузера Адаптер Рутокен Коннект
Если при открытии браузера на экране отображается уведомление о том, что не удается обнаружить или запустить приложение Рутокен Коннект, то необходимо обновить его и перезапустить браузер.
Электронно-цифровая подпись – это юридически значимый реквизит электронного документа, полученный в процессе криптографического преобразования информации об авторе (владельце) ЭЦП.
Она широко используется в системах электронного документооборота современных компаний, ее получение является обязательным условием участия в государственных и муниципальных закупках, подачи электронных документов в государственные органы надзора и контроля.
Использование электронной подписи происходит преимущественно в браузере персонального компьютера. Поэтому после получения ЭЦП в удостоверяющем центре пользователю необходимо выполнить настройку ПК для успешной работы с цифровой подписью.
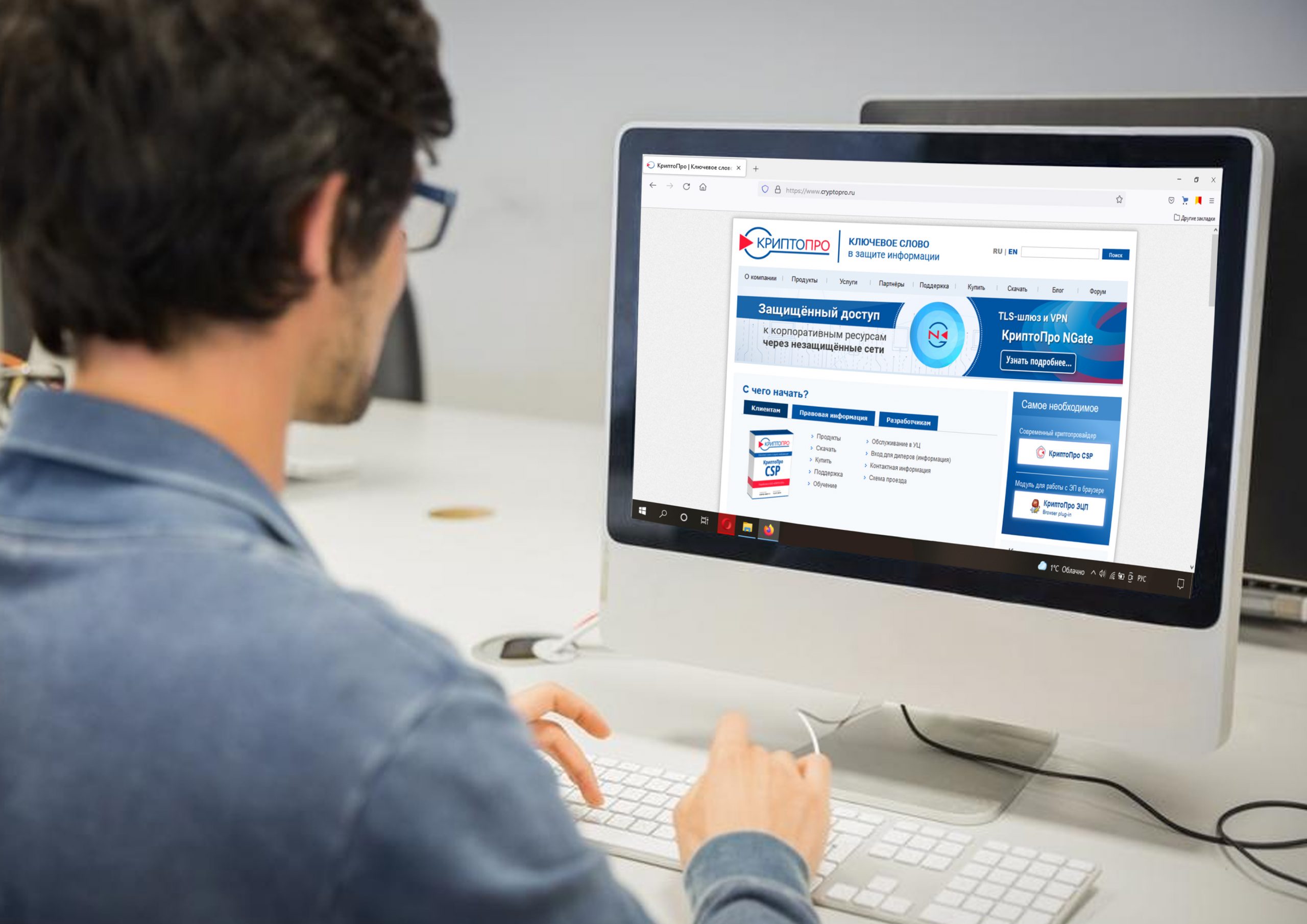
Что необходимо установить для работы с ЭЦП
Интерфейс популярных браузеров Internet Explorer, Яндекс.Браузер, Mozilla Firefox, Opera, Google Chrome в той или иной мере различается между собой, поэтому настройка каждого интернет-обозревателя имеет свои особенности.
Для корректного использования сертификата ЭЦП при отправке электронной документации необходимо установить на рабочее место владельца цифровой подписи криптопровайдер КриптоПро CSP, дополнительную библиотеку CAPICOM и плагин для браузера.
Подробная инструкция по установке криптопровайдера
Криптопровайдер КриптоПро CSP обеспечивает идентификацию и юридическую значимость документов, подписанных ЭЦП, гарантирует конфиденциальность и целостность информации, переданной в электронном виде.
Установка программного компонента выполняется по следующему алгоритму:
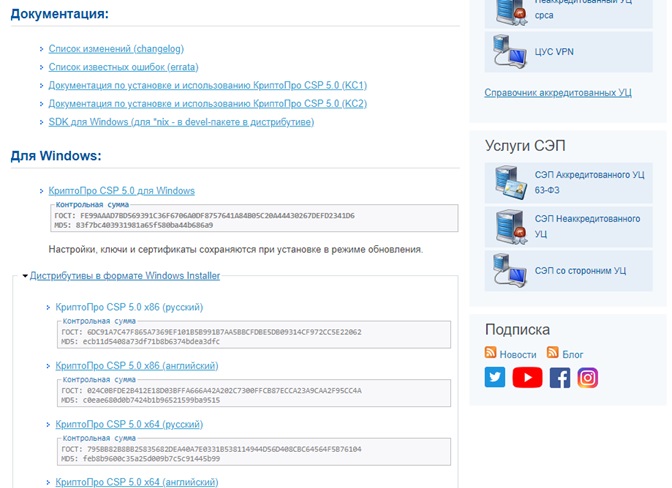
- Дождаться завершения скачивания, после чего дважды кликнуть мышью по установочному файлу CSPSetup.exe, запустив установку.
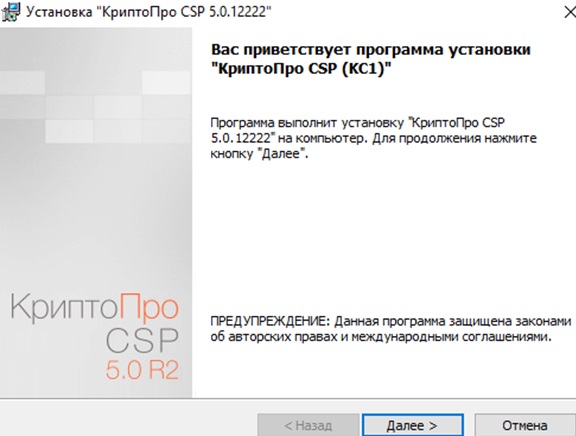
- Ознакомиться с лицензионным соглашением, принять его условия и нажать кнопку «Далее».
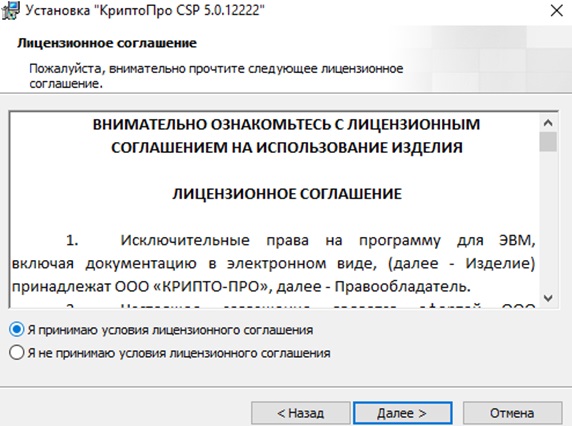
- В появившейся на экране форме указать Имя пользователя, Организацию и Серийный номер ПО.
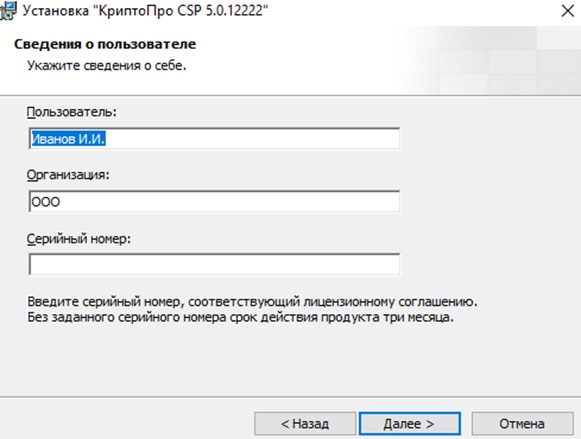
- Выбирать вид установки криптопровайдера. Для большинства пользователей рекомендована «Обычная» установка.
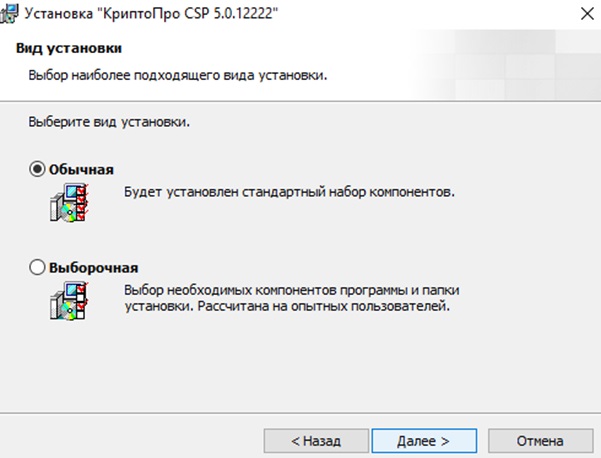
- Чтобы начать инсталляцию нажать на Установить.
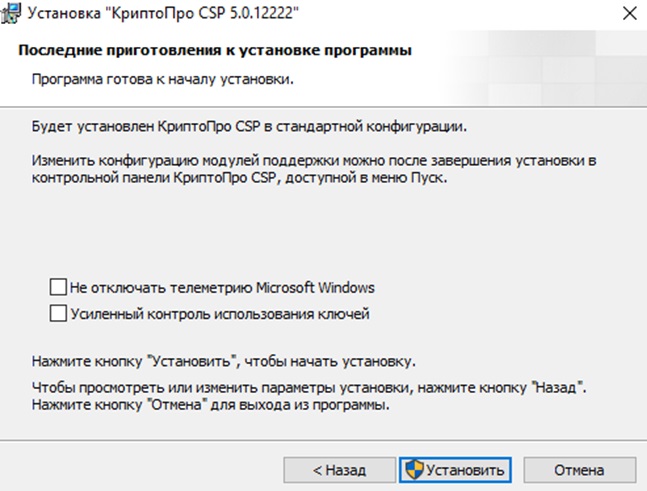
- Дождаться завершения установки, после чего выбрать кнопку «Готово» и выполнить перезагрузку ПК.
В случае возникновения проблем с установкой пользователь может обратиться за помощью к специалистам службы технической поддержки разработчика ПО.
Установка дополнительной библиотеки
Главной задачей библиотеки CAPICOM является обеспечение стабильного функционирования электронных торговых площадок. В его задачу входит проверка ЭП, шифрование и дешифрование информации, добавление или удаление сертификатов и т.д.
Внимание! Программный компонент CAPICOM предназначен для использования только в браузере Internet Explorer.
После скачивания файла на компьютер, необходимо выполнить его инсталляцию, следуя подсказкам виртуального помощника.
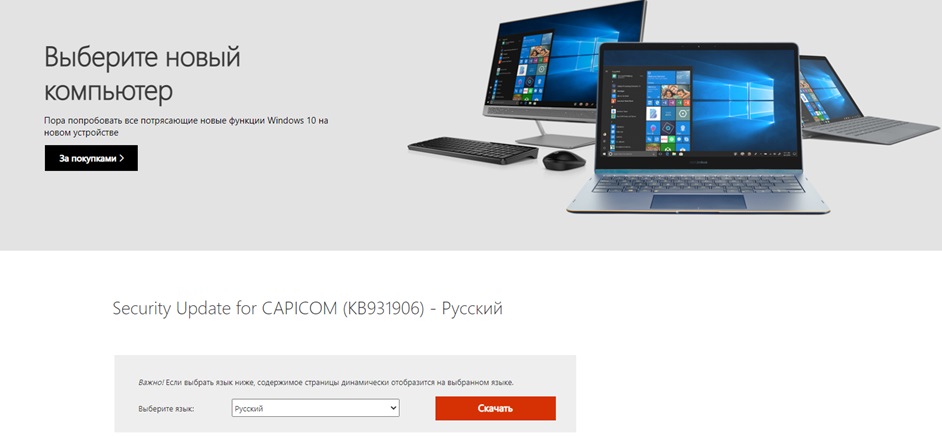
Плагин для браузера для корректной работы с ЭЦП
Для отображения и работы Web-страниц, которые используют КриптоПро CSP необходимо скачать и установить плагин для браузера.
После скачивания плагин нужно установить, следуя подсказкам виртуального помощника.
Внимание! Активация и настройка плагина выполняется отдельно для каждого браузера.
Пошаговая инструкция по настройке различных браузеров для работы с ЭЦП
После успешной установки криптопровайдера, библиотеки и плагина можно приступать непосредственно к настройке браузера для работы с ЭЦП.
Internet Explorer
Настройка Internet Explorer для работы с электронно-цифровой подписью выполняется в несколько этапов:
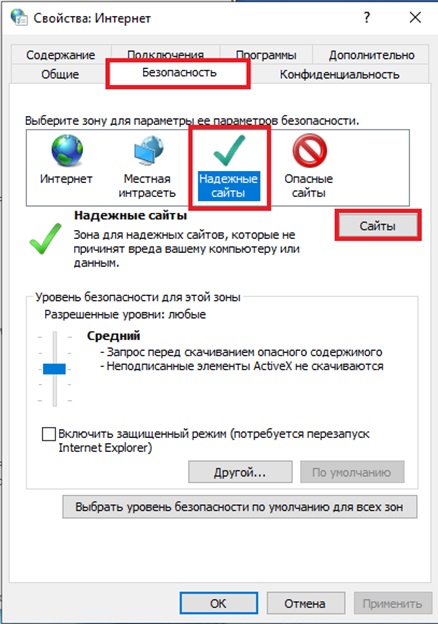
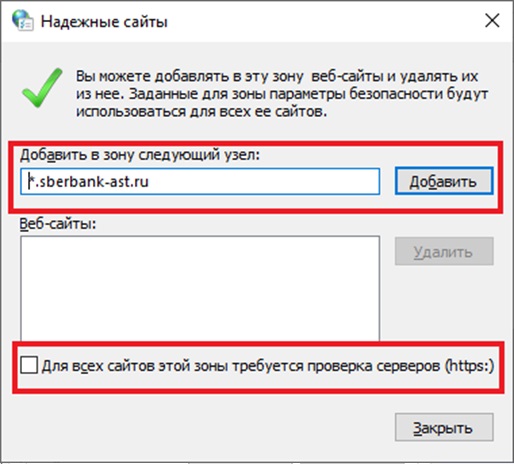
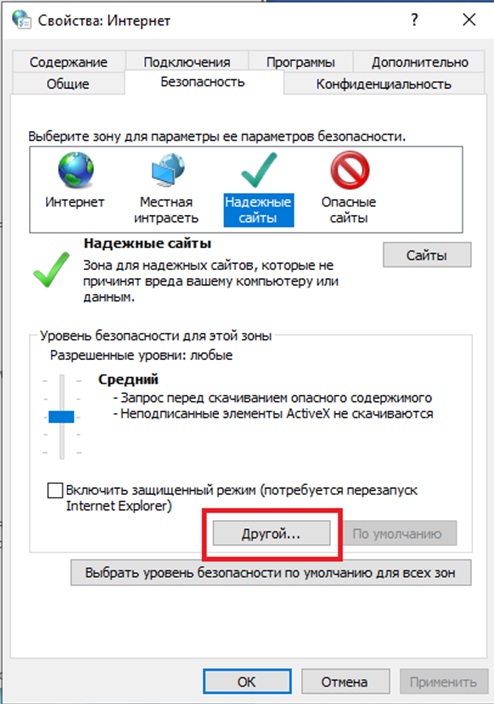
- В открывшемся окне нужно «Включить» все подпункты в разделе «Элементы ActiveX и модули подключения» и строку «Доступ к источникам данных за пределами домена».

- Нажать на кнопку «ОК» и подтвердить выбранные настройки для данной зоны.
- В свойствах браузера перейти на вкладку «Конфиденциальность», убрать галочку напротив пункта «Включить блокирование всплывающих окон». Подтверждаем и сохраняем настройки, нажав на кнопку «ОК».
- В свойствах браузера переходим на вкладку «Дополнительно», чтобы проверить включение пунктов «TLS 1.0», «TLS 1.1» и «TLS 1.2».
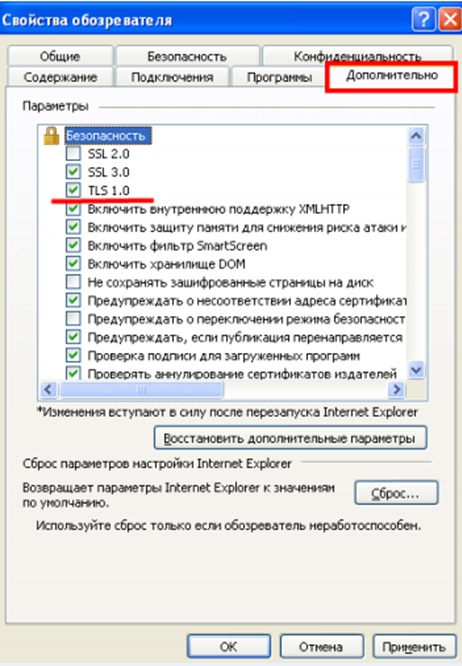
- На следующем этапе необходимо установить и настроить плагин для работы с интернет-порталом Госуслуги. Чтобы скачать его необходимо выбрать версию ОС компьютера и ее разрядность.
- Для установки плагина пользователя Госуслуг достаточно нажать на кнопку «Далее» и дождаться завершения инсталляции.
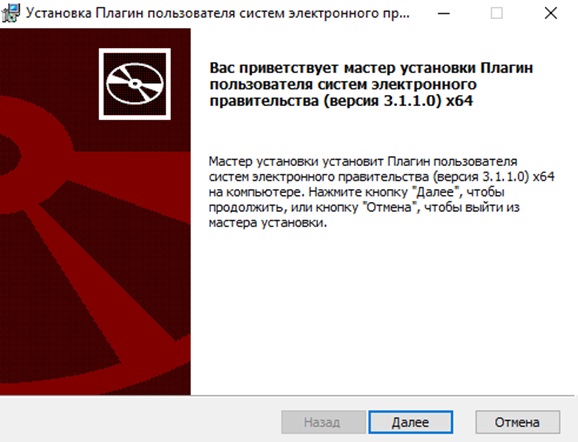
Прежде чем приступать к работе с ЭЦП браузер нужно перезапустить.
Яндекс.Браузер
Чтобы настроить Яндекс.Браузер для работы с ЭЦП достаточно выполнить следующие шаги:
- Запустить Яндрекс.Браузер на компьютере, в Меню программы выбрать пункт «Дополнения».
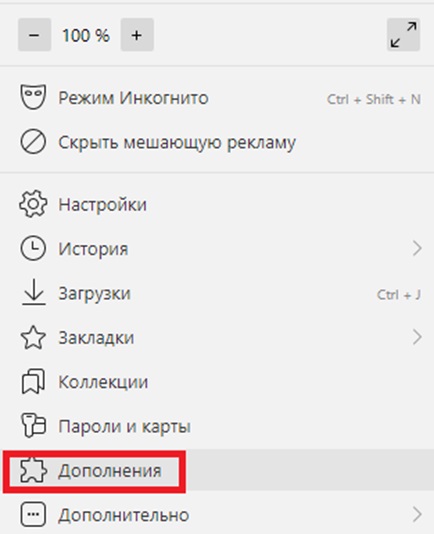
- В списке плагинов найти и включить установленные ранее КриптоПРО ЭЦП и Расширения для плагина Госуслуг.
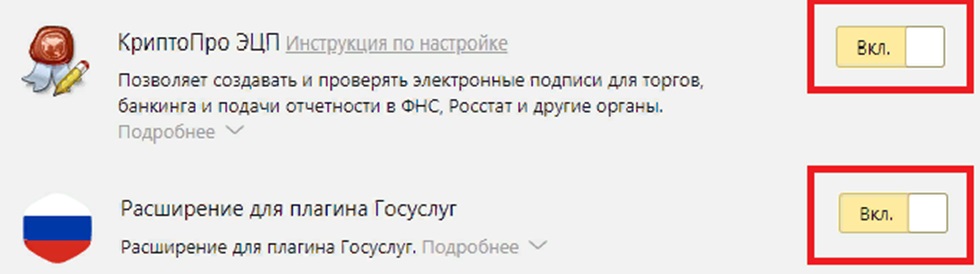
- Далее необходимо настроить работу с защищенным TLS соединением. Для этого нужно в Меню интернет – обозревателя выбрать пункт «Настройки».
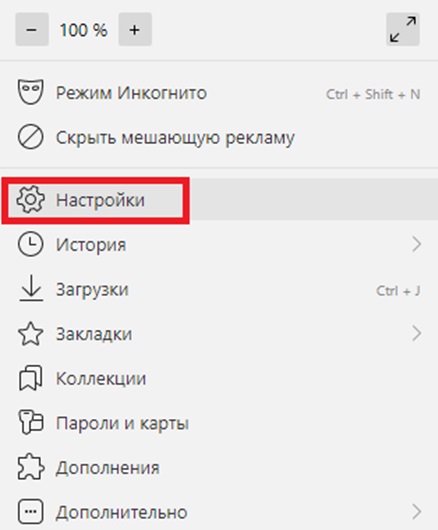
- В разделе «Сеть» ставим галочки напротив всех пунктов.
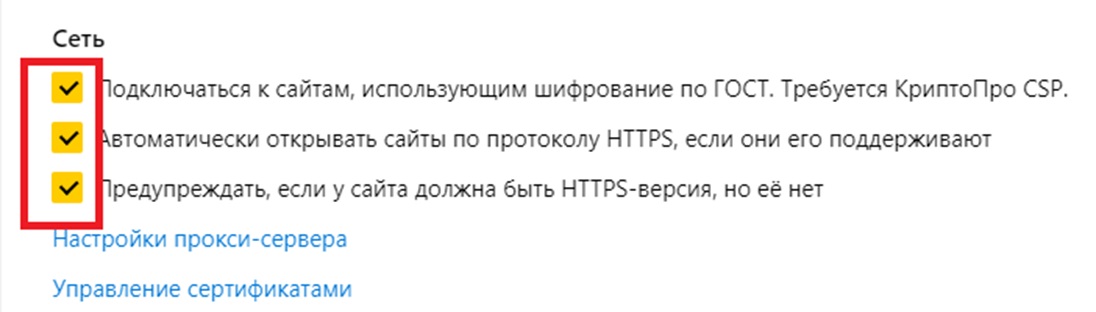
Подтверждаем выполненные настройки, нажав на кнопку «ОК». Для начала работы с ЭЦП браузер нужно перезагрузить.
Mozilla Firefox
Настройка браузера Mozilla Firefox для работы с цифровой подписью предусматривает выполнение следующих действий:
- Запускаем Mozilla Firefox на компьютере. Далее нужно выбрать в Меню пункт «Дополнения».
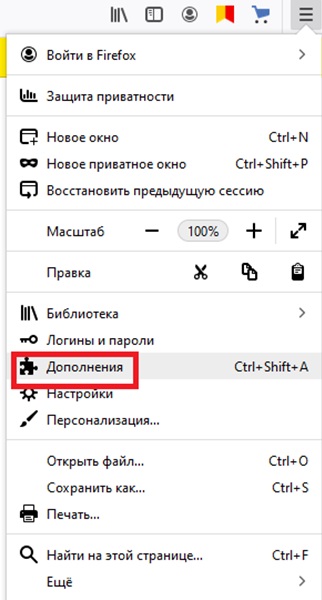
- В разделе «Расширения» нужно найти КриптоПро и включить плагин.
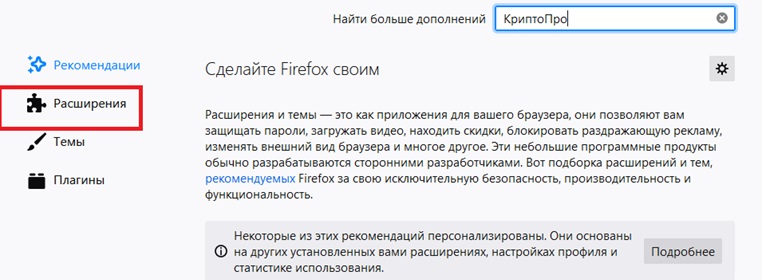
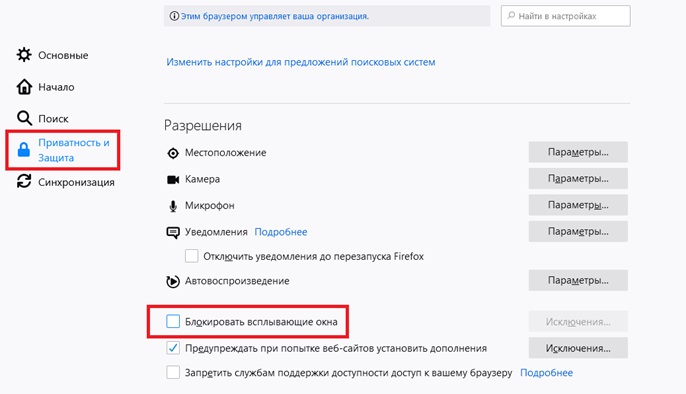
Для обновления настроек браузер нужно перезагрузить.
Google Chrome
Для настройки Google Chrome потребуется выполнить следующие этапы:
- Запустить браузер на ПК. Для работы с токеном ЭЦП помимо плагина CryptoPro потребуется установить Адаптер Рутокен Плагин. Далее, в Меню браузера выбрать пункт «Настройки».
- В открывшемся окне выбрать вкладку «Расширения».
- Найти и включить плагины КриптоПро и Адаптер Рутокен Плагин.
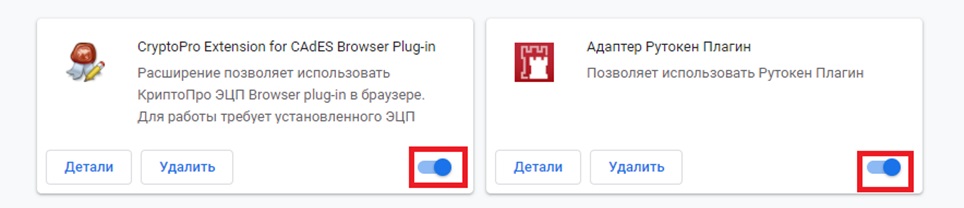
Для начала работы с электронной подписью в Google Chrome обозреватель нужно перезагрузить.
Opera
Алгоритм настройки Opera под ЭЦП включает следующие этапы.
- Запускаем браузер Опера на своем компьютере. В Меню программы выбрать пункт «Расширения».
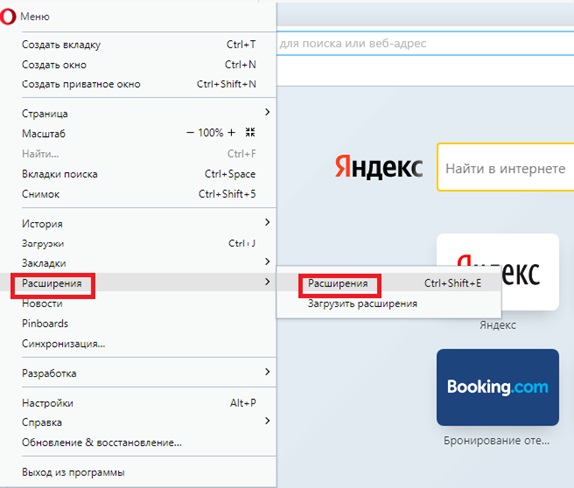
- В открывшемся окне кликнуть на кнопку «Выбрать расширение».
- В строку поиска ввести «КриптоПро». Нажать на найденное расширение.
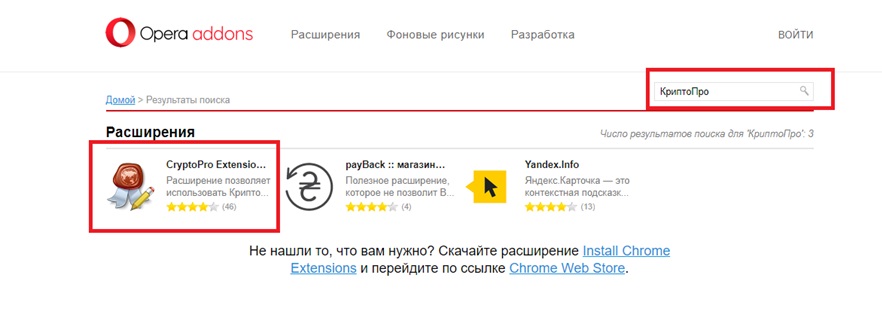
Для начала работы с электронно-цифровой подписью достаточно перезапустить браузер.
1. Для начала необходимо удалить все версии плагина на ПК и скачать последнюю версию КриптоПро ЭЦП Browser plug-in. Дождитесь установки расширения и проверьте его работу.
2. Если переустановка плагина не помогла необходимо обратиться к специалистам службы поддержки разработчика, приложив к своему письмо детальные скриншоты процесса установки расширения. Рекомендуем дополнительно сделать скриншоты раздела с расширениями и настройками браузера и указать версию используемого веб-обозревателя.
Что делать, если плагин не отображается в браузере или при его запуске появляется ошибка «Старая версия плагина»?1. Выполните очистку кэша и перезагрузите браузер.
2. Удалите старую версию плагина и установите новую.
3. Если после выполненных действий проблема осталась, обратитесь за помощью в службу поддержки. К своему письму приложите скриншоты из вкладки «Свойства» браузера, информацию о браузере и его версии.
1. Выполните запуск КриптоПро на ПК.
2. В Меню программы найдите и откройте вкладку «Сервис», нажмите на кнопку «Просмотреть сертификаты».
3. В появившемся окне нажмите на кнопку «Обзор».
4. В новом окне перед вами появится полный список всей устройств с сертификатами, которые в настоящее время подключены к ПК. Найдите сертификат ЭЦП, кликните по нему и нажмите на «ОК».
5. На следующем этапе достаточно выбрать «Далее».
6. Если ПО просит пин-коды, для ruToken стандартный код – 12345678, для eToken – 1234567890.
7. В следующем окне выбираем кнопку «Свойства» и вкладку «Состав». Здесь нужно нажать на команду «Копировать файл», указываем DER-кодировку X.509.
8. С помощью поиска находим на ПК файл с расширением .cer и отправляем его в службу поддержки.
Для авторизации на портале Госуслуг с помощью ЭЦП ее сертификат нужно записать на внешний носитель – флеш-USB, жесткий диск и др. Для решения данной задачи выполните следующие действия:
1. Запустите программу КриптоПро CSP на ПК.
2. В Меню ПО находим вкладку «Сервис», выбираем команду «Установить личный сертификат».
3. В появившемся окне выбираем кнопку «Обзор», выбираем файл с сертификатом ЭЦП и нажимаем на «Далее».
4. В разделе «Сертификат для установки» выбираем «Свойства», проверяем сведения о сертификате, жмем «Далее».
5. В следующем разделе ставим галочку напротив пункта «Найти контейнер автоматически» и ждем завершения поиска. Выбираем КриптоПро CSP, отмечаем «Пользователь» или «Компьютер», нажимаем «Далее».
Внимание! Если программа не сможет самостоятельно найти контейнер, это нужно будет сделать вручную, кликнув по кнопке «Обзор» и указав путь к нужному файлу.
6. В разделе «Хранилище сертификатов» нажимаем на «Обзор», после чего находим папку с именем «Личное».
7. Программы выполнит установку сертификата в папку «Личное» - «Пользователь» или «Личное» - «Компьютер», в зависимости от того, чтобы было выбрано на предыдущем этапе. Изменить этот параметр не получится.
8. В этом же разделе нужно отметить галочкой команду «Установить сертификат в контейнер», что позволит без труда отыскать сертификат ЭЦП на любом другом ПК.
9. В завершении проверяем данные сертификата и подтверждаем свои действия, нажав на «Готово».
Читайте также:

