Как включить сетку в фотошопе на айфоне
Обновлено: 07.07.2024
Для того чтобы упростить задачу фотографу, в iPhone предусмотрена специальная сетка, разделяющая кадр на трети горизонтальными и вертикальными линиями. Просто зайдите в «Настройки» и в разделе «Камера» передвиньте бегунок напротив опции «Сетка». Сетка пригодится для съемки самых разных объектов.
Что делает сетка на камере?
Композиция в фотографии или зачем нужна «сетка»
Наверняка каждый владелец iPhone или iPad замечал при фотографировании сетку. Так вот, «правило третей» – это и есть особый принцип построения композиции: изображение как бы делится на три равные части по горизонтали и по вертикали.
Как сделать фото с сеткой?
Откройте приложение Камера, нажмите , чтобы открыть экран Настройки и включить функцию Сетка. На экране съемки появятся линии сетки. Четыре точки пересечения на сетке — это зоны фокусировки на фотографии. Для достижения наилучшего результата поместите объект съемки на одну из точек пересечения.
Зачем нужна сетка?
Как улучшить качество съемки на айфоне?
Что такое фи сетка?
Как убрать сетку с камеры на айфоне?
Как включить сетку линий в камеру для iPhone и iPad
- Откройте «Настройки» и перейдите к «Фото и камера»
- Найдите раздел «Камера» и переключите переключатель «Grid» на ON (или OFF, если вы хотите его отключить)
Как настроить камеру на айфоне 11?
Для начала следует сделать простые настройки съёмки:
- Зайдите в «Настройки» → «Камера».
- Включите Live Photo. После из серии снимков вы сможете выбрать наилучшие.
- Включите сетку для создания удачной композиции в кадре.
- В пункте «Запись видео» выберите оптимальное качество.
Как сделать сетку на фото в фотошопе?
Выполните одно из следующих действий.
- Выберите команду меню Просмотр > Показать > Сетку.
- Выберите команду меню Просмотр > Показать > Направляющие.
- Выберите Просмотр > Показать > Быстрые направляющие.
- Выберите Просмотр > Вспомогательные элементы.
Как включить сетку на камере телефона?
Для включения сетки на:
Android: запустить приложение «Камера», откройте ее настройки, прокрутите вниз и включите сетку.
В каком приложении можно наложить сетку на фото?
Для достижения этого эффекта мы будем использовать приложение Instagrid, которое доступно на устройствах Android и iOS. Это приложение позволит нам выбрать размер интересующей нас сетки, а затем разделить нашу картинку на более мелкие фрагменты.
Как включить зеркальное отражение на айфоне?
Как делать зеркальные селфи на iPhone и iPad автоматически?
- Откройте «Настройки» на вашем устройстве.
- Выберите раздел «Камера» из главного списка.
- Установите переключатель «Передняя камера зеркально» в положение Включено.
Как отключить Отзеркаливание фото на айфоне IOS 14?
С помощью опции «Передняя камера зеркально» вы можете отключить эту функцию.
Как сделать чтобы фронтальная камера не переворачивала?
Чтобы это сделать, запустите приложение «Камера» и переключитесь на фронтальный модуль. Затем откройте настройки – для этого кликните по иконке шестеренок в правом верхнем углу. Среди настроек отыщите пункт «Зеркальное отражение» и выключите соответствующий тумблер.

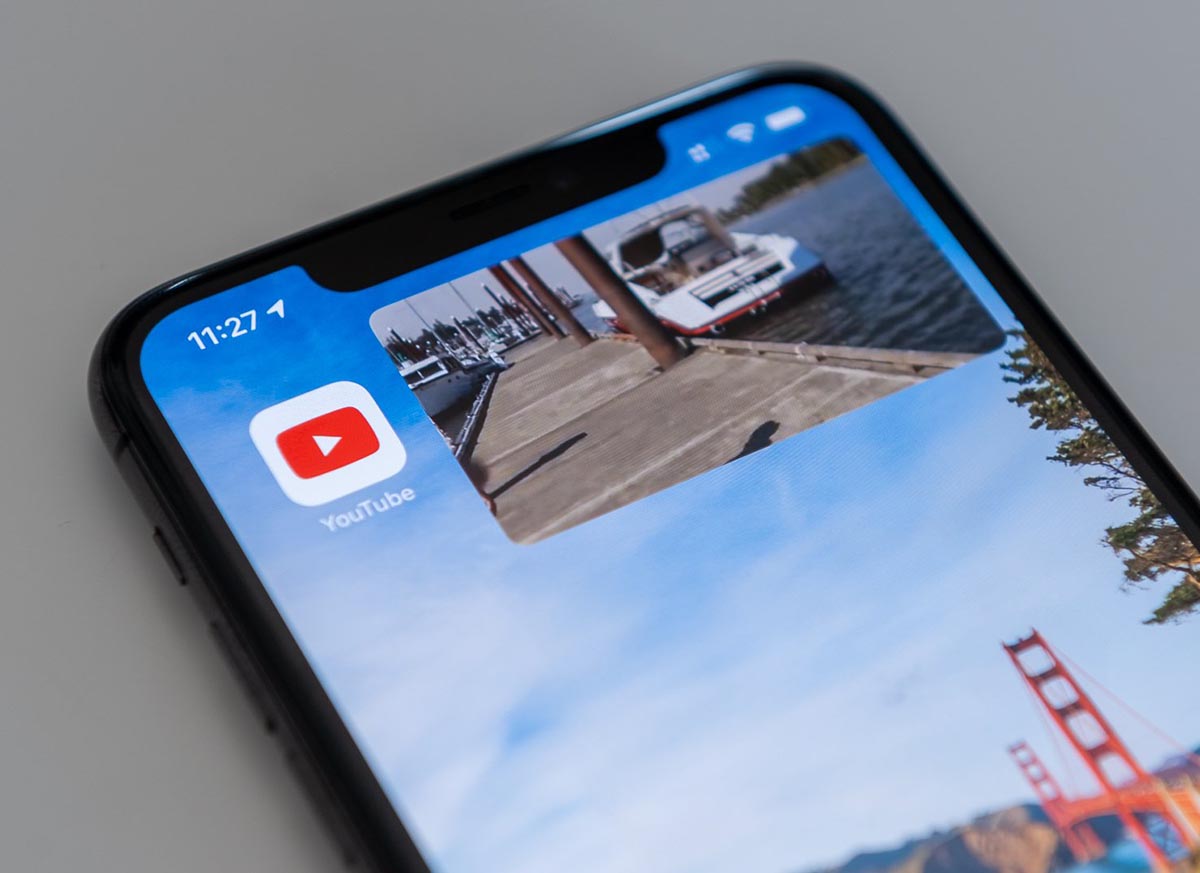
Режим просмотра роликов «Картинка в картинке» появился на iPad еще с выходом iOS 9. В прошлом году после релиза iOS 14 фишку перенесли на iPhone.
Для активации такой возможности сторонние разработчики должны дописать свои приложения. Нынешним летом даже консервативный YouTube получил поддержку полезной фишки iOS. Однако, многие сторонние плееры и утилиты до сих пор не умеют откреплять картинку от окна программы.
Я, например, часто применяю данный способ для просмотра фильмов или IPTV через популярный плеер VLC. Утилита достаточно мощная и всеядная, но откреплять картинку до сих пор не умеет.
Что нужно для включения режима «Картинка в картинке»

1. Скачайте бесплатное приложение X.app из App Store.
2. Запустите программу и откройте раздел Картинка в картинке.
Можете дополнительно проделать аналогичные манипуляции на вкладке Полноэкранный режим. Это нужно, чтобы активировать расширение для перевода видео в полноэкранный режим, когда это не поддерживает встроенный плеер.
Как запускать режим «Картинка в картинке» в неподдерживаемых приложениях

▣ Запустите приложение, в котором хотите просмотреть ролик, трансляцию или телевизионный канал.
▣ Запустится воспроизведения ролика в отдельном окне, которое можно будет открепить и использовать поверх сторонних приложений.
Так вы сможете пользоваться удобным режимом просмотра контента в неподдерживаемых приложениях на iPhone или iPad.
(19 голосов, общий рейтинг: 4.58 из 5)
Включив сетку камеры iPhone, легче делать лучшие фотографии, предоставляя простую визуальную сетку для улучшения композиции фотографий. Мы собираемся показать вам, как активировать сетку на камере iPhone, а также как использовать сетку для компоновки фотографий.
Когда сетка камеры включена, сетка появится на экране камеры в виде слабого наложения сетки из девяти квадрантов, три на три, на которую можно ссылаться для облегчения компоновки фотографий с использованием «правила третей». Давайте перейдем к сути и активируем эту функцию, а затем мы также кратко рассмотрим правило третей.
Как активировать сетку камеры iPhone
Современные версии iPhone и iOS позволяют активировать сетку камеры через приложение «Настройки», вот где искать, чтобы активировать сетку камеры:
Сетка камеры применима к iPhone, iPad и iPod touch, которые используют любую современную версию iOS.
Сетка не появится на доработанных изображениях в фотопотоке.
Включение сетки камеры iPhone в iOS 6 и более ранних версиях
Если у вас старая модель iPhone, вы можете включить сетку камеры через само приложение камеры:
Зачем использовать Camera Grid на iPhone?
Вы спросите, в чем смысл сетки камеры? Если вы новичок в фотографии или не знаете, почему сетка потенциально может быть полезна, сетка позволяет легко компоновать изображения, используя «правило третей».
«Правило третей» в основном означает, что разделив изображение на горизонтальные и вертикальные трети и разместив элементы композиции вдоль этих линий и пересечений, вы получите более качественные изображения. Это древняя художественная техника, которая существует уже сотни лет и часто используется в фотографиях, портретах, картинах, рисунках и даже в скульптуре.
Анимированная гифка Викимедиа, показанная выше, хорошо демонстрирует это, и есть больше информации в Википедии если вам нужно подробное объяснение техники и ее использования в искусстве и фотографии на протяжении всей истории.
Узнайте о фотографических стилях, QuickTake, сверхширокоугольной камере и других функциях камеры iPhone.
Сохраните свой образ с помощью фотографических стилей
Фотографические стили на моделях iPhone 13 позволяют настроить внешний вид изображений в программе «Камера». Выберите предустановленный стиль «Насыщенный контраст», «Яркий», «Теплый» или «Холодный» и при необходимости выполните более точную настройку, отрегулировав параметры «Тон» и «Теплота». Задайте стиль один раз, чтобы использовать настройки предпочитаемого стиля при каждой фотосъемке в режиме «Фото».

Настройка фотографического стиля
При первом открытии приложения «Камера» нажмите «Настроить», чтобы выбрать стиль фотографии. Прокрутите список стилей и нажмите «Использовать [название стиля]», выбрав понравившуюся настройку.
Обязательно настройте стиль до начала фотосъемки. Вы не сможете добавить фотографический стиль к фотографии, после того как ее уже сделали.
Изменение фотографического стиля
Хотите изменить заданный фотографический стиль? Просто откройте программу «Камера», нажмите стрелку и нажмите «Фотографические стили» . Стандартный — это реалистичный сбалансированный стиль по умолчанию, который нельзя изменить, но можно смахнуть влево, чтобы просмотреть другие готовые стили, которые можно изменить. Нажмите «Настроить» , чтобы отрегулировать тон и теплоту для выбранного стиля.

Съемка крупным планом макрофото и макровидео
iPhone 13 Pro и iPhone 13 Pro Max могут снимать макрофото с помощью новой сверхширокоугольной камеры, обновленного объектива и системы автофокуса, позволяющей получать потрясающие крупные планы с резким фокусом на расстоянии всего 2 см. Кроме того, iPhone 13 Pro и iPhone 13 Pro Max могут снимать макровидео, даже замедленное и таймлапс.
Макросъемка в режимах «Фото» и «Видео» производится автоматически — просто поднесите iPhone к объекту и камера автоматически переключится на широкоугольную камеру, если та не была выбрана раньше, при этом кадрирование сохранится. Для съемки макровидео в замедленном режиме или в режиме «Таймлапс», выберите сверхширокоугольную камеру (0,5x) и поднесите устройство близко к объекту съемки.
Вы можете наблюдать переключение между приложением «Камера» и сверхширокоугольной камерой по мере перемещения iPhone к объекту съемки или от него. Чтобы отключить автоматическое переключение в режим маросъемки, перейдите в «Настройки» > «Камера» и отключите параметр «Автомакро». Для съемки макрофото и макровидео при отключенном автоматическом переключении в режим «Макро», выберите сверхширокоугольную камеру (0,5x) и поднесите устройство ближе к объекту съемки.

Снимайте видео с помощью QuickTake
Вы можете использовать QuickTake для записи видео не выходя из режима фото. Функция QuickTake доступна на iPhone XS, iPhone XR и более поздних моделях.
Удерживайте кнопку затвора для съемки видео
Если необходимо снять видеоролик QuickTake, просто нажмите и удерживайте кнопку затвора *. Чтобы остановить запись, отпустите кнопку.
В iOS 14 вы можете удерживать одну из кнопок громкости, чтобы записать видео QuickTake. Если у вас включен параметр «Кнопка увелич. громк. для серий», вы можете использовать кнопку уменьшения громкости для съемки видео QuickTake.
Проведите вправо, чтобы продолжать съемку
Чтобы продолжать съемку видео, не удерживая кнопку затвора , сдвиньте ее вправо, затем отпустите. Когда идет съемка видео, кнопка затвора отображается справа. Чтобы сделать фото во время записи видео, нажмите кнопку затвора . Чтобы завершить съемку, нажмите кнопку записи.
Проведите влево для перехода в режим серийной съемки
Сдвиньте кнопку затвора влево и удерживайте ее, чтобы сделать серию снимков, затем отпустите, чтобы прекратить съемку.
В iOS 14 можно снимать фотографии в режиме серийной съемки, нажав кнопку увеличения громкости. Просто зайдите в «Настройки» > «Камера» и включите функцию «Кнопка увелич. громк. для серий».
* Чтобы снимать видеоролики с настраиваемым разрешением, стереозвуком и функцией усиления звука, переключитесь в режим видеосъемки.

Используйте средства автоматического усовершенствования фотографий
Благодаря функции обнаружения сцены, поддерживаемой моделями iPhone 12 и более поздними, камера интеллектуально определяет, что вы фотографируете, и применяет особые настройки, чтобы подчеркнуть нюансы сцены. Чтобы отключить эту функцию, перейдите в раздел «Настройки» > «Камера» и выключите «Обнаружение сцены».

Регулируйте фокус и экспозицию
Перед тем как сделать снимок, камера автоматически устанавливает фокус и экспозицию, а функция распознавания лиц уравновешивает экспозицию для многих лиц. Вы можете использовать управление компенсацией экспозиции, чтобы точно установить и зафиксировать экспозицию для предстоящих снимков.
Просто коснитесь стрелки , затем коснитесь и отрегулируйте уровень экспозиции. Экспозиция фиксируется до следующего открытия приложения «Камера».
Управление компенсацией экспозиции доступно на моделях iPhone 11, iPhone 11 Pro и более поздних с iOS 14 или более поздней.

Делайте зеркальные селфи
В iOS 14 можно делать зеркальное селфи, на котором снимок будет таким, каким вы его видите в кадре. Чтобы включить функцию зеркальной фронтальной камеры, перейдите в «Настройки» > «Камера», затем включите функцию.
Зеркальная фронтальная камера для фотографий и видео доступна на iPhone XS, iPhone XR и более поздних моделях. Если у вас модель от iPhone 6s до iPhone X, функция зеркального отражения фотографий спереди позволяет делать только фотографии.

Фотографируйте еще быстрее
Вы можете использовать функцию «Более быстрое срабатывание затвора», чтобы изменить способ обработки изображений: это позволяет делать больше фотографий, быстро нажимая кнопку спуска затвора . Чтобы отключить эту функцию, перейдите в раздел «Настройки» > «Камера» и отключите параметр «Более быстрое срабатывание затвора».
Функция «Более быстрое срабатывание затвора» доступна на моделях iPhone XS, iPhone XR и более поздних с iOS 14 или более поздней.

Улучшайте селфи и фотографии с использованием сверхширокоугольного объектива
Функция коррекции объектива автоматически делает более естественными селфи, сделанные на фронтальную камеру, или фотографии, снятые со сверхширокоугольным (0,5x) объективом. Чтобы отключить эту функцию, перейдите в раздел «Настройки» > «Камера» и выключите функцию «Коррекция объектива».
Функция коррекции объектива доступна на iPhone 12 и более поздних моделях.
Читайте также:

