Как включить турбо режим в microsoft edge
Обновлено: 06.07.2024
Новый Edge на основе Chromium был выпущен Microsoft в начале 2020 года и теперь используется вместо старой версии. Стоит отметить, что обновление было принудительным, поэтому некоторые пользователи даже удаляли браузер после его установки системой.
Тем не менее, многими он был встречен положительно и оценён как отличная альтернатива другим популярным браузерам, особенно учитывая, что новая версия больше ориентирована на конфиденциальность и скорость работы. Несмотря на это, последнее утверждение верно не для всех, так как с недавних пор появляется всё больше жалоб о том, что MS Edge работает медленно. Отмечается, что проблема стала появляться в результате последних обновлений (в основном, с версии 88).
Если ваш MS Edge работает медленно после одной из новых загрузок, следует отключить автоматическое обнаружение прокси-сервера, поскольку этот параметр теперь включён по умолчанию. Ниже мы предложим инструкции, как выполнить эту настройку, а также приведём способы решений других проблем, связанных с работой браузера.
Решение 1: отключите автоматическое определение прокси-сервера
Как уже упоминалось, в новых обновлениях эта опция включена по умолчанию, поэтому её следует отключить вручную:
- Щелкните правой кнопкой мыши по значку Windows и выберите Настройки.
- Перейдите в раздел Сеть и Интернет, а затем во вкладку Прокси-сервер.
- Слева отключите опцию Определять параметры автоматически.
- Зайдите в настройки браузера Microsoft Edge (три точки в верхнем правом углу).
- Выберите Конфиденциальность, поиск и службы.
- Прокрутите вниз с правой стороны, пока не дойдете до раздела Безопасность.
- Отключите параметр Использовать безопасный DNS, чтобы указать способ просмотра сетевого адреса для веб-сайтов.
- Ещё одним вариантом будет выбор другого поставщика услуг.
- Откройте браузер Edge и нажмите три точки в правом верхнем углу окна.
- Перейдите во вкладку Настройки и выберите раздел Очистить данные браузера.
- Установите галочки на тех пунктах, которые хотите удалить и нажмите очистить.
Решение 4: удалите ненужные расширения
Если у вас установлено слишком много расширений браузера, они могут стать причиной медленной загрузки страниц. Поэтому следует удалить приложения, которые могут влиять на скорость, а также те, без которых можно обойтись.
Как это сделать:
- Откройте браузер Edge, нажмите на три точки и выберите Расширения.
- Пролистайте список всех установленных расширений и нажмите Удалить рядом с теми, которые хотите деинсталировать.
Решение 5: проверьте системные файлы с помощью сканирования SFC
В некоторых случаях проблема медленной работы Microsoft Edge может быть связана с повреждёнными системными файлами.
Чтобы проверить это, нужно запустить их сканирование через командную строку:
Решение 6: переустановите браузер Microsoft Edge
Если ни одно из вышеперечисленных решений не помогло, попробуйте полностью удалить Microsoft Edge и снова его установить.
Предупреждение: удаление этих папок приведёт к полному сбросу Microsoft Edge, деинсталяции всех расширений, профилей, закладок и пр.

Поддерживает ли ваш браузер турбо страницы Edge? Этим вопросом задаются некоторые пользователи операционной системы Windows 10, кто хочет увеличить скорость загрузки интернет ресурсов. На практике присутствует прекрасная возможность ускорить работу утилиты на 10, а иногда и на 40 процентов. Разумеется, разработчики об этом не спешат говорить напрямую, так как опасаются различных сбоев. Однако, если внимательно покопаться с параметрами утилиты, вы сможете включить турбо режим. При этом заметно уменьшиться время, необходимое на загрузку страниц.
Что такое турбо-страница
Если у вас тормозит браузер Microsoft Edge, вам будет полезно узнать, что собой представляет турбо-страница. Касательно этого определения, можно будет выделить следующее:
- В данном случае речь идет про аппаратный режим, который увеличивает скорость обработки данных.
- Все необходимое уже присутствует в браузере, и дополнительно скачивать ничего не потребуется.
- За счет применения ряда настроек, вы можете заметно увеличить скорость скачивания данных из сети.
- Турбо-страницы позволяют сократить время обработки информации не только при скачивании, но и при загрузке видео в момент онлайн просмотра.
- Эта аппаратная настройка является идеальным решением для ноутбуков и компьютеров со слабым железом и низкой производительностью.
Хоть функция и получила название турбо-страница, на практике, это не совсем так. Здесь вы попросту меняете определенные параметры, и включаете соответствующие расширения, которые уже предустановлены в системе.
Важно! Следует понимать, что далеко не все существующие в сети ресурсы позволяют пользоваться такими возможностями. Из-за этого не всегда резонно активировать подобный режим.

Возможные проблемы и их устранение
Стоит отметить, что на скорость обработки данных при серфинге в интернете влияет не только производительность ПК или ноутбука, но также и загруженность самой программы. Таким образом, если у вас открыта масса вкладок, присутствует вредоносное программное обеспечение, либо наблюдается загруженность системы из-за большого количества временных файлов, то турбо-режим может и не помочь. В такой ситуации рекомендуется почистить журнал, проверить свое железо на наличие вирусов и посторонних программ, а кроме того закрыть старые вкладки. Помимо всего прочего, проблема может быть сокрыта в скорости соединения. Это также влияет на время открытия страниц.
Настройка и подключение
Для того, чтобы заметно увеличить скорость обработки данных в процессе серфинга в сети, можно воспользоваться достаточно простой настройкой. В данном случае вам потребуется запустить интернет-обозреватель. В адресной строке вбивается такая команда, как: about:flags. Далее вам необходимо подтвердить свои действия при помощи клавиши «Enter». Впоследствии вы будете перенаправлены на страницу с параметрами, установленными разработчиками. Затем вам потребуется постепенно спускаться вниз до того момента, пока не увидите вкладку «Сеть». В этом разделе останется лишь активировать команду напротив параметра «Включить TCP Fast Open». По завершению этих действий, останется только перезагрузить утилиту, чтобы изменения вступили в силу, и браузер работал без сбоев.
Скрытая функция для ускорения Microsoft Edge TCP Fast Open
Рассмотренная ранее опция создана была разработчиками специально для ускорения работы браузера на компьютерах и ноутбуках с низкой производительностью. Касательно этой функции можно выделить следующие моменты:
- эта опция существенно ускоряет время ответа сервера;
- минимизируется длительность загрузки данных;
- производится уменьшение размера ресурсов за счет их сжатия;
- оптимизируется производительность системы;
- выделяется дополнительное пространство в памяти для загрузки.
Все это выполняется сразу после активации данной опции. Иными словами, пользователь начинает использовать производительность своего железа в максимальном объеме.
Как ускорить Youtube в Microsoft Edge
Этот видеохостинг имеет колоссальную популярность среди пользователей сети. Однако, из-за наличия большого количества контента, сервера ресурса не всегда могут давать оперативный ответ на запрос пользователя. Именно поэтому требуется разобрать ряд моментов, как можно ускорить Youtube:
- Прежде всего, вы можете воспользоваться облегченной версией ресурса, чтобы оптимизировать работу.
- Кроме того, пользователи имеют возможность установить дополнительные расширения для Edge, чтобы ускорить процесс загрузки видео.
- Помимо всего прочего, можно снизить качество проигрываемого видео, что заметно ускорит процесс загрузки.
- Кроме того, ускорить обработку этого сервиса можно при помощи специальных настроек, которые были заложены разработчиками.
После выполнения подобных манипуляций, не стоит ожидать колоссального прироста скорости загрузки. Однако, время обработки информации после этих действий может сократиться на 20-40 процентов, что само по себе уже может впечатлить пользователя, привыкшего к медленной работе утилиты.
Важно! Как уже было сказано ранее, ускорение процессов осуществляется за счет задействования дополнительных ресурсов. Из-за этого система начинает работать в усиленном режиме, и может наблюдаться перегревание железа.
Медленный интернет, либо низкая производительность компьютера или ноутбука, это достаточно распространенные жизненные ситуации. По этой причине, разработчики популярного браузера Microsoft Edge предусмотрели некоторые дополнительные возможности, позволяющие заметно ускорить работу своей утилиты. Разумеется, этому не придается широкая огласка, так как присутствует риск получить сбой в работе всей системы. Однако, для действительно нуждающихся, специальные настройки или расширения, это прекрасный способ снизить временные затраты при серфинге в сети.
В наши дни в Интернете можно выполнять множество различных видов активностей: общение по видеосвязи, работа над школьным проектом, изучение работы новой техники и т.д. Браузер становится ключевым звеном для выполнения этих задач, поэтому мы должны ему доверять. Очень важно, чтобы браузер был быстрым, надежным и стабильным, независимо от того, сколько вкладок мы открываем. В противном случае, при открытии большого количества вкладок веб- страницы будут открываться медленно, возможны задержки при вводе текста, а браузер будет потреблять большое количество ресурсов. Согласитесь, очень неприятная ситуация. Миссия Microsoft состоит в том, чтобы создать браузер, который никогда не будет замедлять вашу работу и негативно сказываться на продуктивности. Компания продолжает выполнять свои обязательства, чтобы сделать Microsoft Edge более быстрым, экономичным и эффективным, чем когда-либо прежде. Производительность браузера имеет важное значение для успеха клиентов и является основой успеха Microsoft.
Движение в сторону инноваций, связанных с производительностью, началось год назад. Тогда Редмонд обратился к сообществу участников предварительной оценки Microsoft Edge за помощью в тестировании изменений, повышающих скорость работы Microsoft Edge. В сентябре 2020 года были представлены основные концепции повышения производительности, внесенные в Microsoft Edge и проект с открытым исходным кодом Chromium. Компания не стала останавливаться на достигнутом и сегодня представляет новые улучшения на стабильном канале Edge.
Функция «Ускорение запуска»
Мы каждый день тратим время на разные дела, будь то работа, учеба или новые хобби. Поэтому неудивительно, что наши списки дел проносятся в голове еще до того, как мы добираемся до устройства. Очень важно чтобы ваш браузер был готов к работе сразу же, когда вы к нему обращаетесь. Вы когда-нибудь ждали запуска браузера после клика по иконке или ссылке? Функция «Ускорение запуска» позволяет сократить время запуска браузера. Тестирования данного функционала в стабильной версии Edge показывают, что скорость запуска увеличивается на 29% - 41%. Ускорение запуска достигается за счет загрузки основных процессов Edge в фоновом режиме. Таким образом, при открытии окна Edge дополнительные ресурсы не задействуются. Подробная информация о данной функции доступна на нашем сайте.
Пользователи, получившие новую функциональность, могут управлять «Ускорением запуска» на внутренней странице edge://settings/system .

Функция «Сохранение ресурсов»
При выполнении задач в соответствии со списком текущих дел, некоторые пользователи оставляют открытыми большое количество вкладок. Хотя многие из них не используются и остаются в фоновом режиме, все эти вкладки потребляют ресурсы, причем значительное их количество. В результате работа браузера может замедляться. Для решения этой проблемы Microsoft представляет «спящие вкладки» (Sleeping Tabs). Вам больше не нужно беспокоиться, что из-за открытия еще одной дополнительной вкладки, в вашей системе не останется свободных системных ресурсов. Теперь вы сможете открывать столько вкладок, сколько вам нужно без потери производительности. Также как качественный ночной сон помогает вам оставаться сосредоточенным и продуктивным весь следующий день, «спящие вкладки» помогают оптимизировать производительность браузера, освобождая системные ресурсы для активных вкладок.
Первоначально данная функция была выпущена для каналов Microsoft Edge Insider с целью тестирования и анализа получаемых преимуществ производительности. Функция «спящие вкладки» увеличивает время автономной работы, так как спящая вкладка использует в среднем на 26% меньше ресурсов процессора по сравнению с активной вкладкой. Это позволяет снизить использование памяти в среднем на 16%. Фактическая экономия ресурсов зависит от сценариев использования браузера и общего количества используемых вкладок. Чем больше у вас открытых вкладок, тем больший выигрыш от работы данной функции вы получите.
Производительность браузера на отдельных устройствах может варьироваться и зависит от конфигурации оборудования и характера использования веб-обозревателя. При анализе результатов работы функций на устройствах участников предварительной оценки Microsoft Edge Insider, было установлено, что «спящие вкладки» снижают потребление ресурсов и продлевают время автономной работы устройства.

Среднее потребление ресурсов ЦП обычными фоновыми вкладками и спящими вкладками Microsoft Edge. Данные основаны на экспериментах на бета-канале Microsoft Edge.

Среднее потребление памяти Microsoft Edge с включенной и отключенной функцией «спящих вкладок». Данные основаны на экспериментах на бета-канале Microsoft Edge.
Спящие вкладки основаны на технологии «замораживания вкладок» из проекта Chromium (которая приостанавливает таймеры скриптов вкладки, чтобы минимизировать использование ресурсов). Спящие вкладки позволяют по прошествии определенного времени переводить неактивные фоновые вкладки в «спящий режим», высвобождая системные ресурсы (память и ЦП) для других вкладок и приложений.
Спящие вкладки отображаются на панели вкладок с серым оттенком, чтобы пользователи понимали, какие именно вкладки освободили ресурсы.
Чтобы продолжить использование спящей вкладки, кликните по ней, как обычной вкладке. Серый оттенок исчезнет, будет загружен контент, и вы снова сможете с ним взаимодействовать.
По умолчанию вкладки переходят в спящий режим после двух часов бездействия. Вы можете выставить другой временной интервал на странице edge://settings/system в разделе Сохранение ресурсов. На этой же странице вы можете добавить в исключения веб-страницы, которые никогда не должны переходить в спящий режим.

Некоторые сайты могут работать некорректно, если они перешли в спящий режим. Microsoft создала эвристическую систему для обнаружения этих сценариев (например, воспроизведение звука) и предотвращения перехода таких вкладок в спящий режим. Эвристическая система непрерывно улучшается, чтобы обработка вкладок была более точной.
Наряду с представленными функциями, улучшения производительности, анонсированные Google, также будут доступны для всех браузеров на основе Chromium, включая Microsoft Edge. Например, в рамках поэтапного контролируемого развертывания уже включается функция «интенсивного регулирования» (intensive throttling) из проекта Chromium. Благодаря изменениям, объявленным Google, и спящим вкладкам, которые являются уникальными для Microsoft Edge, пользователи получат максимальную отдачу от доступных на устройстве ресурсов процессора и памяти.
Microsoft заявляет, что это только начало многих других удивительных функций, которые помогут оптимизировать производительность вашего браузера. В будущем в Microsoft Edge стоит ожидать и другие оптимизации производительности.
Как включить недавно добавленную функцию в Microsoft Edge, которая заставляет браузер работать быстрее. Опция запускает фоновые процессы Edge при загрузке Windows, что позволяет в разы ускорить его запуск. При этом процессы не отразятся на производительности системы, поскольку будут работать с низким приоритетом.
По поводу новых функций и изменений в браузере, кажется, что наконец-то достигнута оптимальная производительность и функциональность. Прошло много времени с момента появления новинок, которые действительно производили на нас хорошее впечатление. Но в остальном, похоже, что большинство обновлений, выпущенных в последнее время, были с ошибками и проблемами безопасности.

Однако нужно отметить одну из последних функций Startup Boost, предназначенной для ускорения запуска браузера. Она загружает фоновые процессы, которые запускают Edge, еще при старте ОС, что позволяет при обращении быстрее ему загрузится. На использование системных ресурсов это практически не отразится, поскольку процессы работают с низким приоритетом.
Как включить Startup Boost в Edge
Чтобы ускорить запуск Microsoft Edge в Windows 10, выполните следующие шаги.
В первую очередь после загрузки обозревателя проверьте наличие ожидающих обновлений. Для этого откройте основное меню нажатием на значок с тремя горизонтальными точками и выберите пункт меню Справка и отзывы. Затем перейдите в пункт «О программе Microsoft Edge» и дождитесь автоматической проверки.
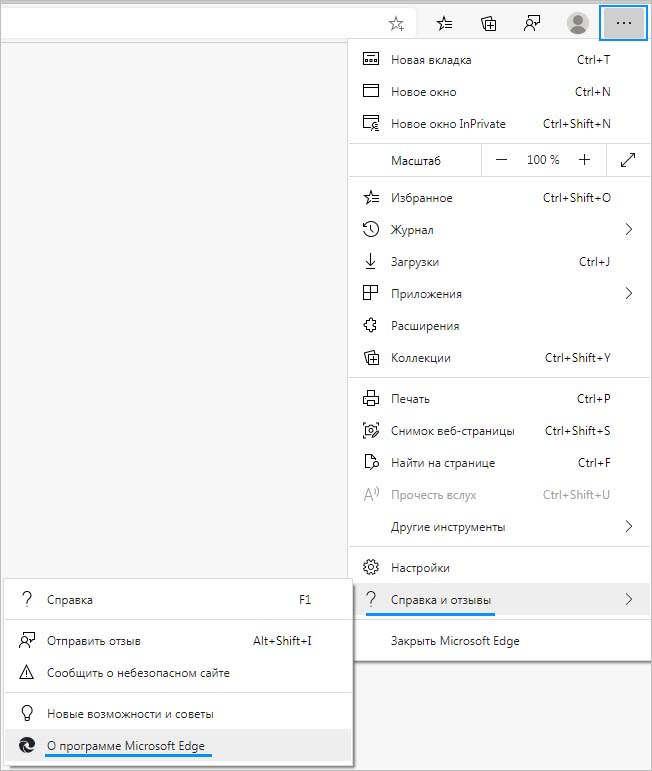
После проверки обновлений снова разверните главное меню и перейдите в настройки.
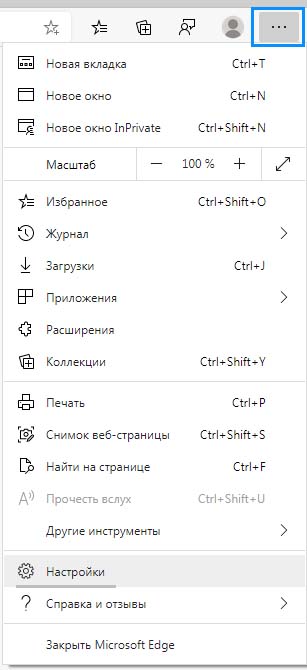
На левой панели откройте вкладку Система. Для параметра ускорения запуска установите переключатель в положение «Включено».
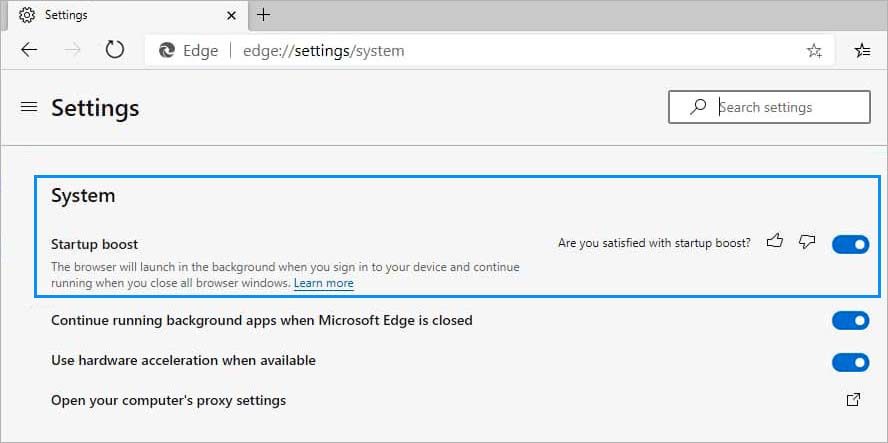
После выполнения указанных шагов браузер теоретически должен загружаться на компьютере быстрее. Трудно сказать, заметите ли разницу. Если используете устаревшее устройство, можно заметить ускорение. Однако для большинства устройств с 8 Гб ОЗУ или более, вероятно, не ощутите ускорение Edge на этапе загрузки.
Чтобы деактивировать функцию, повторите указанные шаги. То есть вернитесь на вкладку Система и переведите переключатель в положение «Отключено» для параметра ускорения запуска.
Эта опция на текущий момент отсутствует в стабильной версии обозревателя. Если хотите ее протестировать, нужно загрузить тестовую версию Canary или Dev.
При включённом режиме турбо содержимое страницы отправляется на серверы браузера, где сжимается и затем передаётся пользователю. Это позволяет сэкономить трафик и ускорить загрузку сайтов.
Встроенный режим турбо (или, как его ещё называют, режим экономии трафика) есть в Opera, «Яндекс.Браузере», мобильных версиях Chrome и Firefox. В Microsoft Edge и Internet Explorer его нельзя добавить, а в Safari и десктопных версиях Chrome и Firefox придётся устанавливать расширения.
Как включить режим турбо в Opera
Десктопная версия
Вызовите главное меню и перейдите в настройки. Отметьте пункт «Показать дополнительные настройки». Откройте вкладку «Браузер» и прокрутите экран до пункта Opera Turbo. Поставьте галочку «Включить».
Для удобства добавьте расширение Turbo Button. После его установки на панели задач обозревателя появится кнопка, которой можно включать и выключать режим турбо.

Мобильная версия
В мобильной версии Opera опция экономии трафика осталась на первом экране настроек.
Включите турбо и следите за статистикой использования. Если хотите сэкономить больше трафика, выберите низкое качество изображений.
Как включить режим турбо в «Яндекс.Браузере»
Десктопная версия
Режим экономии трафика включается автоматически при снижении скорости до 128 кбит/с. Как только скорость вырастает до 512 кбит/с, турбо отключается. Изменить эти значения нельзя, но можно включать или выключать экономию трафика вручную.
Чтобы управлять турборежимом в «Яндекс.Браузере», откройте главное меню и перейдите в «Настройки». Найдите раздел «Турбо».
Вы можете выбрать режим постоянной работы или запретить браузеру экономить трафик.
Мобильная версия
На мобильном устройстве режим турбо запускается тоже через настройки.
Если много трафика уходит на видео, включите его сжатие при воспроизведении. Это ухудшит качество, но увеличит скорость загрузки. В других браузерах такой возможности нет.
Как включить режим турбо в Chrome
Десктопная версия
В Chrome на компьютере нет встроенного турборежима. Чтобы добавить функцию, необходимо установить бесплатное расширение «Экономия трафика».
После добавления расширения на панели задач появится значок. При нажатии на него вы будете попадать в информационное окно, которое показывает расход трафика.
Режим экономии трафика работает всегда. Если вас не устраивает, как расширение функционирует, отключите его. Сделать это можно через раздел «Расширения» в главном меню Chrome.
Мобильная версия
В мобильной версии Chrome устанавливать ничего не нужно. Функция экономии трафика встроена в браузер.
Вызовите главное меню и перейдите в «Настройки». В поле «Дополнительные» найдите и включите «Экономию трафика».
Как включить режим турбо в Firefox
Десктопная версия
В десктопной версии Mozilla тоже нет встроенного режима турбо, но задачу экономии трафика можно решить с помощью других расширений. Уберите рекламные баннеры, добавьте приложения для скрытия изображений и видео, и трафика будет уходить меньше.
Читайте также:

