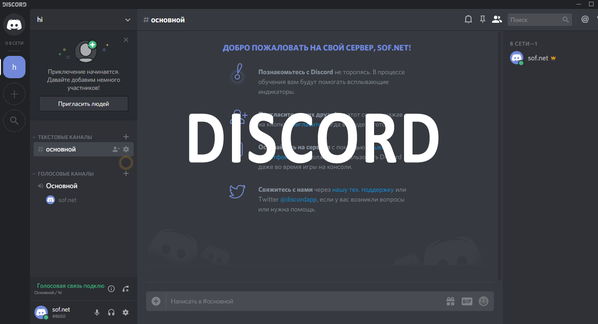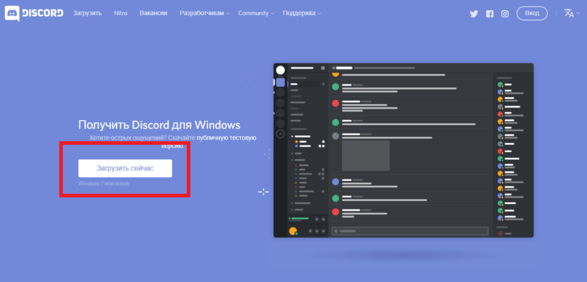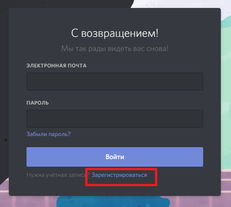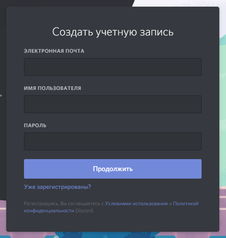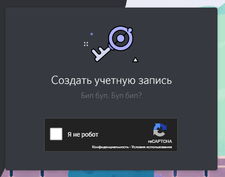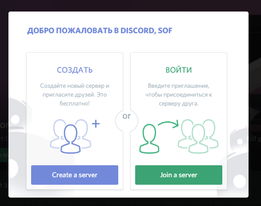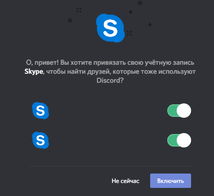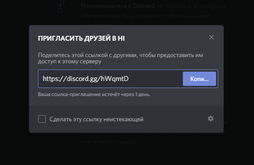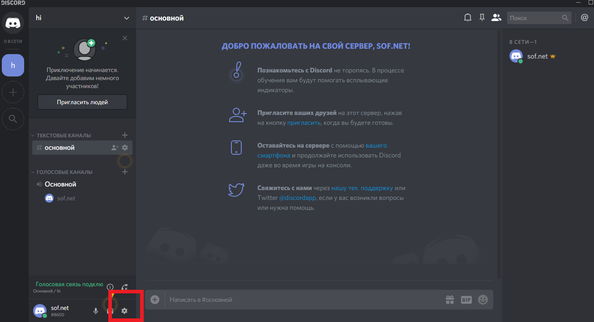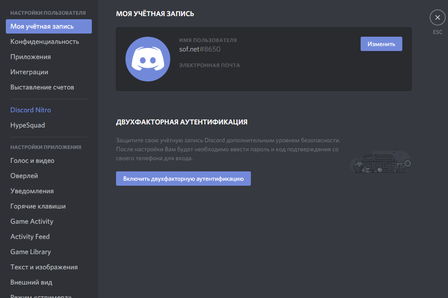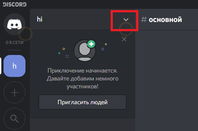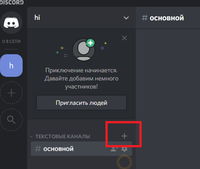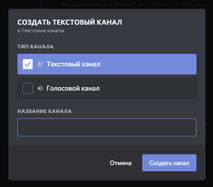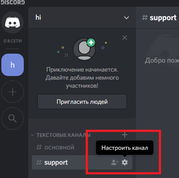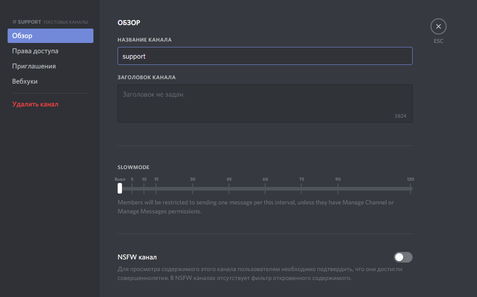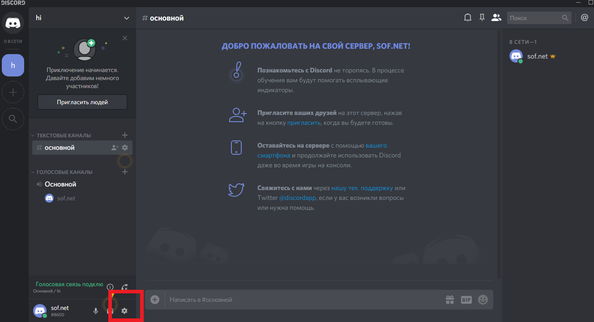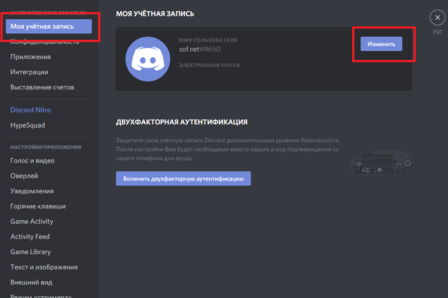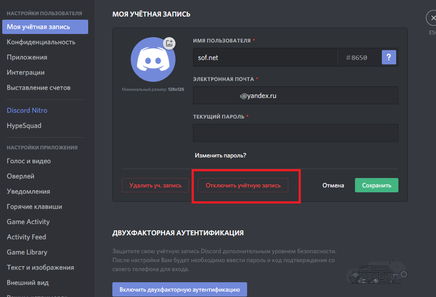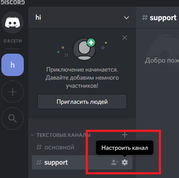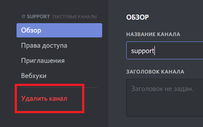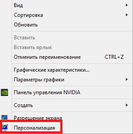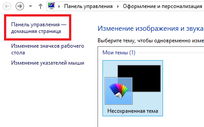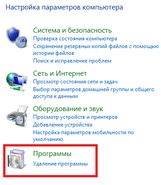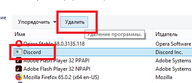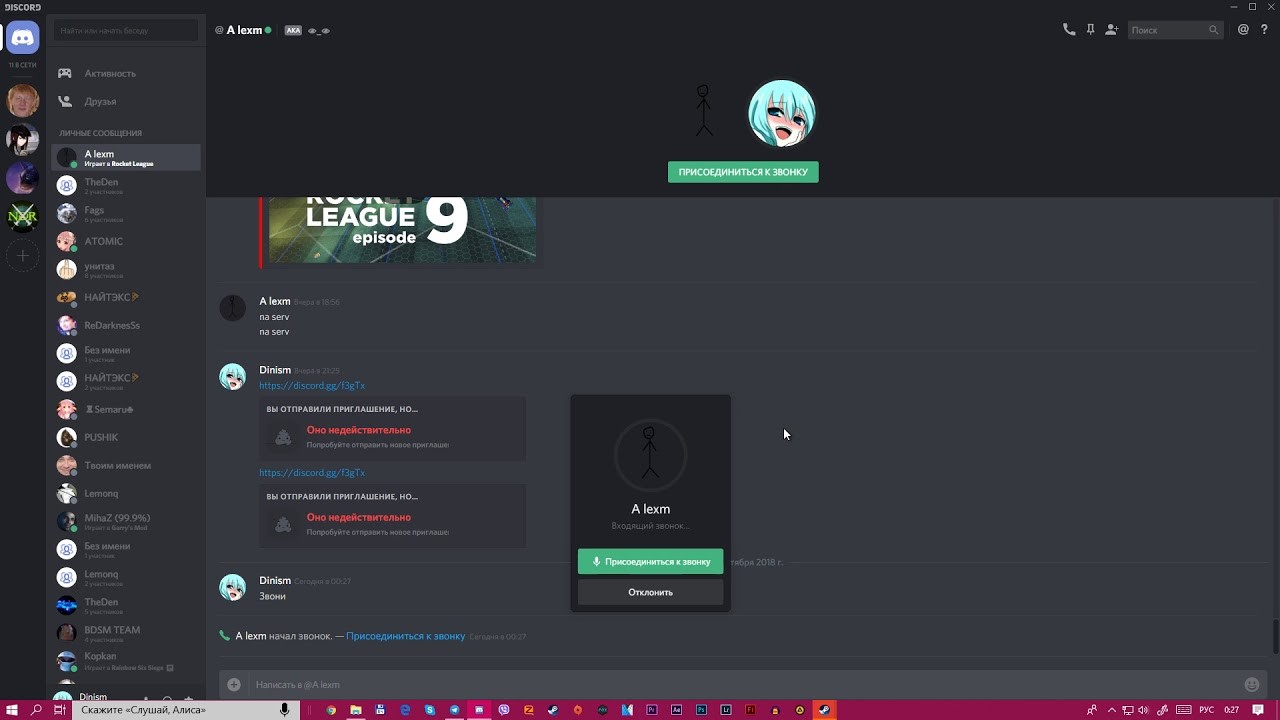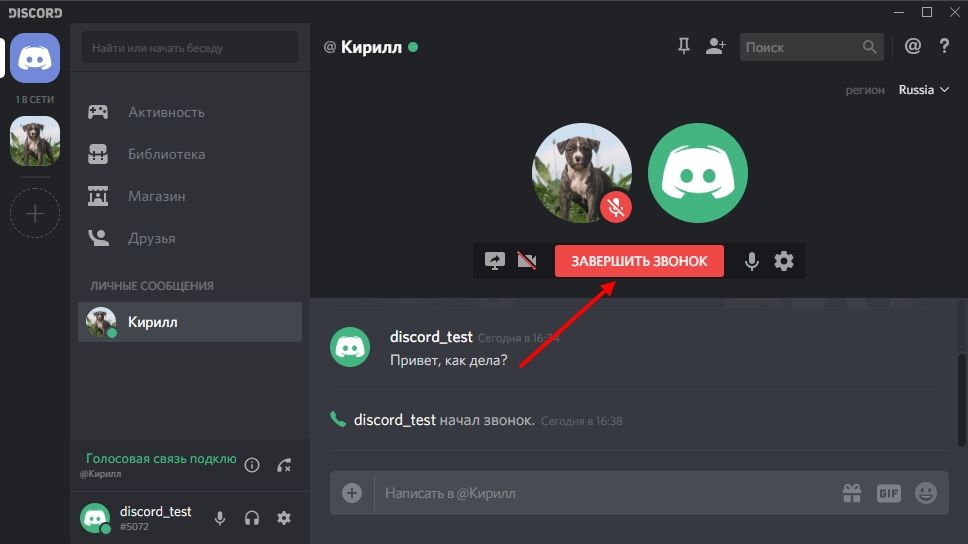Как включить учетную запись дискорд
Обновлено: 05.07.2024
Как установить Дискорд на компьютер?
- Перейдите на https://discordapp.com/
- Нажмите на "Загрузить для . "
- Откройте скачанный файл, это запустит установку программы.
Как создать учетную запись Дискорд?
Как установить Discord на Android?
- Откройте Play Store на вашем Android. Это разноцветный треугольник (часто на белом портфеле) в списке приложения.
- Введите Discord в поле поиска. Появится список подходящих результатов поиска.
- Нажмите Discord Chat для геймеров. Откроется страница Discord в магазине Google Play.
- Нажмите "Установить".
- Предоставьте разрешения для установки и использования Дискорда.
Как войти в Дискорд на Андроид?
Руководство для Android устройств:
- Установите Discord через Google Play Store.
- Откройте приложение Discord на своем устройстве. Значок Discord выглядит как синий круг с белым игровым контроллером.
- Нажмите на поле электронной почты.
- Введите свой адрес электронной почты.
- Введите в адресе электронной почты, с которым вы зарегистрировались.
- Нажмите на поле пароля.
- Введите свой пароль.
- Нажмите на кнопку входа в систему.
Как войти в Дискорд через браузер?
Как добавить людей в Дискорд?
Мгновенное приглашение на диск-канал / сервер на ПК и Mac
- В программе в левой части панели выберите сервер, для которого вы хотите создать приглашение.
- Нажмите ПКМ на один из каналов (тот, на который вы хотите пригласить потенциального участника), и появится всплывающее меню.
- В меню будет несколько вариантов, нужно нажать на "Мгновенное приглашение". Появится всплывающее окно со ссылкой для приглашения.
*По-умолчанию ссылка действует 24 часа.
Как пригласить людей в Дискорд на компьютере?
Как создать канал в Дискорде?
- Откройте приложение Discord на вашем устройстве.
- Нажмите значок с тремя горизонтальными линиями.
- Нажмите на значок сервера на панели навигации.
- Найдите меню "Текстовые каналы" или "Голосовые каналы".
- Нажмите значок "+" рядом с необходимым типом канала. Откроется страница "Создать канал".
- Нажмите на поле "Название канала" и введите его.
- Выберите, кто может получить доступ к вашему каналу чата на этом сервере.
- Нажмите "Сохранить".
*Для создания канала необходимо обладать правами администратора сервера. Пользователи находящиеся в других группах не увидят значок "+".
Как удалить канал в Discord?
Для удаления канала на телефоне Андроид или ПК:
- Откройте приложение Discord на вашем Android или компьютере.
- Нажмите значок с тремя горизонтальными линиями.
- Нажмите значок сервера.
- Нажмите на канал чата.
- Коснитесь значка с тремя вертикальными точками. .
- Выберите Настройки канала в раскрывающемся меню.
- Коснитесь значка с тремя вертикальными точками.
- Выберите Удалить канал в раскрывающемся меню.
Как разговаривать по Discord Mobile?
Голосовой чат теперь доступен в мобильных приложениях Discord, чтобы воспользоваться им:
Выделяется несколько способов использовать возможности Discord — вход в аккаунт напрямую через браузер, с помощью телефона или ПК. Ниже приведем инструкцию для каждого варианта, а также рассмотрим способы решения возникших трудностей при авторизации.
Альтернатива рассмотренного выше варианта — вход в аккаунт Дискорд без скачивания и установки программы на компьютере или ноутбуке. Такой способ подойдет людям, не планирующим загружать ПК дополнительным софтом. При этом удобство работы, функционал и другие особенности приложения сохраняются на таком же высоком уровне.
С регистрацией и авторизацией
Первый способ входа подразумевает регистрацию на сайте и авторизацию под своими данными.

- если у вас имеются данные для авторизации, введите их;
- при первом входе жмите на кнопку регистрации;
- введите e-mail, ник и пароль;
- получите письмо на почту и перейдите по ссылке для подтверждения адреса.
После этого можно зайти в Дискорд путем ввода логина и пароля с последующей настройкой и общением. Выполнять дополнительные действия по регистрации не нужно.
Без авторизации
Более простой путь — войти в Дискорд через сайт по одному логину. При этом регистрироваться на сайте не нужно. Минус в том, что пользователь получает доступ на ресурс только в онлайн-сессию. После закрытия веб-проводника сохраненные данные также удаляются. Такой способ входа в аккаунт Discord, как правило, применяется для изучения возможностей и тестирования ресурса.

- введите имя пользователя и кликните на белую стрелку на синем поле;

- введите капчу или выберети рисунки, если система требует проведение проверки (робот пользователь или нет);
- создайте сервер после авторизации в аккаунте и общайтесь с другими людьми.
Учтите, что ник может быть любым, и впоследствии его можно заменить. Кроме того, при желании можно ввести данные e-mail и профиля путем нажатия на кнопку Присвоить учетную запись. Если выполнить эту работу, в дальнейшем вход в аккаунт Discord будет доступен по логину и паролю.
Один из способов войти в аккаунт Дискорд — установка приложения на компьютер или ноутбук с последующим входом в систему.
Алгоритм действий имеет такой вид:


- Жмите на значок Discord на рабочем столе.
- Введите адрес e-mail и пароль. Если вы ранее еще не прошли регистрацию, жмите на кнопку Зарегистрироваться.
![]()
![]()
Если данные введены правильно, вы оказываетесь в главном окне приложения. После входа в аккаунт можно работать в программе Discord — создать сервер, пригласить друзей, а после пользоваться голосовым или текстовым чатом.
Активные пользователи часто спрашивают, как выполнить вход на Мою страницу Дискорд с телефона. Для этого можно использовать возможности браузера в мобильном устройстве или скачать на телефон приложение Discord. Последний вариант более удобный и предполагает выполнение таких шагов:
![]()
- система направляет в магазин приложений (можно сразу перейдите в Гугл Плей или Эпп Сторе);
![]()
- установите приложение на смартфон и войдите в программу;
- введите данные для авторизации в аккаунте Discord.
![]()
Если информация введена правильно, пользователь попадает в личный кабинет с возможностью внесения настроек, создания сервера, голосового и текстового общения.Алгоритм еще проще для любого смартфона который может отсканировать QR code — просто считываете код и все, далее авторизация пройдет сама собой и вы быстро войдете в систему.
![]()
Не удается войти на страницу
Бывают ситуации, когда войти в Discord через сайт или иным способом не удается. Здесь возможны следующие причины:
Итоги
![]()
Игры, в свою очередь, тоже бывают разные. Это могут быть простые виртуальные фермы и их аналоги, которыми до отказа набиты социальные сети. Но также популярностью пользуются и более сложные программы для развлечений. К таким можно отнести большое количество разнообразных шутеров, онлайн стратегий, гонок и ММО РПГ. Важной составляющей игр является общение. Во многих проектах есть возможность вести беседу при помощи внутриигровых чатов.
Программ на рынке много, можно выбрать на любой вкус. Всем известен скайп, который одним из первых стал доступен для широкого круга пользователей. Но ниже мы разберем менее известное приложение, которое называется Дискорд (Discord).
Что это такое
Discord – это бесплатный онлайн мессенджер, позволяющий общаться людям между собой и повысить свои успехи в командной игре. Написана программа на языке программирования Java Script. Как известно, сейчас при помощи этого языка создается много хороших продуктов. И этот факт подчеркивает, что дискорд – качественное приложение.
У пользователей имеется возможность как общаться с друзьями или другими пользователями лично, так и создавать специальные чаты. В чаты можно добавлять только тех людей, с которыми требуется поддерживать общение в группе.
Программа доступна для установки на всех современных операционных системах: windows, linux, macOS. Системные требования не требовательны. Программа запустится даже на слабых компьютерах или ноутбуках. Если нет желания или возможности для установки программы на персональный компьютер, можно воспользоваться онлайн версией дискорда.
Как работает
Функций у данной программы огромное множество. Одну из них, создание специальных чатов, мы уже описали. Рассмотрим поближе остальные.
Как и в любом продукте в интернете, при регистрации (о ней речь пойдет дальше) вам потребуется указать свой никнейм. Так вот. В программе можно поменять цвет своего никнейма и тем самым немного выделиться. Кроме того, в дискорде вы можете поставить собственный статус. В нем указать, чем вы сейчас занимаетесь или немного информации о себе.
Одна из функций, которая ценится геймерами называется «играет в». С помощью нее вы можете подключить онлайн игру к приложению и во время игры ваши друзья будут видеть, во что конкретно вы сейчас играете.
Как правильно установить дискорд на компьютер
После, на самом сайте, необходимо кликнуть на «загрузить сейчас» и на новой странице выбрать свою операционную систему. Скачивание начнется автоматически. После того, как файл скачается, нужно кликнуть на него и начнется установка.
![]()
Как зарегистрироваться
Это один из первых вопросов, посещающий пользователей, впервые установивших данную программу. Процесс прост и с ним проблем не возникнет. После установки в самом клиенте необходимо кликнуть на кнопку «зарегистрироваться»:
![]()
После, в специальных полях необходимо будет ввести адрес своей электронной почты, придумать и ввести никнейм, а также пароль для входа в систему:
![]()
![]()
Создаете учетную запись поставив галочку напротив “Я не робот”:
![]()
![]()
Также можно привязать скайп (по желанию):
![]()
На примере без пригласительной ссылки создаем новый чат (сервер). Нужно назвать новый сервер (к примеру: hi), выбрать страну и загрузить картинку (можно не загружать) и нажать “Создать”:
![]()
После создания автоматически создается ссылка для приглашения:
![]()
На этом регистрация заканчивается. Для редактирования чата (сервера) нужно нажать на шестеренку напротив названия (никнейма) чата:
![]()
В учетной записи можно:
- изменить название сервера;
- сделать настройки микрофона;
- и т.д.
![]()
Или нажать на стрелочку:
![]()
Как видно, процесс создания новой учетной записи крайне прост и практически ничем не отличается от регистрации в любой другой программе или интернет ресурсе. Для создания группы нужно нажать на плюс:
![]()
Назвать группу и выбрать тип общения:
![]()
Для редактирования группы нужно нажать на шестеренку:
![]()
После нажатия на шестеренку откроется окно, где можно:
![]()
Что значит отключить учетную запись
Для отключения необходимо зайти в настройки пользователя:
![]()
Затем в пункт «учетная запись» и нажимаете “Изменить”:
![]()
После чего нужно нажать “Отключить учетную запись” или “Удалить учетную запись” и “Сохранить”. При “Удалить учетную запись” аккаунт будет утерян навсегда:
![]()
Как удалить Discord с компьютера полностью
Причины для удаления дискорда могут быть разные. Программа может не понравиться или просто напросто в ней может пропасть необходимость. Подробно причины рассматривать не будем.
Прежде чем удалить программу, может понадобиться почистить личные данные. Например, удалить сервера, в которых вы общались. Для этого необходимо выбрать сервер, нажать на шестеренку:
![]()
После в настройках выбрать пункт с удалением ненужного больше сервера:
![]()
Удалить саму программу просто. Для этого есть несколько способов:
- Первый способ – через имеющиеся на самом компьютере программы. На рабочем столе кликаете правой кнопкой мыши и выбираете “Персонализация”):
![]()
Переходите в «Панель управления – домашняя страница»:
![]()
Нажимаете “Программы-Удаление программы”:
![]()
Находите дискорд, нажимаете на программу левой кнопкой мыши чтобы выделить программу, которую хотите удалить и выбираете пункт «Удалить». После этого нужно немного подождать пока удалиться программа:
![]()
- Второй способ – использовать специальные программы. Не будем его подробно рассматривать, так как первого способа обычно достаточно.
В завершение этого обзора посмотрите полезные видео на эту тему.
Маркетолог, вебмастер, блогер с 2011 года. Люблю WordPress, Email маркетинг, Camtasia Studio, партнерские программы)) Создаю сайты и лендинги под ключ НЕДОРОГО. Обучаю созданию и продвижению (SEO) сайтов в поисковых системах.
Discord – весьма популярный мессенджер, упоминание о котором нередко встречается в интернете и других источниках информации. В то время как одни люди активно взаимодействуют с сервисом, другие только начинают интересоваться вопросом о том, как пользоваться VoIP-мессенджером Дискорд. В этой связи важно дать несколько пояснений новичкам, рассказав о предназначении ПО, его функциях и способах создания учетной записи.
Что такое Дискорд
Если охарактеризовать Дискорд двумя словами, то его можно назвать бесплатным VoIP-мессенджером. Очевидно, что такая характеристика вряд ли расставит все точки над «i», поэтому стоит более подробно рассмотреть данное определение. Если с характеристикой «бесплатный» все ясно, то понять, что такое «VoIP-мессенджер» бывает сложно.
![screenshot_1]()
На практике все оказывается достаточно просто. VoIP – расшифровка, которая дает понять предназначение мессенджера, отличающее его от других продуктов вроде WhatsApp или Telegram. Англоязычная аббревиатура свидетельствует о том, что приложение ориентировано на голосовую интернет-телефонию. Следовательно, Discord – мессенджер для голосового общения пользователей.
![screenshot_2]()
Как сделать свой аккаунт
Совет. Рекомендуется пользоваться Discord через специальное ПО, так как оно оптимизировано для работы на выбранном устройстве и предлагает более удобный интерфейс для взаимодействия.![screenshot_3]()
Поскольку сервис является кроссплатформенным, процедура регистрации будет лишь незначительно отличаться в зависимости от выбранного вами средства.
![screenshot_4]()
Причем разница заключается исключительно в интерфейсе, а действия всегда выполняются одни и те же:
- Запустите приложение или откройте сайт.
- Нажмите на кнопку «Зарегистрироваться».
- В появившейся мини-анкете укажите адрес электронной почты, придумайте никнейм и пароль, а также согласитесь с условиями использования сервиса.
- Нажмите на кнопку «Продолжить».
Далее на адрес указанного e-mail придет письмо с подтверждением. Останется перейти по закрепленной ссылке, а затем войти в свою учетную запись, используя придуманные ранее логин и пароль.
![screenshot_5]()
Как им пользоваться
После создания учетной записи в Дискорде можно начинать пользоваться сервисом. Однако вслед за авторизацией новичок видит перед собой довольно массивное меню, где отображается множество функций и настроек. Поэтому есть смысл отдельно пройтись по каждому параметру, представленному в программе и на сайте Discord.
Основной функционал, социальная составляющая
Поскольку Discord предназначен для общения между людьми, подавляющее большинство функций в мессенджере имеют социальную составляющую.
![screenshot_6]()
Работа в приложении представляет собой взаимодействие пользователя с несколькими основными опциями:
- голосовое общение;
- создание собственных чатов и возможность присоединиться к существующим;
- удобное переключение между чатами и каналами;
- поддержка горячих клавиш;
- функция поиска;
- передача файлов;
- трансляция экрана;
- синхронизация с другими мессенджерами, включая Telegram.
![screenshot_7]()
Поскольку меню сервиса представлено на русском языке, подавляющему большинству пользователей не составляет труда разобраться в функционале программы. Но специально для чайников важно отметить, из каких компонентов состоит главное меню Дискорда.
![screenshot_8]()
Звонок
Основная функция Discord на компьютере, да и на смартфоне – совершение звонков и голосовое общение. Работает функция следующим образом:
- Пользователь регистрируется в Discord и приглашает друга.
- Вы выбираете нужного вам человека из списка друзей (представлен в той же вкладке, что и серверы).
- Наконец, остается нажать на кнопку в виде телефонной трубке, чтобы позвонить другу.
![screenshot_10]()
Так функция работает в случае с друзьями, но вы можете подключиться к голосовому каналу, где будет представлено больше людей. Для этого необходимо выбрать сервер в соответствии с выставленным в настройках регионом, а затем открыть конкретный канал (при необходимости можно создать собственный). Если в настройках активирована работа микрофона, по умолчанию вас будут слышать все пользователи чата (канала). Но есть возможность отключения записывающего устройства, а также средства воспроизведения, чтобы не слышать собеседников.
![screenshot_11]()
Нахождение полного ника и настройки программы
Никнейм пользователя отображается в нижней части экрана под вкладкой с каналами. Нажав на кнопку в виде шестеренки, вы попадете в настройки.
Ниже представлено руководство пользователя по основным пунктам:
![screenshot_12]()
В целом, каждый пункт выглядит максимально понятным и доступным. Однако для игровых настроек требуется отдельная инструкция, так как Discord обычно используется именно в качестве компаньона геймеров.
![screenshot_13]()
Как играть в Дискорд
Discord – площадка, позволяющая объединиться с другими геймерами в условиях многопользовательской игры. Любимый проект можно добавить через настройки в разделе «Игровая активность». То же самое должны сделать другие участники.
Далее остается создать сервер (канал), а также внести необходимые правки в игровые настройки. В частности, здесь предлагается активировать режим стримера или, например, запретить отображение личной информации во время гейминга.
Теперь, когда все правки внесены, каждый потенциальный участник будет слышать других игроков посредством Discord. А если вы не можете самостоятельно создать сервер для игры в компании друзей, присоединитесь к существующему серверу или каналу, где геймеры проводят время в аналогичной игре.
Как подтвердить учетную запись в Дискорде, если письмо с нужной ссылкой не приходит? Рассказываем о надежных вариантах решения проблемы!
Стандартный способ
Подтверждение учетной записи – необходимый шаг, иначе воспользоваться преимуществами мессенджера не получится. Как это происходит? В процессе регистрации вы получаете письмо на указанный почтовый ящик – внутри электронного послания есть ссылка.
Эта ссылка прямо отвечает на вопрос, как подтвердить почту в Дискорде. Кликайте и переходите на соответствующую страницу! На экране появится уведомление об успешном завершении операции привязки почтового ящика к учетной записи. Это действительно нужный этап регистрации – на электронную почту будут приходить важные письма, она используется для идентификации личности.
![]()
В отдельных случаях пользователей может заинтересовать вопрос, как подтвердить телефон в Дискорде. Это совсем другое действие – номер мобильного может потребоваться только в случае активации опции двухфакторной аутентификации.
Подтвердить номер телефона в Дискорде просто. Включаем аутентификацию:
- Откройте мессенджер и нажмите на шестеренку настроек снизу слева;
![]()
- Переходите к разделу «Моя учетная запись» в меню слева;
- Жмите на кнопку двухфакторной аутентификации;
![]()
Возможные трудности
Иногда завершить регистрацию не представляется возможным – электронное письмо с подтверждением не приходит на указанный адрес! Что можно сделать, чем вызвана ошибка?
- Смените браузер – иногда трудности можно быстро преодолеть, переключившись на другой веб-обозреватель. Рекомендуем Google Chrome, обычно с ним не возникает проблем;
- Если не приходит письмо на почту от Дискорда, стоит проверить папку «Спам». Иногда в эту папку попадают даже важные электронные послания;
- Попробуйте подключить ВПН-сервис (есть масса бесплатных в сети) и повторите попытку.
Если ни один способ не помог, обращайтесь в службу поддержки:
- Переходите по ссылке;
- Выбирайте пункт меню «Помощь и поддержка» ;
- Заполняйте поле адресом электронной почты, привязанным к учетной записи;
- Выбирайте тип вопроса «Пропавшие/ Задержавшиеся письма» ;
![]()
- Добавляйте тему, подробно описывайте проблему в соответствующем поле и отправляйте запрос в саппорт!
Читайте также: