Как включить velocity fl studio
Обновлено: 07.07.2024


MUSIC GURU - оценка треков запись закреплена
Горячие клавиши в FL Studio
1. Главное окно
Эти сочетания клавиш доступны, когда активно любое из окон программы.
Настройки
Ctrl+P Включить/выключить отсчет 3-2-1 перед записью.
Ctrl+I Включить/выключить ожидание входного сигнала для начала записи.
Ctrl+T Включить/выключить игру на клавиатуре как на клавишах фортепьяно.
Ctrl+E Включить/выключить пошаговый режим редактирования.
Ctrl+M Включить/выключить метроном.
Ctrl+B Включить/выключить добавление записываемых нот к уже существующим.
Ctrl+Shift+H Расположить окна по умолчанию.
F10 Открыть окно настроек системы.
F11 Открыть окно настроек проекта.
Операции с файлами
Ctrl+O Открыть файл. Вызывает диалог для выбора файла.
Alt+1,2..9 Открыть файл из списка недавно использованных.
Ctrl+S Сохранить файл. Вызывает диалог для сохранения файла в форматах flp, zip,wav, mp3 или mid.
Ctrl+N Сохранить текущий проект как новую версию.
Ctrl+R Экспортировать проект в файл формата wav.
Ctrl+Shift+R Экспортировать проект в файл формата mp3.
Ctrl+Shift+M Экспортировать проект в файл формата midi.
Разное
1,2. 9(num pad) Выбор соответствующего паттерна от №1 до №9.
+/-(num pad) Следующий/предыдущий паттерн в секвенвере.
стрелка влево/вправо(num pad) Следующий/предыдущий паттерн.
Ctrl+Z Откат назад на один шаг. Повторное нажатие возвращает состояние до отката.
Ctrl+F Поиск в броузере по ключевым словам.
Ctrl+H Остановить воспроизведение в "аварийном" случае.
Alt+P Send to piano roll/открыть piano roll для выбранного канала.
Shift+R Включить/выключить запись.
Shift+L Переключение воспроизведения между паттерном и плейлистом.
Enter Максимизировать/минимизировать активное окно программы (piano roll и playlist).
Space bar (пробел) Начать/остановить воспроизведение.
TAB Переключение между всеми открытыми окнами программы.
Esc Закрыть активное окно.
F1 Справка.
F2 Назвать текущий паттерн в плейлисте.
F4 Следующий пустой паттерн.
F5 Показать/выбрать/скрыть плейлист.
F6 Показать/выбрать/скрыть секвенсер.
F7 Показать/выбрать/скрыть piano roll.
F8 Показать/выбрать/скрыть броузер.
F9 Показать/выбрать/скрыть микшер.
F12 Закрыть все окна, кроме секвенсера.
2. Секвенсер (Step sequencer)
Работа с каналами
стрелка влево/вправо(num pad) Следующий/предыдущий канал.
Ctrl+Del Удалить выбранные каналы.
Page Up Перейти к следующей группе каналов.
Page Down Перейти к предыдущей группе каналов.
Ctrl+1,2. 9 Включить/выключить mute для соответствующего номера канала.
Ctrl+Shift+1,2. 9 Включить/выключить соло для соответствующего номера канала.
Alt+C Выбрать цвет отмеченных каналов.
Alt+G Filter group name - группирует выбранные каналы.
Alt+Z Заархивировать выбранные каналы.
Alt+U Разархивировать выбранные каналы.
Ctrl+Shift+C Клонировать выбранные каналы.
Ctrl+Alt+C Выбрать заливку градиентом отмеченных каналов.
Alt+стрелка вниз/вверх Сдвинуть выбранные каналы вниз/вверх.
Работа с шагами
Ctrl+C Копировать установленные шаги.
Ctrl+V Вставить установленные шаги.
Ctrl+X Вырезать установленные шаги.
Alt+P Послать шаги на piano roll.
Alt+R Рандомизировать ноты в Keyboard editor.
Shift+G Открыть Graph editor.
Shift+K Открыть Keyboard editor.
Shift+стрелка вправо Сдвинуть установленные шаги вправо.
Shift+стрелка влево Сдвинуть установленные шаги влево.
3. Piano roll
Здесь работают стандартные сочетания Ctrl+Z, Ctrl+X, Ctrl+C и Ctrl+V.
Выбрать нужные ноты можно так: зажать Ctrl и левую кнопку мыши, затем двигаем мышь
для выделения нужной прямоугольной области. Или так: зажимаем Ctrl+Shift
и левой кнопкой мыши щелкаем на нужных нотах. Аналогично можно удалять ноты.
Все пункты из раздела Tools будут применяться только к выделенным нотам.
Общие
Ctrl+A Выделить все.
Ctrl+M Импорт MIDI-файла.
Shift+Ctrl+V Вставить из MIDI-буфера.
Shift+M Переключение между режимами отображения виртуальной клавиатуры: large, small, names.
Shift+S Slide.
0 Поставить по центру текущую позицию при воспроизведении.
Инструменты
Shift+P Draw - карандаш.
Shift+B Paint - кисть.
Shift+D Delete - удалить.
Shift+C Cut - разрезать.
Shift+E Select - выбрать.
Shift+Z Zoom - приблизить/отдалить.
Shift+Y Playback - воспроизведение.
Edit
Shift+стрелка вправо/влево Сместить выбранное вправо/влево.
Shift+стрелка вверх/вниз Транспонировать выбранное вверх/вниз.
Del Удалить выбранное.
Ctrl+стрелка вверх/вниз Транспонировать выбранное вверх/вниз на одну октаву.
Ctrl+стрелка влево/вправо Выбрать предыдущий/следующий.
Ctrl+Ins Добавить пространство.
Ctrl+Del Удалить пространство.
Ctrl+I Вставить текущее значение контроллера.
Tools
Ctrl+L Quick legato - поставить легато.
Alt+L Articulate - диалог выбора легато, портато или стаккато с настройками.
Ctrl+Q Quick quantize - квантизовать .
Alt+Q Quantize - диалог квантизации с настройками.
Ctrl+U Quick chop - разрезать ноты в соответствии с настройками snap.
Alt+U Chop - диалог выбора типа разреза нот с использованием паттернов.
Ctrl+G Glue - склеить смежные ноты.
Alt+A Arpreggiate - использовать арпрежиатор, основанный на паттернах.
Alt+S Strum - создать аккорды из нот.
Alt+F Flam - создать форшлаг ударных.
Alt+K Key limiter - ограничитель диапазона нот.
Alt+Y Flip - перевернуть установленные ноты.
Alt+R Randomize - рандомизировать ноты.
Alt+X Scale levels - масштабирование уровней (velocity, pan и т. д.).
Alt+O LFO - использовать LFO event editor.
View
Alt+G Grid color - выбрать цвет фона piano roll.
Helpers
Alt+B Показать note helpers - темные полосы для черных клавиш.
Alt+V Ghost channels - показать ноты других каналов в текущем паттерне.
Zoom
1 Far - минимальное приближение.
2 Medium - среднее приближение.
3 Close - близкое приближение.
4 Best fit - наилучшее приближение.
5 On selection - приблизить выбранное.
4. Микшер (Mixer)
Alt+стрелка влево/вправо Сместить выбранный канал микшера влево/вправо.
Alt+L Выбрать каналы, соединенные с выбранным каналом микшера.
Ctrl+L Соединить выбранные каналы секвенсера с выбранным каналом микшера.
Shift+Ctrl+L Соединить выбранные каналы секвенсера, начиная с текущего канала микшера.
F2 Назвать выбранный канал.
Shift+S Соло для выбранного канала.
Alt+S Alt solo - активирует выбранный канал и все каналы, посылающие/принимающие сигналы через/от него.
Alt+R Arm rendering - запись канала в wav-файл.
5. Плейлист (Playlist)
Здесь также как и в piano roll работают все обычные сочетания клавиш, а также все из разделов Zoom и Инструменты.
Shift+Ctrl+Ins Добавить паттерн (перед выбранным).
Shift+Ctrl+Del Удалить выбранные паттерны.
Shift+Ctrl+C Клонировать выбранный паттерн.
Alt+стрелка вверх/вниз Сдвинуть выбранный паттерн вверх/вниз.
Alt+G Выбрать цвет фона.
Alt+C Выбрать цвет выбранных паттернов.
Al+P Открыть в броузере проектов.
Alt+Q Quick quantize.
Ctrl+Q Quantize.
стрелка вправо/влево Перемещение по горизонтали в пределах плейлиста, если все не помещается в окне.
0 Поставить по центру текущую позицию при воспроизведении.
Alt+F Clips Flat Display.
Ctrl+Alt+F Clips Glass Effect.

Бывает такое, что зашел значит в FL Studio, открыл свой любимый синт, набросал мелодию и только потом увидел такую картину:
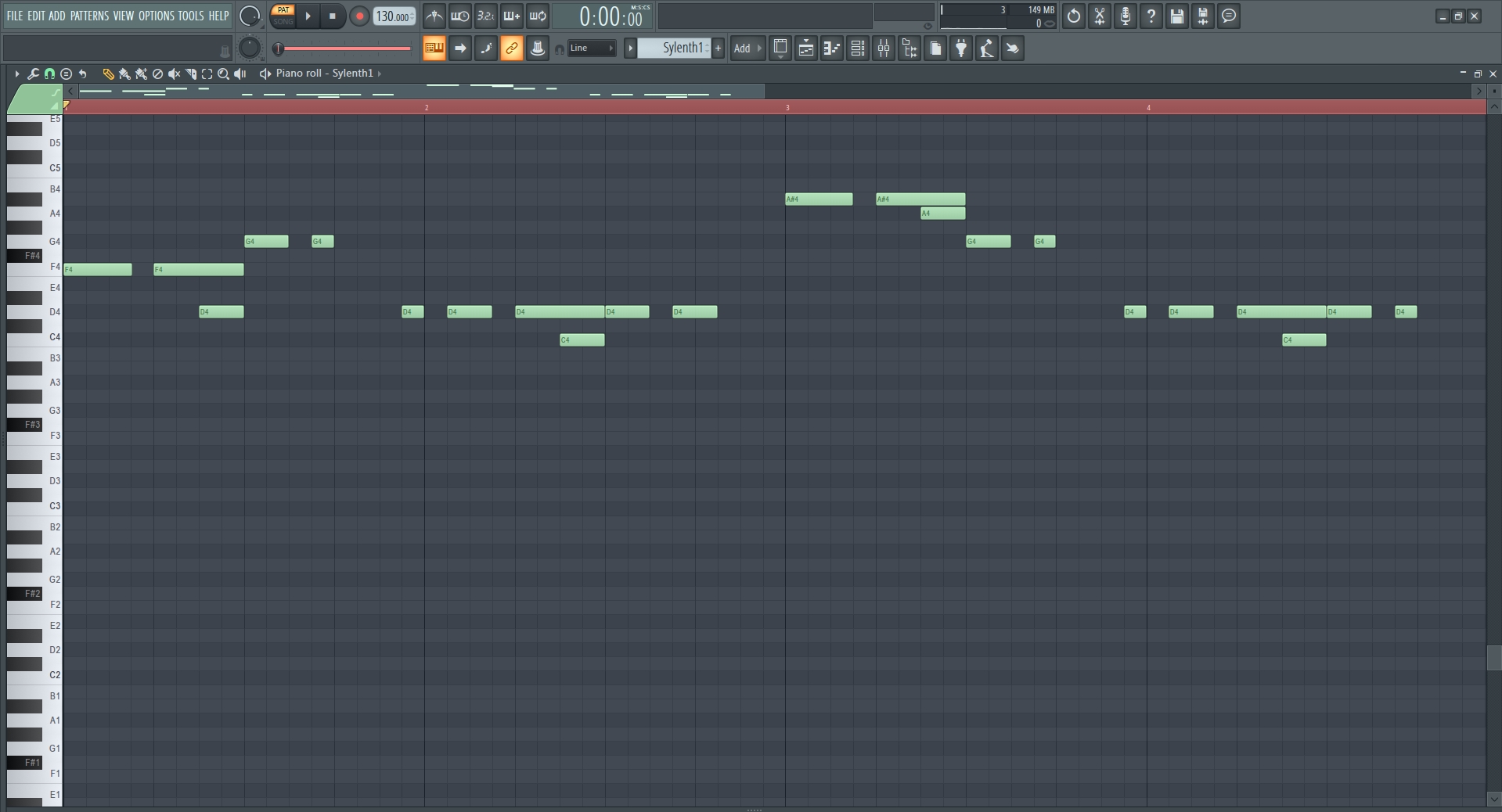
А куда же подевалось нижнее поле для редактирования Velocity и прочих параметров для нот?
На самом деле все очень просто. Очень часто происходит данная проблема, и вам достаточно просто потянуть ползунок от самого нижнего края Piano Roll вверх для открытия данного окна, зажав «левую кнопку» мыши:
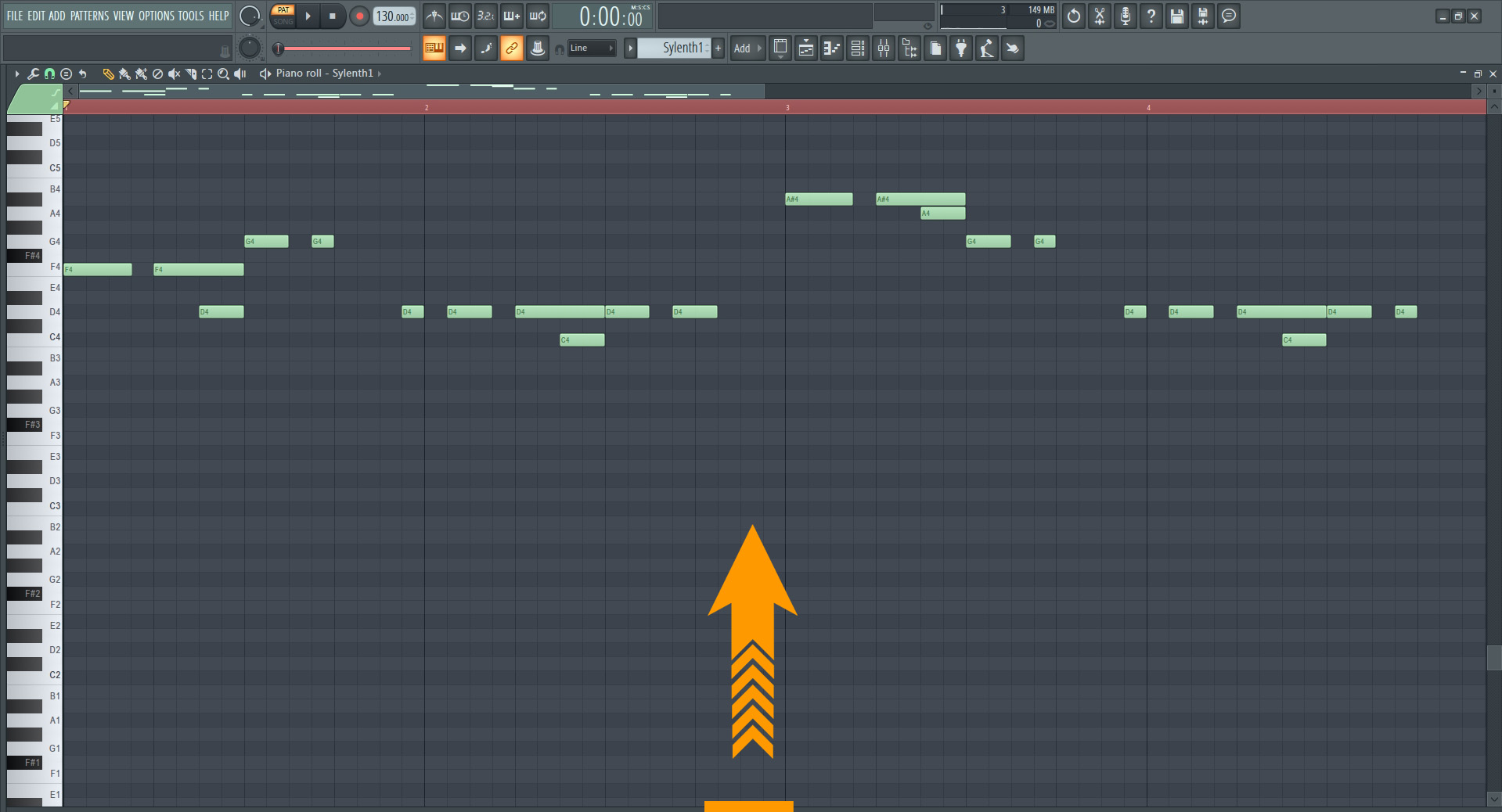
И данное окно снова появится, если же случай совсем, скажем так, «запущенный», и Вы даже не наблюдаете внизу такого фрагмента:

Тогда на помощь прилетят «горячие клавиши», зажимаем в Piano-Roll комбинацию клавиш «Shift+Enter» и готово, окно для редактирования параметров нот снова на месте (либо оно свернуто в самом низу и его нужно потянуть мышкой (первый способ):
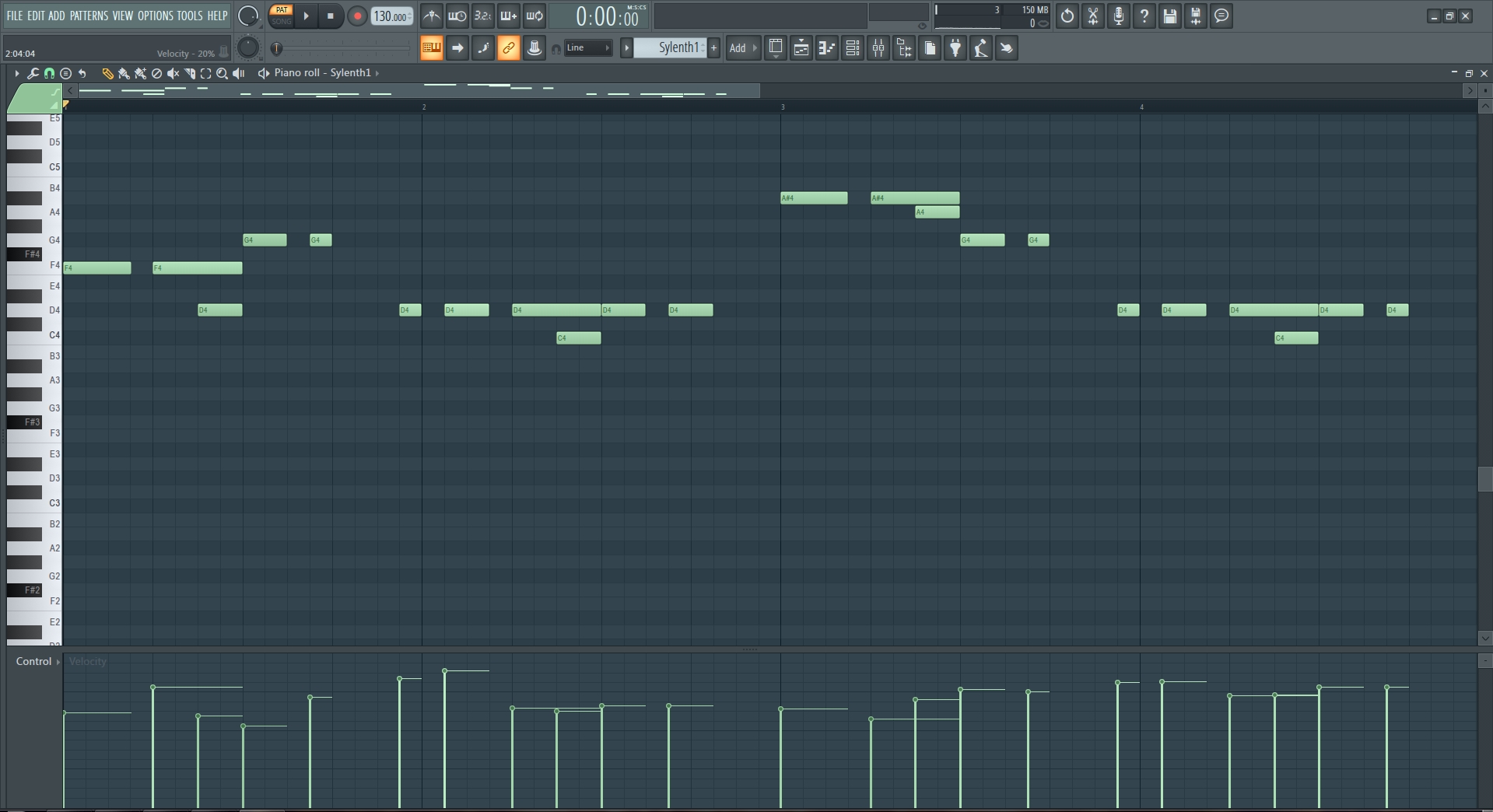
Вот так коротко и ясно решается данная проблема. Увидимся!

Double-tapping on a Clip in the Playlist will open the appropriate Editor window. Once open, single-taping on Playlist content will change the Editor Window.
Piano roll

Working with the Piano roll
- Add Notes - Tap on the empty grid.
- Delete note - Tap and hold note (use delete pop-up).
- Note controls - Tap notes to open the Copy, Delete, Snap controls.
- Selection - Tap on the background (wait for the selection rectangle to show), drag across notes to be selected and release.
- Snap - Short-tap to turn on/off. Long-press to open Snap Options:
- Steps 1/6 to 1 (step) - Absolute grid values equal to the nominated fraction of a step.
- Beats 1/6 to 1 (beat) - Absolute beats values equal to the nominated fraction of a beat.
- Bar - 1 bar.
Drum Sequencer & Drum Sampler
- Stepsequencer Tracks - Allows you to quickly create drum rhythms by manually selecting steps to create a drum pattern. The sequencer is available from Playlist tracks of type Drum.
- Note Tracks - Created by default, when live-recording via the Drumpads OR from the Channel Menu > Add Notes Track. The Note Tracks allow you to record/edit steps of varying lengths (including complex Snap Settings) which is something that the Stepsequencer Track doesn't offer.
![]()
Graph Editor Controls
- Velocity - Per step playback level of the sample. Taller bars are louder.
- Panning - Per step Left/Right position in the stereo field. Up is Left. Down is Right.
- Pitch - Per step pitch control. Up is sharp. Down is flat.
- Note repeat - Trigger up to 8 repeats per step.
Stepsequencer & Channels
- To add a drum sample - Tap the (+) icon at the bottom of the rack and choose another sample to add. This will become a new track.
- To replace a drum sample - Long-tap on the track header and choose 'Load sample' and choose a new sample OR with the SAMPLE tab selected tap the waveform icon and choose a new sample.
- To save a custom drumset - Long-press the Channel Icon to open the Channel Menu and use 'Save Template'. This will save the current set of drums as a preset so you can load it again later.
- To load a custom drumset - Tap the (+) Playlist button to add a track of type Drum Sequencer. Choose from My Drumsets.
- Mixer - Mixer related functions.
- Mute (switch) - Silences the Channel.
- Solo (button) - Silences all other Channels.
- Pan (slider) - Left/Right position of the sample in the stereo field.
- Level (slider) - Overall volume level of the Channel.
- Wave icon - Load sample. To Change samples tap the Wave icon to open a sample browser. Choose a sample. You can also choose your own custom samples from the My Samples folder. After adding a sample tap the Env. tab to adjust the ADSR settings for the sample.
- REV (reverse sample) - Plays the sample backwards.
- Pitch - Transpose the sample +/- 24 semitones (2 Octaves). NOTE: There is also a per-step pitch control on the drag-up bar editors tab, as shown above.
- Stretch - Time-stretching. Changes the length of the sample without affecting the pitch. You can double or halve the sample playback time.
- Start - Sample start position. Negative values allow you to add a delay to the sample start.
- Attack - Time taken to reach the maximum level.
- Decay - Time taken to decay to the sustain level.
- Sustain - Level at which the sample plays when the note is held.
- Release - Time taken to decay to silence after note release.
- Hold - When set to 0 (slider left) there is no effect. When moved to the right will trigger the release envelope, with the length of playback depending on the slider position. Since the step-sequencer steps are a series of instantaneous triggers, Hold determines how long each step is held (similar to holding down a key on a keyboard). TIP: Start with the slider 100% right and drag the slider to the left until you reach the desired length. Length interacts with the Envelope > Release setting, which should be set to minimum for the Length setting to have an effect. Afterward you can again tweak Release to achieve a less abrupt ending.
- Cut Group - Drum channels set to the same group stop playback of each other (cut or silence them). Cut groups are used so that a drum channel (sample), will either silence other drum channels when it plays or be silenced by other drum channels when they play. There are 3 cut groups (A, B and C) to you can have up to 3 independent sets of samples cutting each other. For example: Set a 'closed' Hi-Hat sound and 'open' Hi-Hat sound to Cut group A. Then, when either the open or closed sample plays it will stop playback of the other one. This is how a real hi-hat will behave when you hit it open and then close it. The ringing of the open position instantly is stops (is cut) when closed. For a sample to cut itself, use the Poly switch, described below.
- Poly - When selected the sample will overlap itself when quickly re triggered. When deselected the sample will cut itself when quickly re triggered. This can help to clean up the sound of overlapping and bassy samples that can 'muddy' a mix.
- Shift - Step position. Moves that play position of the sample off the step. You can move the sample before and after the step.
- AUX (Send track) - Sample routing. You can send the audio from the selected sample to any other Effects Track (AUX) for separate processing to the host Drum Track
- Load Sample - Opens the sample browser to replace the sample on the current Channel.
- Clone - Duplicates the current Channel.
- Delete - Deletes the current Channel.
- Set MIDI key - Choose and play a note on your MIDI controller to set the note for the Sample/Drumpad.
- Fill every step - Fills all steps.
- Fill each 2 steps - Fills odd steps.
- Fill each 4 steps - Fills steps 1, 5, 9 etc.
- Clear - Delete all steps.
Working with the Stepsequencer
- Add / Remove Steps - Tap Steps. The drum sound will be triggered on each active step.
- Swing - Opens a slider that allows you to add a 'swing' rhythm to Steps. Swing affects the length of odd vs even steps. If 4 beats per bar are set, 'swing' holds odd 16th notes (1,3,5,7,9,11,13,15) at the expense of even 16th notes (2,4,6,8,10,12 and 16) in the bar. The control determines the amount of swing.
- Add Drums - Tap the (+) button at the bottom of the Stepsequencer. This will open a 'Browser'. You can also choose your own custom samples from the My Samples folder. After adding a sample tap the Env. tab to adjust the ADSR settings for the sample.
Automation Clip
An Automation Clip moves the target parameter. You can create automation clips for most interface controls. Just move them then use the CTRL menu on the Transport Bar to add an Automation Track for that target.
![]()
NOTE: You can drag and select multiple points to delete, mode or copy and paste them.
Creating Automation Clips
You can automate most movable control on FL Studio Mobile. All knobs and sliders. To manually create an automation clip for a target:
- Tweak/move the target control
- Tap CTRL on the Transport bar
- Select 'Add Automation Track'
- Tap the Automation Track and add an empty Automation Clip
- Tap the Automation Clip and Edit
- Tap in points using the pop-up editor(see above)
NOTE: If you are recording and move any parameter an Automation Track and Clip will be automatically created. You can go back in and edit the performance later.
Working with Automation Clips
Automation Clips can either be manually created OR can result from manual tweaking of a control while in Record mode.
- Select the Automation Clip track in the Playlist.
- Tweak/move the target control
- Tap CTRL on the Transport bar
- Select 'Link to current track'.
Audio Clips
When loading an Audio Clip track, FL Studio mobile will make available files in FLM User Files\My Recordings, My Samples & My Tracks. FL Studio Mobile supports 8, 16, 24 and 32 integer and IEEE float waves. *.wav format and .MP3 format. NOTE: MP3 format files include a very short period of silence at the start. This is part of the MP3 conversion process and can put critical timing events in the audio out of sync with the Playlist.
Для примера, я буду устанавливать компрессор от компании Audio Damage, который называется Rough Rider.
2. Откроем программу FL Studio и посмотрим где расположена папка для установки VST плагинов. Для этого в главном меню выберем OPTIONS / File settings и обратим внимание на пункт VST Plugins extra search folder. Здесь и прописан путь к папке для установки VST.
![Как установить VST плагин]()
![Как установить VST плагин]()
3. Установим выбранный VST плагин в соответствующую папку (смотри пункт 2). В моём случае это E:\ Program files (Audio)\VstPlugins\. Однако не всегда архив VST плагина содержит установочный файл EXE.
Что же делать если EXE файла нет?
Для того чтобы установить такой плагин необходимо скопировать файл с расширением DLL в папку (смотри пункт 2) VstPlugins. Что я и сделал.
![Как установить VST плагин]()
![Как установить VST плагин]()
4. Теперь вернёмся в секвенсор и выберем CHANNELS / Add one / More…, если необходимо установить VST инструмент (синтезатор, ромплер, сэмплер). Откроется окно Select generator plugin.
![Как установить VST плагин]()
Если же нам нужно установить плагин для обработки сигнала (эквалайзер, компрессор, реверберация, дилэй и т.д.), как в моём случае, тогда необходимо открыть микшер VIEW / Mixer (или нажмите F9), в области для вставки плагинов нажать на значок стрелочки и выбрать пункт More…
![Как установить VST плагин]()
![Как установить VST плагин]()
Откроется окно Select effect plugin.
И в первом, и во втором случае все действия идентичны.
5. Внизу окна Select effect plugin (Select generator plugin) нажимаем на клавишу Refresh и выбираем пункт Fast scan (recommended).
![Как установить VST плагин]()
После сканирования программа FL Studio определит все новые плагины и выделит их красным цветом.
![Как установить VST плагин]()
6. Устанавливаем напротив нового плагина значок F (favorite) и закрываем окно Select effect plugin (Select generator plugin)
![Как установить VST плагин]()
Проверим правильность установки плагина.
В микшере нажмем на значок стрелки и в списке выбираем VST плагин Rough Rider.
![Как установить VST плагин]()
![Как установить VST плагин]()
Надеюсь, я достаточно подробно ответил на вопрос как установить VST плагин в FL Studio. Это технический аспект. Но как мы все прекрасно понимаем без определённых технический знаний, ни о каком творчестве не может быть и речи.
Читайте также:















