Как включить вкладку модель и лист в автокаде
Обновлено: 05.07.2024
При создании нового рисунка даже с простейшим шаблоном в нижней части графического экрана рисунка появляются имена двух вкладок пространства листа — Layoutl (Лист!) и Layout2 (Лист2). Если в первый раз щелкнуть с помощью левой кнопки мыши по вкладке Layoutl (Лист1), то система AutoCAD начинает инициализацию (установку начальных параметров) этой вкладки графического экрана и открывает диалоговое окно Page Setup (Параметры листа). В этом окне возможны две вкладки (как мы уже знаем, у диалоговых окон могут быть вкладки, позволяющие на одно и то же место выводить разные порции информации окна) — открывается вкладка Layout Settings (Компоновка) (рис. 10.1).
Рис. 10.1. Диалоговое окно Page Setup , вкладка Layout Settings
Данное окно практически полностью совпадает с диалоговым окном Plot (Печать), открытым на вкладке Plot Settings (Параметры печати) (см. рис. 6.14). И это не случайно. Когда мы создаем или инициализируем вкладку листа, то мы должны описать все, что связано с этим листом: устройство печати (на которое лист будет выводиться), размеры листа, поля, масштаб и т. д. Вся указанная информация далее будет храниться вместе с вкладкой в текущем рисунке.
В открывшемся диалоговом окне предлагаются параметры листа по умолчанию, зависящие в основном от принтера, установленного в операционной системе компьютера. После необходимой корректировки закройте окно кнопкой ОК . Теперь параметры листа сформированы, и AutoCAD открывает вкладку Layoutl (Лист1) (рис. 10.2).
Оформление графического экрана в пространстве листа отличается от оформления в пространстве модели. В левом углу виден знак ПСК пространства листа в форме треугольника. Белое поле — это лист бумаги. Пунктирная линия — зона, доступная для печати. Сплошной линией обозначен создаваемый по умолчанию один видовой экран.
Рис. 10.2. Пространство листа, вкладка Layout 1
VIEWPORT (видовой экран) — это примитив системы AutoCAD, который существует только в пространстве листа и имеет, в основном, прямоугольную форму (может быть подрезан линией другой геометрии). Внутри видового экрана устанавливается вид на объекты, построенные в пространстве модели.
В пространстве модели тоже могут быть видовые экраны. Но там они являются не примитивами, а элементами деления на части графического экрана (см. разд. 9.2). Видовые экраны пространства модели еще называют неперекрывающимися видовыми экранами, а пространства листа — плавающими видовыми экранами.
На рис. 10.3 показан внешний вид листа с плавающим видовым экраном, имеющим размеры по умолчанию, на примере файла твердотельной модели, приведенной на рис. 9.87.
В пространстве листа могут быть не только видовые экраны — в нем можно строить любые примитивы (линии, надписи и т. д.), но они будут принадлежать только пространству листа и не будут отображаться в пространстве модели.
Плавающий видовой экран доступен редактированию, как и другие примитивы системы AutoCAD. Для того чтобы высветить ручки у видового экрана, нужно щелкнуть обязательно по его границе. За появляющиеся ручки можно экран растягивать и сжимать. Сам экран можно перемещать, стирать, копировать и т. д.
Рис. 10.3. Лист, имеющий один видовой экран с видом модели изделия
Если щелкнуть правой кнопкой мыши по имени вкладки, то появится контекстное меню работы с вкладкой (рис. 10.4).
Рис. 10.4. Контекстное меню операций с вкладками
По сравнению с предыдущей версией системы AutoCAD в этом меню появились два новых пункта:
- Activate Previous Layout (Вернуться к предыдущему листу) — активизирует тот лист, который был активным до перехода на текущий лист;
- Activate Model Tab (Перейти на вкладку Модель) — активизирует вкладку пространства модели.
Пункт Page Setup (Параметры листа) контекстного меню позволяет вызвать диалоговое окно Page Setup (Параметры листа) (см. рис. 10.1), чтобы посмотреть установки, сделанные для листа, и изменить их, если в этом есть необходимость. Данный пункт недоступен (погашен), если вкладка еще не инициализировалась (т. е. у нее еще нет параметров). Как уже было сказано, при первом же щелчке при помощи левой кнопкой мыши по имени вкладки выполняется инициализация этой вкладки.
Вернуться из пространства листа в пространство модели можно щелчком по имени вкладки Model (Модель) или выбором пункта Activate Model Tab (Перейти на вкладку Модель) из контекстного меню вкладок.
Переключением между пространствами модели и листа управляет системная переменная TILEMODE: при TILEMODE = 1 вы находитесь в пространстве модели, при TILEMODE = 0 — в пространстве листа (о системных переменных см. разд. 11.1).
В этом уроке мы с вами поговорим о листах в автокаде.
Итак, что же такое листы в программе AutoCAD , и для чего они нужны?
В автокаде существует два вида рабочих пространств: пространство модели и пространство листа.
Пространство модели - это основное рабочее поле чертежа AutoCAD . В нём осуществляется построение всех плоских и трёхмерных объектов. Построение осуществляется в натуральную величину в масштабе 1:1. Пространство модели трёхмерное, оно может содержать как плоские объекты, так и трёхмерные. Пространство модели одно на весь dwg файл чертежа, оно бесконечное, может вместить в себя объекты любых размеров.
Пространство листа - это дополнительное рабочее поле автокад. Оно двухмерное и может содержать только плоские объекты. Само по себе поле пространства листа неограничено в размерах. Однако, в пространстве листа имеется область белого цвета, которая обозначает лист бумаги, на котором будет печататься чертёж. Вокруг этой области расположено поле серого цвета, которое по сути бесконечное, и оно также является частью пространства листа.
Работа с пространством листа позволит нам подогнать наш чертёж под конкретный формат листа ( А0, А1, А2, А3, А4 и т.п.), отмасштабировать все объекты чертежа, скомпоновать чертёж, установить определённые настройки печати и, впоследствии, корректно распечатать чертёж.
Важно понимать, что в одном файле dwg чертежа автокад у нас может быть сколь угодно много листов, т.е. столько листов, сколько пожелает создать пользователь. Следовательно, пространств листов у нас будет столько же, сколько и листов. По умолчанию, при создании пустого чертежа, у нас имеется два листа с именами " Лист 1 " и " Лист 2". Естественно, имена листов в автокаде пользователь всегда может изменить. А вообще, имена листам следует давать осмысленно. Ведь в одном автокадовском dwg проекте может содержаться множество чертежей. А если все листы у вас носят имена , типа " Лист 1 " , " Лист 2 " , " Лист 3 " , . " Лист 123" , вы запутаетесь, какой лист к какому чертежу относится.
Переключаться между пространством модели и пространствами листов можно, кликая мышкой по соответствующим вкладкам в нижней левой части экрана программы. Вкладка " Модель " переключает нас в пространство модели, вкладки с соответствующими именами листов переключают нас в пространства этих листов.
При работе с листами нужно знать ещё два очень важных понятия - область печати и видовой экран.
Если вы переключитесь в пространство листа, например в " Лист 1 " , то вы увидите внутри белой области рамку из штриховых линий (_ _ _ _ _). Область внутри этой штриховой линии называется областью печати. То, что будет расположено вне этой рамки, в случае вывода на печать, распечатано не будет.
Видовой экран - это специальный объект, который, как бы, позволяет нам " прорубить " окно из пространства модели в пространство листа, и отобразить объекты пространства модели на листе. У видового экрана задаётся масштаб отображения объектов, расположенных в пространстве модели. Как вы помните, в модели (в пространстве модели) все объекты чертятся в натуральную величину, в масштабе 1:1. Поэтому масштаб видового экрана совпадает с масштабом чертежа на бумаге.
Работая с листами в автокад, вы должны знать о существовании одной хитрости, которая может вам пригодиться.
Хитрость эта заключается в том, что после вставки на лист видового экрана с отмасштабированным чертежом из модели, вы можете прямо в пространстве листа добавлять размеры, выноски, текстовые надписи (и даже штриховки при необходимости). При создании стилей текста, размера и выносок, высоту букв стрелок и т.п. можно указывать в тех величинах, в которых вы хотите увидеть эти объекты на бумаге после печати. При создании размерных линий привязка осуществляется к точкам объектов из модели, показанных в видовом экране. Все эти текстовые надписи, размеры и выноски будут располагаться в пространстве листа. Однако, над размерными линиями будут автоматически указываться числа обозначающие реальные размеры объектов, находящихся в пространстве модели и начерченных там в натуральную величину (1:1).
Опытный пользователь автокада, конечно, может мне возразить, сказав, что рациональнее добавлять размеры, выноски и текстовые надписи прямо в пространстве модели, используя аннотативные объекты и масштабы аннотаций. Но это опытный пользователь. Новичкам же этой аннотативностью я в данном уроке голову забивать не буду.
Об аннотативности и прочих премудростях черчения в автокад я подробно рассказывал в видеокурсе:
" 2 D технология проектирования и создание чертежей любых видов в AutoCAD" . (Кликните мышкой по названию видеокурса, чтобы узнать о нём подробнее.)
Просто имейте в виду, что все размеры, текстовые надписи и выноски можно строить прямо на листе, и что это самый простой, но, возможно, не самый рациональный способ их размещения.
Работа с листами в Автокад 2016 на конкретном примере.
Ну чтож, теория это хорошо. Но всё в этом мире лучше познаётся на практике. Поэтому мы с вами сейчас пошагово разберём работу с листами в программе AutoCAD 2016 на конкретном практическом примере.
У нас имеется автокадовский файл с примитивным чертежом плана этажа здания, изображённого в пространстве модели в натуральную величину (1:1) .
Пока у нас нет на чертеже ни размеров, ни текстовых надписей. Их мы добавим немного позже уже в пространстве листа.
Наша задача: разместить чертёж на отдельном листе формата А4 в масштабе 1:50, добавить размеры, текстовые надписи, номера помещений, табличку с экспликацией помещений, настроить лист для печати и распечатать чертёж.
Работать будем последовательно, по шагам.
Шаг 1. Переключаемся из пространства модели в пространство листа " Лист 1 " , который имеется у нас по умолчанию. Для этого кликаем левой кнопкой мыши по соответствующей вкладке в левой нижней части экрана программы автокад.
Шаг 2. Сразу переименуем данный лист. Кликаем правой кнопкой мыши по вкладке " Лист 1 " , удаляем всё, что там написано, и пишем " План 1 этажа " . Нажимаем клавишу "Enter" . Теперь наш лист называется " План 1 этажа " . Это осмысленное имя листа.
Шаг 3. В пространстве мы видим серое поле, посередине белая область (символизирует лист бумаги), внутри которой с небольшим отступом расположена штриховая рамка (показывает область печати). Внутри штриховой рамки располагается прямоугольник. Этот прямоугольник, на самом деле, не прямоугольник, а видовой экран. Внутри видового экрана мы видим очертания нашего чертежа из пространства модели.
Выделяем этот видовой экран и нажимаем клавишу "Del" на клавиатуре. Видовой экран удаляется, а вместе с ним исчезает очертание чертежа из пространства модели. Этот видовой экран нам не нужен. Позже мы создадим свой видовой экран.
Шаг 4. Строим обычный прямоугольник в произвольном месте данного пространства листа. Размеры прямоугольника должны соответствовать размерам формата А2. Длина: 594 мм. Ширина: 420 мм. Делаем двойной щелчок по колёсику мыши, чтобы выполнить зуммирование, и чтобы наш прямоугольник попал в поле зрения.
Шаг 5. Осуществляем настройку параметров листа и подгоняем " белый лист бумаги " под наш прямоугольник с размерами формата А2.
Для этого мы кликаем правой кнопкой мыши по вкладке с названием листа " План 1 этажа " и из контекстного меню выбираем "Диспетчер параметров листов. " .
В открывшемся окошке диспетчера параметров листов выбираем лист " План 1 этажа " и жмём по кнопке " Редактировать. " .
Откроется окошко с настройками параметров данного листа. Данное окошко очень похоже на окно с настройками печати, которое появляется, когда мы хотим распечатать чертёж. И это не случайно. Весь " прикол " здесь в том, что когда мы настраиваем параметры листа, мы заодно настраиваем параметры печати этого листа. Когда мы захотим распечатать чертёж с данного листа, настройки параметров данного листа автоматически " перекочуют " в окно с настройками параметров печати. И отдельно настраивать параметры печати нам с вами не придётся.
Далее укажем формат листа. Здесь важно выбрать такое наименование формата, у которого штриховая рамка области печати не обрезает какие-либо объекты чертежа. У некоторых наименований форматов штриховая рамка отображается с большим отступом. Нам подойдёт формат листа "ISO без полей А2 (594.00 х 420.00 мм) " . Выбираем его.
Настраиваем область печати. Рядом с надписью " Что печатать " выбираем из свитка " Рамка " . После этого кликаем угловые точки рамки печати. То есть, кликаем в пространстве листа левую верхнюю угловую точку прямоугольника, затем противоположную правую нижнюю точку этого прямоугольника.
Ставим галочку радом с надписью " Центрировать " .
Выбираем из свитка масштаб "1:1" . Предварительно убеждаемся, что нет галочки рядом с надписью " Вписать " . Если такая галочка стоит, убираем её, а затем указываем масштаб " 1:1 " .
Таблица стилей печати. Выбираем "monochrome.ctb" .
Качество. Выбираем " Презентационное " .
Должны стоять галочки " Учитывать веса линий " , " Учитывать стили печати " , " Объекты листа последними " .
В разделе ориентация чертежа выбираем " Альбомная " .
Жмём " ОК " и смотрим, что получилось. Наш " белый лист бумаги " теперь совпадает с построенным нами прямоугольником.
Шаг 6. Добавляем рамку со штампиком. Можете скопировать из другого чертежа, можете начертить сами.
Шаг 7. Создаём слой " ВЭ " для видового экрана.
Заходим в диспетчер свойств слоёв.
Выбираем " Создать слой " . Слой называем " ВЭ " . Назначаем ему красный цвет.
А теперь внимание! В диспетчере свойств слоёв находим столбик " Печать " . В этом столбике у слоя " ВЭ " находим значок в виде принтера . Кликаем по этому принтеру левой кнопкой мыши. У значка с принтером появляется красный перечёркнутый кружок . Это означает, что объекты, расположенные на данном слое не будут выводиться на печать. Именно на этот слой нам надо " засунуть " видовой экран.
Закрываем диспетчер свойств слоёв.
Шаг 8. Создаём видовой экран.
Переходим в автокаде на ленте на вкладку " Лист " .
На панели " Видовые экраны " кликаем по кнопке " Прямоугольный " .
Кликаем первую точку и противоположную угловую точку прямоугольного видового экрана.
Выделяем видовой экран, переключаемся на ленте на вкладку " Главная " , разворачиваем свиток слоёв и отправляем видовой экран на слой " ВЭ " , выбрав соответствующий слой из свитка слоёв.
Переключаемся на ленте снова на вкладку " Лист " .
Шаг 9. Выбираем видовой экран. Он выделяется. Кликаем правой кнопкой мыши в произвольном месте пространства листа. В контекстном меню выбираем " Свойства " .
В палитре свойств находим поле " Пользовательский масштаб " . В этом поле через косую дробную черту указываем значение масштаба: "1/50" . Нажимаем "Enter" . Автокад сам посчитает и укажет в данном поле частное от деления в виде десятичной дроби: "0.02" .

Масштаб мы указали. Теперь, при необходимости, нужно осуществить панорамирование чертежа внутри видового экрана. Делаем двойной щелчок левой кнопкой мыши внутри видового экрана. И сквозь окно видового экрана, как бы, попадаем в модель. Осуществляем панорамирование. Панорамирование желательно осуществлять с помощью инструмента " Панорамирование " (кнопочка в виде руки ). Если осуществлять панорамирование с зажатым колёсиком мыши, можно случайно крутануть колесо и сбить масштаб внутри видового экрана. После завершения панорамирования сделайте двойной щелчок левой кнопкой мыши за пределами видового экрана, чтобы выйти из него.
Проверьте, на всякий случай, не сбился ли масштаб у видового экрана. Выделите видовой экран, зайдите в свойства и убедитесь, что в поле " Пользовательский масштаб " указано число " 0.02 " . Если там указано другое число, удалите его, снова введите "1/50" и нажмите "Enter" . Закройте палитру свойств.
Шаг 10. Заблокируем видовой экран, чтобы не сбить настройки масштаба и панорамирования внутри видового экрана.
Для этого выбираем видовой экран. Он выделится. Кликаем правой кнопкой мыши, выбираем " Показать блокированные " и выбираем " Да " .
Видовой экран блокируется от изменений внутри него. Теперь ни масштаб, ни панорамирование не собьётся. Можно даже выключить лампочку у слоя " ВЭ " , чтобы " прямоугольник " видового экрана не отображался на экране. Сами объекты внутри видового экрана будут по-прежнему видны.
Шаг 11. Теперь создадим необходимые текстовые стили и размерные стили. Добавим размеры и текстовые надписи прямо на листе. Разместим таблицу с экспликацией помещения.
Шаг 12. Наш чертёж практически готов. Остаётся только вывести на печать.
Тут вообще всё элементарно. Кликаем по кнопке в левом верхнем углу программы AutoCAD . Выбираем " Печать " .
Появляется окно с настройками параметров печати. А здесь настраивать уже ничего не надо! Как я и говорил, все настройки печати автоматически " перекочевали " из настроек параметров листа. Нажимаем " ОК " .
Если вы настраивали физический плоттер, то начнётся процесс печати чертежа на бумаге. Если вы, как я, настраивали виртуальный DWF плоттер, то у вас появится окошко, где надо указать в какую папку на жёстком диске нужно сохранить DWF файл. Вы указываете место и указываете желаемое имя DWF файла.
На этом видеоурок по листам в автокаде завершён.
С уважением Дмитрий Лапин.
P.S.: Не забудьте подписаться на рассылку " Эффективная работа в AutoCAD" , и вы будет получать на свой e-mail новые обучающие уроки по AutoCAD как текстовом виде, так и в формате видео. Для этого просто введите в форму ниже ваше имя, ваш e-mail адрес и следуйте дальнейшим инструкциям.
Прямо Сейчас Подпишитесь На Рассылку!
И Получайте Бесплатные
Обучающие Видео Уроки
По AutoCAD На Ваш E-mail!
Просто Введите Ваши Данные В Форму!
Внимание!
Как активировать рассылку?
Если вы не знаете как правильно активировать рассылку, пройдите по этой ссылке . Там Вы найдёте подробную инструкцию.
P.S. Уважаемый подписчик, если Вы хотите:
То Вы всегда можете:
Желаю вам удачи и успешного изучения программы AutoCAD !
До новых встреч!
Дмитрий Лапин.
Видеокурс по Revit
Архитектурно - строительное проектирование в программе Revit.

AutoCAD обучение
Подпишитесь на бесплатную рассылку : " Эффективная работа в AutoCAD" .
В этой статье мы поговорим о правильной работе в Листах в программе AutoCAD. В том числе разберу такие темы:
Видео версия урока:

Текстовая версия урока:

Также по-началу, находясь в пустом Листе в Автокаде, мы совершенно не понимаем, какого он формата, размера. И на нём, увы, нет ни рамок, ни таблицы основной надписи:

Поэтому нам надо настроить параметры Листа под себя. Это делается следующим образом.

Далее нужно выбрать четыре параметра (смотри картинку ниже)

Теперь поговорим о том, как задать масштаб вида в Автокаде.
Делается это так.

Далее обязательно фиксируем видовой экран, нажав дважды левой кнопкой мыши за его пределами.
Да, кстати! После того как мы выбрали масштаб вида, до того как фиксировать видовой экран, часто нужно еще подвинуть наш чертеж, чтобы он находился по центру. Для этого просто нажав и удерживая колесо мышки зажатым, двигаемся внутри вида без приближения и отдаления. Ничего сложного 🙂
Хочу заметить также, что Вы можете вставлять в Лист Автокада любое количество Видовых экранов, располагать их как угодно и менять им размеры, регулируя с помощью их граничных рамок.
Обязательно получите мой более развернутый базовый Видео-курс “AutoCAD за 40 минут”, нажав по картинке ниже:


В этом уроке мы показываем, каким системным требованиям должен удовлетворять Ваш компьютер или ноутбук, чтобы в нем работать комфортно в Автокаде. Видео версия урока: Освой AutoCAD за 40 минут пройдя базовый курс от Максима Фартусова. Текстовая версия урока: Пожалуй одним из самых популярных вопросов, на ряду с таким, как скачать программу AutoCAD, является вопрос связанные с системными требованиями программы AutoCAD. […]
Работа с листами в Автокаде предполагает под собой базовые знания и начальное владение программой. Когда строится чертеж, пользователю открывается бесконечное пространство, на котором можно делать все нужные ему построения.
Это ограниченное поле, в котором нужно уместить все по порядку, не задевая и не путая последовательность действий.
Оно предназначен для того, чтобы скомпоновать все модели воедино на одном поле, распечатать чертеж объекта и необходимых построений. Это облегчает жизнь многим чертежникам и разработчикам.
Как создать лист в Автокаде
Создать новый раздел можно неограниченное количество раз. Для того, чтобы это сделать, необходимо открыть приложение.
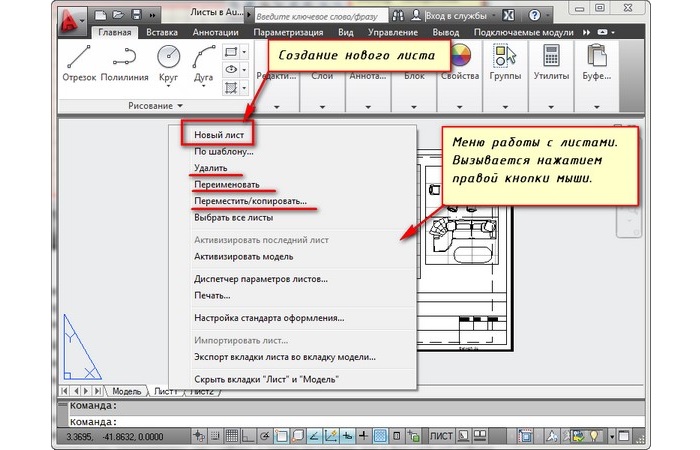
Как правило, программа самостоятельно создает первое рабочее пространство, на котором можно изготавливать и размещать детали.
Человеку не стоит беспокоиться о первоначальном создании листа, потому что приложение запрограммировано таким образом, чтобы первая рабочая панель уже была дана.
Далее можно добавить большое количество пространств, если требуется моделировать много чертежей и деталей.
Как изменить формат листа
Качественная настройка рабочего поля – это размер 1:1. Именно его советуют выбирать многие разработчики и чертежники.
Свой выбор люди объясняют тем, что на такой размер очень просто перенести готовые чертежи, потому что поле с такими масштабами – это натуральная величина объекта.

Для того, чтобы создать какой-нибудь нестандартный формат, стоит работать с левым нижним углом, где располагаются многочисленные папки «Лист. ». Необходимо нажать на него правой кнопкой мышки и найти в открывшемся окне поле «Диспетчер параметров листа…».
В этом поле предлагаются различные форматы, которые человек может подстроить под свои нужды. После всех изменений и нажатий на кнопку «Редактировать», открывается совершенно другой формат, который был настроен пользователем.
Как добавить лист в Автокаде
Добавить рабочее пространство можно таким же способом, как первоначальное добавление.
Если нужно создать новый объект, то достаточно посмотреть на нижний левый угол. Там пользователь увидит раздел «Лист1». Если кликнуть на него правой кнопкой мыши, то вылетит диалоговое окно, в котором есть вкладка «Новый».
Именно таким способом можно создать себе новое рабочую область и пространство.
Настройка параметров листа
Параметры поля – это не только размер и модель.

Программа предлагает пользователю такие варианты выбора, как:
принтер или плоттер (сюда же включаются его свойства, подключение);
Их настройка подбирается под нужды пользователя. Стандартные понятия нужны начинающим. Чтобы совершить все необходимые настройки, необходимо зайти в диспетчер в параметре.
Для этого в нижнем правом углу правой кнопкой мышки нажать на «Лист». Откроется окно, где есть «Диспетчер параметров».
Далее человек выбирает необходимые ему настройки и кликает на «Редактировать».
Как расположить рамку и надпись
Рамку и надпись, то есть подшивку, скачивают из официальных источников. Чтобы расположить их на поле, необходимо выбрать вкладку «Аннотации» и кликнуть на рабочую область. Там есть специальный раздел «Рамка».
После стоит выбрать из перечня надписей нужную и не прибегать к другим, более сложным построениям. Также поступить с рамкой.
Далее нажать на «Ок» и перенести компоновку в необходимую область пространства.
Как задать масштаб и распечатать лист
Создание масштаба в Autocad происходит во вкладке «Печать». Она находится в левом верхнем углу. Кликнув на нее, необходимо поменять путь, а точнее плоттер.
Программа попросит задать масштаб. После этого нужно кликнуть на «Печать листа». Автокад распечатает пользователю необходимую область.
Читайте также:

